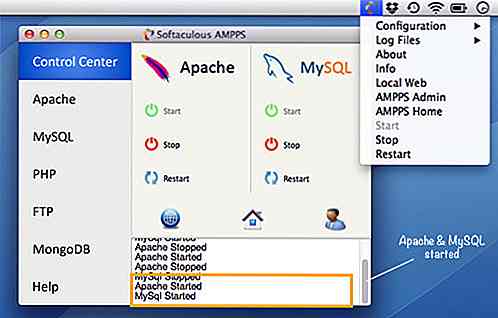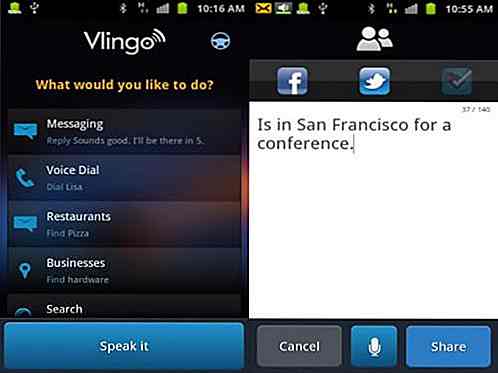no.hideout-lastation.com
no.hideout-lastation.com
10 nye funksjoner som kommer til Windows 10
Det endrede grensesnittet kjent som Modern UI, beslutningen om å kaste bort "Start" -menyen og mange andre gaffes og blunders i Windows 8, har fortjent seg rekordet til å være Windows-versjonen med den langsommere adopsjonsraten i sin historie. Så det er alle øyne på Windows 10 å ta tilbake noe av den fortjente herligheten.
Windows 10 er bygget for å fungere på tvers av en rekke enheter; telefon, nettbrett, TV, Xbox, samt Microsofts egen bærbare enhet, Hololens. Det er mange forbedringer, nye funksjoner, nytt grensesnitt og en tiltrukket ny nettleser.
Jeg har brukt Windows 10 en stund nå gjennom deres Windows Insider-program. Og her er 10 viktige funksjoner jeg fant mest spennende å dele om.
1. Ny startmeny
Start-menyen er endelig tilbake (!) Med en overhaling som konvergerer det klassiske skrivebordet med det moderne grensesnittet. I det minste er denne gangen en kjent design. Det vises i venstre hjørne av skjermen, som i Windows 7, viser en liste over de mest brukte programmene med en meny for å finne alle de installerte applikasjonene, sortert i alfabetisk rekkefølge.
På toppen av det finner du et ekstra panel som ligner på Windows 8, hvor du kan taste favorittapps for raskere tilgang . Du kan dra startmenyen for å endre størrelsen på panelet for å inneholde flere apper. Appene kan ordnes i en gruppe, og ikonene kan endres og settes til å være statiske eller levende.
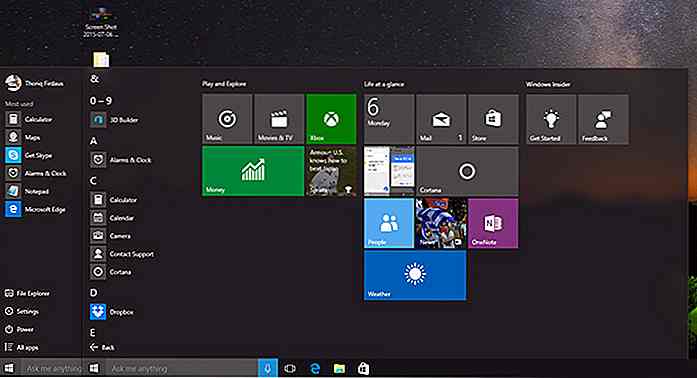 Hvis du er vant til Windows 8 livsstil, gir Microsoft muligheten til å vise Start-menyen i fullskjerm. Dette kan aktiveres via Start> Innstillinger> Tilpasning> Start og deretter på alternativet Bruk Start fullskjerm .
Hvis du er vant til Windows 8 livsstil, gir Microsoft muligheten til å vise Start-menyen i fullskjerm. Dette kan aktiveres via Start> Innstillinger> Tilpasning> Start og deretter på alternativet Bruk Start fullskjerm .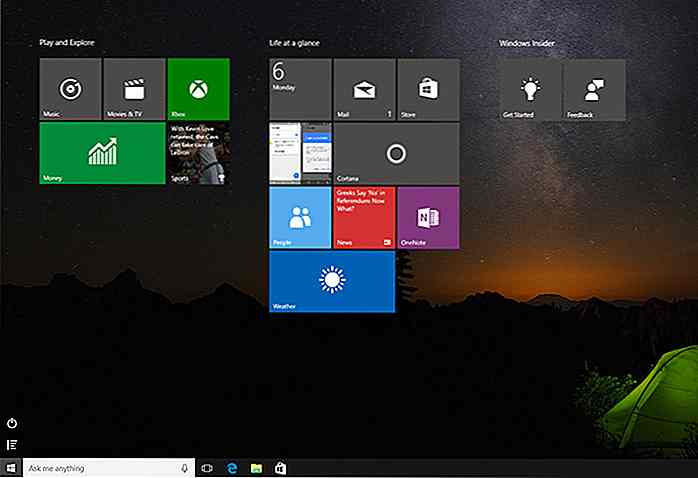 2. Nytt vindu
2. Nytt vindu Filutforsker (som ble kjent som Windows Utforsker) samt appvinduene har blitt forbedret. Noen apper har en farge som samsvarer med appens merkeidentitet, mens noen få apps leveres med mørke- og lysmodusvinduer. Mobilapper får en ekstra knapp for å skyve vinduets fullskjerm, som om de var i en mobilenhet.
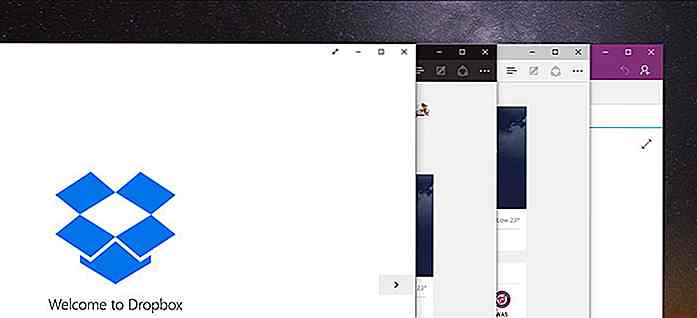 Snap View er fortsatt der, med noen små forbedringer. I Windows 10 kan du nå vise appen på halvparten av skjermen eller en fjerdedel av skjermen (ved å dra appen til hjørnet av skjermen).
Snap View er fortsatt der, med noen små forbedringer. I Windows 10 kan du nå vise appen på halvparten av skjermen eller en fjerdedel av skjermen (ved å dra appen til hjørnet av skjermen).Når du har slått den første appen, viser Windows 10 alle andre aktive apper i miniatyrer, slik at du kan bytte eller "snap" til neste app raskere. Det er også en funksjon som finnes i OS X, men bare med den nyeste versjonen, El Capitan. Nå, hvis bare Microsoft kunne gi muligheten til å slå av rullefeltet som i OS X.
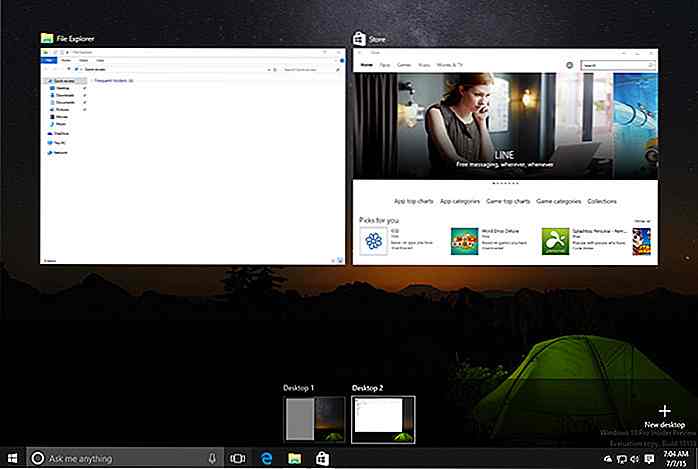 3. Flere skrivebord
3. Flere skrivebord Windows 10 kommer med flere skrivebordsmodus, en funksjon som brukere av Linux og OS X (det kalles Spaces there) hadde hatt nyter i noen år.
Hvis du vil opprette en ny skrivebord i Windows 10, klikker du på Oppgavevisning-ikonet (to overlappende rektangler) i oppgavelinjen eller trykker på Windows + Tab-tastene. Deretter klikker du på Ny skrivebord- knappen nederst til høyre i oppgavevisningen.
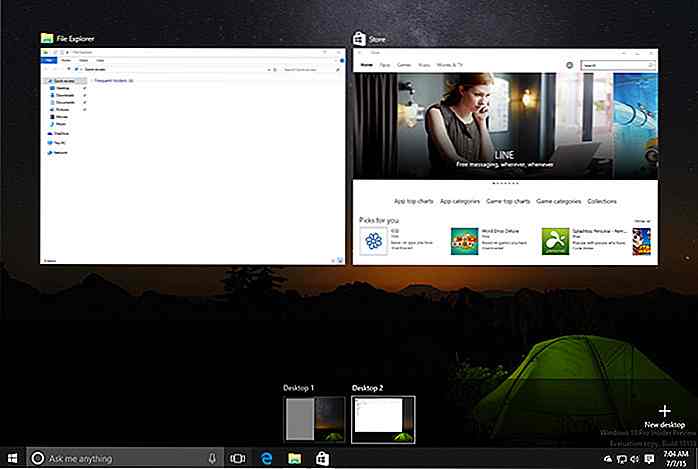 Du kan ha ubegrenset skrivebord for å gruppere eller arrangere forskjellige programmer. Du kan flytte programmer via skrivebordet ved å dra og slippe også. Appen på fullskjerm vil imidlertid ikke bli behandlet som en ny skrivebord, i motsetning til OS X. De aktive appene blir også aktive i oppgavelinjen på skrivebordet der appen åpnes.
Du kan ha ubegrenset skrivebord for å gruppere eller arrangere forskjellige programmer. Du kan flytte programmer via skrivebordet ved å dra og slippe også. Appen på fullskjerm vil imidlertid ikke bli behandlet som en ny skrivebord, i motsetning til OS X. De aktive appene blir også aktive i oppgavelinjen på skrivebordet der appen åpnes.4. Hei Cortana!
Cortana er Microsofts svar på Siri og Google Nå - det er en personlig digital assistent. Cortana kan hjelpe deg med å administrere oppgaver som å organisere tidsplaner, minne om en viktig hendelse, gi forslag basert på dine preferanser, og til og med svare på e-post. Du kan også søke filer, mapper og programmer med det mye som Spotlight-funksjonen i OS X.
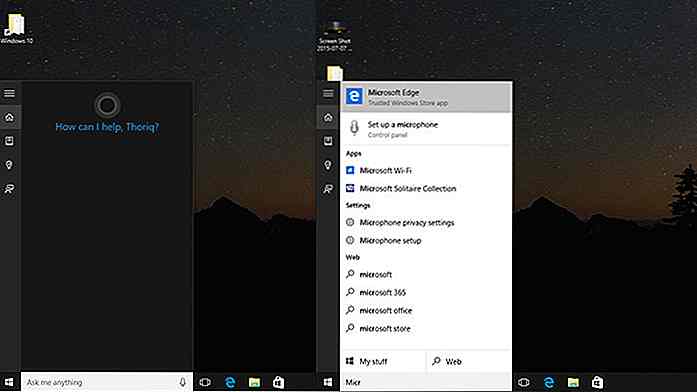 Tidligere var Cortana bare tilgjengelig i mobile enheter. Men med Windows 10 bringer Microsoft også Cortana til skrivebordet . Du kan nå vekke Cortana opp med en talekommando: Hei Cortana! eller bare trykk på Speaker-knappen på oppgavelinjen hvis det er mer praktisk for deg
Tidligere var Cortana bare tilgjengelig i mobile enheter. Men med Windows 10 bringer Microsoft også Cortana til skrivebordet . Du kan nå vekke Cortana opp med en talekommando: Hei Cortana! eller bare trykk på Speaker-knappen på oppgavelinjen hvis det er mer praktisk for degPå tidspunktet for denne skrivelsen, sier Cortana "engelsk, spansk, fransk, kinesisk, italiensk og tysk", husk at den kanskje ikke er tilgjengelig i alle regioner ennå.
5. Microsoft Edge
Det som tidligere var kjent som Project Spartan, ble Microsoft Edge, som er et godt navn, men ikke unikt - det samme kan sies om logoen. Ikke desto mindre er Microsoft Edge langt bedre og enn sine forgjengere i mange aspekter, noe som vi er mer interessert i.
Edge har bedre, slankere grensesnitt. Vinduet har to fargemoduser, Lys og Mørk, som kan byttes gjennom Innstillinger. Edge er integrert med Bing og Cortana for å levere en interaktiv opplevelse. Når du skriver inn adresselinjen, vil den vise deg en liste over søkeordforslag; skrive "vær i Chicago" vil umiddelbart vise værmeldingen i byen; AAPL vil returnere dagens aksjekurs på Apple.
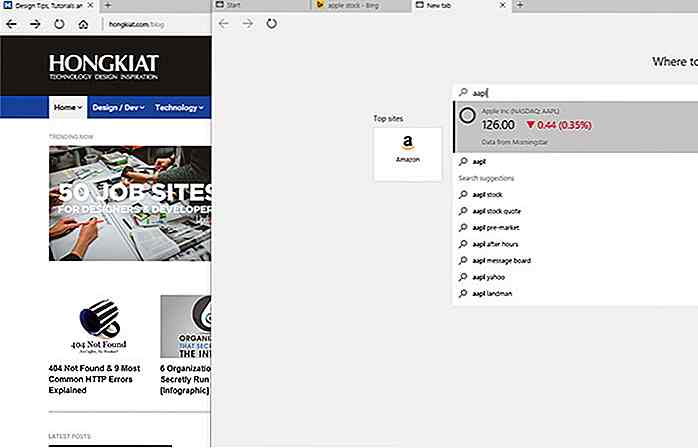 Under hetten bruker Edge en ny rendering motor kalt EdgeHTML, erstatter Trident som ble brukt i Internet Explorer. Denne nye motoren gjør at Edge kan kjøre raskere og gjøre nettsider mer konsekvent ved å etterlate alle flaskehalsene som er av Internet Explorers arv.
Under hetten bruker Edge en ny rendering motor kalt EdgeHTML, erstatter Trident som ble brukt i Internet Explorer. Denne nye motoren gjør at Edge kan kjøre raskere og gjøre nettsider mer konsekvent ved å etterlate alle flaskehalsene som er av Internet Explorers arv.I tillegg vil vi endelig kunne installere tredjepartsutvidelser som i Chrome og Firefox.
6. Handlingssenter
For de av dere som kommer fra Windows 7, er Action Center der, men bare begrenset til datamaskinoppdateringer og sikkerhetstype melding. I Windows 10 har handlingssenteret blitt oppgradert for å tilpasse seg våre moderne digitale verdslige behov, hvor informasjon flyter i en endeløs strøm.
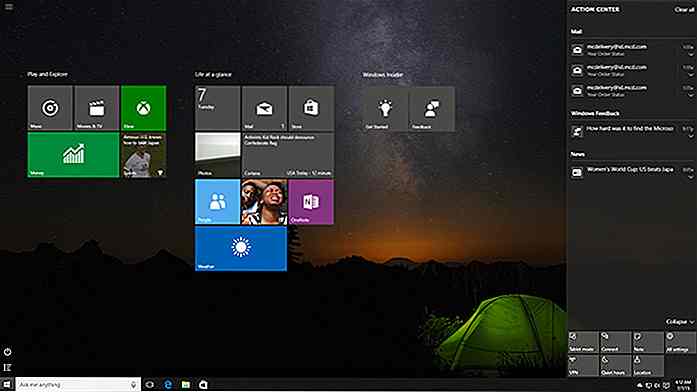 Du kan nå finne alt du kanskje har savnet som e-post, nyheter, samtaler, tekster og programvareoppdateringer. Du kan også få tilgang til snarveier til PC-innstillingene. Handlingssenteret kan nås gjennom boblepratikonet nederst til høyre i oppgavelinjen.
Du kan nå finne alt du kanskje har savnet som e-post, nyheter, samtaler, tekster og programvareoppdateringer. Du kan også få tilgang til snarveier til PC-innstillingene. Handlingssenteret kan nås gjennom boblepratikonet nederst til høyre i oppgavelinjen.7. Universal Apps
Microsoft har et oppdrag å forene deres økosystem med Universal Apps . Med Windows 10 kan utviklere nå skrive en enkelt kodebase som kan kjøre og skalere i en telefon, en nettbrett og til og med en Hololens.
Som et resultat vil dette redusere kostnadene og tiden investering å bygge en app for Windows. Mail, Kalender, Kalkulator, Musikk og Foto er noen få eksempler på Universal Apps som leveres med Windows 10. Du kan også installere telefon- og nettbrettapper som er installert fra Windows Store, og bruk den som en desktop-app.
8. Fortsettelse
Kontinuerlig, for ikke å bli forvekslet med Kontinuitet, er en funksjon designet for en hybrid enhet, som Surface, for å muliggjøre et sømløs skifte fra skrivebord til tablett modus. Men du kan også aktivere tablettmodusen på et vanlig skrivebord hvis du foretrekker tablettopplevelsen.
I Handlingssenteret klikker du snarvei Tastaturmodus. Når du går inn i nettbrettmodusen, blir alle apper fullskjerm inkludert File Explorer. Continuum fungerer også på Windows-telefoner. Ved å koble telefonen til en skjerm eller en PC, kan du få full erfaring med en PC, og bruke programmer i telefonen som i vanlig skrivebord med tastatur og mus.
9. Si Hei til Windows Hei
Windows Hello er en unik funksjon som kommer til Windows 10. Det er en ny, ekstra måte å logge på på Windows 10, bortsett fra å bruke et passord, en PIN-kode eller et bilde. Windows Hello fungerer ved å gjenkjenne ansiktet og fingeravtrykk (for bærbare datamaskiner som har en skanner) og lar deg logge på PCen din ved å "se" i ansiktet ditt (med et kamera).
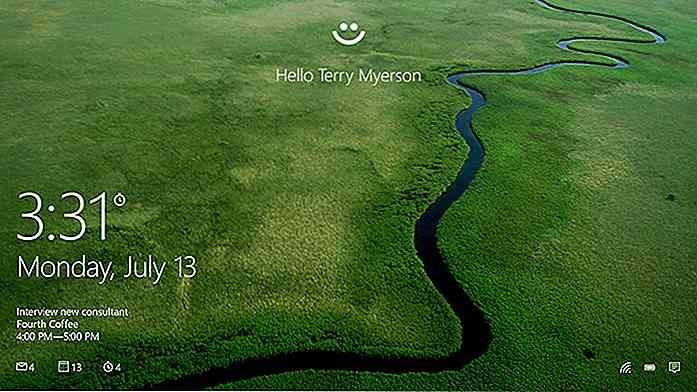 Ved oppsett vil animerte øyne vises på låseskjermen og se deg rundt for å finne deg.
Ved oppsett vil animerte øyne vises på låseskjermen og se deg rundt for å finne deg.10. Mer kapabel kommandoprompt
Sammenlignet med Linux eller OS X's Terminal, er Command Prompt for Windows et antikk, fast i 80-årene. Du kan for eksempel ikke velge teksten og utføre kopi og lim inn.
Heldigvis for Windows-brukere, i Windows 10, har kommandoprompt gjennomgått en rekke forbedringer. Du kan nå velge linjer, tekst, dra-og-slipp-mapper eller filer for å vise posisjoneringsbanen sin .
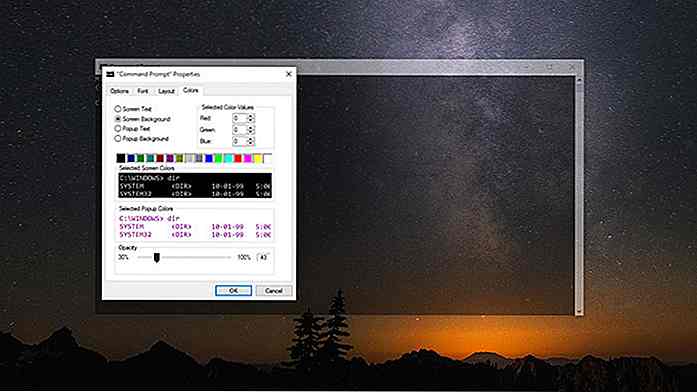 Du kan også endre fargen og justere vinduets gjennomsiktighet . Alle nye alternativer finnes i kommandopromptegenskapene.
Du kan også endre fargen og justere vinduets gjennomsiktighet . Alle nye alternativer finnes i kommandopromptegenskapene.
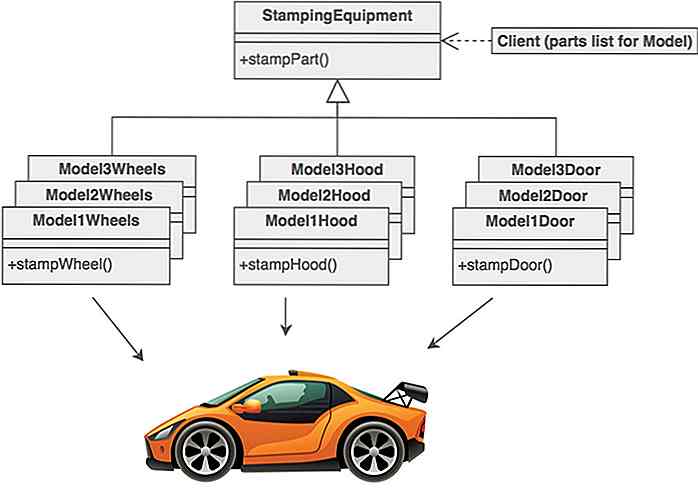
Webutvikling: De 10 kodende antipatternene du må unngå
Å designe arkitekturen til et nettsted eller et program, eller sette opp en effektiv kodende arbeidsflyt, gjør oss ofte til å ta vare på gjentatte problemer. Vi trenger ikke nødvendigvis å løse disse programvarenes designproblemer fra grunnen, da løsninger på arkitektonisk nivå kan gjenbrukes på samme måte som kodestykker på mikronivå .Designmønstre
![Slik utfører du en kohortanalyse med Google Analytics [Guide]](http://hideout-lastation.com/img/tech-design-tips/169/how-perform-cohort-analysis-with-google-analytics.jpg)
Slik utfører du en kohortanalyse med Google Analytics [Guide]
Du kan ikke kontrollere og administrere hva du ikke kan måle . Heldigvis er Google Analytics-rapporter din perfekte kunnskapsmekanisme for måling, planlegging og administrasjon av webkampanjer . I lang tid kunne du bare utføre en kohortanalyse på Google Analytics via segmenteringsfunksjonen, noe som ikke var noe mer enn en publisert web hack.Men