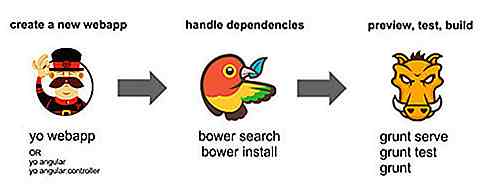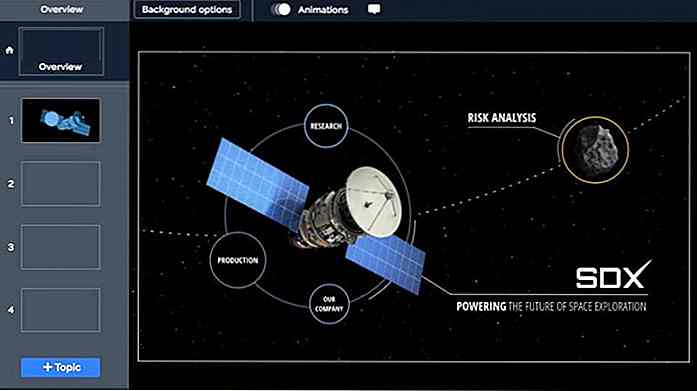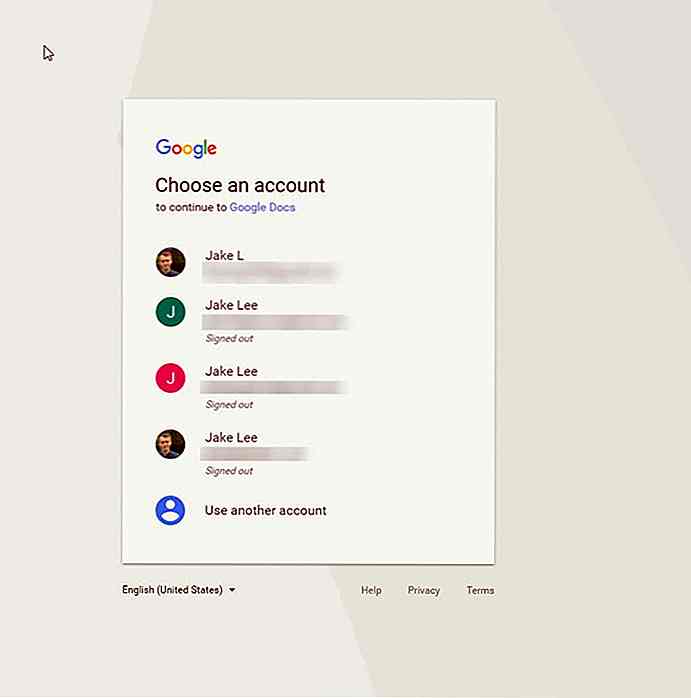no.hideout-lastation.com
no.hideout-lastation.com
15 Vanlige PC-problemer og hvordan du feilsøker dem
Du trenger ikke å kjøre til verkstedet hver gang PCen din slutter med et problem. Mange av de vanlige PC-problemene har en ganske enkel løsning, og du kan fikse dem selv med noen få enkle trinn .
For å hjelpe deg med å feilsøke vanlige PC-problemer selv, har jeg oppført 15 vanligste PC-maskinvareproblemer og hva alternativene dine er hvis du møter noen av dem.
1. Overoppheting av PC
En oppvarming PC senker hele systemet og fører til hyppige krasjer . I tillegg kan PC-komponenter også bli permanent skadet på grunn av konstant eksponering for varme.
Det er to hovedårsaker til at PCen varmes opp, det vil si at kjølesystemet ikke fungerer som det skal, eller at PCen er oppvarming til det punktet ditt kjølesystem ikke kan håndtere det lenger. I begge tilfeller har jeg skrevet en omfattende artikkel om ulike løsninger for å håndtere en overopphetings-PC. Sjekk det ut.
2. Dysfunksjonell USB-port
Hvis USB-porten din slutter å fungere, er det ikke nødvendig at den er ødelagt . Nedenfor finner du noen løsninger som kan løse dette problemet:
Metode 1: Start PCen på nytt
Omstart av PC-en er svaret på mange problemer, og det er også en vanlig løsning på USB-portproblemet.
Metode 2: Avinstaller USB-portdriveren
Hvis du avinstallerer driveren til USB-porten, tvinges Windows til å installere den på nytt når du starter datamaskinen på nytt. Dette kan løse problemet. Slik gjør du det:
- Trykk på Windows + R-tastene og skriv inn
devmgmt.msci dialogboksen Kjør for å åpne Enhetsbehandling . - Her kan du utvide Universal Serial Bus controllers- alternativet.
- Høyreklikk på oppføringen USB Host Controller og klikk deretter på Avinstaller .
- Gjenta dette for alle oppføringer med USB Host Controller for å avinstallere drivere for alle USB-porter.
- Når du har slettet, start datamaskinen på nytt, og Windows installerer automatisk driverne og reparerer eventuelle problemer med driveren.
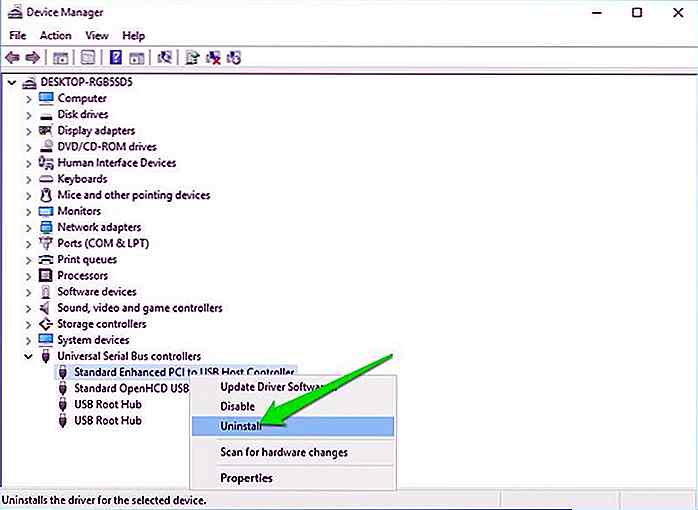 Metode 3: Deaktiver USB-selektiv suspendering
Metode 3: Deaktiver USB-selektiv suspendering USB Selective Suspend er en Windows-strømsparingsfunksjon som suspenderer ubrukt eller tom USB-porter for å spare strøm . Noen ganger kan det stoppe en USB-port fra å fungere. Slik deaktiverer du den:
- Trykk på Windows + R-tastene og skriv
powercfg.cpli dialogboksen Kjør for å åpne Windows Power Options. - Klikk her på Endre planinnstillinger ved siden av din nåværende plan, og klikk deretter på Endre avanserte strøminnstillinger .
- Utvid nå USB-innstillinger og deaktiver USB-selektiv suspenderingsinnstilling .
- Start PCen på nytt for å se om det løser USB-portproblemet.
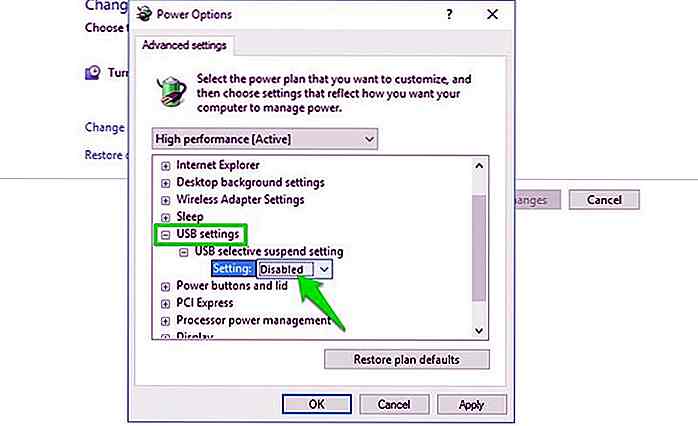 Merk: Dette alternativet bør holdes aktivert hvis du vil spare batteristrøm. Hvis det ikke løser USB-portproblemet, må du aktivere det på nytt .
Merk: Dette alternativet bør holdes aktivert hvis du vil spare batteristrøm. Hvis det ikke løser USB-portproblemet, må du aktivere det på nytt .3. PC-en fortsetter å koble fra WiFi
Hvis Wi-Fi-en fungerer bra, men PC-en din holder koble fra den, kan det hende at PC-kortets nettverkskort ikke får full strøm . Windows har et innebygd strømsparingsalternativ som gir mindre strøm til nettverkskortet . Du må deaktivere denne funksjonen:
- Gå til Avanserte innstillinger i strømalternativer .
- Her utvider du trådløsadapterinnstillinger og utvider deretter strømsparingsmodus .
- Sett dette til maksimal ytelse .
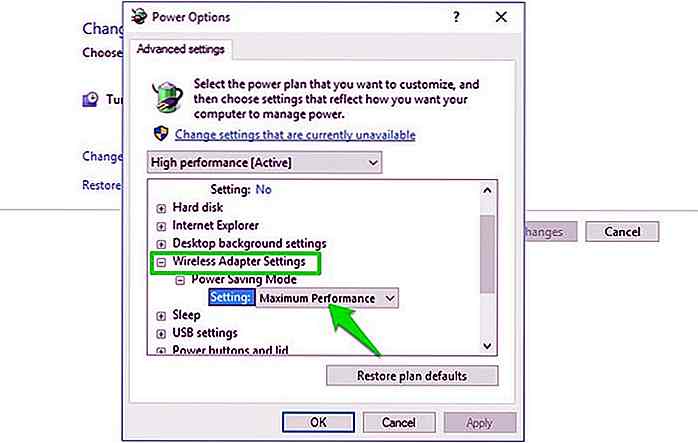 4. PC pip
4. PC pip PC- hovedkortet er smart nok til å oppdage problemer og lyder piper i ulike rytmer for å fortelle deg. Her er en artikkel om hva det egentlig betyr når PCen piper flere ganger.
Hvis PCen ikke starter etter pipet, er det vanligvis vanskelig å løse problemet selv. Men jeg skal liste ned to av de vanligste problemene på grunn av hvilke piper oppstår, og heldigvis kan du også løse dem selv.
Problem 1: Ikke på plass RAM
Et problem jeg nylig behandlet. Hvis RAM-en inne i PC-en din blir løs eller tom, vil din PC pipe 2-3 ganger og vil ikke starte opp i det hele tatt. Løsningen er enkel, åpne PCen (bærbare brukere bør la en ekspert håndtere dette) og sette inn RAM på nytt . Dette er hvordan:
- Ta ut RAM helt og rengjør smuss inne i sporet ved hjelp av en bomullspinne.
- Sett inn igjen RAM og legg nok trykk på begge ender for å sikre at den er helt inne.
- Etterpå, lukk klippene og sørg for at de er ordentlig låst . Selv en litt løs RAM vil ikke kunne fungere.
Denne videoen skal hjelpe deg med å installere RAM-en riktig
Problem 2: Nylig lagt til maskinvare
En skadet eller feil installert maskinvarekomponent kan føre til pip . Ta ut eventuelle nye maskinvarekomponenter og se om det løser problemet. Hvis PC-en fungerer bra etterpå, må du enten få den installert riktig eller få den løst (eller erstattet).
5. PC-fans virker ikke
Hvis du merker at en eller flere fans i PCen ikke virker, kan det skyldes smuss inni. Du må åpne PCen og bruke en trykkluftsburk eller en bladblåsere for å rydde opp vifter og andre komponenter.
Her er en video for å hjelpe deg med rengjøringsprosessen:
Hvis skitt ikke var problemet, kan du også bruke SpeedFan-appen til å se hva som er problemet. Appen lar deg kontrollere fansen for å få dem til å fungere igjen . Selv om PC-hovedkortet ditt må støtte fan kontroll for å bruke denne appen.
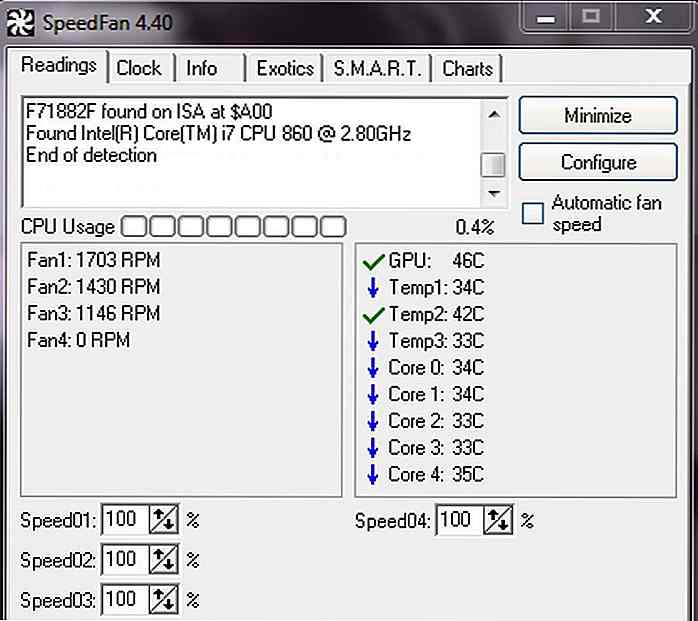
6. PC bruker ikke en del av RAM
Noen ganger kan ikke PCen bruke en del av RAM. Du kan for eksempel ha 4 GB RAM, men PC-en din bruker bare 2 GB når du sjekker den fra oppgavebehandling . Dette er vanligvis et Windows-innstillinger problem.
Merk: Hvis bare noen få MB (200-400 MB) RAM ikke blir brukt, brukes det nok av PC-maskinvare, og du kan ikke gjøre noe med det.
Løsningen på dette problemet er enkel - Windows må ha blitt konfigurert til bare å bruke en del av RAM-en . Slik løser du det:
- Trykk på Windows + R-tastene og skriv
msconfigi dialogboksen Kjør for å åpne System Configurations . - Flytt til Boot- fanen og klikk på Avanserte alternativer .
- Merk av i boksen ved siden av Maksimum minne og skriv inn maksimalt antall RAM-er du har installert (i MBer).
- Klikk på OK, og start datamaskinen på nytt for å la den få effekt.
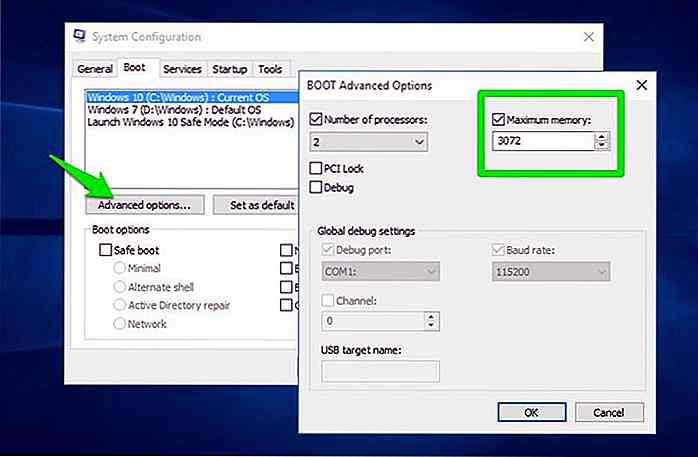 Godt å vite: Mens du er i det, bør du også merke av i ruten ved siden av Antall prosessorer og sikre at PCen bruker alle CPU-kjernene i tillegg. Sett den til maksimumsnummeret hvis du vil bruke all CPU-effekten.
Godt å vite: Mens du er i det, bør du også merke av i ruten ved siden av Antall prosessorer og sikre at PCen bruker alle CPU-kjernene i tillegg. Sett den til maksimumsnummeret hvis du vil bruke all CPU-effekten.Hvis dette ikke løste problemet, er det også en sjanse for at en RAM ikke er riktig installert . Prøv å installere det på nytt.
7. Overarbeidende vifte
PC-viften din går i henhold til hvor mye PCen er oppvarming . Jo høyere temperaturen er, desto raskere vil viften løpe. Hvis PC-temperaturen er bra (du kan bruke HWMonitor til å sjekke det), men viften kjører i full fart; da må du manuelt kontrollere det.
Du kan også bruke SpeedFan-appen til dette formålet. Det vil fortelle kjørerhastigheten til alle fansen i PCen, slik at du klarer å styre hastigheten. Ikke bekymre deg for app kompatibilitet, overworking fan problem bare skjer med hovedkort som kan kontrollere fansen.
8. PC krasjer før du laster ned operativsystemet
Hvis PC-en din bare viser produsentlogoen og deretter krasjer rett før den skulle laste operativsystemet, er det et problem med RAM eller harddisk . Siden operativsystemet ikke kan lastes, er enten RAM ødelagt og kan ikke holde oppstartsladeren eller harddisken er skadet og kan ikke laste inn data inni den.
Hvis du har flere RAM-spor, tar du ut hver av dem en etter en, og starter PCen, og hjelper deg med å finne skyldige. Til slutt må du erstatte den ødelagte RAM-en eller harddisken, avhengig av hva som har problemet.
9. PCen slår ikke på
Hvis PC-en din ikke slår på - ikke engang et eneste lys i det, må det være et problem med strømkilden.
Skrivebordsbrukere: Hvis datamaskinens skjøteledning, stikkontakt og andre tilkoblinger fungerer bra, kan det hende at problemet er med datamaskinens strømkabel. Bytt strømkabel på skjermen med CPU-en (hvis du ikke har et ekstrautstyr) for å se om det slås på. Du må få en ny strømkabel hvis dette løser problemet.
Bærbare brukere: Ta ut batteriet og sett det tilbake før du starter den bærbare datamaskinen. Hvis dette ikke virker, ta deretter ut batteriet igjen og koble laderkabelen til den bærbare datamaskinen . Start PCen på laderens strøm og se om den fungerer. Du må bytte ut batteriet hvis det løser problemet.
Merk: Du bør også fjerne alle typer eksterne enheter som er koblet til PCen mens du prøver dette. En feilfunksjon kan forårsake dette problemet.
10. Støyende PC
Hvis du hører mye ekstra støy mens du bruker PCen, så er det sannsynligvis et anliggende å rydde det opp. Få det rengjort eller bruk en trykkluft eller blåsebryter for å rydde opp det selv. Hvis du har overklokket PC-GPU og CPU, kan de også være årsaken til støyen.
Her er en video med enkle metoder for å rense PCen din:
Det er også en sjanse for at en plate inne i DVD-ROM-en gir ekstra lyd . Du kan sjekke denne artikkelen om alle PC-komponentene som lager støy for mer informasjon.
11. Støyende harddisk
Hvis du hører å klikke eller slipe lyd fra harddisken, kan det være på tide å få en ny. Harddisker har en begrenset levetid og høye lyder er hovedtegnet på feil i nærheten av harddisken . Du kan bruke CrystalDiskInfo harddisk overvåking verktøy for å sjekke helsen til harddisken din. Verktøyet vil fortelle deg dagens hardhet på harddisken med tegn som "Bra", "Forsiktig" eller "Dårlig".
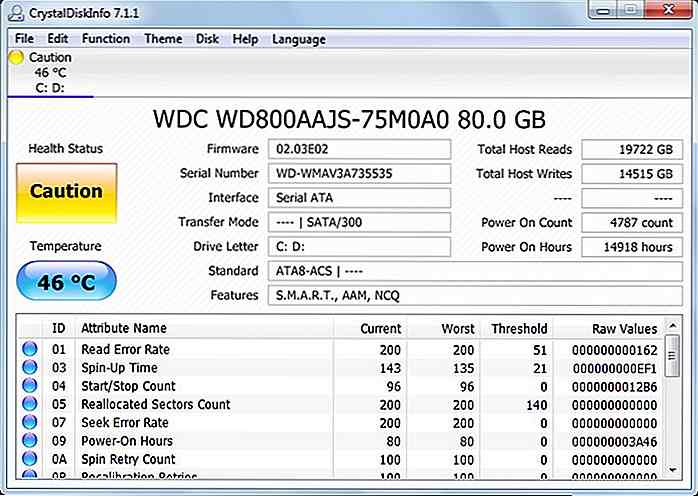
Du bør sikkerhetskopiere alle dataene dine umiddelbart og prøve å skaffe en annen harddisk før denne mislykkes på deg.
12. Blå skjermen av døden
Den fryktede Blue Screen of Death (BSOD) kan oppstå på grunn av både programvare og maskinvareproblemer, men vanligvis er det et maskinvareproblem. Uansett årsaken krever BSOD umiddelbar oppmerksomhet, da det er et tegn på et stort problem .
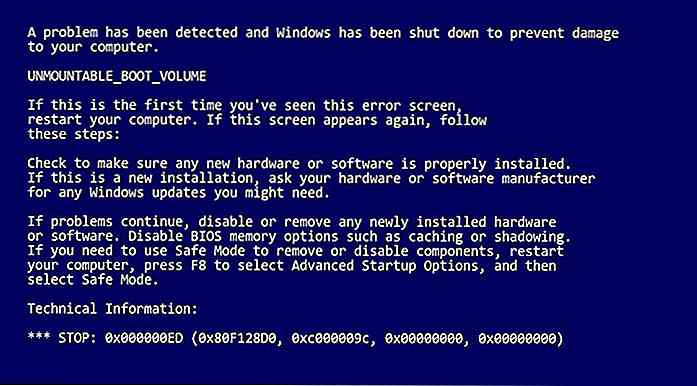
BlueScreenView er et flott Nirsoft-verktøy som vil vise viktig informasjon hvis du nylig har hatt en Blue Screen of Death. Du bør kunne identifisere og løse problemet ved å bruke denne informasjonen. Nedenfor er noen vanlige grunner for BSOD og deres løsninger.
1. Korrupte drivere
En skadet driver kan være årsaken til BSOD. For å finne ut det, bruk følgende trinn:
- Åpne Enhetsbehandling ved å skrive devmgmt.msc i Kjør .
- Her utvides hver meny og ser etter et gult trekantikon ved siden av hver sjåfør.
- Hvis du finner noe, høyreklikker du på det og velger Oppdater driverprogramvare for å oppdatere driveren.
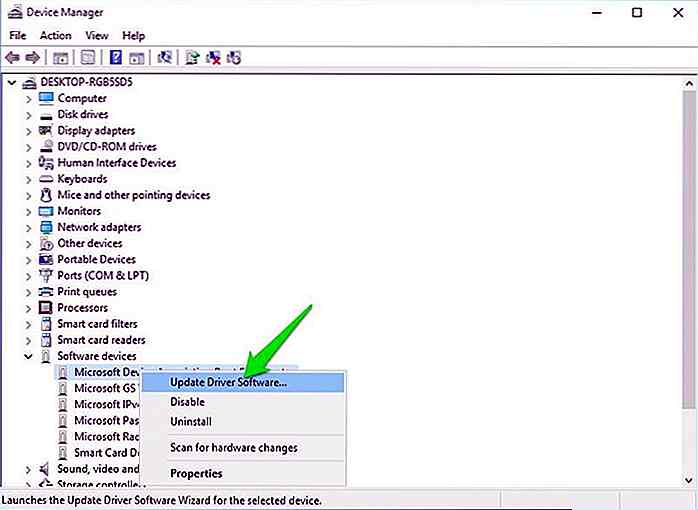 Du kan også bruke en tredjeparts app som IObit Driver Booster for automatisk å finne og fikse driverproblemer.
Du kan også bruke en tredjeparts app som IObit Driver Booster for automatisk å finne og fikse driverproblemer.2. For mye press på RAM
Hvis du åpner for mange programmer som RAM ikke kan håndtere, kan det fryse systemet og vise BSOD. For det, bør du enten slutte å åpne for mange programmer eller oppgradere RAM-en.
3. Feil harddisk
BSOD er også et tegn på en døende harddisk, bruk instruksjonene i problem # 11 ovenfor for å identifisere problemer med harddisken.
4. Oppvarming PC
Oppvarming PC fører også til BSOD hvis det legges for mye press på komponentene . Bruk instruksjonene i problem # 1 for å løse det.
13. Blank skjerm
Hvis skjermen din ikke viser noe, kan dette være et problem med skjermen selv eller grafikkortet . Du må koble skjermen til en annen PC for å se om problemet er med PCen eller skjermen.
Hvis skjermen ikke slår på, erstatt strømledningen med en fungerende og se om den hjelper. Her er en god artikkel om hvordan du fikser en skjerm som ikke viser noe.
14. Skjermen går svart etter få sekunder
Hvis skjermen blir svart etter få sekunder på displayet, kan det være et problem med fargekvaliteten eller skjermjusteringen . Trykk på automatisk justeringsknappen på skjermen for å se om den løser den. Hvis ikke, må du endre visningsfarge fra 32bit til 16 bit .
Du kan koble PCen til en annen skjerm for å justere farger fra grafikkortinnstillingene . Hvis du trykker på automatisk justering, kan displayet vises i noen sekunder. Du kan bruke dette til din fordel og justere fargen mens du trykker på automatisk justering.
15. Tastaturproblemer
Hvis tastaturet ditt støyer og ikke skriver gjentatte ord riktig, er det ikke noe problem med tastaturet. Du må ha aktivert veksle nøkler og filtrere nøkler i Windows-innstillinger som forårsaker et slikt problem. For å deaktivere dem:
- Åpne kontrollpanelet og klikk på Ease of Access .
- Her klikker du på Endre hvordan tastaturet fungerer .
- Fjern merket i avkrysningsboksen ved siden av Toggle keys og Filter Keys for å løse dette problemet.
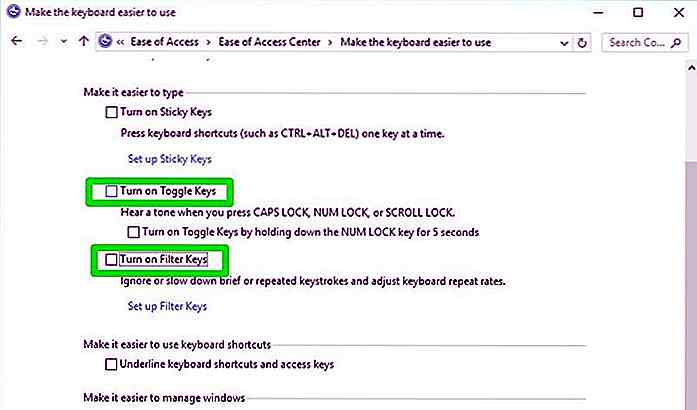 Runder opp
Runder opp Mange av maskinvareproblemer ovenfor kan enkelt løses ved å justere innstillingene eller bruke en programvare . Imidlertid vil noen av dem definitivt kreve at du besøker datamaskinens verksted.
Det er godt å i det minste vite hva som er galt med PCen din, slik at du kan ta tiltakene tilsvarende . Gi oss beskjed i kommentarene hvis du møtte eventuelle PC-maskinvareproblemer før og hvordan du løste det.
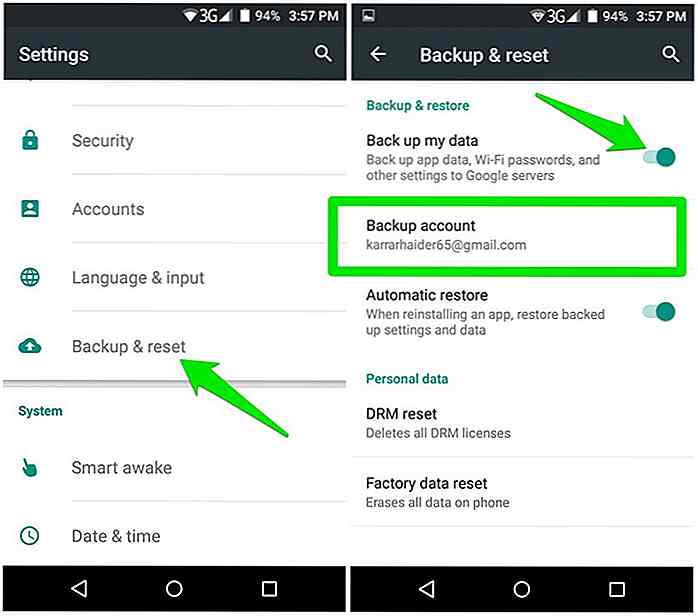
Slik flytter du alle data til en ny Android-enhet
Å få en ny telefon er spennende, men tanken på å flytte alle dataene dine fra den gamle telefonen til den nye, kan etterlate deg strandet. Sannsynligvis kan du ikke la dataene ligge bak og en enkel kopi og lim vil heller ikke fungere .Slik fjerner du nesten alle dataene dine til den nye telefonen på riktig måte. Det
![Google Kontorer rundt om i verden [Bilder]](http://hideout-lastation.com/img/tech-design-tips/735/google-offices-around-world.jpg)
Google Kontorer rundt om i verden [Bilder]
Før teknologiske giganter begynner å tilby øyenbrynevinster (som å betale kostnadene for kvinnelige ansatte å fryse eggene sine), var det en stor glede å jobbe på steder som Google, lønnen, fasilitetene og deres fantastiske kontorer. Å være en stor del av nettet i 16 år har Google samlet et rykte for at kontorer er den ideelle arbeidsplassen.Arbeidsgiv