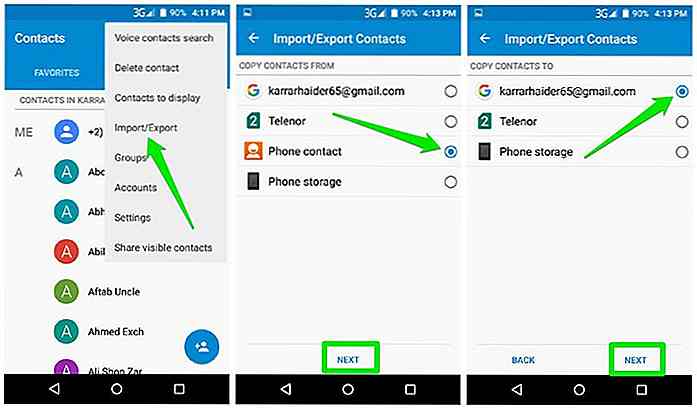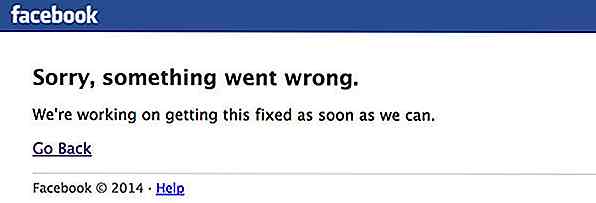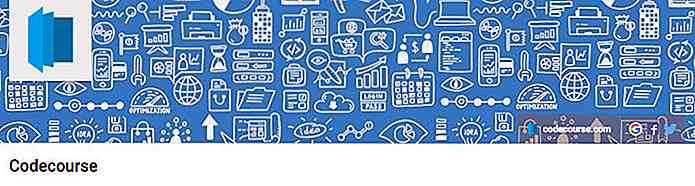no.hideout-lastation.com
no.hideout-lastation.com
15 Nyttige NirSoft-verktøy Windows brukere bør vite
Hvis du leter etter gratis, nyttige programmer for Windows, er NirSoft stedet å gå. Det er et populært programvare nettsted som tilbyr over 200 NirSoft verktøy hovedsakelig relatert til nettverk, IP-adresse, passordgjenoppretting, Windows tweaks og Microsoft-produkter verktøy.
Vanligvis er NirSoft-verktøy mindre enn 100kB i størrelse, og de kommer alle uten begrensninger, annonser eller andre typer tilbakeslag. Hvis du er overbevist om å prøve ut NirSoft verktøy, så vet vi noen veldig nyttige. Nedenfor er en liste over 15 NirSoft verktøy som er nyttige og enkle å bruke.
1. WirelessKeyView
En av de mest populære NirSoft-verktøyene, WirelessKeyView, gjør at du kan trekke ut brukernavn og passord for alle trådløse nettverk som PCen din tidligere har koblet til. I tillegg kan du se brukernavn og passord for tidligere tilkoblede nettverk for å bruke dem på en annen enhet.
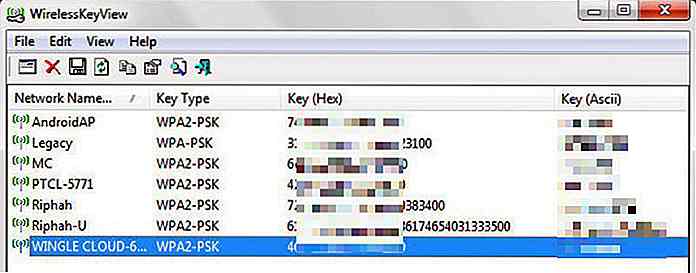 Du kan også eksportere alle dataene til en fil og importere den til en annen PC for å la den PCen koble til disse nettene også.
Du kan også eksportere alle dataene til en fil og importere den til en annen PC for å la den PCen koble til disse nettene også.2. WebBrowserPassView
Hvis du har glemt passord til et nettsted som er lagret i nettleseren din eller vil se alle passordene som er lagret i nettleserne på ett sted, bruker du WebBrowserPassView. Dette verktøyet trekker ut alle passordene og brukernavnene som er lagret av alle nettleserne i PCen, og viser dem i et enkelt grensesnitt.
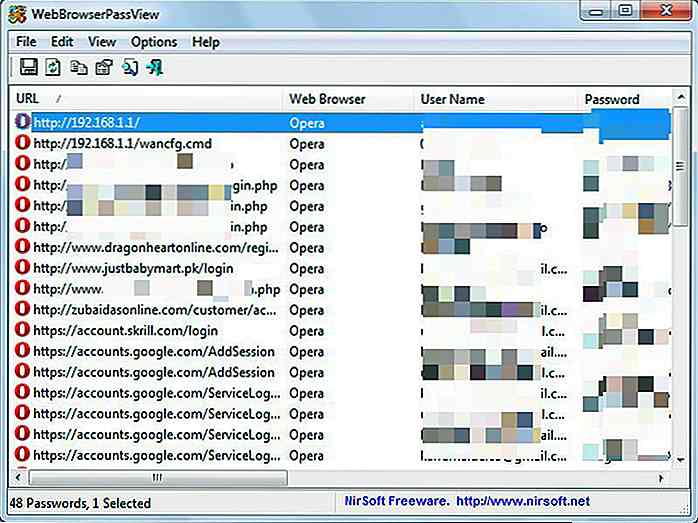 Den støtter alle populære nettlesere, inkludert Chrome, Firefox, Opera, Safari og Internet Explorer . Dessverre krever det ikke noen spesifikke legitimasjonsbeskrivelser for å trekke ut passordene, så det kan også brukes negativt .
Den støtter alle populære nettlesere, inkludert Chrome, Firefox, Opera, Safari og Internet Explorer . Dessverre krever det ikke noen spesifikke legitimasjonsbeskrivelser for å trekke ut passordene, så det kan også brukes negativt .3. Wireless Network Watcher
Som navnet antyder, vil Wireless Network Watcher skanne Wi-Fi-nettverket ditt og oppdage alle typer enheter som er koblet til den eller nylig koblet til. Du kan bruke dette verktøyet til å oppdage om det er noen uautorisert enhet som er koblet til nettverket ditt og få alle detaljer.
Detaljer som du kan få inkluderer, IP-adresse, MAC-adresse, Enhetsnavn, når den først er koblet til, når den var sist tilkoblet, og annen informasjon hvis tilgjengelig . Du kan bruke denne informasjonen for å få en grunnleggende ide om hvem som er tilkoblet og deretter sikre Wi-Fi.
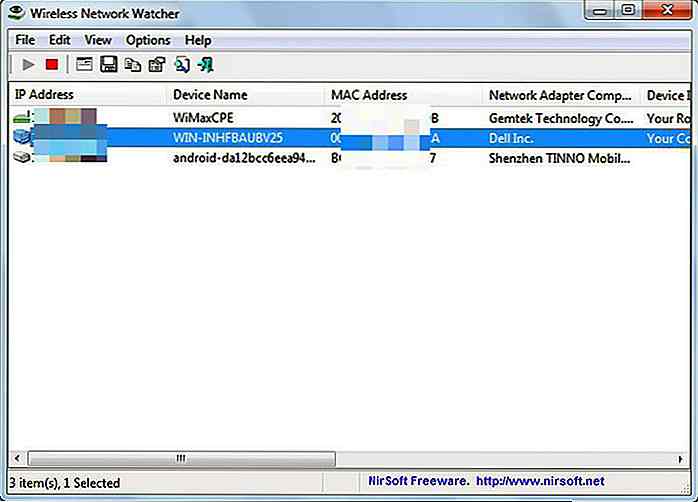 Hvis du står overfor sakte WiFi-hastighet, kan du i dette tilfellet også kjøre dette verktøyet for å sikre at ingen stjeler båndbredden.
Hvis du står overfor sakte WiFi-hastighet, kan du i dette tilfellet også kjøre dette verktøyet for å sikre at ingen stjeler båndbredden.4. WifiInfoView
En annen WiFi-skanning verktøy, WifiInfoView søker etter alle Wifi-tilkoblinger i nærheten og viser viktige detaljer om dem . Noen av informasjonen den kan trekke ut inkluderer, nettverksnavn, frekvens, signalkvalitet, MAC-adresse, ruterenavn / modell, kanalnummer osv .
Vanligvis er dette verktøyet brukt til å identifisere minst opptatte kanaler og koble til dem for å motta bedre internetthastighet. Du kan imidlertid også bruke dette verktøyet til å identifisere nettverk i nærheten av deg .
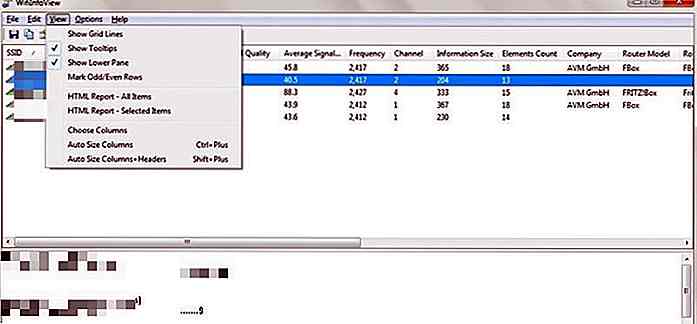 5. Hosted Network Starter
5. Hosted Network Starter Det er et enkelt verktøy for å gjøre PCen din til en WiFi-hotspot som hver WiFi-aktivert enhet kan dra nytte av. Du trenger bare å opprette WiFi-navn og passord, og Hosted Network Starter lar deg slå enheten til et hotspot . Andre WiFi-enheter kan bruke passordet du nettopp har opprettet for å få tilgang til nettverket.
Hvis du har en ruter uten WiFi-tilkobling, kan du bruke PCen som hotspot for å dele nettverket. En annen bruk av det ville være å utvide rekkevidden av WiFi-signalene ved å bruke PCen som mottaker og speditør for signaler.
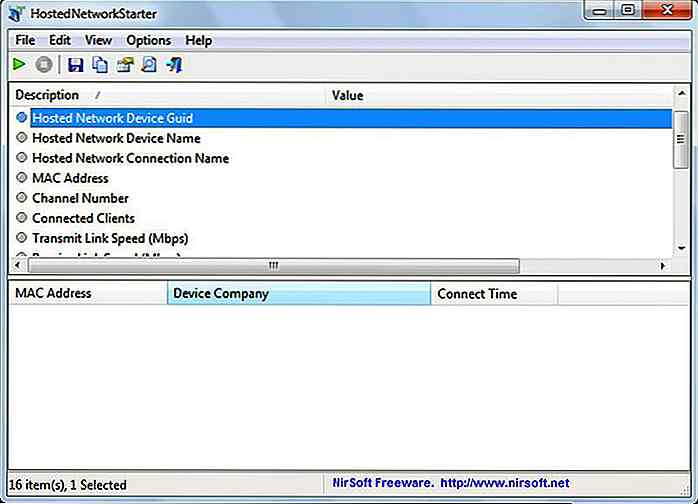 6. IPNetInfo
6. IPNetInfo Dette er et overraskende nyttig verktøy som kan trekke ut mye informasjon om et nettverk ved hjelp av IP-adressen. Du trenger bare å oppgi en hvilken som helst IP-adresse, og IPNetInfo vil vise sitt opprinnelsesland, nettleverandørnavn, person / firma som er vert for det, hjemme / kontoradresse, kontakt-e-post, kontaktnummer og faksnummer . Hvis noen er involvert i en kriminell aktivitet eller prøver å utpresse deg (vanligvis via e-post), kan du bruke deres IP-adresse til å spore dem ned .
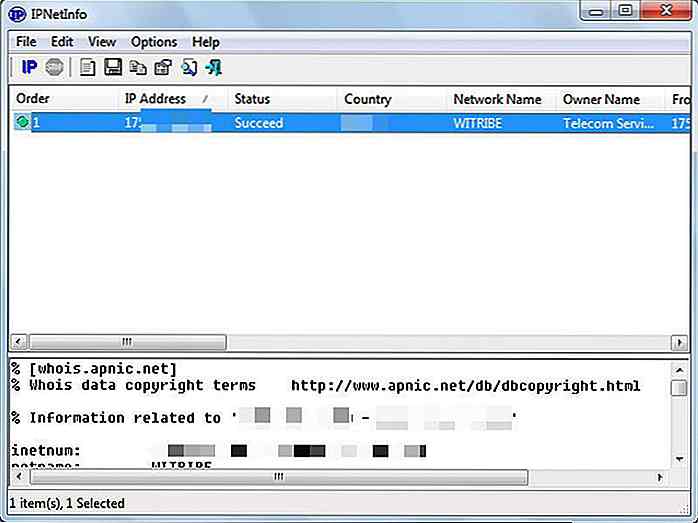 Selv om dette verktøyet gir mye informasjon, men i de fleste tilfeller vil denne informasjonen ikke være av PC-eieren som bruker IP-adressen . I stedet vil informasjonen være av IP-hosting-selskapet (vanligvis personens ISP). Denne informasjonen kan imidlertid fortsatt gi deg noen ledetråder som kan føre deg til roten til problemet .
Selv om dette verktøyet gir mye informasjon, men i de fleste tilfeller vil denne informasjonen ikke være av PC-eieren som bruker IP-adressen . I stedet vil informasjonen være av IP-hosting-selskapet (vanligvis personens ISP). Denne informasjonen kan imidlertid fortsatt gi deg noen ledetråder som kan føre deg til roten til problemet .For eksempel kan du kontakte IP-vertsfirmaet og samarbeide med dem for å spore IP-adressen til personen som plager deg (det kan være nødvendig med riktig garanti). I mitt tilfelle var det i stand til å fortelle meg Internett -leverandøren, landets navn, navnet på min ISP-eier, og hovedkontorets eksakte adresse .
7. WhoisThisDomain
Dette er i utgangspunktet et nettsted domenenavn verktøy som ligner på Who.is. Det er imidlertid mye enklere å bruke og kobler deg til høyre Whois-serveren . Jeg personlig fant det mer nyttig å gi detaljer om domener sammenlignet med mange andre elektroniske verktøy.
Det gjør det også lettere å søke på flere domener. Du kan opprette en fullstendig liste over domener du er interessert i, og WhoisThisDomain vil raskt søke og liste all informasjonen .
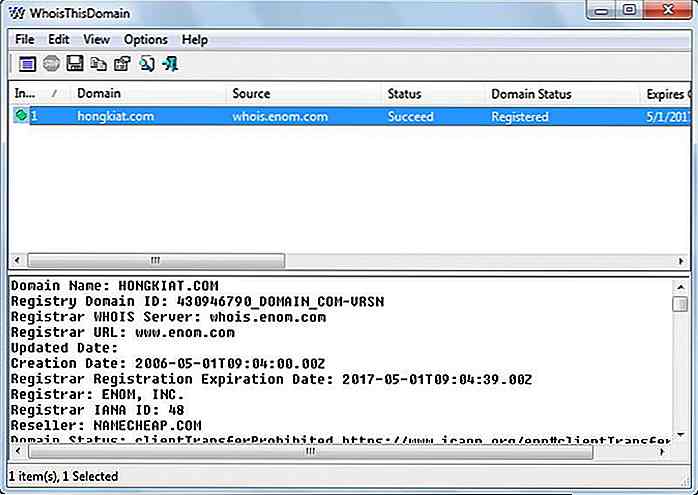 8. QuickSetDNS
8. QuickSetDNS Et enkelt verktøy for å raskt bytte DNS-servere fra alle DNS-serverne som er tilgjengelige for nettverket ditt. Det vil liste alle DNS-serverne, og du kan velge en som du vil bytte til. Hvis du finner den nye DNS-serveren problematisk, kan du enten bytte tilbake eller bruke det automatiske DNS-serveralternativet for å la nettverket automatisk velge riktig server. Her er en god artikkel om hvorfor du bør bytte DNS-serveren din.
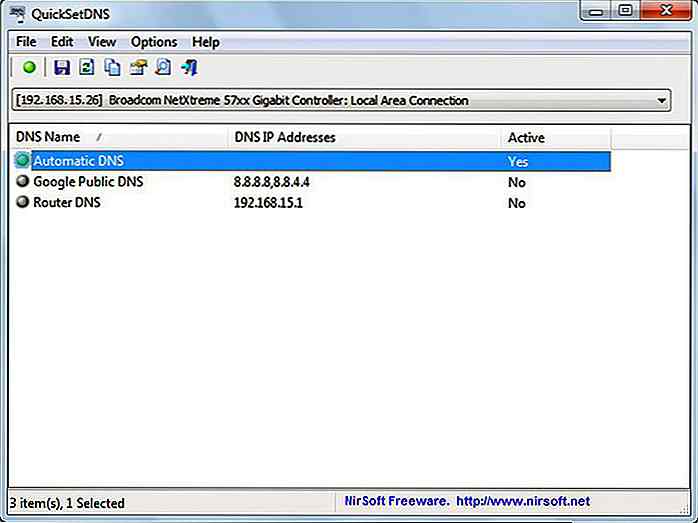 9. SpecialFoldersView
9. SpecialFoldersView Dette verktøyet viser alle viktige Windows-mapper som enten er skjulte eller svært vanskelig å finne . Noen av de praktiske mappene inkluderer, Historikkmappe som viser nylig aktivitet på PCen (som nettleserhistorikk), Oppstartsmappe der alle oppstartsprogrammer er oppført eller Midlertidig Internett-filer-mappe som viser alle hurtigbufrede data fra nettlesere.
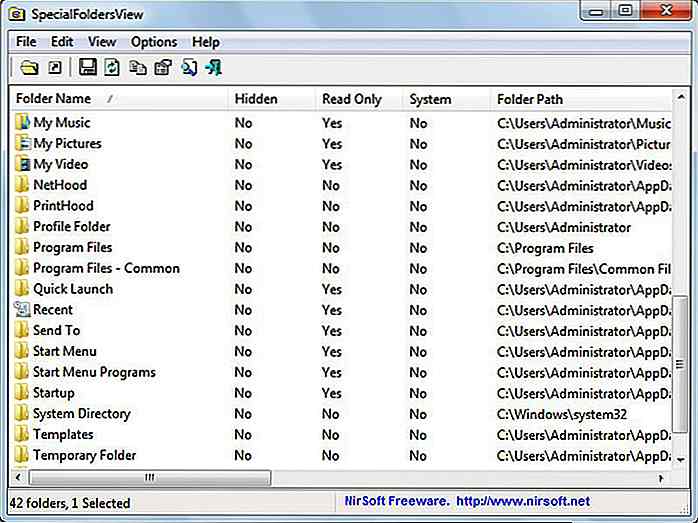 10. BlueScreenView
10. BlueScreenView Hvis du nylig ser blå skjerm av dødsfall (BSoD) av og til eller når du roter med noe spesifikt, kan dette verktøyet hjelpe deg med å finne ut problemet .
Når den blå skjermen av døden dukker opp, oppretter den også en dumpfil som inneholder alle dataene om problemet. BlueScreenView viser all denne informasjonen i et enkelt grensesnitt. Det vil vise både programvare og driver som kan være årsaken til BSoD-problemet .
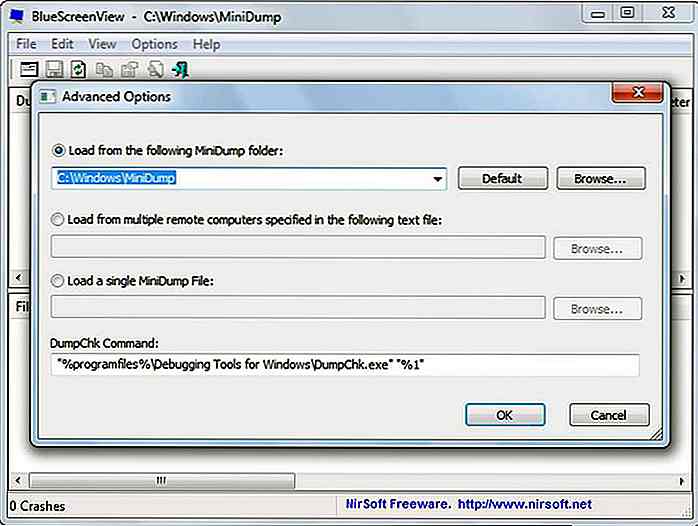 Selv om det ikke kan identifisere problemet, vil det i det minste gi nok informasjon til å dele med noen med teknisk kunnskap for å forstå problemet. Du kan også dele filen over techfora for å få hjelp.
Selv om det ikke kan identifisere problemet, vil det i det minste gi nok informasjon til å dele med noen med teknisk kunnskap for å forstå problemet. Du kan også dele filen over techfora for å få hjelp.11. AdvancedRun
Det er et programoppstartskonfigurasjonsverktøy for oppstartsprogrammer med spesielle behov i sitt spesifikke miljø. For eksempel kan du gi et Windows 98-støttet program Windows 98-miljø i PCen ved hjelp av dette verktøyet.
Du kan også starte et program med høy prioritet for å gi mest CPU-ressurs til den, noe som er bra for ressursstyrte programmer. Disse konfigurasjonene kan lagres for bestemte programmer og kan enkelt lastes inn når du vil starte programmet.
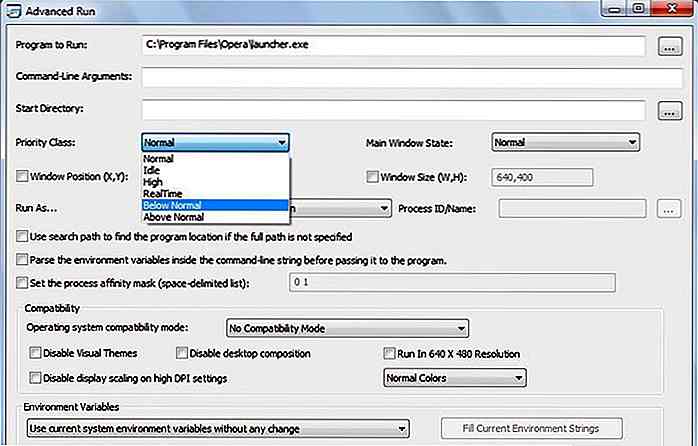 12. LastActivityView
12. LastActivityView LastActivityView vil vise all din tidligere aktivitet på din Windows-PC fra starten (med mindre denne informasjonen ble slettet). Det vil vise alle filer og mappetilgang sammen med nøyaktig tidspunkt da de ble åpnet . I tillegg vil det også vise tid når PCen ble slått av eller slått på.
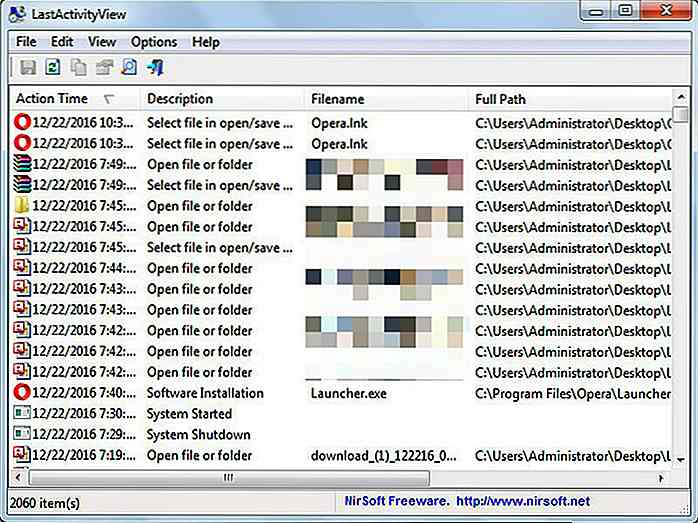 Det kan imidlertid også vise programmer eller mapper som er tilgjengelige av andre programmer i PCen. Så ikke bli forvirret.
Det kan imidlertid også vise programmer eller mapper som er tilgjengelige av andre programmer i PCen. Så ikke bli forvirret.13. ProduKey
ProduKey viser produktnøklene til den installerte Windows sammen med andre Microsoft-produkter som Office-produkter. Hvis du har glemt eller feilplassert produktnøkkel i Windows-kopien, kan du bruke dette verktøyet til å trekke ut det. Det er et godt verktøy når du må installere om Windows eller et annet Microsoft-produkt og aktivere det på nytt.
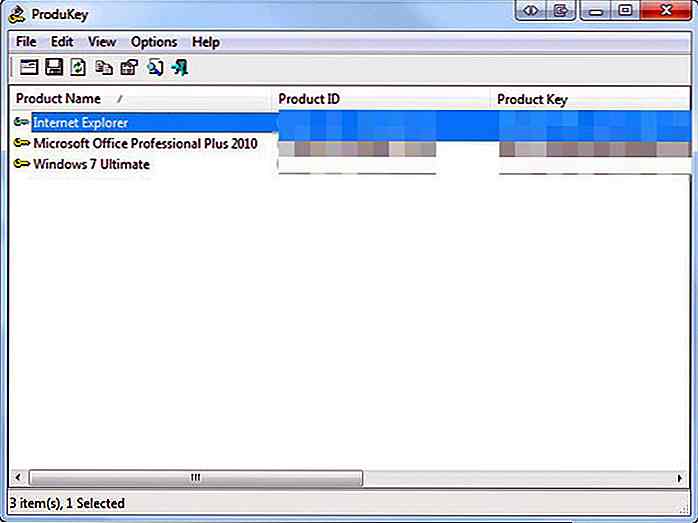 14. RecentFilesView
14. RecentFilesView Dette verktøyet ligner veldig LastActivityView som vi nevnte ovenfor, men det viser litt annerledes informasjon. I stedet for å vise din fullstendige aktivitet, vises det bare filer som du personlig fikk tilgang til. Du vil ikke se noen filer som ble åpnet av et tredjepartsprogram .
Videre markerer RecentFilesView også filer som "Rød" som ikke er tilgjengelige lenger. Enten blir de slettet eller flyttet.
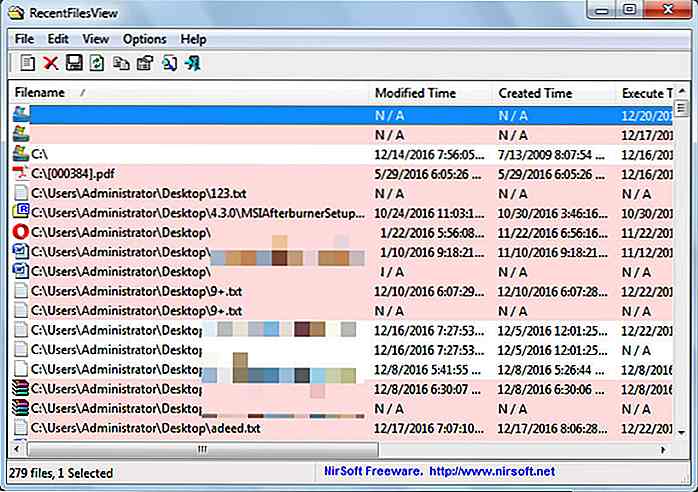 15. BatteryInfoView
15. BatteryInfoView BatteryInfoView viser batteriinformasjonen til din bærbare datamaskin med fullstendige detaljer. Det kan vise produsentens navn, serienummer, produksjonsdato, kapasitet, utladningsgrad, spenning og nåværende status . Denne informasjonen oppdateres noen få sekunder (tilpasses), og du kan også eksportere disse dataene .
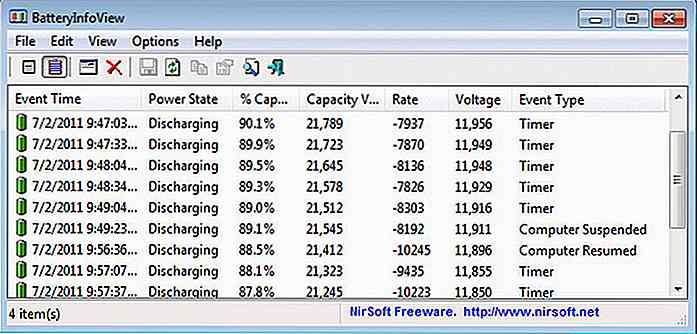 Slike opplysninger kan brukes til å løse mange batteriproblemer og forstå hvor mye strøm det kan gi .
Slike opplysninger kan brukes til å løse mange batteriproblemer og forstå hvor mye strøm det kan gi .Runder opp
NirSoft verktøy er virkelig unike i naturen og kan være utrolig nyttig i de riktige hendene. Alle disse verktøyene er veldig lette på PC-ressursene og behandler data veldig raskt også, hovedsakelig fordi de er basert på C ++ programmeringsspråk. Hvis du kjenner noen andre gode NirSoft-verktøy, kan du dele med oss i kommentarene.
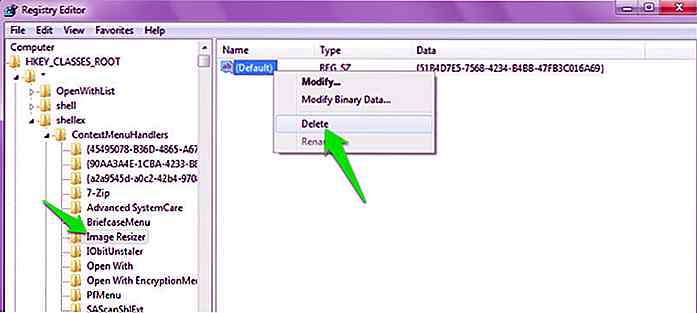
Hvordan tilpasse og administrere Windows 'kontekstmeny
Windows-kontekstmeny refererer til menyen som vises med høyreklikk på en Windows-PC, og en vanlig Windows-bruker kommer i kontakt med den på daglig basis. En rotete kontekstmeny er imidlertid en reell produktivitetsmord .Dessverre er det veldig enkelt å forvirre kontekstmenyen, da mange tredjepartsprogrammer automatisk legger til alternativet i kontekstmenyen. På
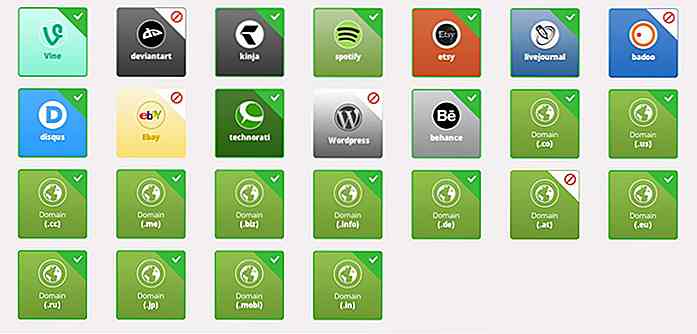
NameCheckr Lar deg sjekke brukerens tilgjengelighet over Internett enkelt
Det er ganske irriterende å finne ut at ditt foretrukne brukernavn er tatt mens du fyller ut et påloggings- / registreringsskjema for en konto på et nettsted. Heldigvis kan et nettsted som heter NameCheckr, bidra til å lette registreringsprosessen ved å la deg sjekke tilgjengeligheten på et bredt spekter av nettsteder og domener over hele Internett.Bruke