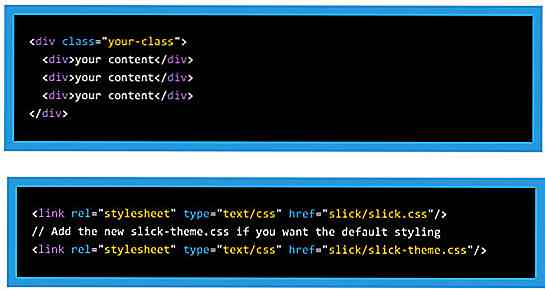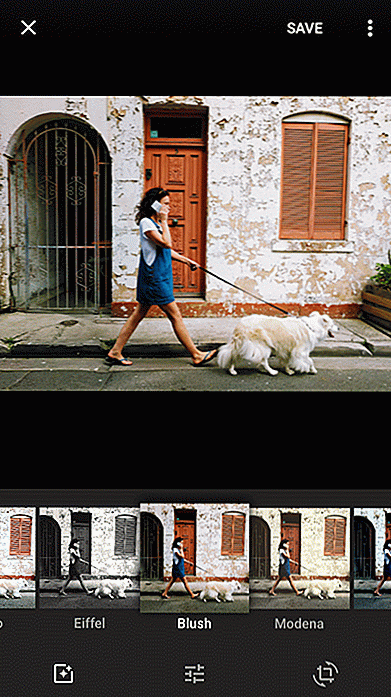no.hideout-lastation.com
no.hideout-lastation.com
20 tips for brukere av VLC Player
VLC er trolig den mest allsidige videospilleren du kan laste ned på grunn av sin fantastiske evne til å spille nesten hvilken som helst kodek du kaster på den . Dette alene gjør dette programmet et verdig tillegg til programvaren. Mens de fleste bruker VLC som en enkel videospiller, er det så mye mer enn det . VLC er den sveitsiske hærkniven av videospillere med funksjoner som er skjulte og ukjent for den uformelle brukeren.
Disse funksjonene inkluderer muligheten til å gjøre videoopptak, spille Internett-radio og video, enkel redigering; bare for å nevne noen få. For å gå gjennom antall skjulte funksjoner har VLC kunne fylle en hel wiki (som den gjør). Så i stedet for å lese gjennom utrolig teknisk wiki, har vi samlet de beste 20 VLC tips og triks du kanskje ikke vet.
Merk: Tipsene som er inkludert her, er gjort ved hjelp av Windows-versjonen av VLC, med mindre det er spesifisert.
1. Konverter mediefiler
Visste du at du kan bruke VLC til å konvertere mediefiler til et bredt utvalg av formater ? Appen lar deg velge nøyaktig hvordan du vil konvertere dem, eller du kan bare bruke en gitt forhåndsinnstilling.
For å starte, gå til Media> Konverter / lagre, legg til en fil og klikk på Konverter / lagre . Herfra velger du ønsket kodek for å konvertere til.
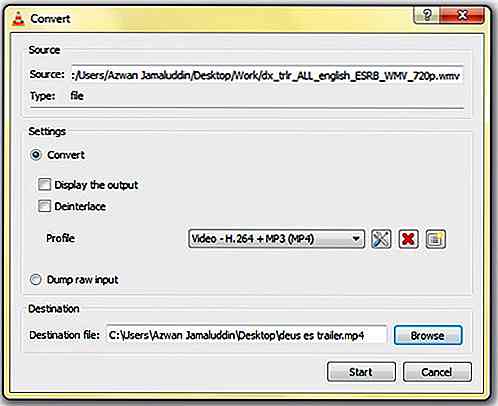
2. Spill / Last ned videoer på nettet
Du kan faktisk bruke VLC til å spille og laste ned videoer på nettet . Du kan bruke hele pakken med verktøy for å manipulere videoavspilling eller lagre dem for senere avspilling.
For å starte en online video, gå til Media> Open Network Stream . Trykk på Nettverk- fanen, skriv inn nettadressen til videoen, og klikk på Spill av. For å lagre det, velger du Konverter i stedet for Play .
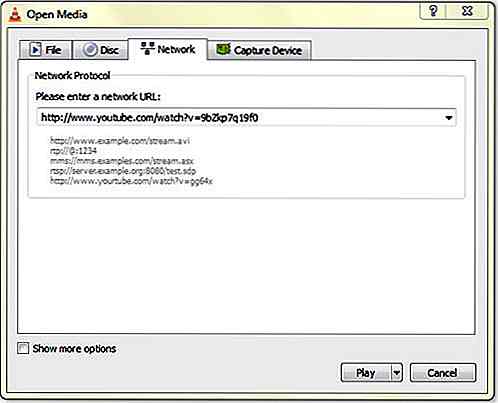
3. Ta opp en spiller for øyeblikket video / lyd
Hvis du vil ta opp og ta opp en utdrag av en video du spiller, har VLC muligheten til å gjøre det. For å aktivere denne funksjonen, klikk på Vis> Avanserte kontroller på menylinjen. Ekstra knapper vises på appen. Mens du spiller en mediefil, klikker du på Record- knappen for å starte opptaket. Trykk igjen for å stoppe.
Opptak blir lagret i Video- mappen for videoer mens lyden går til musikkmappen din. På Mac-versjonen, gå til menylinjen og klikk på Avspilling> Spill inn eller bruk snarveien CMD + ALT + r.
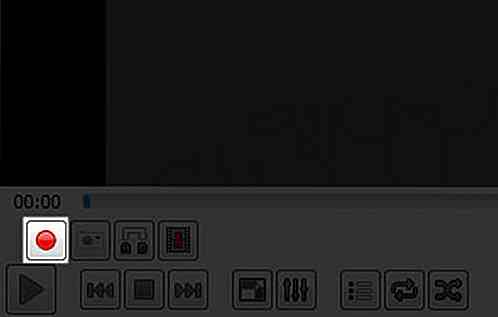
4. Record Desktop
VLC er i stand til å ta opp en video av skrivebordet ditt, som fungerer som en skjermopptaker. For å aktivere skrivebordsopptak, gå til Media> Konverter / lagre . Gå til kategorien Capture Device og i rullegardinmenyen Capture Mode, velg Skrivebord . Velg bildefrekvens under ønsket rammefrekvens for opptaket og klikk på Konverter / lagre . Endelig velg kodek og destinasjon og klikk Start . For å stoppe opptaket, klikk på Stopp- knappen.
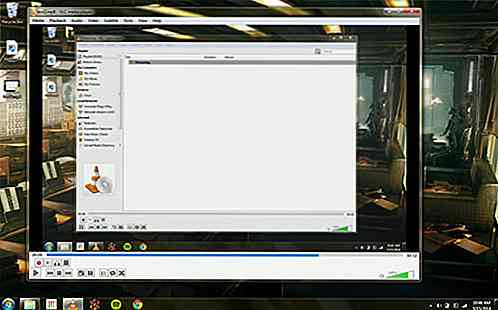
5. Registrer webkamera
Du kan ta opp en video i VLC ved hjelp av webkameraet . Gå til Media> Open Capture Device, og velg DirectShow fra drop-menyen Capture Mode . Herfra velger du video- og lydenheten hvorfra den vil fange. Klikk Spill og VLC vil streame fra webkameraet ditt. Bruk VLCs evne til å spille inn nåværende video, og du har deg selv en webkameraopptaker.
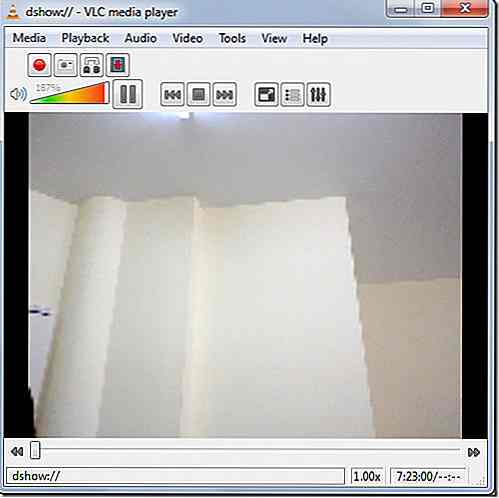 (Image Source: AddictiveTips)
(Image Source: AddictiveTips)
6. Rippe en DVD
Visste du at du kan bruke VLC til å rippe DVDene dine til datamaskinen din? Det er en enkel måte å lage et arkiv på DVD-ene dine for sikkerhetskopiering eller en måte å vise dem på når du ikke har tilgang til den fysiske platen.
Gå til Media> Konverter / lagre og klikk på diskfanen . Under Disc Selection, klikk på radioknappen på mediedisken du bruker, og sjekk ingen diskmeny . Kontroller at den valgte Disc-enheten er riktig, og klikk på Konverter / lagre . Velg kodeken du vil lagre inn og lagre den med utvidelsen som er kompatibel med kodeken din.
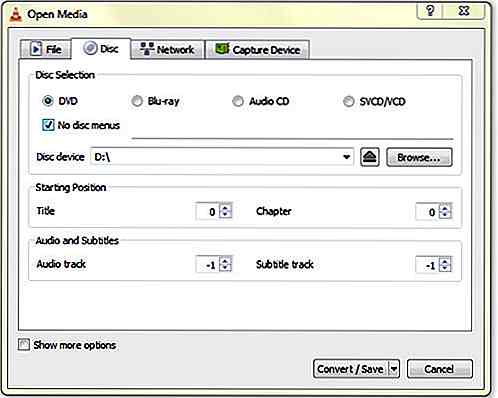
7. Fjernkontroll VLC fra en nettleser
Det er et alternativ tilgjengelig for bruk av en nettleser som en enkel fjernkontroll for VLC . Dette er utrolig nyttig når du kjører VLC på en mediasenter-PC, da du kan styre den ved hjelp av en bærbar datamaskin eller mobiltelefon.
For å aktivere denne funksjonen, gå til Verktøy> Innstillinger, og klikk på radioboksen Alle under visningsinnstillinger . Deretter går du til Grensesnitt> Hovedgrensesnitt og krysser av i web . Deretter angir du Lua HTTP-passordet under Grensesnitt> Hoved> Lua . Fjernkontroll via nettleseren skal nå aktiveres.
For å teste dette, på webleseren din med VLC installert, gå til localhost: 8080 . Det vil be om passordet og når det er gitt, skal det vise et fjernkontrollgrensesnitt for VLC. Hvis du vil bruke dette på en annen enhet, må du finne IP-adressen til enhetens nettleser. Legg til adressen i enhetens nettleser med: 8080 lagt til den, for eksempel 128.0.0.1:8080. Enheten din er nå en enkel VLC-fjernkontroll.
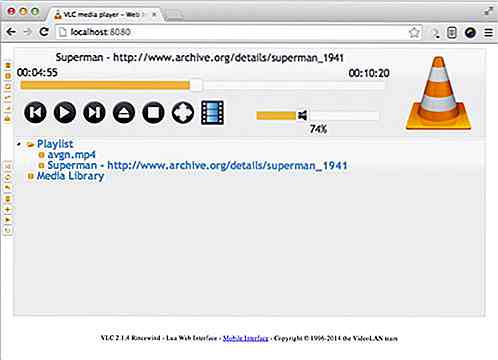
8. Video- og lydeffekter
VLC gir deg et mangfold av verktøy som lar deg manipulere videoen og lyden av et gitt medium. For å se tilgjengelige verktøy, gå til Verktøy> Justeringer og effekter . Herfra vil du se faner som inneholder A / V-manipulasjonsverktøyene. På videosiden kan du justere farger, beskjære, rotere video, legge til filtre, etc. Med lyd får du de vanlige utjevningene til å justere musikken din.
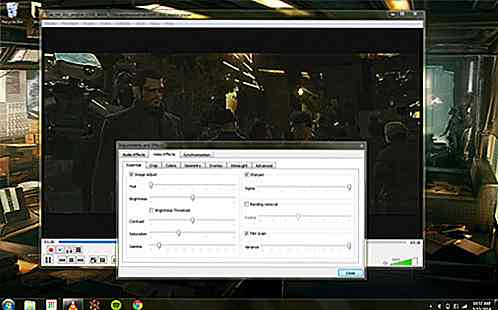
9. Abonner på podcast
Hvis du er ute etter en veldig enkel podcast abonnement app, kan VLC fylle det behovet. Du kan bruke appen til å abonnere på favorittvideo og lydpodcast og se dem alle i appen.
For å abonnere på en podcast, kom til sidelinjen på spillelisten, under Internett, er det et Podcast- alternativ. Hold musepekeren over den og a + vises. Klikk på det og legg til RSS for podcasten din. På Mac-versjonen, gå til Podcast- alternativet og trykk på Abonner for å legge til RSS-nettadressen.
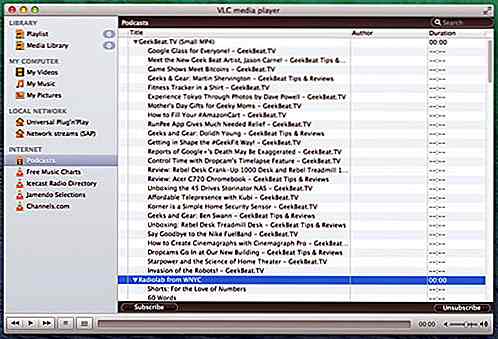
10. Spill Internett-radio
VLC tilbyr Internett-radiokanaler på sidelinjen for spilleliste, slik at du kan bla gjennom og søke etter online radiostasjoner. Hvis de angitte stasjonene ikke interesserer deg, kan du spille favorittkanalen ved å få stasjonens URL og åpne den ved hjelp av Media> Open Network Stream .
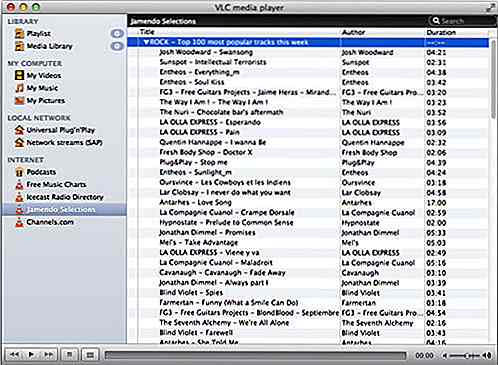
11. Video Bakgrunn
Har du noen gang ønsket å spille en video som skrivebordsbakgrunn? Det er en enkel måte å bytte på med VLC. Gå til Verktøy> Innstilling . Klikk på Video, og velg DirekteX (DirectDraw) videoutgang under Utkast- rullegardinmenyen. Lagre og start VLC. Neste gang du spiller en video, vises et alternativ på høyreklikkmenyen under Video for å spille som Set som bakgrunn . Velg den og videoen vil da begynne å spille som skrivebordsbakgrunn.

12. Legg til vannmerker på video
Du kan legge til egne vannmerker på en video gjennom VLC, omgå et behov for en dedikert videoredigerer å gjøre det. Husk at du må bruke VLCs innspillingsfunksjon for å lagre videoen med vannmerket.
For å starte, gå til Verktøy> Effekter og filtre . Klikk på fanen Videoeffekter, og under Overlegg- kategorien vil du få alternativer til enten å legge til i logoen eller en enkel tekst til videoen.

13. Spill av video som ASCII-tegn
For litt moro kan VLC du vise en video alt i ACSII-tegn. For å aktivere denne morsomme funksjonen, gå til Verktøy> Innstillinger og klikk på Video . Under Output- rullegardinmenyen, velg Farge ASCII-kunstvideoutgang . Videoen din vil nå bli vist helt i ACSII. Prøv nå å se "The Matrix" som dette.
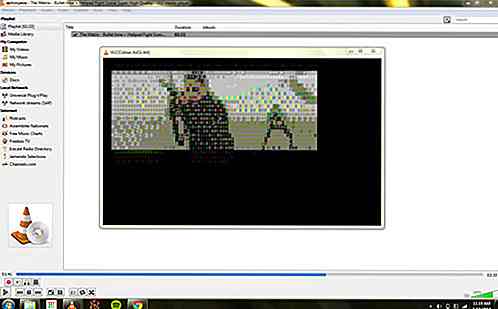
14. Spill av media som finnes i arkivfiler
Hvis du har en ZIP- eller RAR-fil som inneholder en mediefil, kan du faktisk spille dem i VLC uten å trekke ut dem. Bare åpne dem med VLC, og det vil spille av alle filene som finnes i.
Hvis filen er ødelagt, bare åpne den første delen av arkivet i VLC, og kontroller at alle filene er på samme sted. Dette er et godt tips når du ikke vil kaste bort plass dekomprimerer videoen.
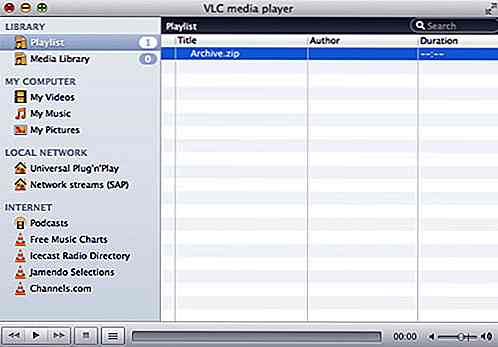
15. Scrobble To Last.fm
Hvis du er en tung Last.fm-bruker, kan du scrobble musikken du spiller gjennom VLC. For å aktivere det, fikk du Verktøy> Innstilling . Klikk på Alle i Vis-innstillinger -radioboksen. Klikk på Grensesnitt> Kontrollgrensesnitt og merk av for Innlevering av spilt sanger til Last.fm. Deretter, under Grensesnitt> Kontrollgrensesnitt> Audioscrobbler, skriv inn Last.fm-legitimasjonene dine.
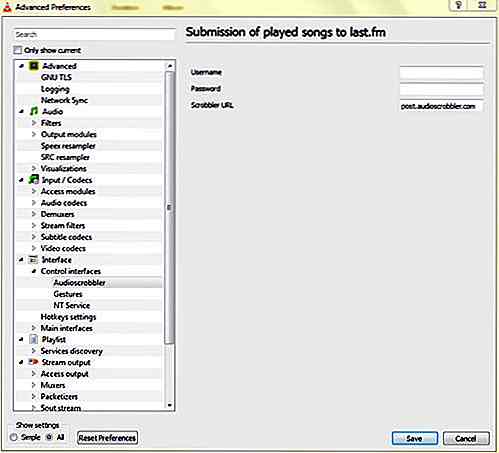
16. Ta et øyeblikksbilde
Noen gang trenger du å ta et øyeblikksbilde av en video du ser på? VLC har en måte å gjøre det på. Bruk bare Shutt + s på Shutt + s på Windows og Linux eller CMD + ALT + s på OS X. Bildet vil bli lagret i OS-bildens respektive mappe.
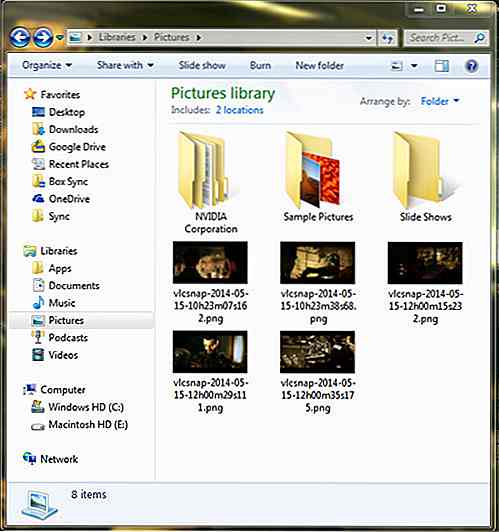
17. Bokmerke A Video
Du kan bokmerke en del av en video slik at du kan komme tilbake til den senere, hvis du har lyst til å spille av en bestemt del av en video. Hvis du vil bokmerke en video, går du til Avspilling> Tilpassede bokmerker> Administrer . Vinduet Rediger bokmerker vil dukke opp. Trykk på Opprett- knappen når du er i et avsnitt av en video du vil legge til bokmerke.
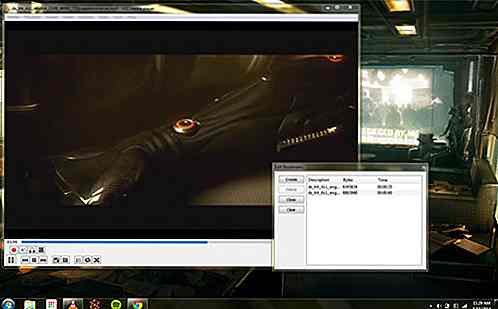
18. Legg til undertekster
Hvis en video du har , ikke følger med undertekster, kan du legge til en egen ved å finne en SRT-undertekstfil for videoen og legge den inn. For å legge til undertekst, spill av videoen og gå til Undertekst på menylinjen og klikk på Legg til Tekstfil . Hvis du vil at VLC skal spille det automatisk, plasserer du SRT-filen i samme mappe som videoen, og kontroller at den bruker det samme filnavnet som videofilen.
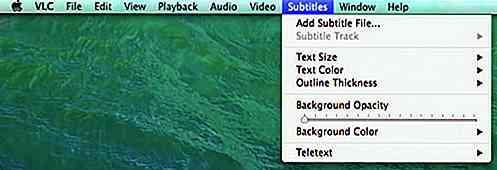
19. Dobbelt eller Slow down avspillingshastigheten
Denne funksjonen er utrolig nyttig når du ser på en mediefil primært for innholdet, for eksempel podcast, lydbøker, innspilte foredrag, etc. For å starte, trykk på] for å spole fremover med 0, 1x for hvert trykk. For å senke det, trykk på [i stedet. På Mac, er det en glidebryter for å kontrollere avspillingshastigheten, som ligger i Avspilling .
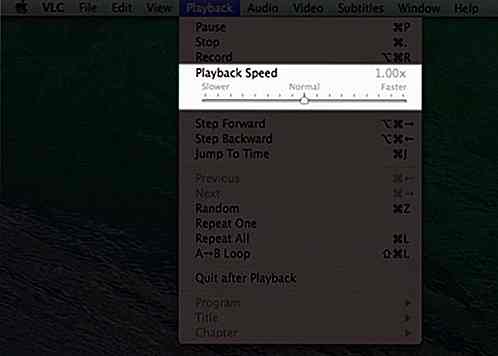
20. Utvidelser og plugger
Akkurat som Firefox, kan du utvide funksjonaliteten og utseendet til din VLC-spiller . Det finnes en rekke utvidelser og skinn på VideoLAN-siden. Ta en titt og se hva som appellerer til deg.
Noen av utvidelsene gjør at du automatisk kan få undertekster, informasjon om skuespillerne, samt tekst til sanger, blant annet. Skins, derimot, tillater deg å endre utseendet på mediespilleren din, og det er mange tilgjengelige som passer til din smak.
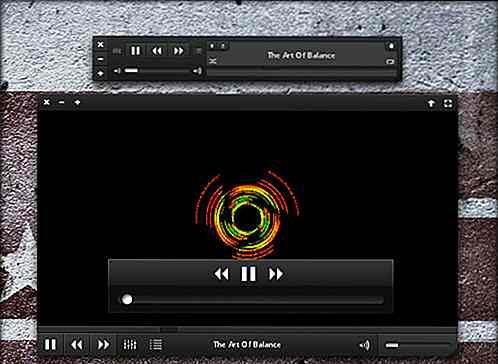
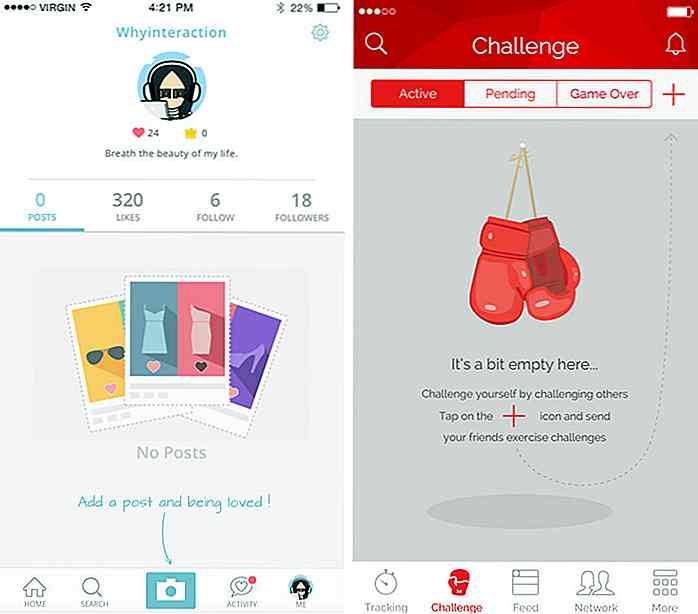
20 Web Design Industry Vilkår for Clueless Client
I webdesignindustrien bruker vi mange insiderbetingelser . Dette gjør det ikke bare vanskelig å komme i gang for nykommere, særlig klienter som ikke er involvert i designbransjen, men det kan noen ganger være en utfordring å formidle deres mening riktig.I denne ordlisten har vi samlet 20 ofte brukte webdesignbetingelser og lagt en kort forklaring til hver, slik at alle raskt kan se på dem i tilfelle usikkerhet. Hvis
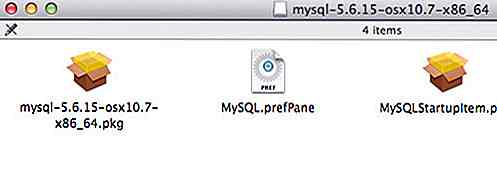
Oppsett PHP, Apache og MySQL i Mac uten MAMP - Del II
I den tidligere opplæringen av denne serien har vi konfigurert Apache og PHP, og dermed kan vi kjøre .php filer på vår lokale server. Som en oppfølging skal vi nå installere og sette MySQL opp som vi skal bruke til databasen.La oss komme i gang.PHP Installer Heldigvis kommer MySQL i en form for .pkg i