 no.hideout-lastation.com
no.hideout-lastation.com
200 Tastaturgenveier (Windows) for å øke produktiviteten din
Tastaturgenveier kan øke produktiviteten din hvis din daglige jobb er avhengig av bruk av Windows. De får ikke jobben raskt, men forbedrer også effektiviteten . Gi dem en prøve, og du kan bare finne deg selv avhengig av tastaturgenveier.
Vi har samlet en liste over tastatursnarveier for Windows 190 + snarveier gruppert i kategorier for enkel tilgang. Hvis vi savnet noen snarveier i denne listen, vennligst gi oss beskjed gjennom kommentarseksjonen.
Her er snarveiene for å komme til snarveiene:
- Generelle snarveier
- Windows-snarveier
- Dialogboksen Genveier
- Hurtigruter for filoversetter
- Oppgavelinje snarveier
- Enkel tilgangssnarveier
- Forstørrelsesveiledninger
- Narrator-snarveier
- Tilkoblings snarveier for eksternt skrivebord
- Hjelp-snarveier
- App Rearrangement Shortcuts (Metro)
Merk: Noen av snarveiene som er gitt nedenfor, virker kanskje ikke for versjoner under Windows 8.
Generelle snarveier
La oss starte opp med de vanligste snarveiene du ofte bruker.
- F1 [Vis hjelp]
- F2 [Gi nytt navn til det valgte elementet]
- F3 [Søk etter en fil eller mappe]
- F4 [Vis adresselinjelisten i Filutforsker]
- F5 [Oppdater det aktive vinduet]
- F6 [Syklus gjennom skjermelementer i et vindu eller på skrivebordet]
- F10 [Aktiver menylinjen i den aktive appen]
- ALT + F4 [Lukk det aktive elementet, eller avslutt den aktive appen]
- ALT + ESC [Syklus gjennom elementer i den rekkefølgen de ble åpnet i]
- ALT + understreket brev i menyer og dialogboksen alternativer [Utfør kommandoen for den bokstaven]
- ALT + ENTER [Vis egenskaper for det valgte elementet]
- ALT + SPACEBAR [Åpne snarveismenyen for det aktive vinduet]
- ALT + VENSTRE PIL [Tilbake]
- ALT + RIGHT PIL [Forward]
- ALT + PAGE UP [Flytt opp en skjerm]
- ALT + SIDE NED [Flytt ned en skjerm]
- ALT + TAB [Bytt mellom åpne apper (unntatt desktop apps)]
- CTRL + F4 [Lukk det aktive dokumentet (i apper som lar deg få flere dokumenter åpne samtidig)]
- CTRL + A [Velg alle elementer i et dokument eller et vindu]
- CTRL + C eller CTRL + INSERT [Kopier det valgte elementet]
- CTRL + D / DELETE [DELETE det valgte elementet og flytt det til papirkurven]
- CTRL + R eller F5 [Oppdater det aktive vinduet]
- CTRL + V eller SHIFT + INSERT [Lim inn det valgte elementet]
- CTRL + X [Klipp det valgte elementet]
- CTRL + Y [Gjenta en handling]
- CTRL + Z [Angre en handling]
- CTRL + + eller CTRL + - [Zoom inn eller ut av et stort NUMBER elementer, for eksempel apper som er festet til startskjermbildet]
- Ctrl + musrullehjul [Endre størrelsen på skrivebordsikoner eller zoome inn eller ut av et stort NUMBER elementer, som apps som er festet til startskjermbildet]
- CTRL + RIGHT PIL [Flytt markøren til begynnelsen av neste ord]
- CTRL + VENSTRE PIL [Flytt markøren til begynnelsen av forrige ord]
- CTRL + NED PIL [Flytt markøren til begynnelsen av neste avsnitt]
- CTRL + OPP PIL [Flytt markøren til begynnelsen av forrige avsnitt]
- CTRL + ALT + TAB [Bruk piltastene for å bytte mellom alle åpne apper]
- CTRL + PIL + SPACEBAR [Velg flere enkeltelementer i et vindu eller på skrivebordet]
- CTRL + SKIFT + PIL [Velg en blokk med tekst]
- CTRL + ESC [Åpne startskjermbildet]
- CTRL + SHIFT + ESC [Open Task Manager]
- CTRL + SHIFT [Bytt tastaturlayout når flere tastaturoppsett er tilgjengelige]
- CTRL + SPACEBAR [Slå på den kinesiske inntastingsmetodeditoren (IME) på eller av]
- SHIFT + F10 [Vis snarveismenyen for det valgte elementet]
- SHIFT + PIL [Velg mer enn ett element i et vindu eller på skrivebordet, eller velg tekst i et dokument]
- SHIFT + DELETE [Slett det valgte elementet uten å flytte det til papirkurven først]
- HØYRE PIL [Åpne neste meny til høyre, eller åpne en undermeny]
- VENSTRE PIL [Åpne neste meny til venstre, eller lukk en undermeny]
- ESC [Stopp eller la gjeldende oppgave]
Windows-hurtigtaster
La oss se på hurtigtastene som involverer Windows-logotasten. De fleste av dem er introdusert i Windows 8s Metro UI, og kan brukes i Windows 8 og nyere.
- Vinn + F1 [Åpne Windows Hjelp og støtte]
- Vinn [Skjul eller skjul Startskjermbildet]
- Vinn + B [Angi fokus i varslingsområdet]
- Vinn + C [Åpne sjarm]
- Win + D [Skjerm og skjul skrivebordet]
- Win + E [Open File Explorer]
- Win + F [Åpne Søke sjarm og søk etter filer]
- Vinn + H [Åpne del sjarm]
- Vinn + I [Åpne Innstillinger sjarm]
- Vinn + K [Åpne enhetens sjarm]
- Vinn + L [Lås din PC eller bytt folk]
- Vinn + M [Minimer alle vinduer]
- Vinn + O [Lås enhetsretning]
- Vinn + P [Velg en presentasjons visningsmodus]
- Win + Q [Åpne Søke sjarm for å søke overalt eller i den åpne appen (hvis appen støtter appsøk)]
- Vinn + R [Åpne dialogboksen Kjør]
- Win + S [Åpne Søke sjarm for å søke Windows og nettet]
- Vinn + T [Sykle gjennom programmer på oppgavelinjen]
- Win + U [Open Ease of Access Center]
- Vinn + V [Syklus gjennom varsler]
- Win + SHIFT + V [Syklus gjennom varsler i omvendt rekkefølge]
- Vinn + W [Åpne Søke sjarm og søk etter innstillinger]
- Vinn + X [Åpne hurtigkoblingsmenyen]
- Vinn + Z [Vis kommandoene som er tilgjengelige i appen]
- Vinn +, [Temporært titt på skrivebordet]
- Win + PAUSE [Vis dialogboksen Systemegenskaper]
- Win + CTRL + F [Søk etter PCer (hvis du er på et nettverk)]
- Win + SHIFT + M [Gjenopprett minimerte vinduer på skrivebordet]
- Vinn + (NUMMER 1-9) [Åpne skrivebordet og start appen festet til oppgavelinjen i den posisjonen som er oppgitt med nummeret. Hvis appen allerede kjører, bytter den til den appen.]
- Win + SHIFT + (NUMMER 1-9) [Åpne skrivebordet og start en ny forekomst av appen som er festet til oppgavelinjen i den posisjonen som er oppgitt med nummeret]
- Win + CTRL + (NUMBER 1-9) [Åpne skrivebordet og bytt til det siste aktive vinduet i appen som er festet til oppgavelinjen i den posisjonen som er oppgitt med nummeret]
- Vinn + ALT + (NUMMER 1-9) [Åpne skrivebordet og åpne hoppelisten for appen fastgjort til oppgavelinjen i den posisjonen som er oppgitt med nummeret]
- Win + CTRL + SHIFT + (NUMMER 1-9) [Åpne skrivebordet og åpne en ny forekomst av appen som ligger på oppgitt sted på oppgavelinjen som administrator]
- Vinn + TAB [Syklus gjennom nylig brukte apper (unntatt desktop apps)]
- Vinn + CTRL + TAB [Syklus gjennom nylig brukte apper (unntatt desktop apps)]
- Win + SHIFT + TAB [Syklus gjennom nylig brukte apper (unntatt desktop apps) i omvendt rekkefølge]
- Win + CTRL + B [Bytt til appen som viste en melding i varslingsområdet]
- Vinn + PIL OPP [Maksimere vinduet]
- Vinn + NED PIL [Fjern nåværende app fra skjermen eller minimer skrivebordet vinduet]
- Vinn + VENSTRE PIL [Maksimer app- eller skrivebordsfeltet til den venstre siden av skjermen]
- Vinn + RIGHT PIL [Maksimer app- eller skrivebordsfeltet til høyre side av skjermen]
- Win + HOME [Minimer alt annet enn det aktive skrivebordet vinduet (gjenoppretter alle vinduer med andre slag)]
- Win + SHIFT + OPP PIL [Strekk skrivebordet vinduet til toppen og bunnen av skjermen]
- Win + SHIFT + NED PIL [Gjenopprett / minimer aktive skrivebordsvinduer vertikalt, oppretthold bredde]
- Win + SHIFT + VENSTRE PIL eller RØR PIL [Flytt en app eller et vindu på skrivebordet fra en skjerm til en annen]
- Vinn + SPACEBAR [Bytt innspillsspråk og tastaturlayout]
- Vinn + CTRL + SPACEBAR [Endre til en tidligere valgt inngang]
- Vinn + ENTER [Open Narrator]
- Vinn + SHIFT +. [Syklus gjennom åpne apper]
- Vinn +. [Syklus gjennom åpne apper]
- Vinn + / [Starte IME-omvendelse]
- Win + ALT + ENTER [Åpne WindowsMedia Center]
- Vinn + +/- [Zoom inn eller ut med Magnifier]
- Win + ESC [Exit Magnifier]
Snarveier for dialogboksen
Dette er snarveiene som kan brukes i dialogbokser.
- F1 [Vis hjelp]
- F4 [Vis elementene i den aktive listen]
- CTRL + TAB [Flytt fremover gjennom faner]
- CTRL + SHIFT + TAB [Flytt tilbake gjennom faner]
- CTRL + (NUMMER 1-9) [Flytt til nede kategorien]
- TAB [Flytt fremover gjennom alternativer]
- SHIFT + TAB [Flytt tilbake gjennom alternativer]
- ALT + understreket brev i menyer og dialogboksen alternativer [Utfør kommandoen (eller velg alternativet som følger med det bokstaven)
- MELLOMROM [Velg eller fjern merket hvis det aktive alternativet er en avkrysningsboks]
- BACKSPACE [Åpne en mappe ett nivå opp hvis en mappe er valgt i dialogboksen Lagre som eller Åpne]
- PIL-taster [Velg en knapp hvis det aktive alternativet er en gruppe valgknapper]
Filutforsker snarveier
Dette er snarveiene som kan brukes til å arbeide med Filutforskerens vinduer eller mapper.
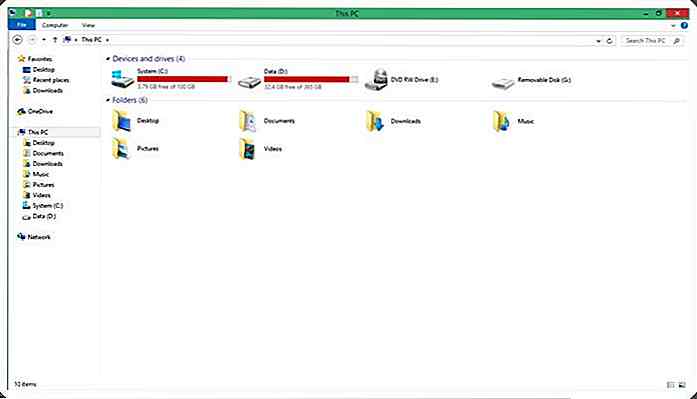
Oppgavelinje snarveier
Her er tastatursnarveier for å fungere med elementer på skrivebordets oppgavelinje.
- SHIFT + Klikk på en oppgavelinjeknapp [Åpne en app eller åpne en annen forekomst av en app raskt]
- CTRL + SHIFT + Klikk på en oppgavelinjeknapp [Åpne en app som administrator]
- SHIFT + Høyreklikk en oppgavelinjeknapp [Vis vindusmenyen for appen]
- SHIFT + Høyreklikk en gruppert oppgavelinjeknapp [Vis vindusmenyen for gruppen]
- CTRL + Klikk på en gruppert oppgavelinjeknapp [Syklus gjennom vinduene i gruppen]
Enkel tilgang Snarveier
Dette er hurtigtastene for å hjelpe deg med å bruke datamaskinen din enkelt.
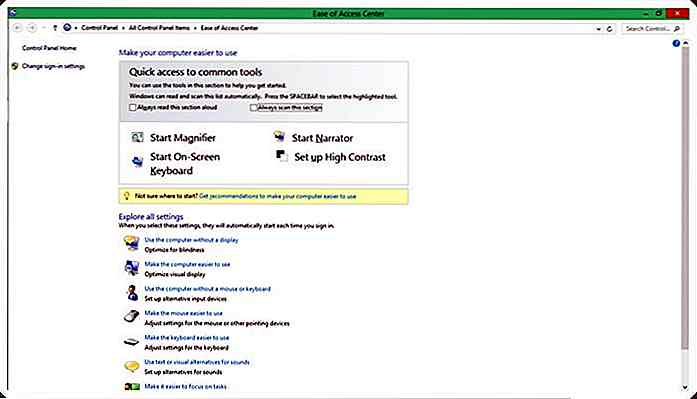
Forstørrelsesveiledninger
Her er tastaturgenveiene for å hjelpe deg med å bruke forstørrelsesglass.
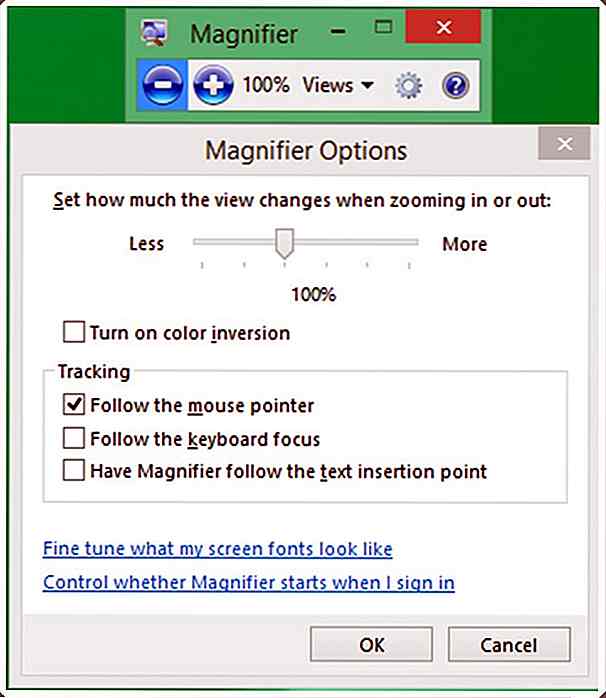
Narrator-snarveier
Dette er snarveiene for å hjelpe deg med å bruke Narrator.
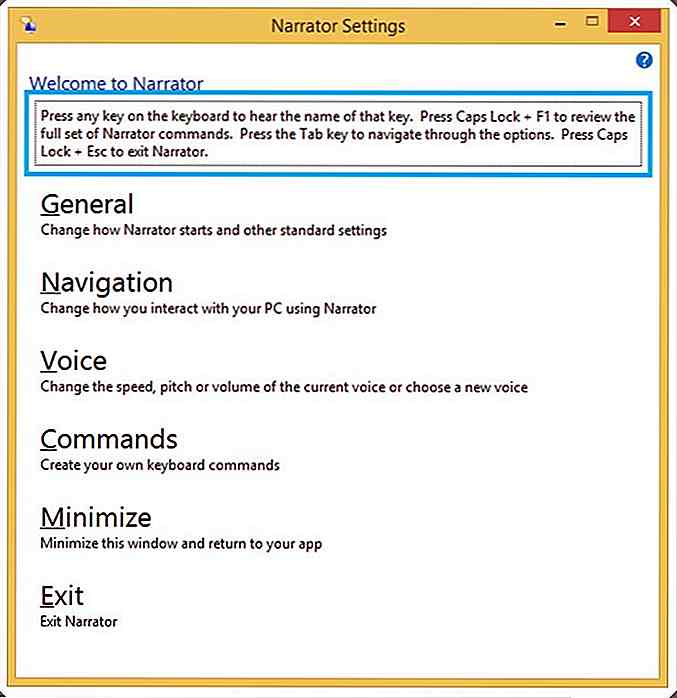
Hurtigkoblinger for eksternt skrivebord
Dette er hurtigtastene for å lette bruken av ekstern skrivebordstilkobling.
- ALT + PAGE UP [Flytt mellom apps, venstre til høyre]
- ALT + PAGE DOWN [Flytt mellom apps, høyre til venstre]
- ALT + INSERT [Syklus gjennom programmer i den rekkefølgen de ble startet av]
- ALT + HOME [Vis startskjermbildet]
- CTRL + ALT + BREAK [Bytt mellom et vindu og full skjerm]
- CTRL + ALT + END [Vis dialogboksen for Windows Security]
- CTRL + ALT + HOME [I fullskjermmodus, aktiver tilkoblingslinjen]
- ALT + DELETE [Vis systemmenyen]
- CTRL + ALT + - [Legg en kopi av det aktive vinduet, innenfor klienten, på Terminal Server-utklippstavlen (ligner ALT + PRINT SCREEN på en lokal PC)]
- CTRL + ALT + + [Legg en kopi av hele klientvinduet på Terminal Server Utklippstavlen (ligner Utskriftsskjerm på en lokal PC)]
- CTRL + ALT + RIGHT PIL [TAB ut av fjernkontrollen kontrollerer til en kontroll i vertsprogrammet (for eksempel en knapp eller en tekstboks). Nyttig når fjernkontrollene er innebygd i en annen (vert) app.]
- CTRL + ALT + VENSTRE PIL [TABout av Remote Desktop styrer til en kontroll i vertsprogrammet (for eksempel en knapp eller en tekstboks). Nyttig når fjernkontrollene er innebygd i en annen (vert) app.]
Hjelp seer snarveier
Dette er tastatursnarveiene som kan brukes med hjelpevisningen.
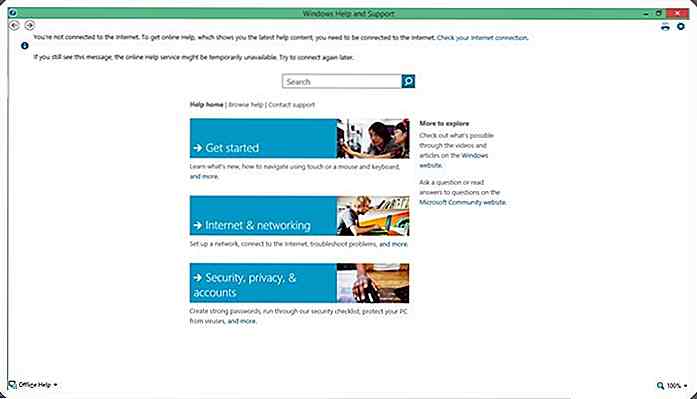
App omarrangere snarveier (Metro)
Her er tastatursnarveiene som kan brukes til å omorganisere apps på T-skjermen. Du bør holde Windows-tasten trykket ned kontinuerlig når du går inn i omarbeidsmodus, og bruk deretter de forskjellige kommandoene. Når du er ferdig omarrangere programmer, slipp deretter Windows-tasten.
- Vinn +. [Angi omorganiseringsmodus og velg apper eller deler på tvers av skjermer]
- Vinn + VENSTRE PIL [Flytt app divider left]
- Vinn + HØYRE PIL [Flytt app divider right]
- Vinn + OPP PIL [Maksimere app]
- Vinn + NED PIL [Lukk app]
- Vinn + ESC [Avslutt rekkefølge]
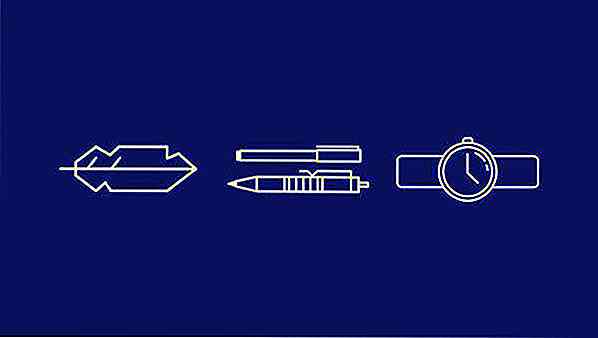
10 lette alternativer til Bootstrap & Foundation
Å velge riktig rammeverk som passer perfekt til prosjektene dine, kan være litt overveldende - det er mye å velge mellom. Kanskje vil du gå med populære valg som Bootstrap eller Foundation, men hvis nettstedet ditt skal være ganske enkelt, trenger du ikke de fleste byggeklossene og materialene som er inkludert i standardpakken.Den g
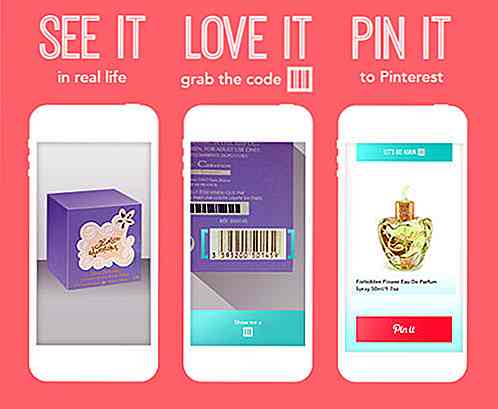
10 Handy Pinterest Tools For Business
Sosialmediahåndteringsverktøy er himmelen sendt, spesielt når du administrerer flere sosiale medier-kontoer og plattformer. Det samme gjelder for Pinterest. Hvis du bruker Pinterest for virksomheten din, trenger du ikke bare å forholde deg til innlegget til det bildebaserte nettstedet, men også å jonglere gjennom innlegg til andre sosiale medier, engasjere med tilhengerne og spore innleggene dine for å nevne blant annet.Men ve


![Sett inn interaktive filtre til videoer og bilder med spotliter [iOS]](http://hideout-lastation.com/img/tech-design-tips/495/insert-interactive-filters-videos-photos-with-spotliter.jpg)