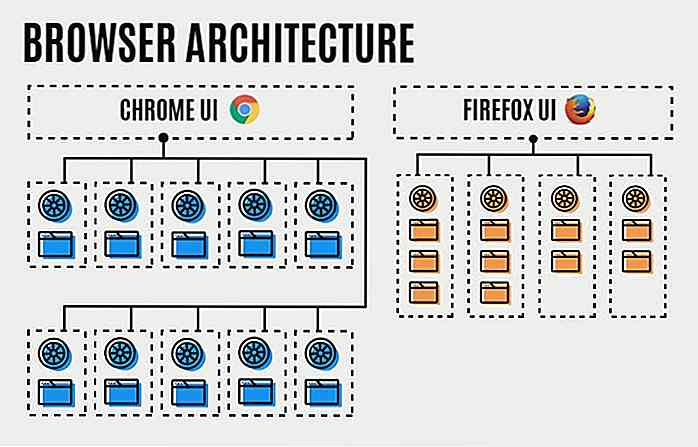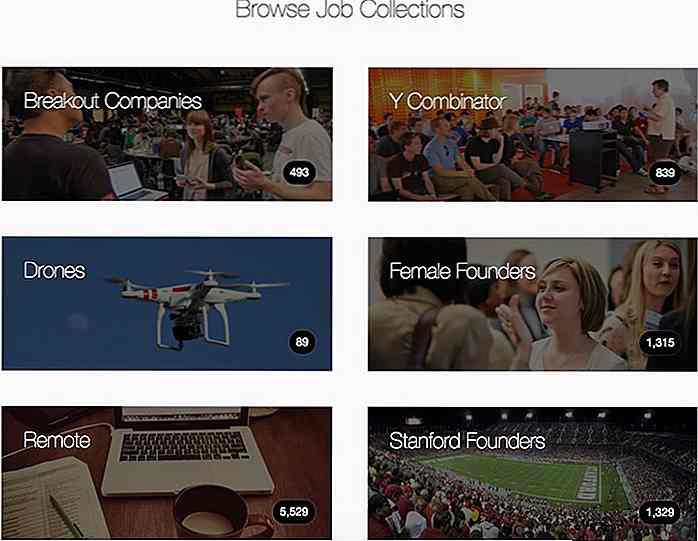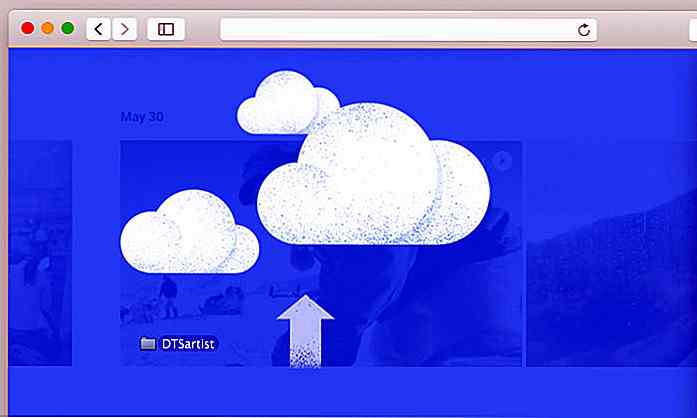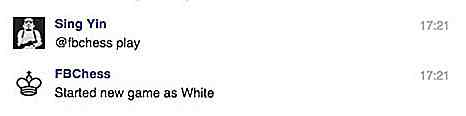no.hideout-lastation.com
no.hideout-lastation.com
50 + WordPress Tastaturgenveier for bedre produktivitet
Å vite datamaskinens tastatursnarveier kan forbedre produktivitetsmanifoldene. På samme måte kan effektiviteten i å jobbe på WordPress også få et øyeblikkelig løft hvis du vet hvor nyttig visse hurtigtaster kan være. Spesielt for de som ikke liker å bytte mellom tastatur og mus kontinuerlig, kan disse hurtigtastene vise seg noe mindre enn en velsignelse.
Det finnes dusinvis av snarveier for redigering av innhold, å ta visse handlinger eller bare navigere rundt WordPress. Så, la oss sjekke ut den omfattende listen over nesten alle WordPress-hurtigtaster som jeg har utarbeidet for brukere som vil få ting gjort effektivt.
Grunnleggende navigasjon
Flytte rundt WordPress og dens alternativer er det samme som å navigere på et annet nettsted.
Du trenger bare Tab , Pil , Enter og Backspace-tastene for det formålet. Nedenfor er en forklaring på hvordan du bruker hver av disse tastene for navigering.
Tab
Når du trykker på Tab, flytter du deg til neste klikkbare link / alternativ på siden som starter fra toppen. Du kan trykke den flere ganger for å flytte fra ett alternativ til et annet . Hvis du vil flytte tilbake, hold Shift nede og trykk på Tab.
Piltastene
←, →, ↑ og ↓ lar deg bla gjennom innleggets innhold .
Tast inn
Når du vil bekrefte en dialogboks eller få tilgang til et alternativ, trykker du bare på Enter.
Backspace
Backspace flytter deg tilbake til forrige side . Du kan holde Shift og trykke på backspace for å flytte frem en side.
Post redigering
Dette hvor moroa begynner. Å lære alle snarveier etter innleggsredigeringen hjelper deg med å redigere og formatere innholdet raskt . Nedenfor finner du alle innholdsbehandling, redigering og formatering av snarveier du må opprette innhold på WordPress.
Filbehandling
| wdt_ID | handlinger | snarveier |
|---|---|---|
| 1 | Fremhev innhold per tegn | Shift + Ã ¢ Â † Â / Ã ¢ Â † Â ' |
| 2 | Fremhev innhold per ord | Ctrl + Shift + Ã ¢ Â † Â / Ã ¢ Â † Â ' |
| 3 | Marker over / under linjen | Shift + Ã ¢ Â † Â '/ Ã ¢ Â † Â " |
| 4 | Velg alt innhold | Ctrl + A |
| 5 | Lim inn innhold uten formatering | Ctrl + Shift + V |
| handlinger | snarveier |
Innholdsformatering
| wdt_ID | handlinger | snarveier |
|---|---|---|
| 8 | Påfør overskrift 1 | Skift + Alt + 1 |
| 9 | Påfør overskrift 2 | Skift + Alt + 2 |
| 7 | Fjern koblingen | Skift + Alt + S |
| 6 | Sett inn lenke | Ctrl + K |
| 5 | Strikethrough tekst | Skift + Alt + D |
| 10 | Påfør overskrift 3 | Skift + Alt + 3 |
| 11 | Påfør overskrift 4 | Skift + Alt + 4 |
| 12 | Påfør overskrift 5 | Skift + Alt + 5 |
| 1. 3 | Påfør overskrift 6 | Skift + Alt + 6 |
| 14 | Bruk avsnittformatering | Skift + Alt + 7 |
| handlinger | snarveier |
kommentarer
WordPress har også dedikerte snarveier for kommentar moderering delen for å gjøre det enkelt å administrere kommentarer. Du må imidlertid først aktivere tastatursnarveiene for kommentormoderingsdelen før du bruker dem. Slik gjør du det:
Gå til WordPress brukerprofil og aktiver alternativet "Aktiver tastatursnarveier for kommentar moderering" . Dette aktiverer alle snarveiene jeg har oppført nedenfor. Husk at hver brukerprofil må manuelt aktivere disse snarveiene før du bruker dem.
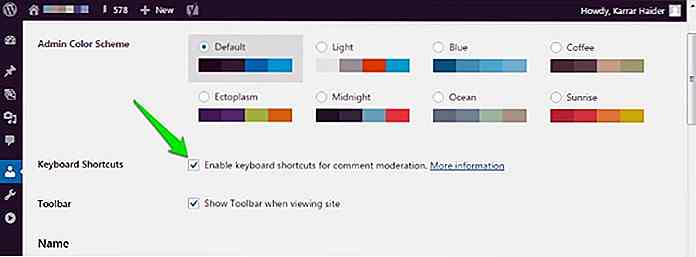 Kommenter navigasjon
Kommenter navigasjon J og K-taster er de eneste tastene du må navigere i kommentarene.
Hvis du trykker på J , flyttes du ned i kommentarene, Hvis ingen kommentarer blir valgt, vil den første bli valgt, K vil flytte deg opp i kommentarene.
Også, hvis du kommer til bunnen, vil J flytte deg til neste side . Og deretter flytter K deg tilbake til forrige side.
Kommentar tiltak
Nedenfor er noen enkeltsnarveier som vil fungere når en kommentar eller flere kommentarer er uthevet:
| wdt_ID | handlinger | snarveier |
|---|---|---|
| 1 | Godkjenn kommentaren | EN |
| 2 | Marker som spam | S |
| 8 | Åpne kommentarredigeringsskjermbildet | E |
| 3 | Flytt til søppel | D |
| 7 | Aktiver hurtig redigering | Q |
| 4 | Løsne siste handling | Z |
| 5 | Ikke-godkjenne kommentar | U |
| 6 | Svar på kommentar | R |
| handlinger | snarveier |
Påfør handlinger i bulk
Det er noen snarveier du kan bruke til å søke på bulkhandlinger for å administrere kommentaravsnittet. Du kan finne disse i følgende:
| wdt_ID | handlinger | snarveier |
|---|---|---|
| 1 | Velg alle kommentarer | Shift + X |
| 6 | Godkjenn alle valgte kommentarer | Skift + A |
| 7 | Søppelvalgte kommentarer | Skift + T |
| 8 | Slett valgte merknader permanent | Skift + D |
| 9 | Merk valgte kommentarer som spam | Skift + S |
| 10 | Ikke godkjente valgte kommentarer | Skift + U |
| 11 | Gjenopprett velg kommentarer | Shift + Z |
| handlinger | snarveier |
Ending tanker
Disse hurtigtastene vil definitivt hjelpe deg å være produktive mens du administrerer nettstedet ditt gjennom WordPress. Jeg bruker sjelden musen mens du redigerer innholdet, og bortsett fra en liten forsinkelse med å fremheve innholdet ; Jeg har aldri hatt noe problem.
Hvis du kjenner andre nyttige WordPress-hurtigtaster eller WordPress-tips og triks, kan du dele med oss i kommentarene.

6 viktige ting som mangler i designfellesskapet i dag
Designfellesskapet, som ethvert fellesskap, har sine problemer og problemer som må løses. Det kommer til å ta mye mer enn ett enkelt blogginnlegg (eller til og med en hel blogg) for å løse dem, men litt etter litt, hvis flere og flere designere er vokale om problemene, kan vi kanskje alle få en løsning.Det er
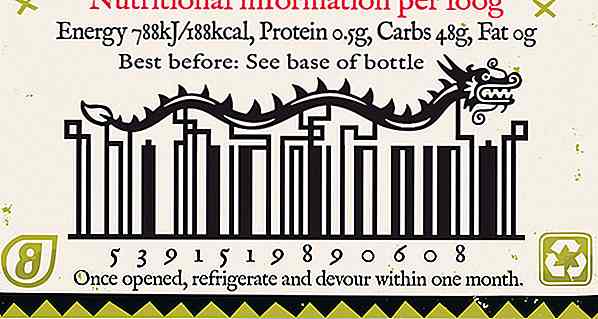
12 Creative Barcode Designs Dette (utrolig) arbeid
Strekkoden er en av de mest uutforskede designene rett etter QR-kode, på grunn av misforståelsen om at designen er uforanderlig og bare kjedelig å se på. Faktum i saken er, ikke bare kan linjene bli vridd for kreative formål, men når den behandles likt med andre designfag, har strekkoden muligheten til å markere og få produktet til å skille seg ut fra resten.Ikke ta