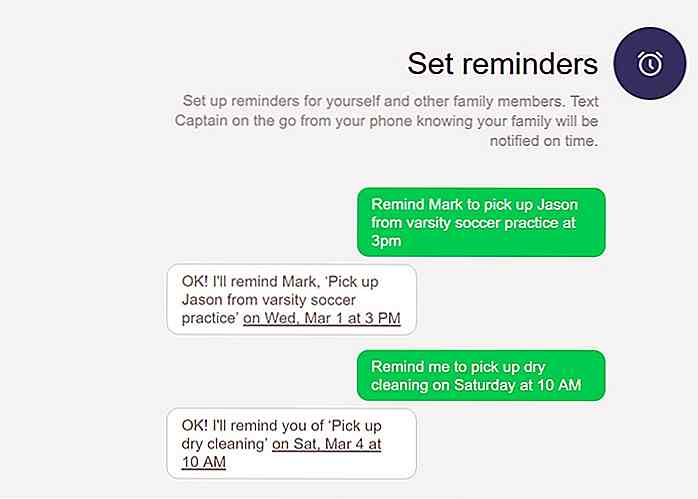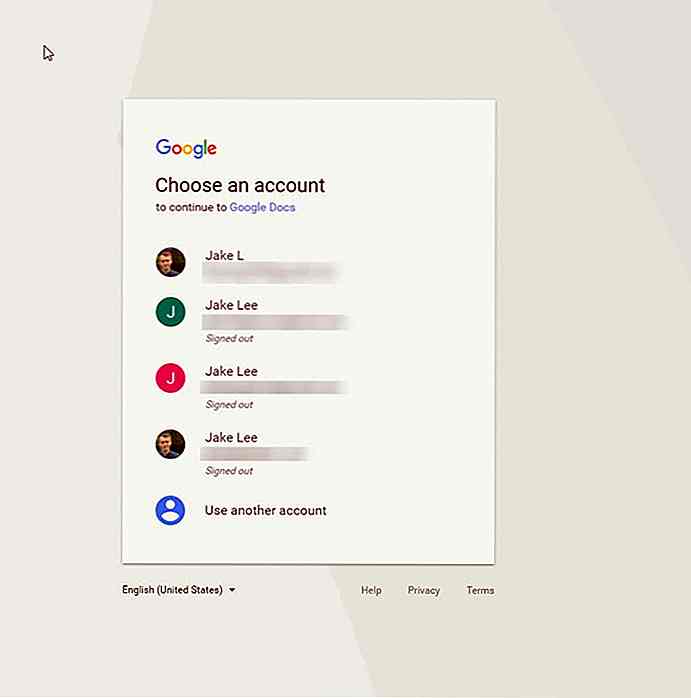no.hideout-lastation.com
no.hideout-lastation.com
7 måter å få tilgang til kontrollpanel i Windows 10
Jeg var veldig rasende da Microsoft fjernet kontrollpanelgenveien fra Windows 10 Power User-menyen (Win + X) i Creators Update. Jeg pleide å gjøre alle mine Windows-tweaks via kontrollpanelet, og det var min go-to metode for å få tilgang til kontrollpanelet.
Imidlertid klarte jeg å finne flere måter å få tilgang til kontrollpanelet i Windows 10 etter litt søken og tinkering. Faktisk er noen av disse metodene raskere enn snarveien til strømbrukeren. Så la oss se på listen nedenfor.
1. Bruk søkefeltene
Du kan få tilgang til Kontrollpanel fra de fleste søkefeltene i Windows 10, inkludert søkefeltet Innstillinger, Cortana-søk og Filutforskerens adressefelt.
Alt du trenger å gjøre er å skrive Control Panel eller bare Control i noen av disse søkefeltene, og trykk Enter, og Kontrollpanel med åpent.
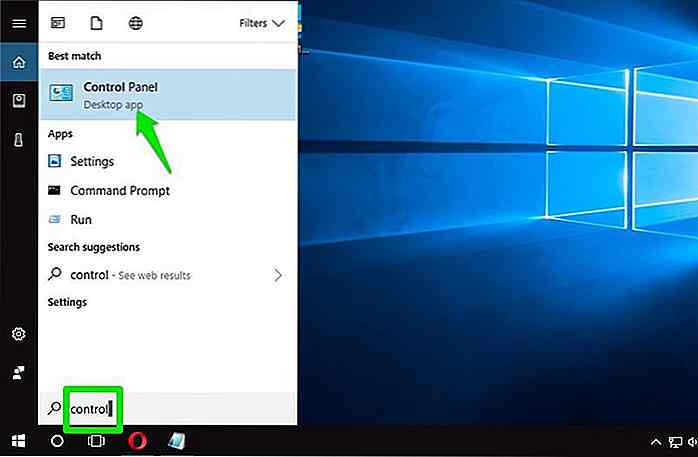 2. Bruk Run, Command Prompt eller PowerShell
2. Bruk Run, Command Prompt eller PowerShell I likhet med søkefeltene kan du også få tilgang til Kontrollpanel fra dialogboksen Kjør, Kommandoprompt eller Powershell.
Bare trykk på Windows + R-tastene for å åpne dialogboksen Kjør og skriv cmd å åpne kommandoprompt. På samme måte kan du skrive inn control i Kommandoprompt eller Powershell, og trykk Enter for å få tilgang til Kontrollpanel.
Å få tilgang til Kontrollpanel fra Kommandoprompt eller Powershell kan virke litt ekstra arbeid, men det er et godt alternativ å huske om du ofte bruker disse programmene.
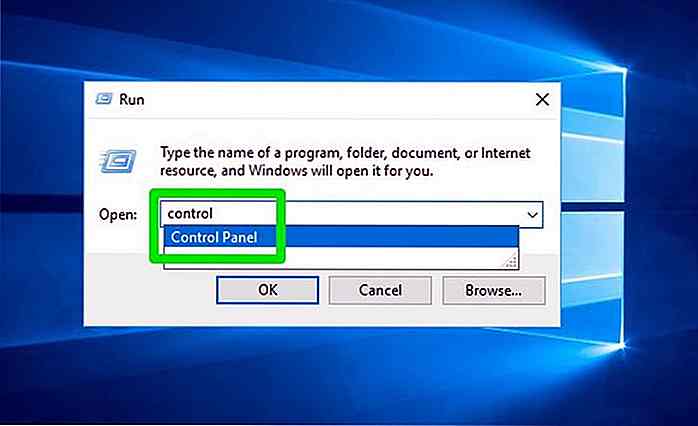 3. Gjennom Start-menyen
3. Gjennom Start-menyen I Start-menyen finner du snarvei Kontrollpanel i Apps-delen. Bare rull ned til bunnen og klikk på "Windows System" -mappen, og du vil finne kontrollpanelgenveien inni den.
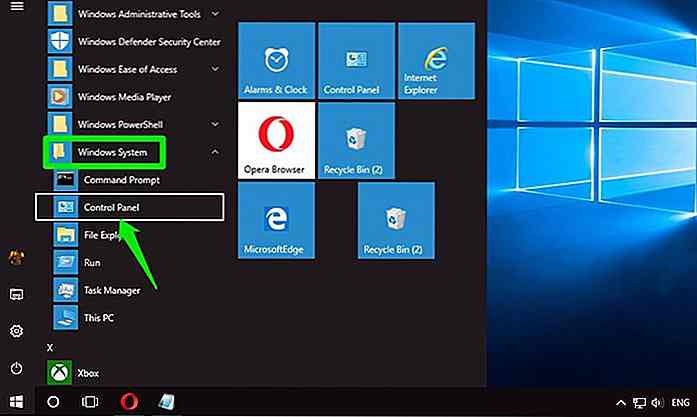 4. Knapp Kontrollpanel snarvei til oppgavelinjen
4. Knapp Kontrollpanel snarvei til oppgavelinjen Hvis du ofte trenger tilgang til kontrollpanelet, kan du knytte det til oppgavelinjen for tilgang til ett klikk. Slik gjør du det:
- Åpne kontrollpanelet ved hjelp av en hvilken som helst metode.
- Høyreklikk på ikonet Kontrollpanel i oppgavelinjen og velg Pin til oppgavelinje . Dette vil legge til en snarvei på kontrollpanelet til oppgavelinjen som du kan få tilgang til med bare ett klikk.
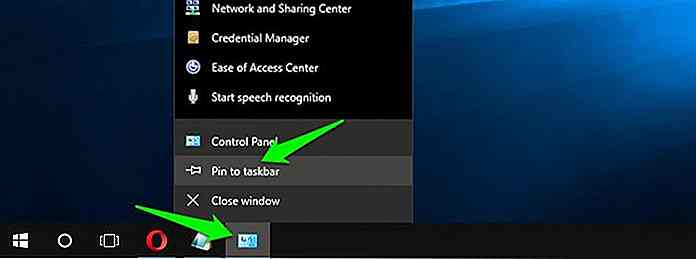 Hvis du vil avkorte snarveien senere, så høyreklikk på ikonet Kontrollpanel igjen og velg Unpin fra oppgavelinjen .
Hvis du vil avkorte snarveien senere, så høyreklikk på ikonet Kontrollpanel igjen og velg Unpin fra oppgavelinjen .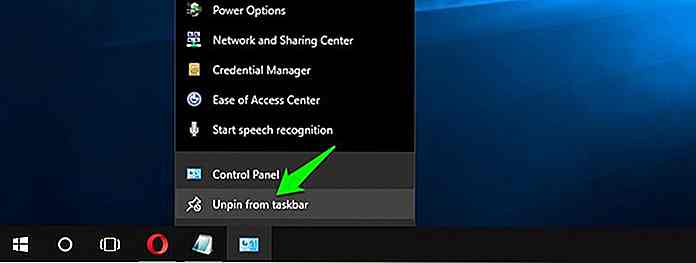 5. Knappen Hurtig kontrollpanel til Start-menyen
5. Knappen Hurtig kontrollpanel til Start-menyen Hvis du ikke vil rote oppgavelinjen med en annen snarvei, kan du også knytte den til startmenyen:
- Gå til kontrollpanel snarvei i Start-menyen og høyreklikk på den.
- Her velger du Pin for å starte .
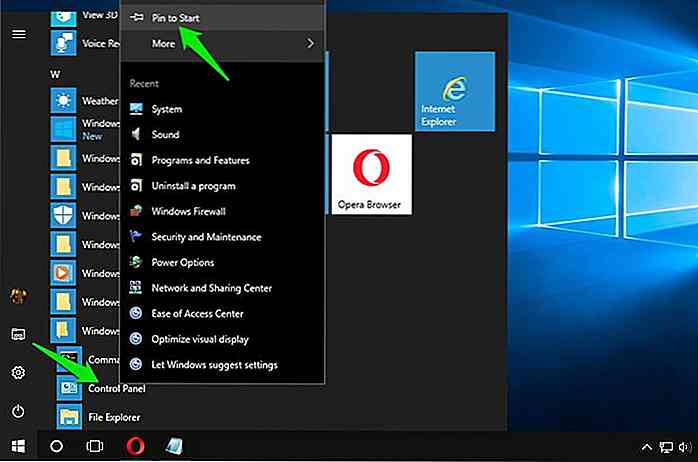 Dette vil legge til snarvei på kontrollpanelet som en flis på Start-menyen.
Dette vil legge til snarvei på kontrollpanelet som en flis på Start-menyen.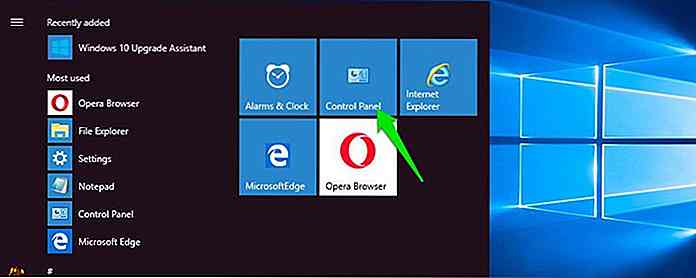 6. Opprett en skrivebordsgenvei
6. Opprett en skrivebordsgenvei Hvis du ikke har noe imot et annet ikon på skrivebordet, vil kontrollpanelens snarvei sikkert gjøre ting enklere. For å gjøre dette kan du enten aktivere det offisielle ikonet for kontrollpanel fra "Stasjonære ikoninnstillinger", eller bare opprette en snarvei på kontrollpanelet .
Jeg vil gå med sistnevnte alternativ, da det er mer tilpassbart, og vi vil bruke det i vår neste metode (metode 7) også.
- Høyreklikk på et tomt mellomrom på skrivebordet og gå til Ny > Snarvei i hurtigmenyen.
- Høyreklikk på skrivebordet snarvei på kontrollpanelet og klikk på Egenskaper .
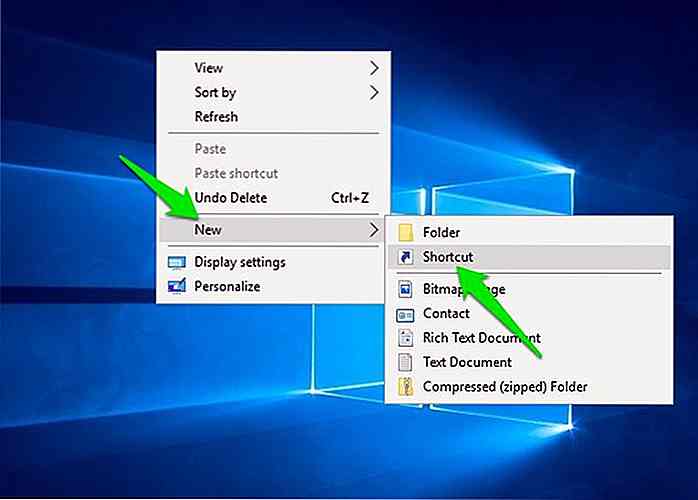 En veiviser vil åpne opp. Skriv inn "control.exe" i tekstfeltet og klikk Neste .
En veiviser vil åpne opp. Skriv inn "control.exe" i tekstfeltet og klikk Neste .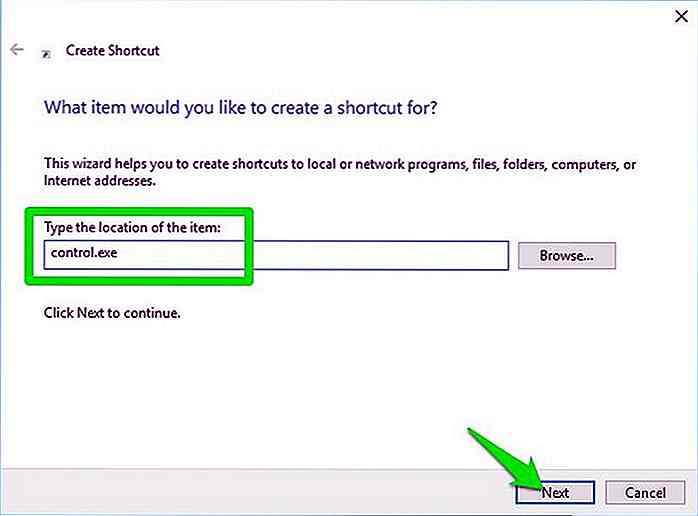 Nå navngi det
Nå navngi det Control Panel og klikk på Fullfør .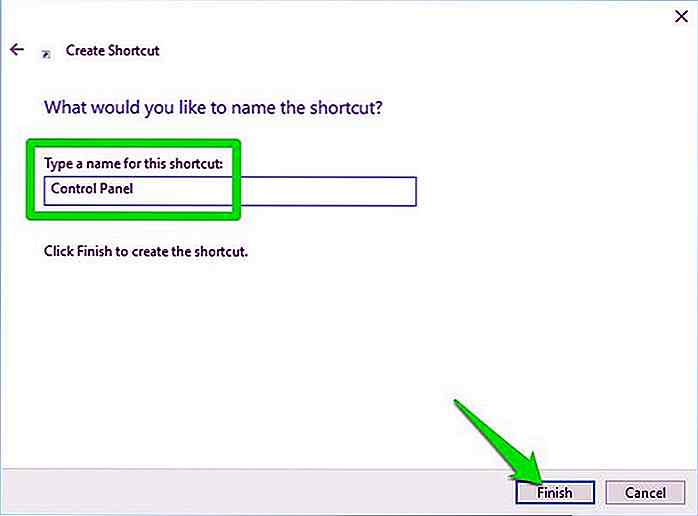
Dette vil opprette en snarvei på kontrollpanelet på skrivebordet ditt, som du kan åpne for å få tilgang til kontrollpanelet.
7. Lag tastaturgenvei for Kontrollpanel
En hurtigtast er den raskeste og enkleste måten å få tilgang til kontrollpanelet, men du må først opprette en skrivebordsvei. Med tanke på at du allerede har opprettet en skrivebordsgenvei ved hjelp av fremgangsmåten ovenfor, kan du angi en snarvei:
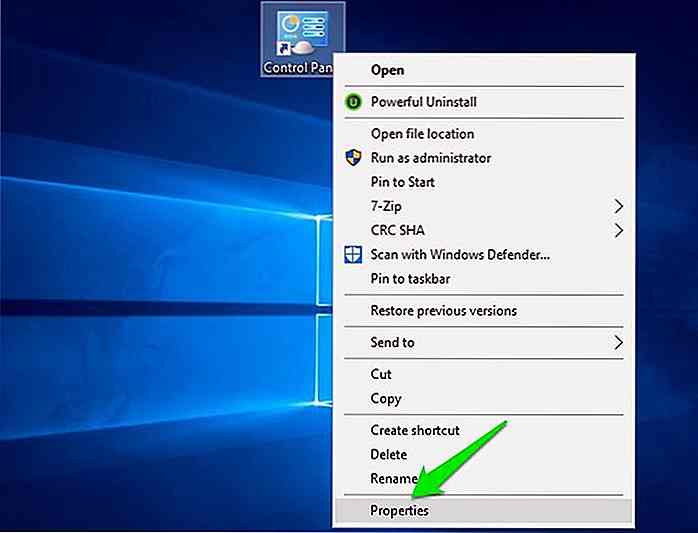 Under sikkerhetsfanen klikker du venstre-klikk inne i tekstfeltet ved siden av snarvei-tasten og trykker hurtigtasten du vil tildele. For eksempel kan du trykke på C for å lage en tastaturgenvei ved hjelp av bokstaven C. Windows vil automatisk legge til Ctrl + Alt før den for å opprette full snarvei. Derfor vil Ctrl + Alt + C være den nye snarveien.
Under sikkerhetsfanen klikker du venstre-klikk inne i tekstfeltet ved siden av snarvei-tasten og trykker hurtigtasten du vil tildele. For eksempel kan du trykke på C for å lage en tastaturgenvei ved hjelp av bokstaven C. Windows vil automatisk legge til Ctrl + Alt før den for å opprette full snarvei. Derfor vil Ctrl + Alt + C være den nye snarveien.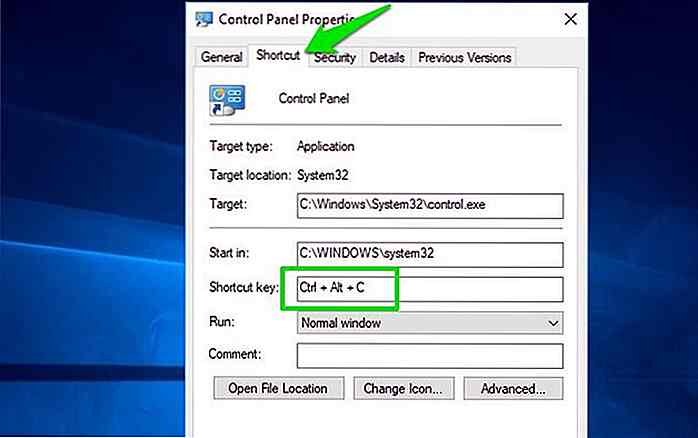
Du kan nå trykke Ctrl + Alt + C sammen for å åpne Kontrollpanel når som helst.
Ending tanker
Jeg har personlig opprettet en tastaturgenvei for å åpne kontrollpanelet når jeg får tilgang til kontrollpanelet dusinvis av tid om dagen. Hvis du ikke trenger tilgang til kontrollpanelet ofte, så må de tre første metodene gjøre trikset.
Jeg anbefaler også at du prøver å aktivere gudmodus i Windows. Den viser alle kontrollpanelapplets i et enkelt grensesnitt. Hvis du ofte roter rundt med Kontrollpanel, vil Guds modus sikkert hjelpe.
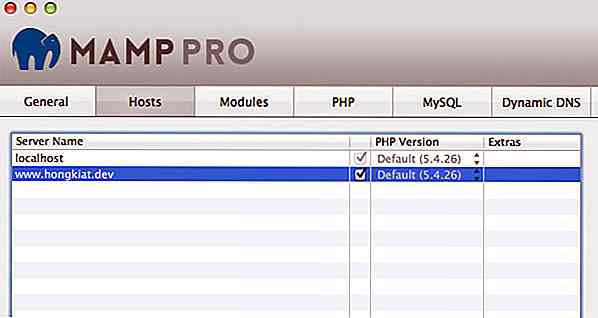
Slik aktiverer du SSL for Localhost ved hjelp av MAMP
Å ha en SSL (Socket Secure Layer) installert er en måte å sikre nettstedet ditt på. I utgangspunktet vil SSL kryptere datatransaksjoner mellom nettleseren og serveren. Dermed vil du sannsynligvis vil teste nettstedet ditt i et SSL-miljø så tidlig som i utviklingsstadiene .Nettadresser og andre nettsider som CSS og JavaScript peker riktig ut via https protokollen. Så,
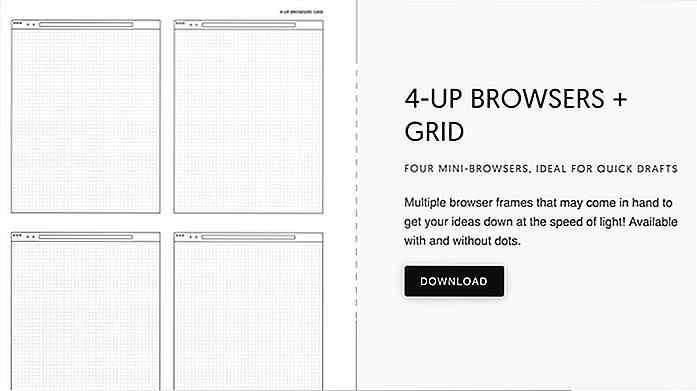
Last ned gratis utskrivbare wireframing maler på Sneakpeekit
Tradisjonell wireframing er flott for å lage ideer og få dem raskt fra hodet til papir. Du kan alltid wireframe på datapapir, men noen ganger vil du ha litt mer struktur .Det er der Sneakpeekit kan hjelpe. Denne gratis ressursen som er opprettet av Pasquale Vitiello, tilbyr syv tilpassede utskrivbare wireframe-ark fra tradisjonelle dotgrids til mer spesifikke layouter for stasjonære og mobile enheter.Du