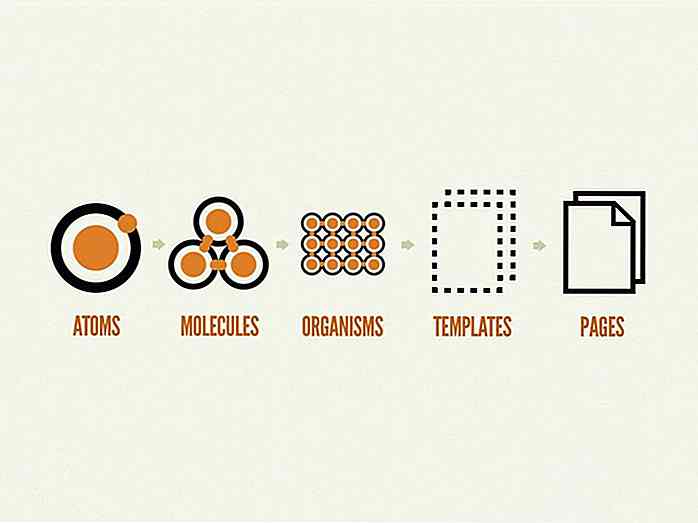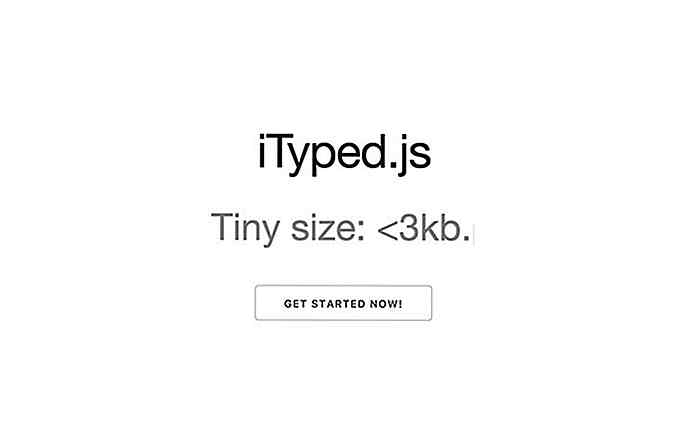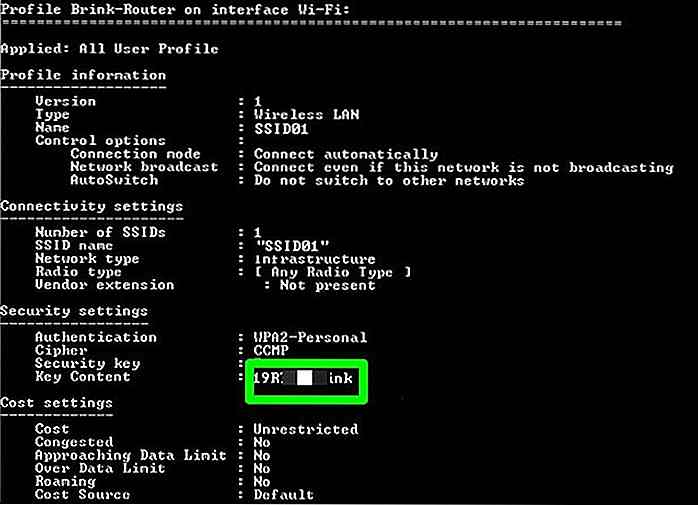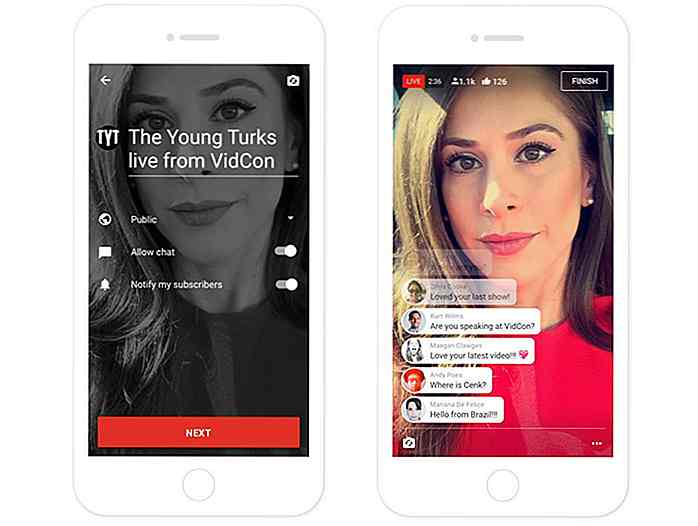no.hideout-lastation.com
no.hideout-lastation.com
8 Verktøy for å tilpasse Windows 10
Windows 10 tilbyr mange tilpasningsalternativer, men de er enten vanskelige å få tilgang til eller krever tinkering med Windows-registret . Heldigvis finnes det mange tredjepartsverktøy som kan gjøre det enklere å tilpasse Windows 10 med bare noen få klikk.
I dagens innlegg vil vi liste ned 8 verktøy du kan bruke til å tilpasse Windows 10 i henhold til smaken din . Enten du er en pro Windows-bruker eller en nybegynner, bør disse verktøyene hjelpe deg med å få den beste Windows-opplevelsen.
1. Winaero Tweaker
Winaero Tweaker tilbyr i utgangspunktet et sett med praktiske Windows-funksjoner og tweaks i et enkelt grensesnitt. Den har blitt oppdatert for Windows 10, så de fleste av de tweaks du vil se vil være fokusert på å fikse WIndows 10 gener. Fra skjulte innstillinger til registret tweaks, har Winaero alt å tilpasse Windows 10 som du foretrekker.
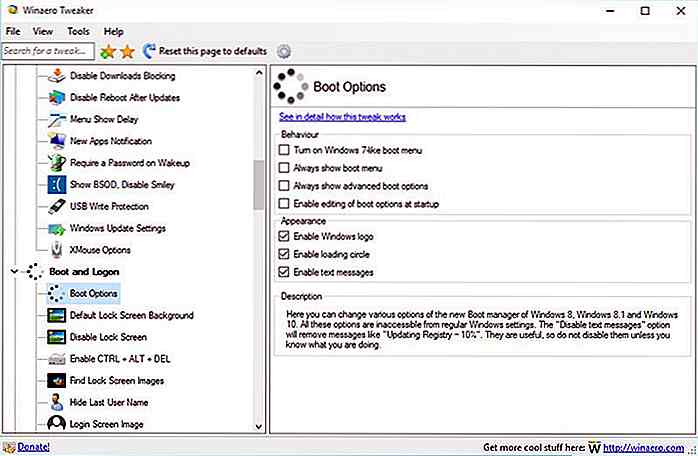 Noen av tilpasningsalternativene inkluderer farge tittellinje, kontroll animasjoner, endre ikon stil, deaktiver Aero Shake / Aero Snap, stopp Windows 10 fra å starte etter oppdateringer, Aktiver USB skrivebeskyttelse, konfigurere Windows oppdateringsinnstillinger, tilpasse skjulte musinnstillinger, konfigurere avansert oppstart alternativer, endre låseskjermbakgrunn eller deaktiver låseskjerm, se siste innloggningstid, deaktiver handlingssenter, deaktiver levende fliser, legg til kraftplaner i kontekstmenyen og dusinvis av andre praktiske tweaks.
Noen av tilpasningsalternativene inkluderer farge tittellinje, kontroll animasjoner, endre ikon stil, deaktiver Aero Shake / Aero Snap, stopp Windows 10 fra å starte etter oppdateringer, Aktiver USB skrivebeskyttelse, konfigurere Windows oppdateringsinnstillinger, tilpasse skjulte musinnstillinger, konfigurere avansert oppstart alternativer, endre låseskjermbakgrunn eller deaktiver låseskjerm, se siste innloggningstid, deaktiver handlingssenter, deaktiver levende fliser, legg til kraftplaner i kontekstmenyen og dusinvis av andre praktiske tweaks.Du bør ikke ha noe problem med å konfigurere disse alternativene, da hvert alternativ har en detaljert beskrivelse av hva det gjør og negativ innvirkning det kan ha.
2. MyFolders
Et enkelt, men veldig praktisk verktøy, legger MyFolders til en kontekstmenyoppføring hvor du enkelt kan få tilgang til alle dine favorittmapper . Grensesnittet gir deg mulighet til å legge til mappene og administrere plasseringen i kontekstmenyen.
Når alle mappene er lagt til, høyreklikker du hvor som helst og holder musemarkøren over "MyFolders" -oppføringen . Flytt til "Gå til" og du vil se alle mappene du har lagt til. Du kan klikke på hvilken som helst mappe for å åpne den raskt.
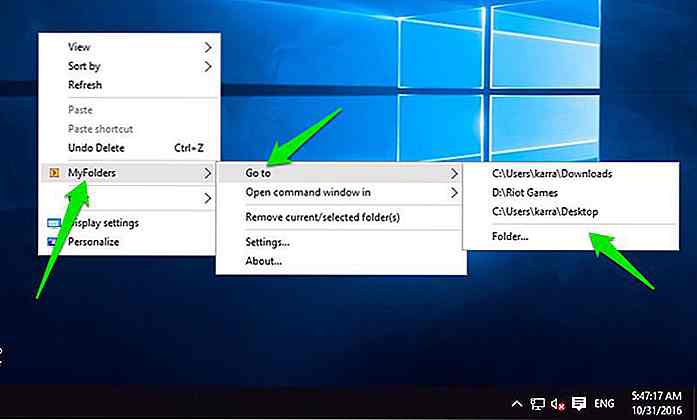 Du kan også legge til eller fjerne mapper ved å høyreklikke på mappen og velge "Legg til / fjern mappe". Videre er det også et alternativ å åpne et ledetekstvindu i utvalgte mapper fra samme meny.
Du kan også legge til eller fjerne mapper ved å høyreklikke på mappen og velge "Legg til / fjern mappe". Videre er det også et alternativ å åpne et ledetekstvindu i utvalgte mapper fra samme meny.Hvis du vil raskt få tilgang til forskjellige mapper, er MyFolders perfekt for deg.
3. Ultimate Windows Tweaker
True to its name, Ultimate Windows Tweaker er bestefar av alle tilpassingsverktøyene for Windows 10 .
Den har en rekke alternativer for å tilpasse Windows 10-grensesnitt, øke ytelsen, forbedre sikkerheten og personvernet, legge til funksjoner og snarveier til kontekstmenyen og kontroller brukerkontoadferd.
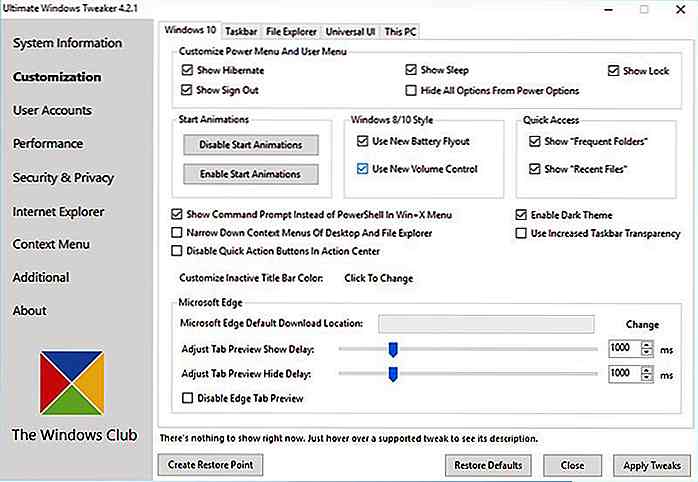 Noen av de bemerkelsesverdige tweaks inkluderer, legg til dvalemodus i strømmenyen, kontroller Windows-animasjoner, konfigurer Microsoft Edge, fjern elementer fra oppgavelinjen, endre menyfargene, slett sidefile ved avslutning, deaktiver låseskjerm, kontrollvarsler, legg til / fjern elementer fra This PC, slå av uønskede tjenester, deaktiver nøkkelprogrammer, deaktiver sporing, tilpass rulleskroll og mye mer.
Noen av de bemerkelsesverdige tweaks inkluderer, legg til dvalemodus i strømmenyen, kontroller Windows-animasjoner, konfigurer Microsoft Edge, fjern elementer fra oppgavelinjen, endre menyfargene, slett sidefile ved avslutning, deaktiver låseskjerm, kontrollvarsler, legg til / fjern elementer fra This PC, slå av uønskede tjenester, deaktiver nøkkelprogrammer, deaktiver sporing, tilpass rulleskroll og mye mer.I likhet med Winaero Tweaker, viser Ultimate Windows Tweaker også en beskrivelse av hver funksjon og hva den gjør. Alt du trenger å gjøre er å sveve musepekeren over alternativet .
4. Start10
Dette er alt-i-ett-verktøyet for å tilpasse Windows 10 Start-menyen . Du kan endre utseendet på Start-menyen til Windows 7 Start-menyen eller noe lignende, men med en moderne vri. Alternativt kan du endre bakgrunnsfarge og bruke forskjellige startmeny-temaer for å få det til å se ut av denne verden.
Det er også kule startmeny ikoner å velge mellom, for eksempel biohazard (se nedenfor), sonar, Windows 8; Du kan til og med laste opp et tilpasset bilde hvis du vil.
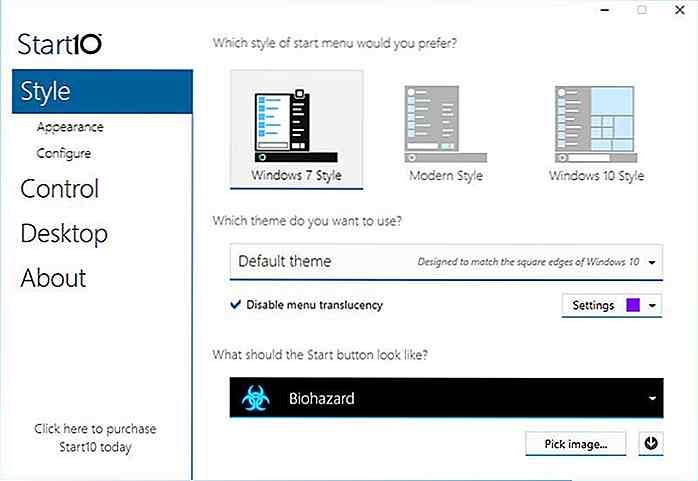 Bortsett fra utseende, kan du også konfigurere hva som skal vises i Start-menyen, antall elementer som skal vises, elementstørrelse og plassering. Du har full kontroll over gjennomsiktigheten i startmenyelementene og bakgrunnen.
Bortsett fra utseende, kan du også konfigurere hva som skal vises i Start-menyen, antall elementer som skal vises, elementstørrelse og plassering. Du har full kontroll over gjennomsiktigheten i startmenyelementene og bakgrunnen.Start10 er et betalt program med en 30-dagers gratis prøveperiode. Etter 30-dagers gratis prøveversjon, hvis du liker det, kan du kjøpe programmet for $ 4, 99.
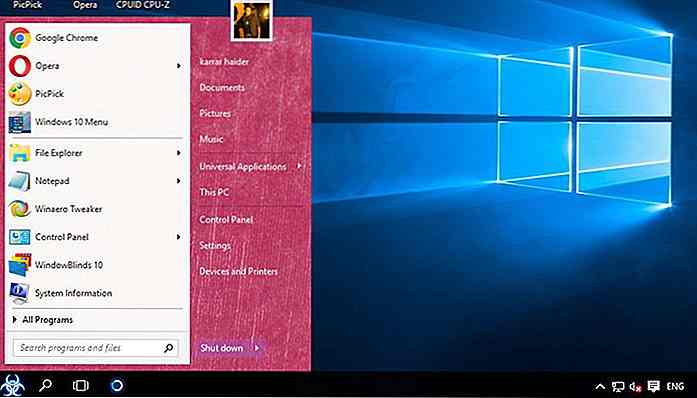 5. 7+ oppgavelinjen Tweaker
5. 7+ oppgavelinjen Tweaker 7+ oppgavelinje Tweaker lar deg tilpasse Windows 10-oppgavelinjen for å gjøre den mer interaktiv . Du kan endre funksjonene til gjeldende knapper og konfigurere hvordan museknappene skal samhandle med oppgavelinjen .
Det lar deg endre miniatyrbildeforhåndsvisning, konfigurere hva som skjer når du klikker mellom elementer på oppgavelinjen, administrerer gruppering, konfigurerer mushjulets interaksjon med oppgavelinjer og mer.
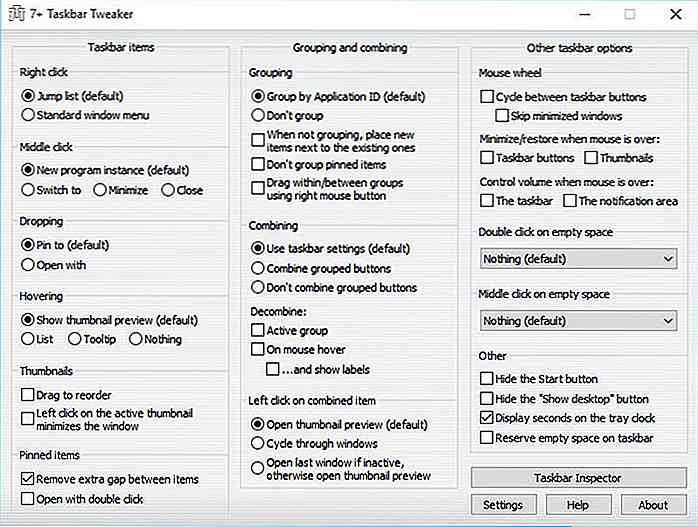 Du kan også legge til flere funksjoner som du kan utløse ved å dobbeltklikke eller mellomklikke i et tomt mellomrom på oppgavelinjen. Funksjoner du kan legge til, er å vise skrivebordet, åpne oppgavebehandling, dempe volum, skjule oppgavelinjen og åpne startmenyen. Det kan også fjerne Start-menyen og vise skrivebordsknapper fra oppgavelinjen.
Du kan også legge til flere funksjoner som du kan utløse ved å dobbeltklikke eller mellomklikke i et tomt mellomrom på oppgavelinjen. Funksjoner du kan legge til, er å vise skrivebordet, åpne oppgavebehandling, dempe volum, skjule oppgavelinjen og åpne startmenyen. Det kan også fjerne Start-menyen og vise skrivebordsknapper fra oppgavelinjen.6. RocketDock
En dockingsprogramvare er et must for enhver Windows-strømbruker. Med denne programvaren kan du legge til programmer og filer til en dokke som lar deg raskt få tilgang til dem fra hvor som helst .
Når det gjelder dockings programvare, sverger jeg ved RocketDock for sine fantastiske tilpasningsalternativer og interaktiv dock . Du kan flytte kaien hvor som helst du vil (jeg foretrekker venstre side) og kontrollere hvordan visningen av elementene inne i kaien.
 Du kan konfigurere dokkenes opacitet, bruke forskjellige temaer, endre størrelse og skrifter, endre visningsstil, automatisk skjul dock, endre skriftfargen og mye mer. Best av alt, det har støtte for dusinvis av tillegg fra tredjeparter for å forbedre funksjonaliteten, for eksempel opprette flere dokker, legge til klokke og legge til mange andre Windows-funksjoner i kaien.
Du kan konfigurere dokkenes opacitet, bruke forskjellige temaer, endre størrelse og skrifter, endre visningsstil, automatisk skjul dock, endre skriftfargen og mye mer. Best av alt, det har støtte for dusinvis av tillegg fra tredjeparter for å forbedre funksjonaliteten, for eksempel opprette flere dokker, legge til klokke og legge til mange andre Windows-funksjoner i kaien.7. WindowBlinds
Fra skaperne av Start10 kommer WindowBlinds som lar deg sette tilpassede skins til Windows 10 . Disse skinnene vil helt endre utseendet til vinduer, knapper, applikasjoner, skrifter, ikoner og mange andre visuelle aspekter av Windows 10.
WindowBlinds kommer med 12 innebygde skinn som er helt tilpassbare . Du kan endre farge, gjennomsiktighet, skrifter, legge til teksturer og mer.
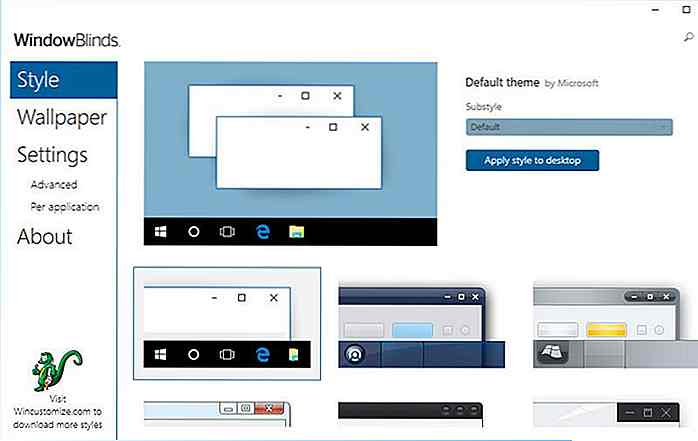 Hvis disse skinnene ikke er nok for deg, kan du også få tusenvis av nye skinn fra WinCustomize.com . Skinnene er veldig kjempebra, men noen av de virkelig gode er betalt som koster mellom $ 3-9.
Hvis disse skinnene ikke er nok for deg, kan du også få tusenvis av nye skinn fra WinCustomize.com . Skinnene er veldig kjempebra, men noen av de virkelig gode er betalt som koster mellom $ 3-9.WindowBlinds har også innstillinger for å tilpasse hvilke deler av huden som skal brukes, slik at du kan velge å bruke alle aspekter av huden bortsett fra ikoner . I likhet med Start10 er WindowBlinds også et betalt verktøy som koster $ 9, 99 etter prøveperioden.
8. CustomizerGod
Dette verktøyet handler om å tilpasse ikonene til Windows 10 til din smak. I utgangspunktet vil CustomizerGod åpne alle ikonene som er tilgjengelige i Windows på ett sted.
Deretter kan du velge den du vil endre, og klikk på "Endre" knappen nedenfor for å laste opp et nytt ikon du vil bytte det med. Du kan også kontrollere størrelsen på ikonene, både aktuelle og opplastede.
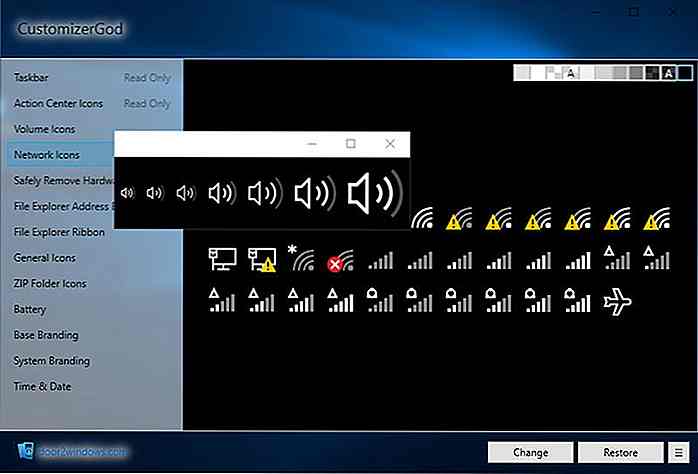 Ikonene vises av kategorier som oppgavelinje, volumsikoner, nettverksikoner, mappeikoner, batteriikoner og generelle ikoner. Videre må ikonfilen være i PNG, JPG eller BMP-format og helst i 64 × 64 størrelse .
Ikonene vises av kategorier som oppgavelinje, volumsikoner, nettverksikoner, mappeikoner, batteriikoner og generelle ikoner. Videre må ikonfilen være i PNG, JPG eller BMP-format og helst i 64 × 64 størrelse .Hvis du kjenner noen andre kule verktøy for å tilpasse Windows 10, kan du dele med oss i kommentarene.
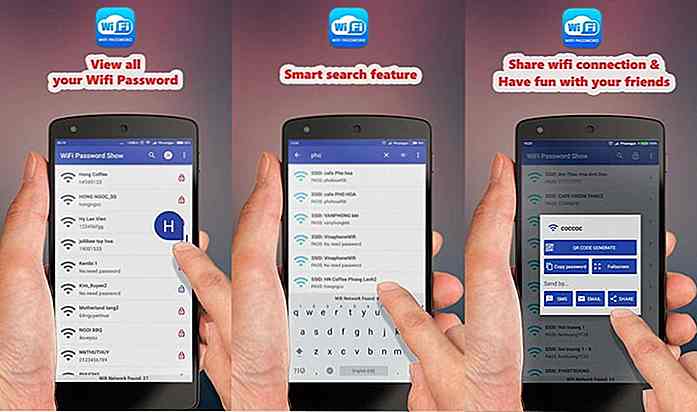
Slik finner du Wi-Fi-passord i Android og iOS
WiFi er uunnværlig for en smarttelefoneier, da nesten alle apper trenger internett for å kjøre. Sannsynligvis det er derfor folk har så morsomme WiFi-ruterenavn for å beskytte den mot å bli misbrukt. Det er imidlertid tidspunkter når du må koble til en ny enhet til WiFi- nettverket ditt, men glem passordet, eller vil dele et WiFi-passord, men vet ikke hvordan du får tilgang til det i smarttelefonen .Vel, for
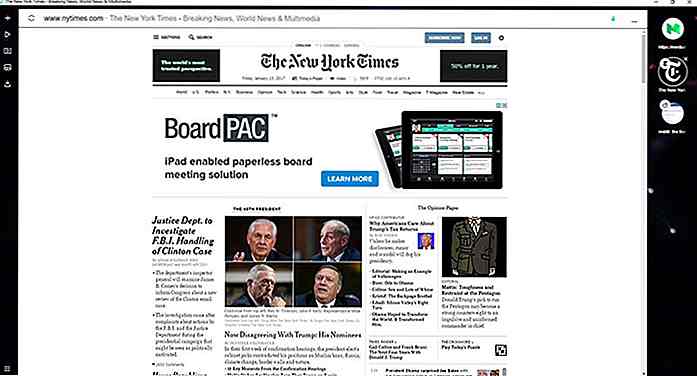
Opera Neon - Opera tar på seg fremtidige nettlesere
Nettlesere er ikke det mest interessante stykket programvare tilgjengelig, i betraktning at de fleste, om ikke alle av dem, er funksjonelt identiske med hverandre .Det ser imidlertid ut som at Opera ser ut til å utfordre vår oppfatning av nettleseren, ettersom firmaet har gitt ut en konseptbrowser kalt Opera Neon for alle å prøve ut.Hva