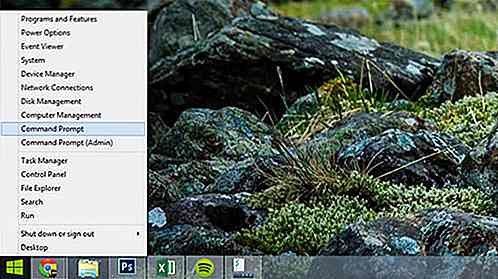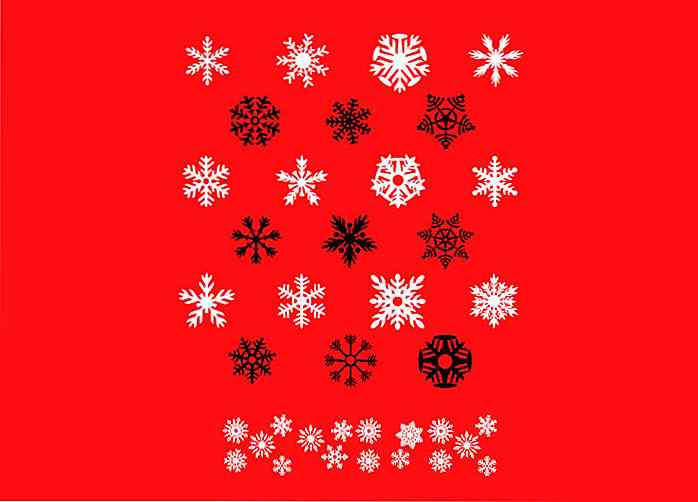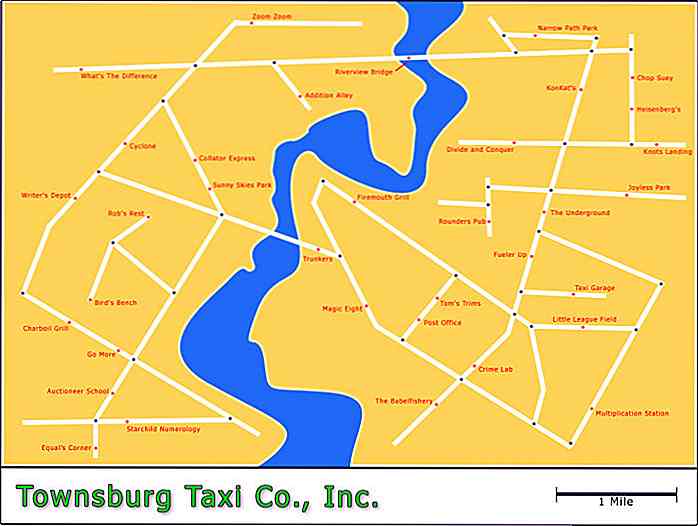no.hideout-lastation.com
no.hideout-lastation.com
Slik tvinger du å avslutte programmer på Mac
Mac OS X er et flott operativsystem. Det er stabilt, men det er ikke perfekt. En gang imellom kan programmet du jobber med, fryse (eller henge). Hvis søknaden din ikke svarer eller du møter Spinning Beach Ball of Death, er sjansen din søknad krasjet.
Hvis du ikke vil vente det, er det to måter hvordan du kan tvinge til å avslutte et program som ikke svarer.
Tvinge slutte med hurtigtastene
Hvis din søknad ikke svarer, gjør du følgende:
- Trykk og hold nede følgende taster: Kommando + Alternativ + Esc
- Velg programmet du vil avslutte i dialogboksen "Force Quick Application".
- Klikk på " Force Quit ".
Force slutte via Terminal
Alternativt kan du avslutte et program ved hjelp av shell kommandoen via Terminal.
- Start Spotlight Search med Command + mellomromstasten og søk etter Terminal. Trykk Enter.
- I Terminal skriver du
ps -axderetter Enter. Dette gir deg en liste over alle løpende prosesser på din Mac sammen med andre detaljer som sitt respektive PID nummer, forløpt kjøretid, prosessnavn og prosessplassering . - For å drepe (force quit) et bestemt program, se etter navnet sitt og noter ned PID-nummeret.
- Skriv inn følgende kommando i Terminal:
kill
Her er et eksempel:
Når du skriver inn ps -ax, kan du få en lang liste over produksjonen av kjørende prosesser som ser ut som skjermbildet nedenfor:
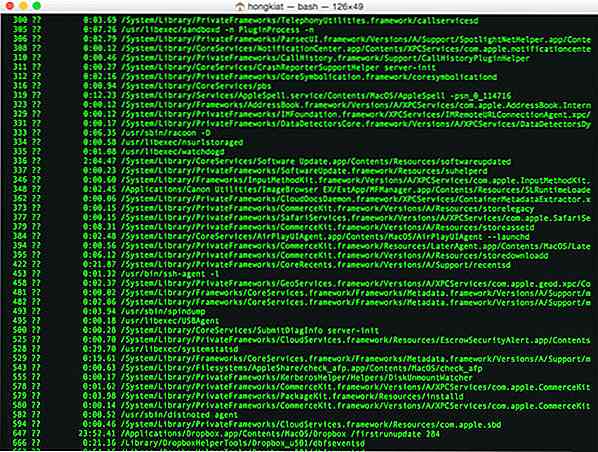 La oss nå si at vi vil tvinge oss til å avslutte Google Chrome, vi kan bruke
La oss nå si at vi vil tvinge oss til å avslutte Google Chrome, vi kan bruke grep kommandoen sammen med vår ps -ax å få nøyaktig informasjon om prosessen vi ønsker.Hele kommandoen ville se slik ut:
ps -ax | grep
og i vårt tilfelle vil det være noe slikt:
ps -ax | grep Chrome
og det skal skrive ut følgende i Terminal:
 Merk at PID-nummeret for Google Chrome er 9635.
Merk at PID-nummeret for Google Chrome er 9635.Gå videre og skriv inn følgende kommando i Terminal:
drepe 9635
Dette vil si opp Google Chrome-nettleseren umiddelbart. Håper denne veiledningen hjelper!
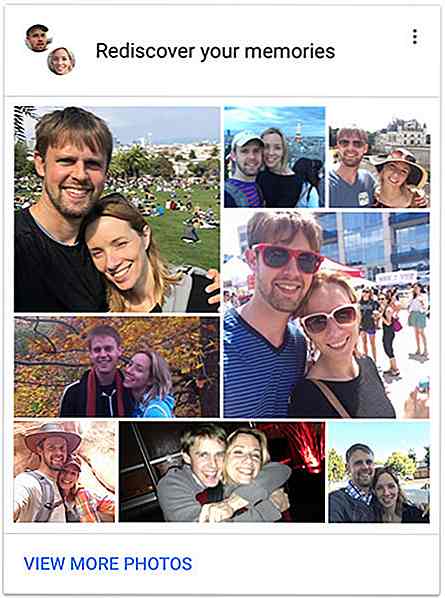
Google Photos: 4 Smart New Features Du trodde ikke at du skulle trenge
Hvis Google Photos alltid har vært din favoritt backup-lagringsplass (ubegrenset lagringsplass er vanskelig å si nei til), kan det hende du liker det mer enn noensinne. Google introduserer noen smarte funksjoner til verktøyene for lagring av bilder, alt parkert under fanen Assistant. 1. Gjenoppdag dine minner Legg merke til hvordan Facebook noen ganger minner deg om bilder du har tatt for år siden på nyhetsfeeden din? Det

10 Android-varslingsfunksjoner du kan snikle med
Vi har tidligere dekket noen av de kule aspektene ved å eie en Android-enhet, for eksempel apper du kan bruke til enklere app-bytte, kule Android-homescreens du kan gjøre, programmer du kan bruke til å koble til en datamaskin, Xposed-moduler du kan bruke å omgå blinkende, og hvordan å blokkere annonser i apper og nettlesere som kjører på Android.Dagens