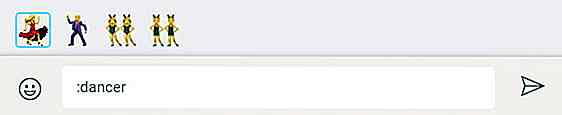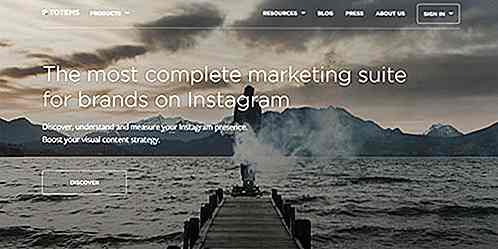no.hideout-lastation.com
no.hideout-lastation.com
Slik installerer du Chrome på en annen disk i Windows
Min PC har en liten harddisk, så jeg har bare tildelt 25 GB plass til C-stasjonen (systemstasjonen) og lagrer alle mine data i andre stasjoner. Alt fungerer bra - bortsett fra Chrome. Hvis du ikke vet, gir Chrome ingen mulighet til å installere den på noen annen stasjon unntatt systemstasjonen (dvs. C-stasjonen). Og selv om du flytter Chrome-applikasjonen til en annen stasjon, registreres dataene fortsatt i systemstasjonen, som lett utgjør GB-plass over tid.
Etter litt forskning og eksperimenter klarte jeg å finne en enkel metode for å slå Chrome i sitt eget spill. Ved hjelp av kryss i Windows kan du få Chrome til å tro at det fremdeles er på systemstasjonen, selv om innholdet vil være på en annen stasjon.
Hvis du også ønsker å flytte Chrome til en annen stasjon, så fortsett å lese og jeg vil vise deg hvordan du gjør det.
1. Slett tidligere installert Chrome
Først må du slette innholdet i en tidligere Chrome-installasjon og også opprette en målmappe på en annen stasjon der du vil installere Chrome.
Avinstaller Chrome og flytt til den nedenfor nevnte plasseringen i PCen din:
C:\Users\Your Username\AppData\Local\Google\Chrome
I stedet ovenfor, erstatt Your Username med det faktiske brukernavnet ditt. I mitt tilfelle er det Administrator.
Når du kommer til Google- mappen, slett du Chrome- mappen inne i den. Pass på at du ikke sletter Google- mappen.
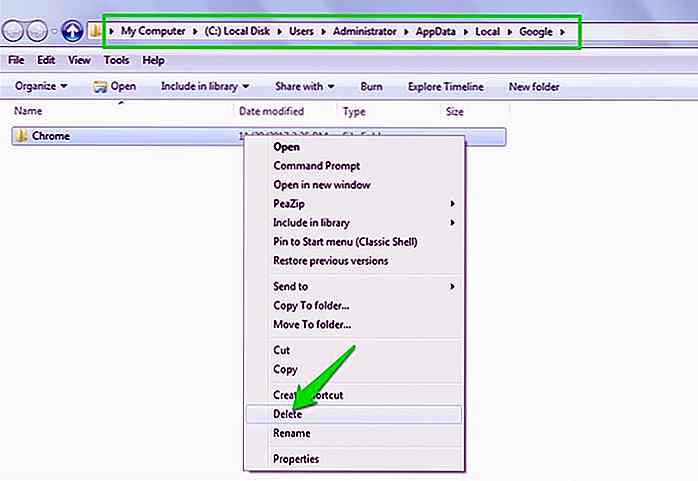 Deretter går du til stasjonen der du vil installere Chrome, og oppretter en mappe der du vil at Chrome skal bo. Jeg har opprettet en mappe med navnet Chrome i D-stasjonen.
Deretter går du til stasjonen der du vil installere Chrome, og oppretter en mappe der du vil at Chrome skal bo. Jeg har opprettet en mappe med navnet Chrome i D-stasjonen.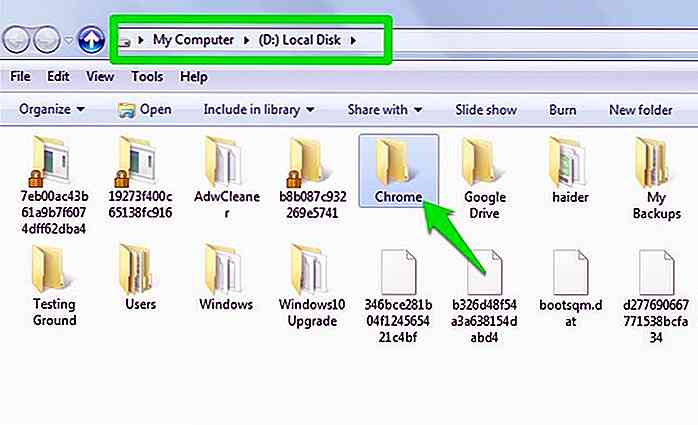 2. Last ned og installer Junction-appen
2. Last ned og installer Junction-appen Selv om kryss er en Windows innebygd funksjon, men Windows innfødt sendes ikke med et program for å opprette kryss. Du må ha en tredjeparts veikryssapp tilgjengelig på Microsofts nettside . Slik installerer du det.
- Last ned Junction app fra Microsofts nettsted.
- Det ville være i ZIP-format. Åpne zip-filen ved å bruke det ønskede ekstraksjonsverktøyet ditt (som 7-zip), og hent filen junction.exe (eller junction64.exe hvis du har en 64-biters systemfil) i mappen C: \ Windows \ System32 .
- Gå til C-stasjon> Programfiler> Google . Her høyreklikker du på Chrome- mappen og velger Klipp ut .
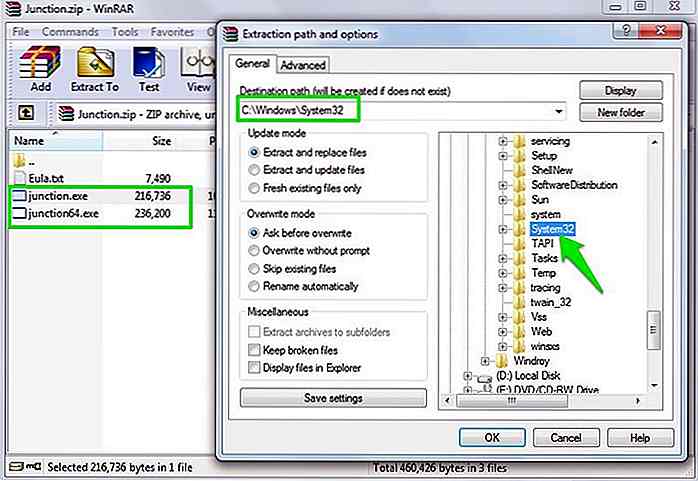
Pass på at du installerer den i System32- mappen inne i Windows, ellers fungerer det ikke.
3. Opprett krysset ved hjelp av Junction-appen
Nå må du opprette et kryss for å omdirigere data fra standard Chrome-destinasjonen til den nye. Det er et kommandolinjeverktøy, så vi må bruke Windows Command Prompt til å opprette krysset.
Trykk på Windows + R for å åpne dialogboksen Kjør og skriv cmd i den for å åpne kommandoprompt.
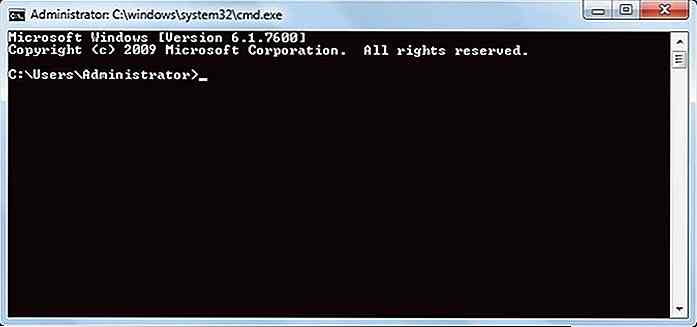 Her må du skrive inn kommandoen nedenfor.
Her må du skrive inn kommandoen nedenfor.junction.exe "Default location of Chrome" "Your destination location"
Du må erstatte plasseringene tilsvarende i kommandoen ovenfor som jeg har nevnt, og sørg for at du også legger til sitatene (""). I mitt tilfelle ser den faktiske kommandoen ut slik:
junction.exe "C:\Users\Administrator\AppData\Local\Google\Chrome" "D:\Chrome"
Hit enter, og du vil se en bekreftelse på at stedet har blitt målrettet.
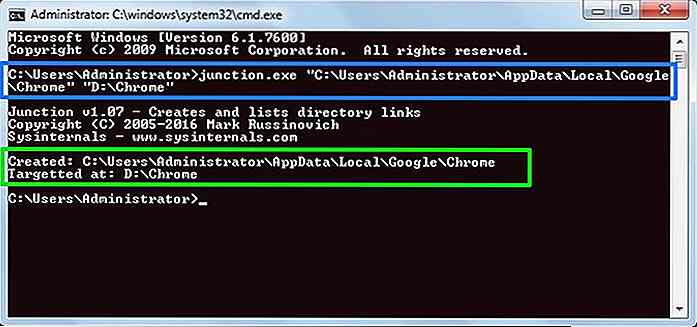 4. Last ned og installer Chrome
4. Last ned og installer Chrome Gå nå til Chrome-nettstedet og last ned og installer Chrome som du vanligvis gjør. Chrome-applikasjonen vil bli installert i standardplasseringen i systemstasjonen, men data-mappen blir laget på den nye plasseringen du opprettet i en annen stasjon.
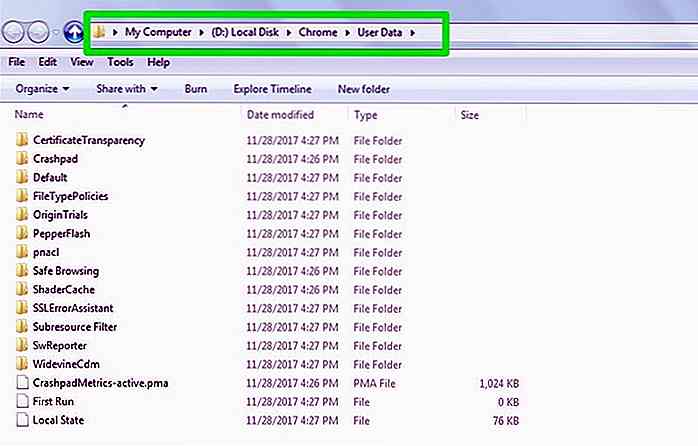 Det er ikke nødvendig å flytte Chrome-programmet til det nye målet også. Det er nesten 300MB i størrelse etter installasjon og vil ikke vokse i størrelse over tid. Men hvis du ikke vil at Chrome-applikasjonen på systemstasjonen skal du følge instruksjonene nedenfor.
Det er ikke nødvendig å flytte Chrome-programmet til det nye målet også. Det er nesten 300MB i størrelse etter installasjon og vil ikke vokse i størrelse over tid. Men hvis du ikke vil at Chrome-applikasjonen på systemstasjonen skal du følge instruksjonene nedenfor.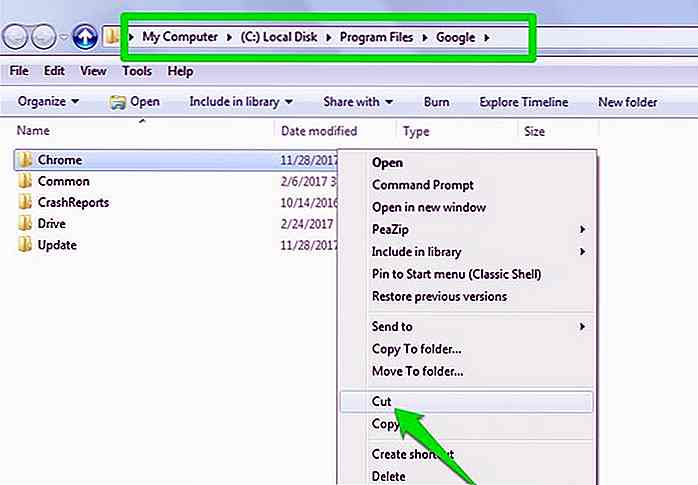 Flytt nå til målmappen hvor du vil ha Chrome, og lim inn Chrome- mappen.
Flytt nå til målmappen hvor du vil ha Chrome, og lim inn Chrome- mappen.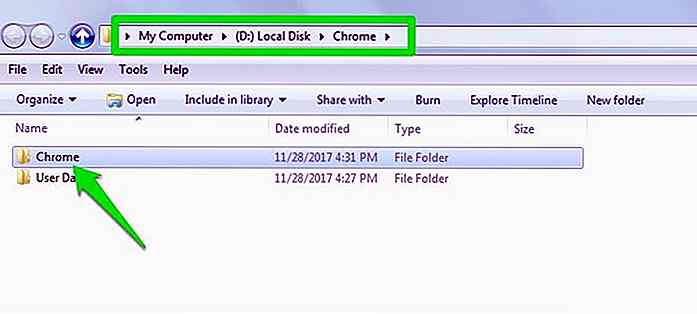
Merk: Hvis du flytter Chrome-applikasjonen, blir skrivebordsgenveien ubrukelig. Du må opprette en ny skrivebordsgenvei fra den nye plasseringen av Chrome .
For å fjerne krysset
I fremtiden, hvis du trenger å installere Chrome igjen på standardplasseringen, må du først fjerne krysset. Slik gjør du det.
Avinstaller Chrome og åpne kommandoprompt . Deretter angir du kommandoen nedenfor som beskrevet.
junction -d "The default location of Chrome where you created the junction"
Fyll ut ønsket felt tilsvarende. I mitt tilfelle ser det slik ut.
junction -d "C:\Users\Administrator\AppData\Local\Google\Chrome"
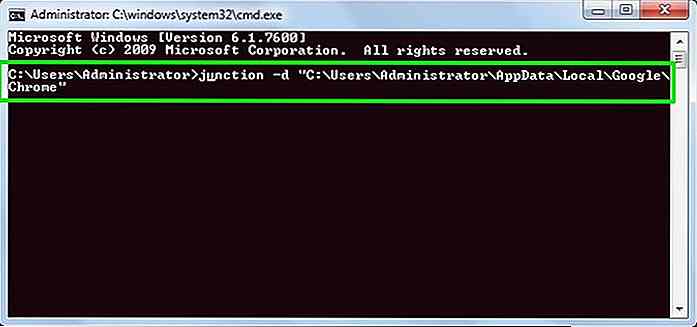 Konklusjon
Konklusjon Ovennevnte prosess kan være litt tungvint, men det vil sikkert være i stand til å lure Chrome og få det til å fungere fra en annen stasjon. Det er godt å vite at du også kan bruke fremgangsmåten ovenfor til å flytte Chrome til en annen stasjon i stedet for å installere den fra grunnen av .
For å gjøre det, kutte det i stedet for å slette Kroms datafelt, og flytte det til det nye stedet, og opprett deretter krysset. Gi oss beskjed i kommentarene hvis du har spørsmål.

Bloggere: 6 trinn for den perfekte SEO-formelen
Velkommen tilbake, Klasse. Hvis du forventer den enkle, ingenting-til-det-typen liste vi dekket i Artikkelskriver: 6 Regler for å få det perfekte formatet, er vi glade for å skuffe. De 6 trinnene til den ideelle SEO-formelen er de vanskeligste og like viktige for de perfekte artiklene og blogginnleggene hver gang.Me
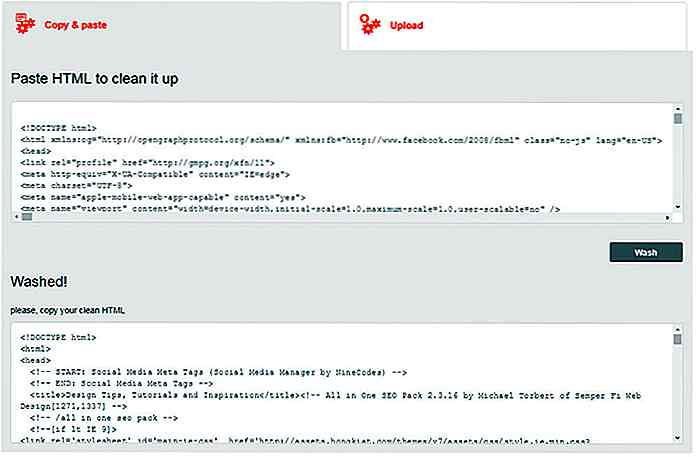
Rengjør rotete HTML-koder med HTML-vaskemaskin
Hvis du redigerer andres nettsider eller ønsker å kopiere en kode med et layout, kan det være vanskelig å legge seg gjennom formateringen . Du må rydde opp mange rotete områder, og dette er ikke morsomt å gjøre manuelt.Med HTML Washer web-appen kan du automatisk rydde opp en HTML-kode med et klikk på en knapp.Denne we