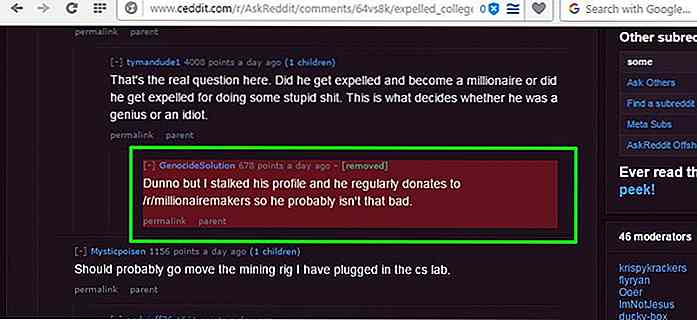no.hideout-lastation.com
no.hideout-lastation.com
Slik installerer du Windows på Mac når alt annet feiler
Jeg har en 2011 iMac, og jeg har installert Windows på den med hell før. Prosessen var ekstremt enkel. Jeg poppet i min Windows-disk og la Bootcamp gjøre sin ting. Nylig om jeg måtte installere på nytt og fant ut at den innebygde Superdrive er ødelagt. Installere Windows gikk fra å være en bris til å være et mareritt på et øyeblikk.
Denne veiledningen er for de som har prøvd alle løsninger - og ved å lese de mange fora som konkluderer med at Windows kun kan installeres via Bootcamp - har gitt opp.
Det tok meg en stund å snuble på løsningen, som bruker en kombinasjon av forskjellige verktøy, men det virker som en sjarm, og når du har gjort det en gang, er det ikke så vanskelig. Gå videre til "What Does Work" -delen hvis du vil komme deg til jobb.
Hva vil ikke fungere
I løpet av min Windows-installasjonsprosess fant jeg ut minst 6 måter som ikke fungerte. De har alle sine eureka-øyeblikk, men trener ikke til slutt.
1. Rengjøring av superdrive
Tilsynelatende kan du drape noe som en linsevasker over et tynt visittkort, stikke saken inn i sporet og komme på jobb med det. Bedriftens ende av stasjonen er på bunnen, så hvis du vri det bare, og du er heldig, kan du lykkes med å rense saken. Du kan også prøve å blåse litt trykkluft inn i den.
Hvis du lyktes i det, kan du i utgangspunktet hoppe over denne guiden og installere via Basecamp, godt utført!
2. Bootable USB via bootcamp
Den eneste ulempen med dette var at jeg ikke hadde dette alternativet. Tilsynelatende er dette bare tilgjengelig for datamaskiner uten en optisk stasjon . Det er en måte som du kan aktivere dette ganske enkelt skjønt. Dette er noe vi må gjøre videre på som en del av vår installasjon, men det fungerer fortsatt ikke i seg selv.
Da jeg så alternativet, klikket jeg raskt på det og la Bootcamp lage en oppstartss USB for meg. Det virket først, men nektet å til og med erkjenne det i oppstartsmenyen. Jeg prøvde dette med og uten Bootcamp-drivere, og jeg prøvde å sjekke alternativene "Installer Windows" som automatisk ville starte prosessen for meg.
Jeg var litt nedslått, men jeg trodde: hei, la oss lage en oppstartbar USB i Windows ! Jeg fant en Windows laptop og opprettet en USB ved hjelp av Rufus. Selvfølgelig fungerte det ikke, det ble ikke sett av oppstartsadministratoren. Jeg gikk tilbake og brukte Windows 7 USB / DVD Download Tool som ble laget av Microsoft. Fortsatt ingenting. Endret en annen stasjon. Nei. Sukk.
3. Firmware oppdatering
Gode nyheter, iMac-modellen har en firmwareoppdatering, og i tillegg har denne oppdateringen å gjøre med "oppstart" ting (er hell til slutt på min side?). Jeg lastet ned og installerte fastvareoppdateringen og etter en skremmende BIOS-pip var alt tilbake til de gode, gamle, ikke- fungerende måtene .
Nå ja, min firmware er i det minste oppdatert.
4. REFInd Boot Manager
Etter å ha lest en hel del fora så jeg at ved hjelp av REFInd, kan en alternativ oppstartslaster hjelpe .
En gang installert og lastet ved oppstart, så "så" USB-en, mens den var i stand til å få tilgang til stasjonen, mottar jeg alltid en melding om "Ingen oppstartbar disk". Dette var rart siden meldingen åpenbart kom fra oppstartsenheten, hvorfor er det på jakt etter (kanskje) en CD? Prøv som mulig, det var ikke svaret, men akkurat som Bootcamp, er det en del av den endelige løsningen .
5. Bruk av en ekstern stasjon
Nei. Dette var den andre tingen jeg prøvde, men det så ikke engang CDen. Når jeg først hadde installert prøvde jeg igjen; CDen dukket opp i oppstartslederen, men det nektet å starte opp fra det. Alt jeg fikk var en horisontal markør og ingenting mer. En ting jeg ikke prøvde var en Apple-utført ekstern stasjon, men mens det er mulig at dette (for noen ukjent grunn) ville fungere, har jeg lest at det ikke gjør det.
6. Virtuelle maskiner
Jeg husker fra å bruke Parallels at den kan bruke en Bootcamp-partisjon, slik at jeg kan bruke bootable partisjonen som en virtuell maskin. Jeg hadde en følelse av at dette ikke ville fungere, men det var verdt et skudd. Paralleller (og andre virtualiseringsprogrammer) kan ikke installere Windows som oppstartspartisjoner. De kan bruke dem en gang opprettet, men bare hvis de er opprettet separat.
Igjen vil virtuelle maskiner være en del av løsningen, men ikke løsningen.
Hva fungerer
Teknisk sett er det en bestemt serie operasjoner som fungerer. Min kilde til det er Yes, This Big - en stor takk til dem for å finne ut den endelige løsningen.
Her er det forenklet rundown av løsningen:
- Force Bootcamp for å lage en oppstartbar disk
- Opprett en tilpasset virtuell maskin med VMware (prøveversjonen er tilstrekkelig)
- Endre den virtuelle maskinen og installer Windows på Bootcamp-partisjonen
- Slett alle filene og kopier dem, fra USB-tasten
- Start opp i Bootcamp-partisjonen ved å bruke REFInd og installer Windows normalt
- Forbanne Apple litt for å gjøre dette så vanskelig
La oss ta en titt på detaljene i alle disse trinnene, til slutt vil du ha en fin liten Windows-installasjon!
1. Force Bootcamp for å lage en oppstartbar disk
Hvis du ikke har dette alternativet aktivert, må du redigere noen filer.
Du trenger datamaskinens (1) Boot ROM-versjon og (2) modellidentifikator som finnes i systemrapporten . (Åpne Spotlight, med Cmd + Space, og skriv "System Information".)
Her er et eksempel på hva du vil se:
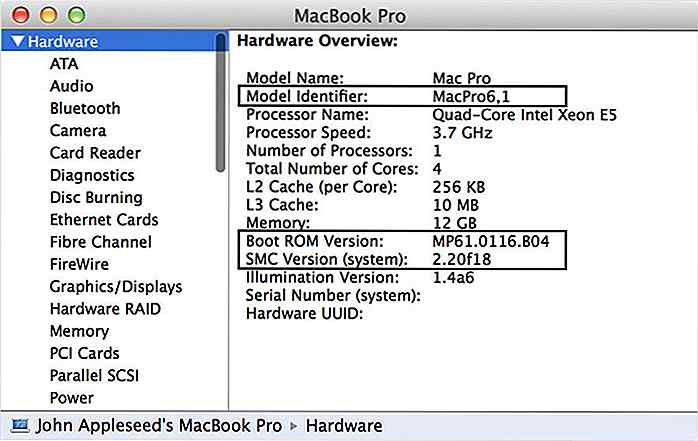 Gå over til mappen Programmer / Verktøy, høyreklikk "Boot Camp Assistant.app" og velg "Vis pakkeinnhold".
Gå over til mappen Programmer / Verktøy, høyreklikk "Boot Camp Assistant.app" og velg "Vis pakkeinnhold".Gå inn i mappen "Innhold" og lag en kopi av "info.plist" et sted, bare i tilfelle. Deretter åpner du den opprinnelige filen "info.plist" i et tekstredigeringsprogram, og søker etter "USBBootSupportedModels" - det burde være et sted nederst.
Se opp modellidentifikatoren din og legg den til som en streng, noe som dette:
USBBootSupportedModels Din modellidentifikator MacBook7, 1 MacBookAir3, 2 MacBookPro8, 3 MacPro5, 1 Macmini4, 1
Deretter finner du delen som er merket "DARequiredROMVersions" og legger til Boot ROM-versjonen på samme måte:
DARequiredROMVersions Din Boot ROM-versjon IM41.0055.B08 IM42.0071.B03 IM51.0090.B03 IM52.0090.B03 IM61.0093.B01 MP11.005C.B04 MB11.0061.B03 MBP11.0055.B08 MBP12.0061.B03 MM11.0055.B08
Du kan nå lagre og lukke denne filen.
Åpne Bootcamp og lurer på utseendet til "Opprett en Windows 7 eller nyere versjon installer disk". Klikk på alle avmerkingsboksene og la Bootcamp gjøre det. Du må levere det med et ISO-bilde som du kan generere med Rufus eller Windows 7 USB / DVD Download Tool.
Når Bootcamp er ferdig, vil det ikke være i stand til å installere Windows. Når den starter på nytt, trykker du på Alt-knappen til oppstartslederen kommer opp og starter opp igjen i OS X.
2. Lag en tilpasset virtuell maskin med VMware
Merk: Jeg er ganske sikker på at dette kan gjøres med annen virtualiseringsprogramvare, men jeg vet ikke nok om dette emnet for å bli sånn. Prøvversjonen av VMware er mer enn nok for denne oppgaven, slik at du kan få det gjort gratis, uansett.
Før vi hopper inn, må vi se på diskidentifikatoren for Bootcamp-partisjonen.
Bruk Spotlight til å skrive "Disk Utility", klikk på BOOTCAMP partisjonen og trykk CMD + i. Dette vil hente opp et diskinfo-vindu der du finner Disk Identifier - noter det.
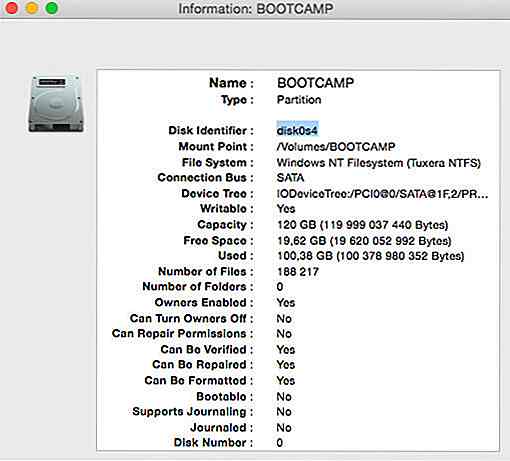 Åpne VMware-fusjonen og trykk CMD + N for å lage en ny virtuell maskin. Du må klikke "Flere alternativer ..." og velg "Opprett en tilpasset virtuell maskin". Klikk deretter Fortsett .
Åpne VMware-fusjonen og trykk CMD + N for å lage en ny virtuell maskin. Du må klikke "Flere alternativer ..." og velg "Opprett en tilpasset virtuell maskin". Klikk deretter Fortsett .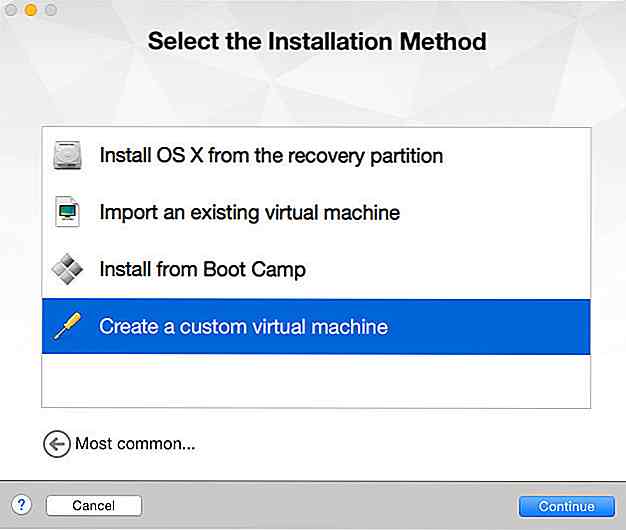 Velg nå operativsystemet du installerer, klikk Fortsett og velg "Opprett ny virtuell disk" fra neste meny. Klikk Fortsett og velg "Tilpass innstillinger" fra bunnen av neste skjerm; Dette lar deg spesifisere plasseringen til den virtuelle maskinen. Jeg valgte skrivebordet mitt for enkel tilgang - du kan trygt slette den når dette er over alt uansett. Fullfør og lukk VMware.
Velg nå operativsystemet du installerer, klikk Fortsett og velg "Opprett ny virtuell disk" fra neste meny. Klikk Fortsett og velg "Tilpass innstillinger" fra bunnen av neste skjerm; Dette lar deg spesifisere plasseringen til den virtuelle maskinen. Jeg valgte skrivebordet mitt for enkel tilgang - du kan trygt slette den når dette er over alt uansett. Fullfør og lukk VMware.3. Endre den virtuelle maskinen og installer Windows på Bootcamp-partisjonen
Nå bruker vi litt lure for å gjøre VMware bruk av Bootcamp-partisjonen som målplassering for installasjonen .
For å redigere innstillingene for den virtuelle maskinen må du åpne en terminal. Når du er klar, skriv "cd" (legg til et mellomrom på slutten) og dra ikonet til den virtuelle maskinen inn i terminalen og trykk Enter.
Nå må du utstede en kommando som vil koble VM til Bootcamp, pass på å erstatte [X] og [Y] med de riktige verdiene .
/ Programmer / VMware \ Fusion.app/Contents/Library/vmware-rawdiskCreator lage / dev / disk [X] [Y] win7_raw lsilogic
I skjermbildet av min BOOTCAMP-partisjon var diskidentifikatoren disk0s4 . Det første tallet (0) ville være X og det andre (4) ville være Y.
Så i mitt tilfelle ville kommandoen være:
/ Programmer / VMware \ Fusion.app/Contents/Library/vmware-rawdiskCreator create / dev / disk0 4 win7_raw lsilogic
Du vil ikke se noen tilbakemelding fra terminalen, men hvis det virket, bør du se en ny fil i VM-filen .
Klikk på ikonet for din virtuelle maskin på skrivebordet og klikk på "Vis pakkeinnhold". Dette bør resultere i en liste over filer - den nye filen du bør se etter er "win7_raw.vmdk". Det neste trinnet er å redigere filen "Windows 7 x64.vmx".
Åpne den i tekstredigeringsprogrammet og søk etter linjen som starter med "scsi0.virtualDev" og rediger verdien til "lsilogic". Søk deretter etter "scsi0: 0.fileName" og rediger verdien til "win7_raw.vmdk".
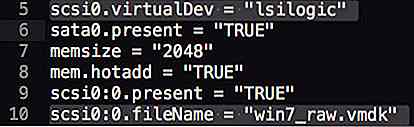 Åpne VMware og start den virtuelle maskinen. Det vil be om passordet ditt fordi det trenger tilgang til Bootcamp-partisjonen. Du må installere Windows fra iso-filen du opprettet tidligere. Du må kanskje trykke CMD + A for å åpne innstillingene og gå til CD / DVD-delen. Klikk Autodetect og velg iso-bildet og klikk aktiver .
Åpne VMware og start den virtuelle maskinen. Det vil be om passordet ditt fordi det trenger tilgang til Bootcamp-partisjonen. Du må installere Windows fra iso-filen du opprettet tidligere. Du må kanskje trykke CMD + A for å åpne innstillingene og gå til CD / DVD-delen. Klikk Autodetect og velg iso-bildet og klikk aktiver .La installatøren gjøre sine ting. Du må formatere Bootcamp-partisjonen ved hjelp av stasjonsverktøyene, fordi den ikke vil installere på en FAT32-partisjon. Annet enn det, bør alt være bra.
4. Slett alle filene og kopier dem fra USB-tasten
Når installasjonen er fullført, må du stoppe VMware og slette alle filer fra Bootcamp .
OS X vil fortsatt ikke kunne starte opp fra Bootcamp-partisjonen, slik at vi sletter alt vi har gjort, og kopierer filene fra USB-enheten vår (jeg er ikke helt sikker på hva som skjer her, jeg mistenker at vi egentlig bruker VMware for å gjøre stasjonen oppstartbar, men vi trenger en riktig støvler fra vår USB-stasjon).
Under alle omstendigheter kan du få problemer med å slette fordi OS X kan nekte å skrive filene på NTFS-stasjonen. Jeg brukte Tuxera prøveversjonen for å få dette gjort (fungerte som en sjarm).
Kopier nå alle filer fra USB-nøkkelen til Bootcamp-partisjonen.
5. Start opp i Bootcamp-partisjonen ved å bruke REFInd og installer Windows normalt
Det siste trinnet er å installere REFInd. Dette er vanligvis et enkelt spørsmål om å kjøre et skallskript, men med Yosemite har dette vært komplisert litt.
Gå til nedlastingssiden og last ned det første alternativet, den binære zip-filen og pakke den ut.
Åpne terminalen, skriv "cd", dra den unzipped mappen (det er noe som "refind-bin-0.8.3") i det og trykk enter . Skriv inn følgende kommando:
sudo bash install.sh -esp
Hvis du er på Mavericks eller tidligere, bør dette være tilstrekkelig, men hvis du er på Yosemite, må du gjøre litt ekstra arbeid. Yosemite-brukere bør gå til "/ Volumes / esp / EFI / refind /" og åpne filen "refind.conf" i tekstredigeringsprogrammet. Finn linjen som har "dont_scan_volumes" i den. Som standard bør denne linjen kommenteres, angitt med et hash-tegn i begynnelsen.
Uncomment linjen og legg til to dummy verdier til den, min ser slik ut:
dont_scan_volumes foo, bar
Når dette er gjort, må du starte Mac-en på nytt - den skal bruke den nye oppstartsbehandleren automatisk. Hvis det ikke starter på nytt, hold nede alt og velg alternativet "EFI Boot" i standard oppstartsbehandling.
En gang i, velg Bootcamp-partisjonen og installer Windows som vanlig. Når det er gjort, er det en god ide å installere Bootcamp-driverne. Du kan ta dem fra Apple og installere dem gjennom din splitter nye Windows.
6. Forfalske Apple litt for å gjøre dette så vanskelig
Seriøst, Apple? Det er ikke behov for en slik kompleksitet her.
Først og fremst, hvis Macs tilbyr muligheten til å installere Windows i utgangspunktet, og muligheten til å gjøre det via en oppstartbar USB som allerede er innebygd, hvorfor skjule dette fra noen brukere bare fordi de har en diskett? Også, jeg er ganske sikker på at standard oppstartsbehandling ikke ser boot-enheter er en kunstig begrensning, det har ingenting å gjøre med Macen som ikke støtter ting.
Men i hvert fall, forhåpentligvis har denne artikkelen hjulpet noen av dere som slitt med å installere Windows på Mac-ene. Jeg kan endelig spille min Windows-spill fra Steam som var en del av målet med hele denne bedriften i utgangspunktet!

Online Shopping Tips du burde allerede vite
Online shopping er morsomt, praktisk, enkelt og noen ganger terapeutisk . Du får å sammenligne priser, finne online rabatter, lagre litt, få mer for mindre. Når det er sagt, gjør det ikke vondt for å lære noen få triks opp i ermet når du klikker gjennom online kataloger som ser etter ditt neste kjøp.Hvis du e
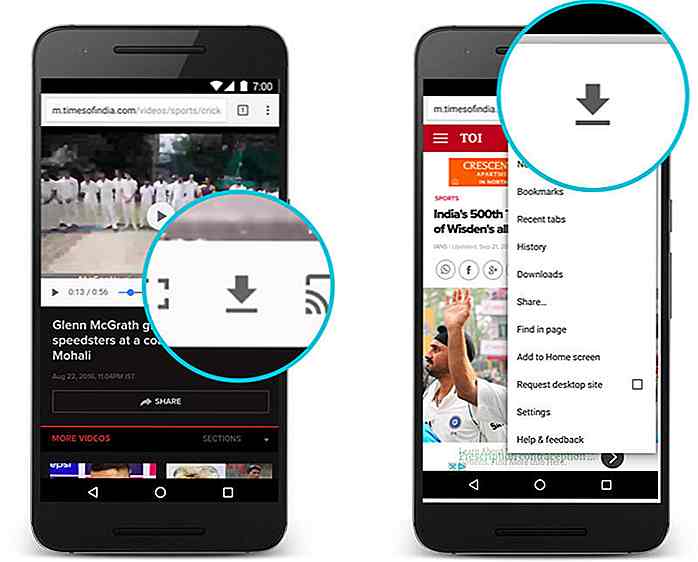
Chrome for Android lar deg nå laste ned og vise nettsteder uten nett
Google utgir versjon 55 av Chrome for Android i dag hvor funksjonen lenge har blitt forespurt av brukerbasen - Valget for å laste ned media og nettsider for offlinevisning.Først debutert på et arrangement i India, lar Chrome for Android deg laste ned nettsider, videoer, musikk og bilder. Når du har lastet ned, kan disse innholdene vises selv når enheten ikke har internettforbindelse . Chr
![10 Web Apps laget med Backbone.js [Case Study]](http://hideout-lastation.com/img/tech-design-tips/348/10-web-apps-made-with-backbone.jpg)