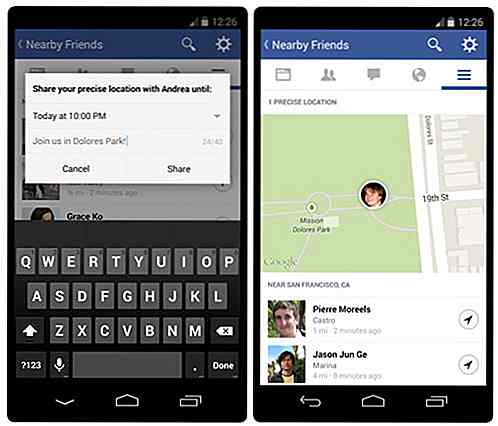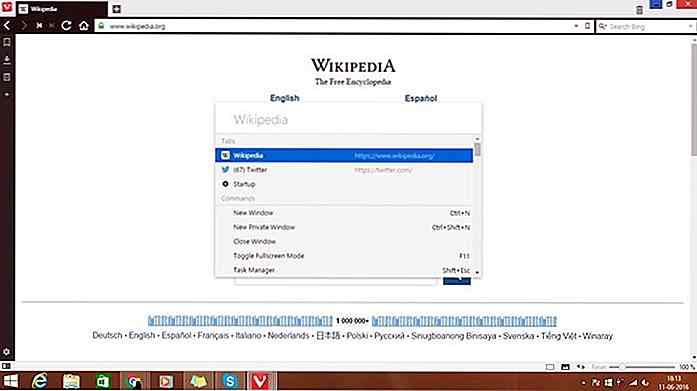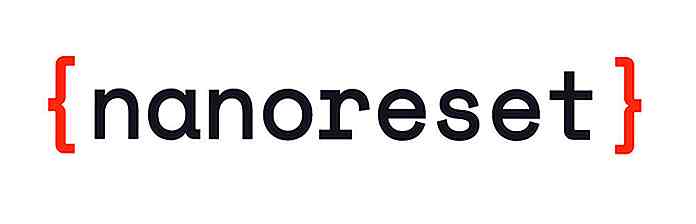no.hideout-lastation.com
no.hideout-lastation.com
Slik administrerer du oppstartsprogrammer på Windows
Ønsker du ikke at du kan starte favorittprogrammene dine akkurat når Windows starter opp? Du kan faktisk velge å starte bare programmer, filer eller mapper du vil, og samtidig kan du også deaktivere tredjepartsprogrammer som automatisk starter programmene sine .
Ikke bare sparer du dette fra det du er ute etter å vente på at appene dine skal lastes, men du kan slå bakken i gang med alle favorittappene dine fra farten. La oss se på hvordan du kan tilpasse hvilke apper som skal startes og hvilke som skal deaktiveres ved oppstart .
Start programmer med Windows oppstart
La oss starte med å legge til programmer for å starte opp med Windows automatisk. Nedenfor finner du to metoder du kan bruke til å lage programmer eller filer som starter når Windows starter.
Metode 1: Legg til elementer i oppstartsmappen
Windows har en oppstartsmappe som kan brukes til å starte en hvilken som helst kjørbar program eller fil .
Alt som går inn i oppstartsmappen, er satt til å starte når Windows starter. Så om du vil lansere dokumentet du jobber med, eller åpne favorittleseren din automatisk når Windows starter, flytt bare snarveien til denne oppstartsmappen .
Den enkleste måten å få tilgang til oppstartsmappen er å trykke på Windows + R-tastene og skrive " shell: startup " i dialogboksen " Run ". Oppstartsmappen åpnes når du klikker på " OK ".
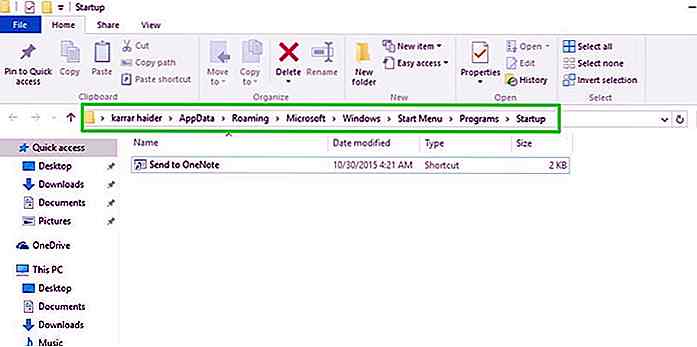 Selv om du også kan flytte den faktiske kjørbare filen (programstartfil) til oppstartsmappen, vil dette fjerne hurtig tilgang til programmet . Du kan også "Kopier" (Ctrl + C) filen eller programkilden, og lim den inn i oppstartsmappen. Dette vil imidlertid opprette en kopi av filen med samme størrelse som originalen.
Selv om du også kan flytte den faktiske kjørbare filen (programstartfil) til oppstartsmappen, vil dette fjerne hurtig tilgang til programmet . Du kan også "Kopier" (Ctrl + C) filen eller programkilden, og lim den inn i oppstartsmappen. Dette vil imidlertid opprette en kopi av filen med samme størrelse som originalen.Å lage en snarvei er et bedre alternativ enn noen av de to. For å opprette en snarvei: høyreklikk på den kjørbare filen i programmet og velg "Opprett snarvei" fra hurtigmenyen.
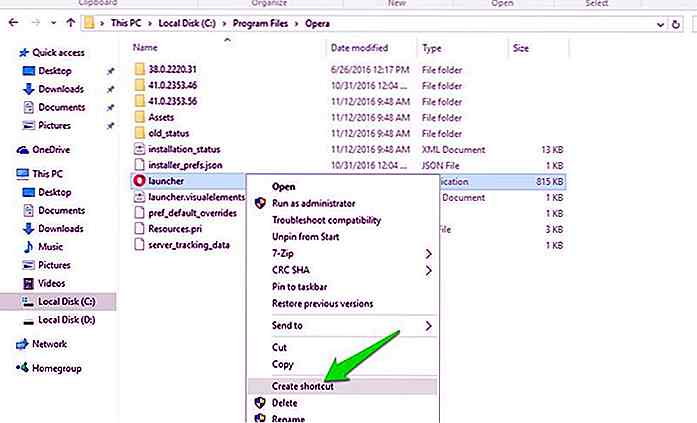 Klipp og lim inn snarveien i oppstartsmappen, og du er god til å gå. Dette fungerer, vil alle typer filer, mapper, skript eller program kjørbare filer.
Klipp og lim inn snarveien i oppstartsmappen, og du er god til å gå. Dette fungerer, vil alle typer filer, mapper, skript eller program kjørbare filer.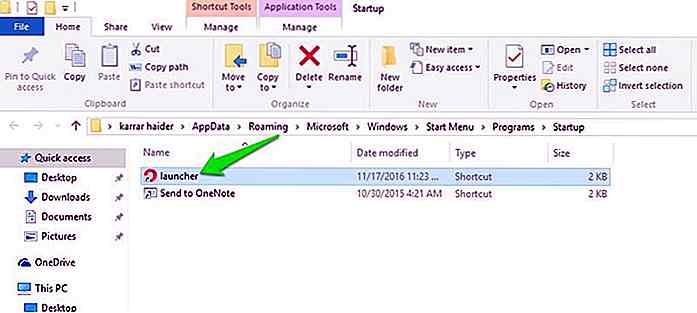 Merk: Dette gjelder kun gjeldende bruker. Hvis det er flere brukere og du vil bruke samme innstillinger for alle brukerne, må du flytte snarveien til en annen oppstartsmappe.
Merk: Dette gjelder kun gjeldende bruker. Hvis det er flere brukere og du vil bruke samme innstillinger for alle brukerne, må du flytte snarveien til en annen oppstartsmappe.Kommandoen til denne oppstartsmappen er shell:common startup ". Skriv inn dette i" Run "-dialogen for å få tilgang til denne mappen.
Metode 2: Bruk Windows-registret til oppstartsprogrammer med Windows
Bortsett fra metode 1 kan du også tilpasse oppstartsprogramlisten med Windows-registeret. Problemet er at det ikke er så enkelt som Metode 1, og for det andre kan messing med registeret ødelegge Windows.
Fortsett med forsiktighet og husk å lage en sikkerhetskopi av registret bare for å være sikker: trykk på Windows + R-tastene og skriv " regedit " i " Run " -dialogboksen for å åpne registret.
Flytt deretter til det nedenfor nevnte stedet: HKEY_CURRENT_USER\Software\Microsoft\Windows\CurrentVersion\Run
Her høyreklikker du på "Run" -oppføringen og velger "String Value" fra "New" -alternativet.
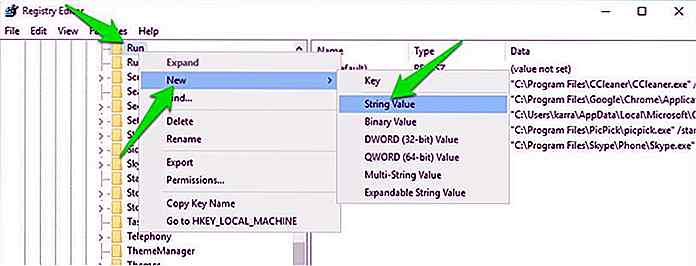 En ny streng vil bli opprettet i det høyre panelet. Gi det et navn slik at du enkelt kan identifisere det, det er ingen begrensning på hvilket navn du kan bruke.
En ny streng vil bli opprettet i det høyre panelet. Gi det et navn slik at du enkelt kan identifisere det, det er ingen begrensning på hvilket navn du kan bruke.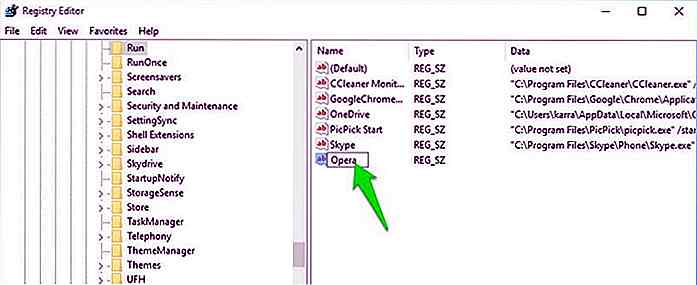 Nå må du skrive inn den nøyaktige katalogen av programmet eller filen du vil starte ved oppstart av Windows som strengverdien .
Nå må du skrive inn den nøyaktige katalogen av programmet eller filen du vil starte ved oppstart av Windows som strengverdien .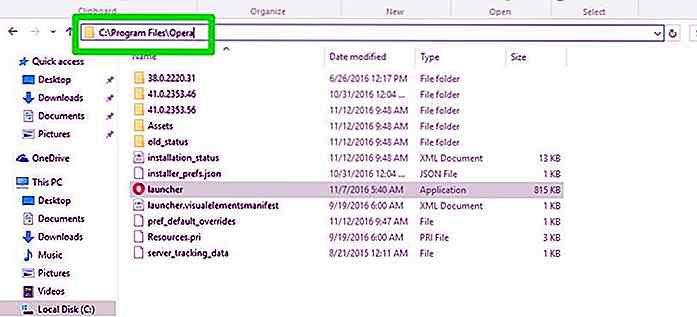 Gå til den nøyaktige plasseringen av programmet eller filen i Filutforskeren og kopier plasseringskatalogen fra linjen ovenfor.
Gå til den nøyaktige plasseringen av programmet eller filen i Filutforskeren og kopier plasseringskatalogen fra linjen ovenfor.Dobbeltklikk på den nye strengen du opprettet i registret, og lim inn denne katalogen som strengverdien.
Deretter legger du til et bakoverstrekk (\) og skriver inn det eksakte navnet på filen eller programmets kjørbare fil ; inkludert utvidelsesnavnet hvis tilgjengelig (delen etter prikken på slutten).
Legg nå anførselstegn ved begynnelsen og slutten av hele strengen, og verdien vil bli fullført.
Strengverdien skal se slik ut som: "C: \ Program Files \ Opera \ launcher" .
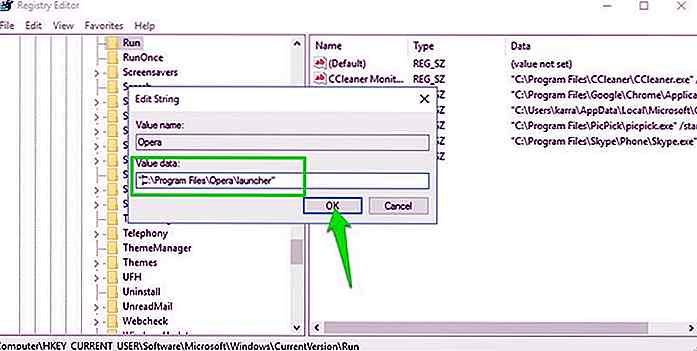 Lukk nå registret, og dette programmet eller filen vil starte så snart Windows starter.
Lukk nå registret, og dette programmet eller filen vil starte så snart Windows starter.Deaktiver Startup Programs
Nå som du vet hvordan du lager programmer med Windows, kan du se hvordan du kan stoppe programmer fra å starte opp med Windows.
Metode 1: Bruk Startup Manager i Windows
Windows har en innebygd oppstartsleder som viser alle programmene som er satt til å starte med Windows .
I Windows 8 og over finner du det i oppgavebehandling . I den eldre versjonen av Windows er det i alternativene "Systemkonfigurasjon " som du kan få tilgang til ved å skrive inn " msconfig " i dialogboksen " Kjør ".
For å få tilgang til oppgavebehandling, trykk Ctrl + Shift + Esc-taster. Her går du til " Oppstart " -fanen og du vil se alle oppstartsprogrammer; begge lagt til av deg og tredjepartsapps.
Bare høyreklikk på de som du vil deaktivere og velg deaktiver fra menyen. Det er det, programmet eller filen blir stoppet fra å starte sammen med Windows.
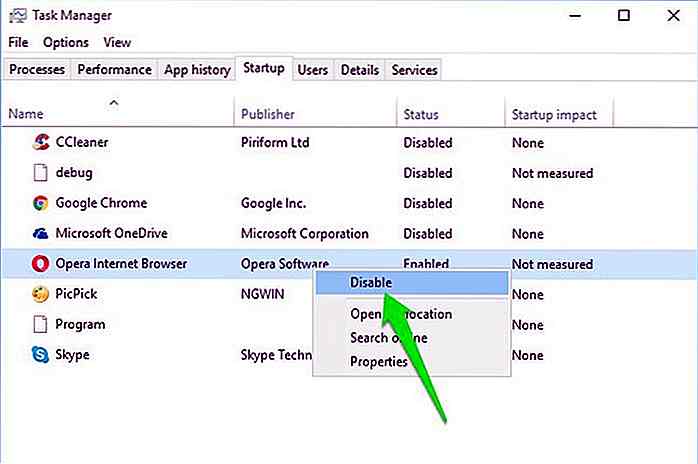 Metode 2: Bruk Autoruns-programmet
Metode 2: Bruk Autoruns-programmet Den innebygde oppstartshåndteringen burde fungere bra for de fleste Windows-brukere, men hvis du vil ha mer kontroll og detaljer, vil en tredjepartsprogram være nyttig. Til dette formål kan Autoruns informere deg om hvilke programmer eller filer som er satt til oppstart med Windows.
Merk : Jeg anbefaler ikke nybegynnere som ringer rundt med dette programmet, da det også viser Windows-systemfiler som starter opp med Windows . Deaktivering av en viktig systemfil kan forhindre at Windows starter.
Så snart du starter programmet, vil du se alle oppstartsprogrammer og filer sammen med deres nøyaktige plassering i systemet eller Windows-registret.
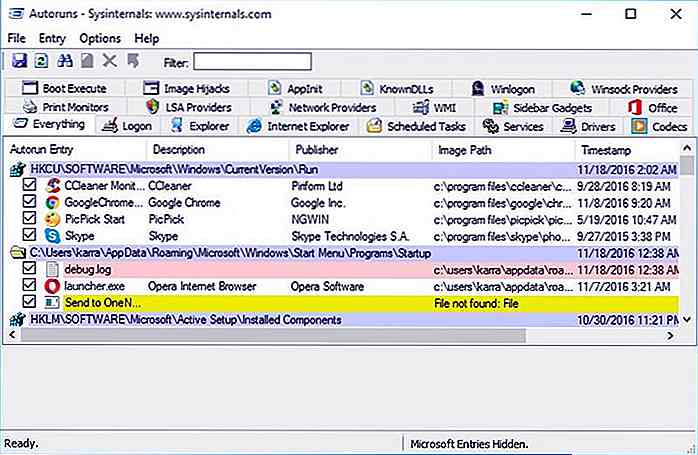 Fra menyen " Alternativer " ovenfor kan du skjule alle Microsoft- og Windows-oppføringene for å bare se oppføringer som har gjort tredjepartsprogrammer.
Fra menyen " Alternativer " ovenfor kan du skjule alle Microsoft- og Windows-oppføringene for å bare se oppføringer som har gjort tredjepartsprogrammer.Dette gjør prosessen tryggere, siden du vet at du ikke bryr deg med viktige Windows-filer. Bare fjern merket i boksen ved siden av hvert element for å deaktivere det.
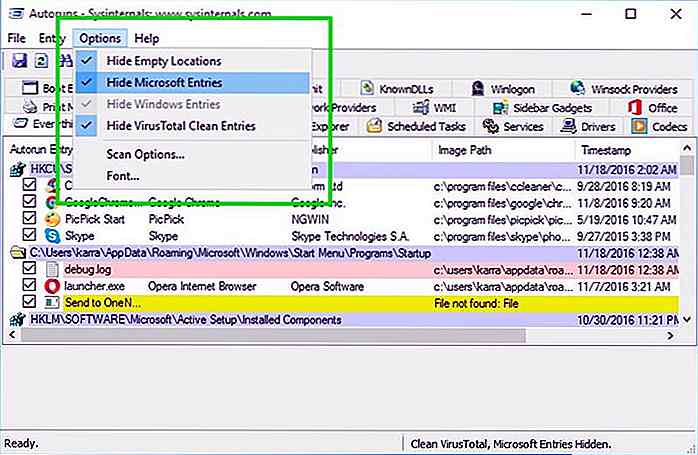 Wrapping Up
Wrapping Up Starte viktige programmer med Windows er en fin måte å være mer produktiv på. Pass på at du ikke går over bord og legger til dusinvis av programmer for å starte med Windows . Dette vil øke total oppstartstid da Windows må behandle disse elementene under oppstartstiden.
Videre, når du trenger å deaktivere et lagt program / fil, bruk Windows oppstartshåndtering i stedet for å slette snarveien eller oppføringen.
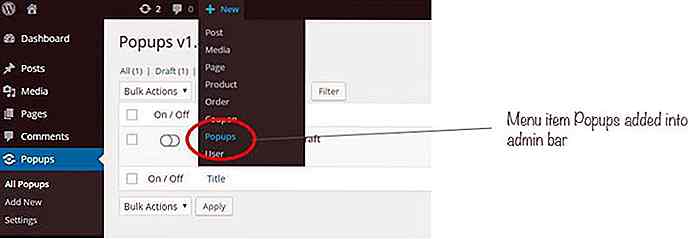
Slik lager du effektive popups for nettbutikken din
Popups kan være den mest utrolige tingen på nettsteder i dag, men de er utrolig effektive når det gjelder å kjøre trafikk og få abonnementer på nettstedet ditt. Her ligger et annet problem: Som noen popups er så populære, er de overused av nettstedseiere og online markedsførere, men dessverre er de sjelden konfigurert riktig .I denne a
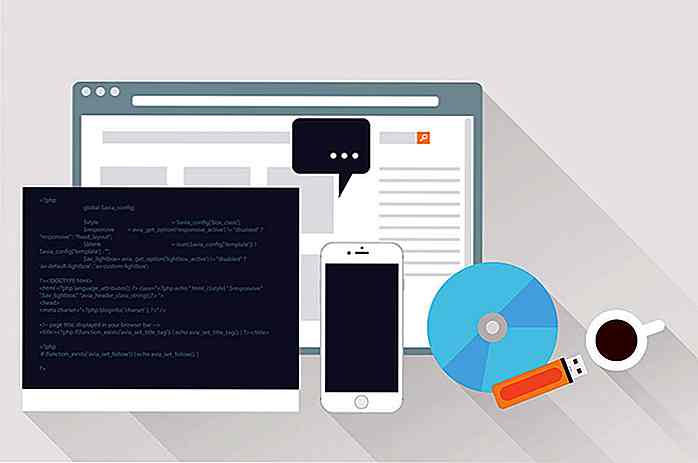
10 grunner til at du trenger kodeoptimalisering
Mens vi skriver kode, tar vi kontinuerlig avgjørelser og velger mellom løsninger som kan virke likeverdige i begynnelsen. Senere viser det seg som regel at noen valg gir et mer effektivt program enn andre, så det oppstår naturlig søken etter beste kodingspraksis og optimaliseringsteknikker, og vi begynner å se hele utviklingsprosessen som et optimeringsproblem som skal løses .Selv o