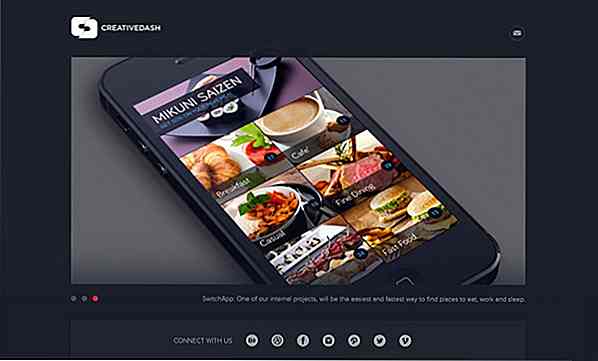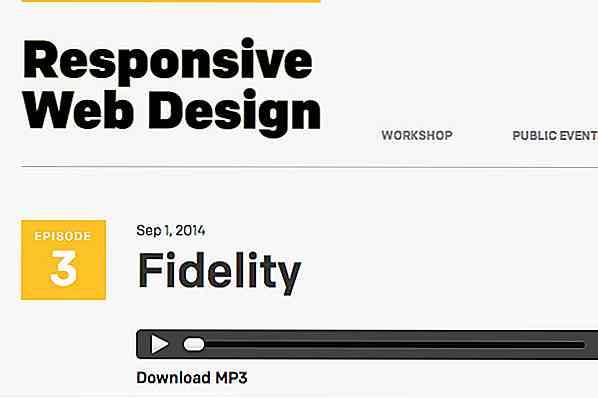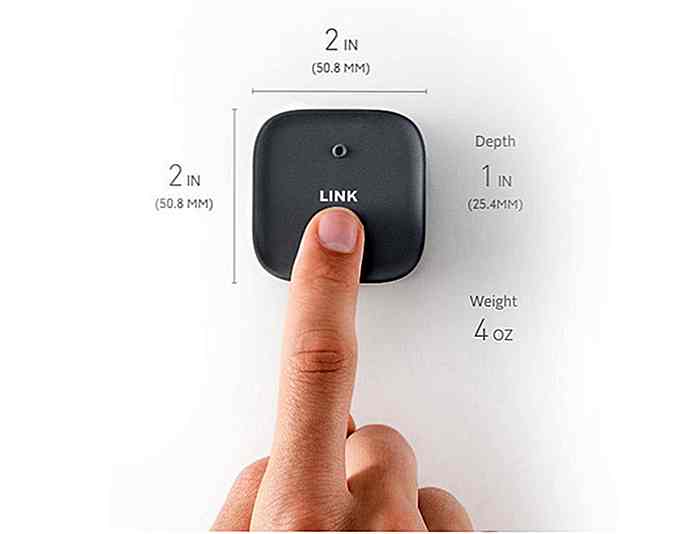no.hideout-lastation.com
no.hideout-lastation.com
10 + Vanlige Windows Problemer og hvordan du kan fikse dem
Alle som bruker Windows, kan møte en rekke store og mindre problemer som følger med det. De mindre som lar deg irritere, og påvirker produktiviteten negativt. De store, men kan krasje programmene dine og kan få deg til å starte systemet på nytt helt og holdent .
Jeg har brukt Windows i ganske lang tid nå, og i løpet av denne tiden har jeg møtt mange store og mindre problemer. Men det jeg har konkludert med er at du enkelt kan løse det meste av disse problemene .
I dette innlegget vil jeg gjerne dele med deg, på grunnlag av mine erfaringer, noen av de vanligste Windows-problemene og hvordan du enkelt kan løse dem . Så ta en titt på følgende, og hvem vet, noen dager kan disse tipsene egentlig komme til nytte.
Driver som ikke vises i Filutforsker
I File Explorer er det en sjanse for at en eller flere stasjoner kan forsvinne uten spor. Hvis det skjer med deg, høyreklikker du på et tomt rom og velger "Oppdater" .
Hvis dette ikke løser det, er det sjansene for at du kanskje har skjult dem. Dobbeltklikk på "Harddisk Drives" -alternativet øverst og stasjonene dine skal dukke opp. Du kan også starte PCen på nytt og se om det løser problemet.
Hvis ingenting fungerer for deg, trykk deretter på Windows + R-tastene og skriv " compmgmt.msc " i dialogboksen Kjør for å åpne "Computer Management" -vinduet. Klikk på "Disk Management" i venstre panel for å åpne opp alle stasjonene dine.
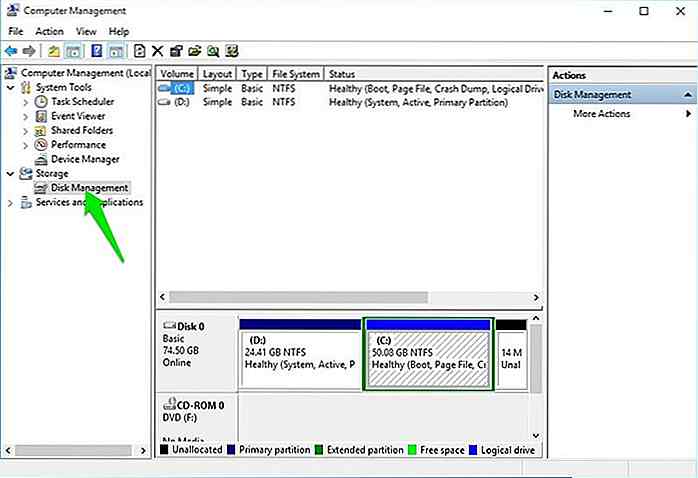 Her høyreklikker du på de manglende stasjonene og velger "Endre stasjonsbokstav og stier" .
Her høyreklikker du på de manglende stasjonene og velger "Endre stasjonsbokstav og stier" .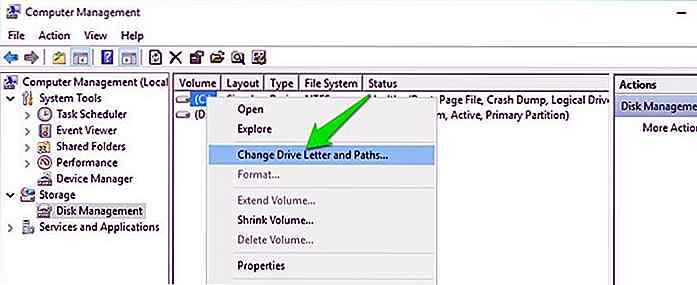 Klikk nå på "Endre" og velg et annet stasjonsbrev på neste side. Dette burde vise stasjonene igjen i filutforskeren .
Klikk nå på "Endre" og velg et annet stasjonsbrev på neste side. Dette burde vise stasjonene igjen i filutforskeren .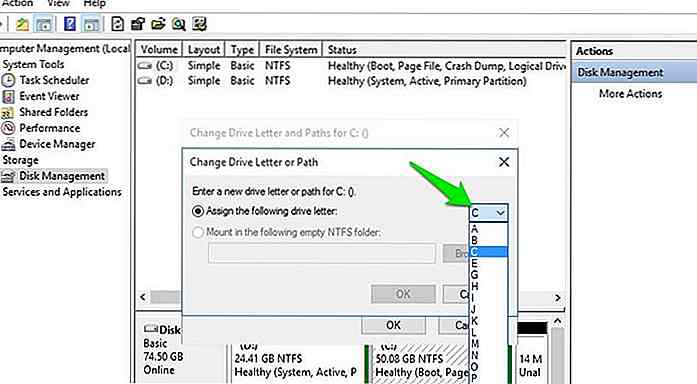 Søkefelt mangler fra Start-menyen
Søkefelt mangler fra Start-menyen Noen ganger kan et program deaktivere søkefeltet i Windows Start-menyen og gjøre det utilgjengelig. Hvis søkefeltet mangler i startmenyen, kan du enkelt slå den på igjen.
Gå til "Kontrollpanel" fra startmenyen og klikk på "Avinstaller et program" under "Programmer " -alternativet.
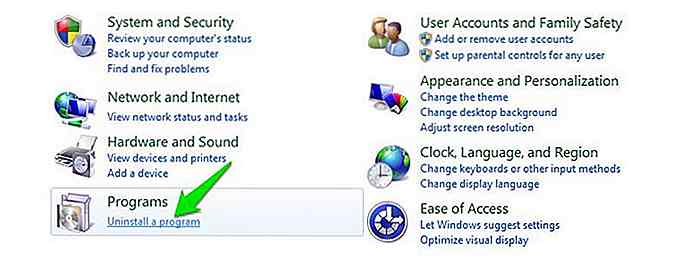 Her klikker du på "Slå Windows-funksjoner på eller av" i venstre panel. Vinduet "Windows-funksjoner " åpnes fra der du kan merke av i boksen ved siden av "Windows Søk" og klikke på "OK" for å lagre endringene.
Her klikker du på "Slå Windows-funksjoner på eller av" i venstre panel. Vinduet "Windows-funksjoner " åpnes fra der du kan merke av i boksen ved siden av "Windows Søk" og klikke på "OK" for å lagre endringene.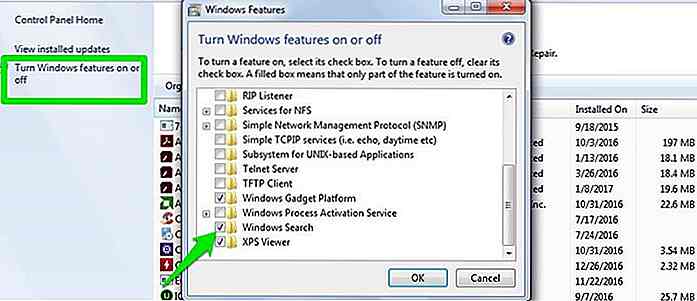 Du blir bedt om å starte PCen på nytt, bekrefte spørringen, og søk skal gjenopprettes når PCen starter på nytt.
Du blir bedt om å starte PCen på nytt, bekrefte spørringen, og søk skal gjenopprettes når PCen starter på nytt.Filen åpnes ikke i standardprogrammet
Det kan være veldig irriterende når du dobbeltklikker på en fil, og den åpnes ikke i ønsket program . Mange programmer endrer standardprogrammet for filer på installasjonstidspunktet, så det er en sjanse for at ønsket program for å åpne en bestemt filtype kan bli slått også. Heldigvis er det veldig enkelt å endre standardprogrammet for alle filtyper i Windows .
Høyreklikk på filen og hold musemarkøren over "Åpne med" -alternativet. Fra side-menyen, klikk på "Velg standardprogram" .
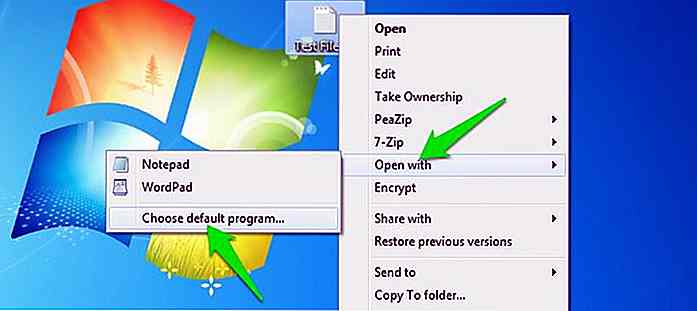 Fra listen over programmer velger du programmet du vil angi som standardprogram for den bestemte filtypen, og kontroller at "Bruk alltid valgt program" -alternativet er merket. Ditt valgte program vil nå alltid brukes til å åpne den valgte filtypen.
Fra listen over programmer velger du programmet du vil angi som standardprogram for den bestemte filtypen, og kontroller at "Bruk alltid valgt program" -alternativet er merket. Ditt valgte program vil nå alltid brukes til å åpne den valgte filtypen.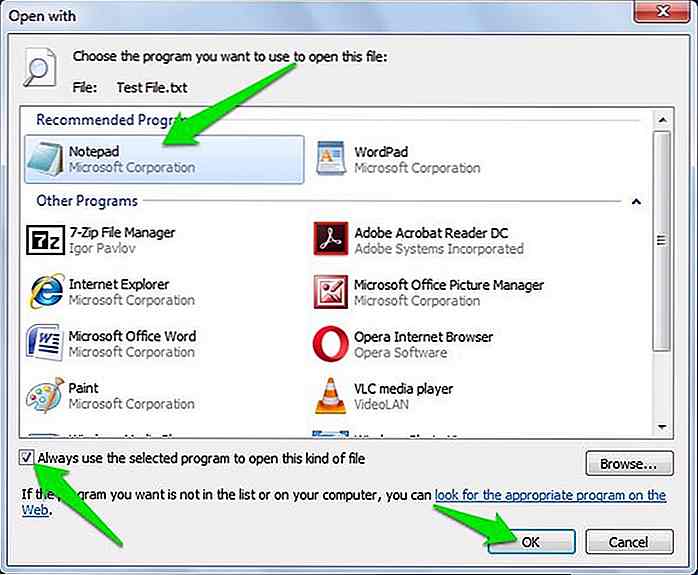 Windows fortsetter å gå i dvalemodus
Windows fortsetter å gå i dvalemodus Som standard er Windows satt til å sovne etter bestemt tomgangstid . Dette skjer selv om noe behandles i PCen (unntatt mediespiller). Hvis du ikke er komfortabel med dette, kan den enkelt justeres fra strømalternativer .
- Trykk på Windows + R-tastene og skriv " powercfg.cpl " i dialogboksen "Kjør" for å åpne strømalternativer.
- Her klikker du på "Endre planinnstillinger" og velg deretter "Aldri" fra rullegardinmenyen ved siden av "Sett datamaskinen i dvale" . Dette vil stoppe PCen din fra å gå i hvilemodus automatisk.
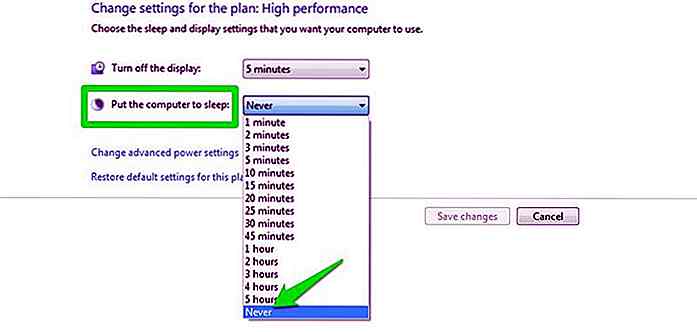 Windows lysbildeserie fungerer ikke
Windows lysbildeserie fungerer ikke Slideshow bakgrunnsbilder og temaer er en fin måte å holde skrivebordet ditt fersk, men noen ganger kan Windows deaktivere lysbildeserien for å spare strøm . Hvis lysbildeseriefunksjonen ikke virker for deg, så er det hvordan du aktiverer det:
- Gå til strømalternativer igjen som vi gjorde over, og klikk på "Endre avanserte strøminnstillinger" .
- Her utvide alternativet "Desktop background settings" og deretter utvide "Slideshow" .
- Velg nå "Tilgjengelig" fra rullegardinmenyen.
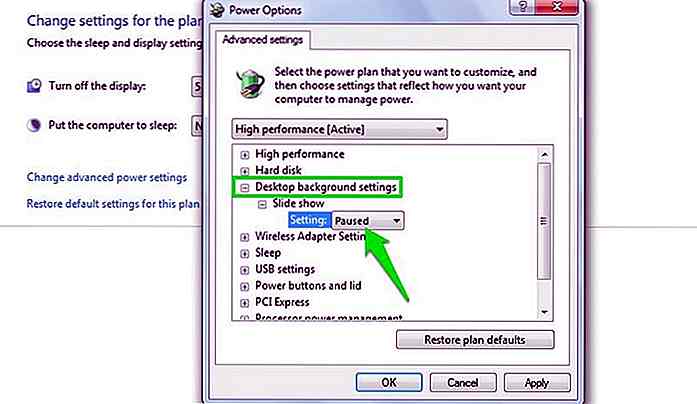 Windows tar for mye tid på å gå i hvilemodus
Windows tar for mye tid på å gå i hvilemodus Søvnfunksjonen tar vanligvis 3-5 sekunder å sette datamaskinen i dvale, men hvis det tar mer enn 15 sekunder, må du bruke hybrid sovemodus. Hybrid søvn kopierer først alle prosessene til harddisken fra RAM, og setter deretter PCen i dvale. Det er bra å lagre din nåværende økt i tilfelle strømbrudd, men det øker også tiden det tar å sette PCen i dvale.
Du kan enkelt flytte til vanlig søvnfunksjon hvis du ikke er komfortabel med denne funksjonen.
- Fra samme "Avanserte innstillinger " i "Strømalternativer ", utvid "Sleep" -alternativet og utvid deretter "Tillat hybrid søvn" .
- Velg nå "Av" fra rullegardinmenyen, og hybrid søvn blir deaktivert.
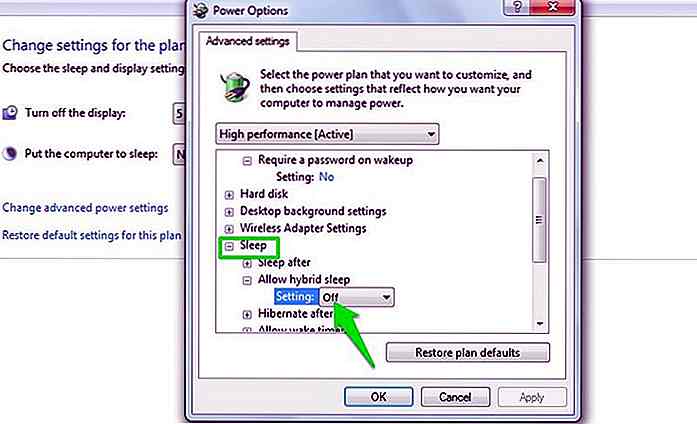 Windows fortsetter å våkne opp fra hvilemodus
Windows fortsetter å våkne opp fra hvilemodus Det kan være to grunner til at Windows kan fortsette å våkne opp fra søvn automatisk. Enten er det en tilkoblet enhet som vekker den opp eller en automatisk programvare som trenger å våkne opp PCen for å fullføre oppgaven .
For de eksterne enhetene må du bare koble enheter en etter en og se hvilken som er skyldige. En funksjonsfeil kan også tvinge PCen til å våkne opp fra søvn. Mange ganger tok det skadede tastaturet mitt det samme.
For å stoppe apper fra å våkne opp PCen, gå til "Avanserte innstillinger " i "Power Options " igjen og utvide "Sleep" -alternativet. Utvid nå "Tillat vekslingstimer" og "Deaktiver" det. Dette bør stoppe et hvilket som helst program fra å våkne PCen fra søvn.
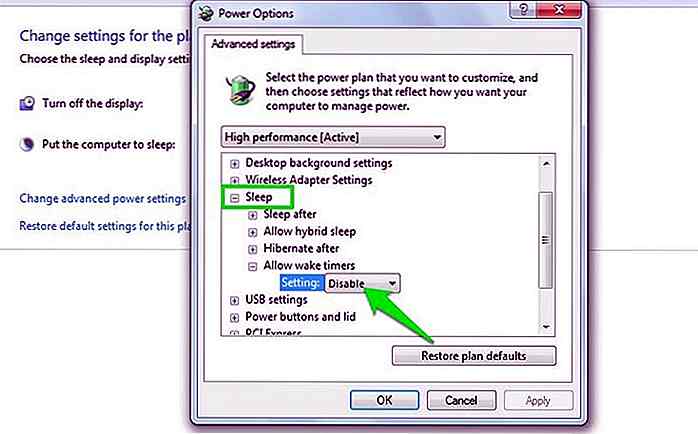 Endringer i mapper og filer som ikke reflekteres
Endringer i mapper og filer som ikke reflekteres Noen ganger når du redigerer noe i en fil eller mappe, vises endringene ikke umiddelbart. Hvis du for eksempel endrer størrelsen på bildene, blir endringen av størrelse i beskrivelsen kanskje ikke nevnt umiddelbart. Dette kan også skje når du omdøper en fil .
Hvis du står overfor en slik ting, så høyreklikk bare hvor som helst og velg "Oppdater" fra hurtigmenyen. Oppdateringsalternativet gjengir alt igjen for å synkronisere med de nye endringene.
Hvis oppdateringsalternativet ikke virker, går du tilbake fra din nåværende mappe og kommer tilbake igjen . Dette kan også rette opp ting.
Deaktiver bakgrunnsprogrammer i Windows 10
Windows har mange universelle apps som fortsetter å løpe i bakgrunnen, enten du bruker dem eller ikke. Hvis du opplever sakte PC eller internett-hastighet, vil det stoppe å stoppe Windows 10-bakgrunnsprogrammer .
- Åpne Start-menyen og klikk på "Innstillinger" .
- I "Innstillinger " klikker du på "Personvern" og deretter ned til "Bakgrunnsprogrammer" .
- Her velger du "Av" ved siden av alle Windows 10-appene du ikke bruker.
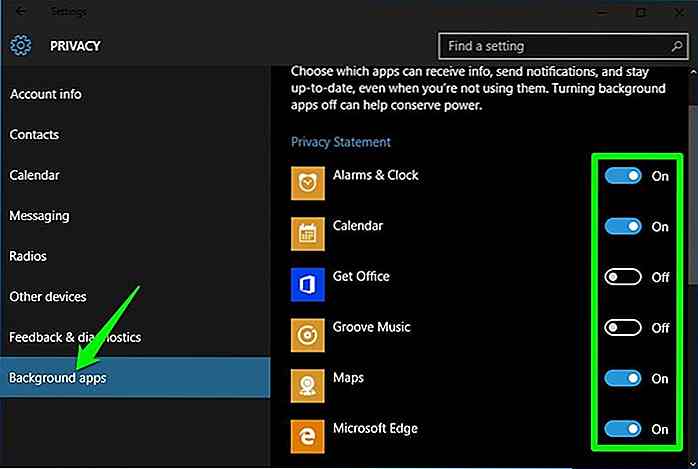 Dette vil bare deaktivere bakgrunnsprosessene, du vil fortsatt kunne bruke alle disse appene og deres funksjoner.
Dette vil bare deaktivere bakgrunnsprosessene, du vil fortsatt kunne bruke alle disse appene og deres funksjoner.Dvalemodus mangler i Windows 10 Strømalternativer
Hvis dvalemodusalternativet ikke er tilgjengelig i Windows 10 Strømalternativer, kan du raskt få det tilbake:
- Trykk på Windows + R-tastene og skriv "powercfg.cpl" i "Run " -dialogboksen for å åpne "Power Options" .
- Her velger du "Velg hva strømknappene gjør" i det venstre panelet.
- Klikk nå på alternativet "Endre innstillinger som ikke er tilgjengelig nå" øverst.
- Rull ned og merk av i boksen ved siden av "Dvalemodus" .
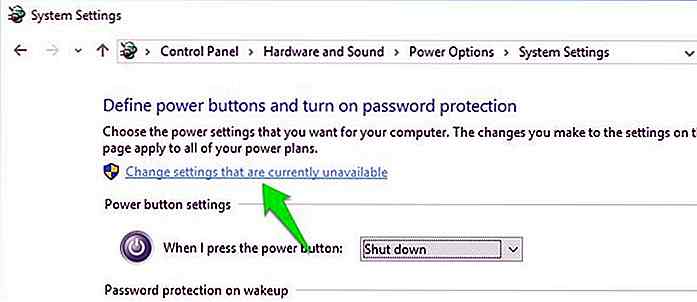
Dvalemodusalternativet skal nå være tilgjengelig i Start-menyen og andre steder.
Aktiver dialogboksen Slett bekreftelse i Windows 8.1 / 10
I Windows 8 og 10 ber Windows ikke om en bekreftelse når du sletter noe . Det flytter det umiddelbart til papirkurven umiddelbart. Hvis du ikke liker denne raske oppførselen eller har en dårlig vane med å trykke på sletteknappen, kan du igjen få bekreftelsesdialog tilbake.
- Høyreklikk på "Papirkurven" og velg "Egenskaper" fra menyen.
- Merk av i boksen ved siden av "Vis slett bekreftelsesdialog" nederst og trykk "OK" .
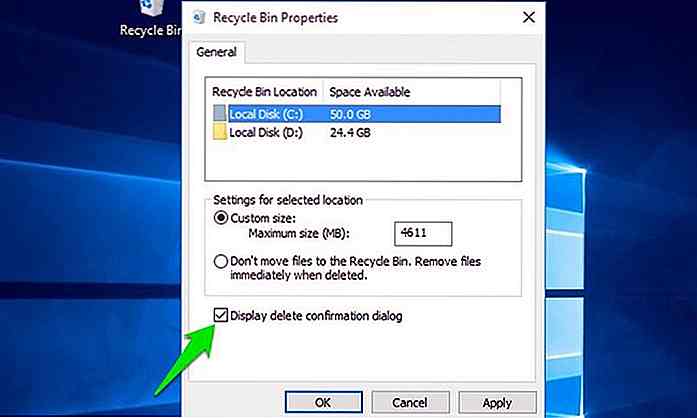 Nå når du vil slette noe, må du først bekrefte det.
Nå når du vil slette noe, må du først bekrefte det.Høyreklikk Menyen krasjer Explorer
Hvis du høyreklikker hvor som helst henger alt og deretter krasjer Explorer, må dette være en jobb med en ødelagt kontekstmenyoppføring. Du må deaktivere kontekstmenyoppføringer en-for-en for å se hvilken som forårsaker problemet. Du kan sjekke artikkelen min om hvordan du administrerer Windows-kontekstmenyen for å lære å deaktivere kontekstmenyoppføringer .
Logg automatisk på Windows 10
Hvis du finner det irriterende å logge på Windows 10 hver gang på din personlige datamaskin, så kan du også automatisere prosessen.
- Trykk på Windows + R-tastene og skriv "netplwiz" i "Run "
- Her velger du brukernavnet som skal ha lov til å logge inn automatisk og fjerne merket for "Brukere må skrive inn brukernavn ..." . Du må oppgi brukernavn passordet for å bekrefte dette.
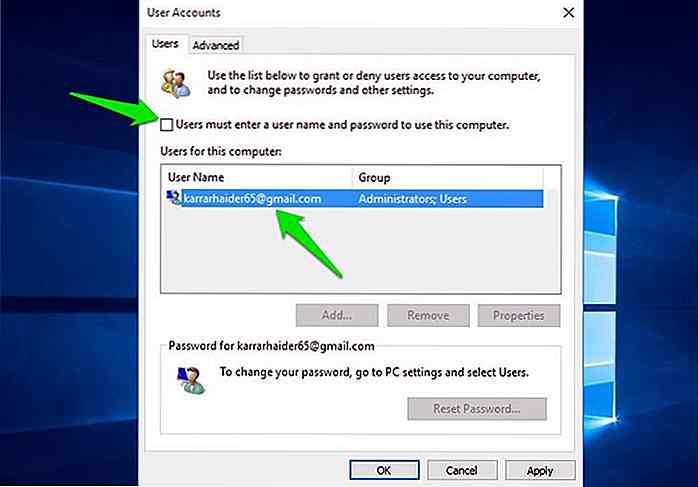 Nå må den valgte brukeren ikke skrive inn innloggingspassord hver gang Windows 10 starter.
Nå må den valgte brukeren ikke skrive inn innloggingspassord hver gang Windows 10 starter."Det er et problem med denne nettsidenes sikkerhetssertifikat" -feil
Hvis du ofte får feilen "Det er et problem med dette nettstedets sikkerhetssertifikat" når du besøker nettsteder, kan det være et problem med PC-klokken din. Nettstedets sikkerhetssertifikater synkroniseres med PC-klokken. Hvis datamaskinens tid ikke er korrekt, vil nettleseren også tvile på sikkerhetssertifikatene for nettstedet .
For å fikse denne feilen, rett og slett rett tid og dato på PCen.
Hvis du kjenner til andre vanlige Windows-problemer eller leter etter et svar på ditt problem, så gi oss beskjed i kommentarene.

50 Mer fantastisk 3D Street Art (malerier)
3d Street Art malerier har eksistert siden det sekstende århundre da italienske renessansen Madonnari og franske trompe l'oeil (fransk for "lure øyet") malere opprettet fantastiske veggmalerier for å dekorere innerveggene i luksuriøse villaer. 3d kunst kan også spore det er ruter lenger tilbake til antikkens greske dager da maleren Zeuxius (født rundt 464BC) malte et stille livsmaleri så overbevisende at fugler fløy ned fra himmelen for å peke på de malte druene. Den magi
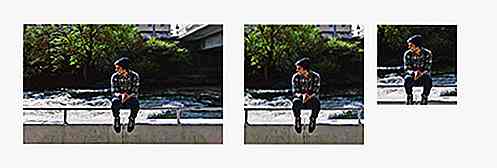
Slik bruker du HTML5
Responsive Design kan være her for å bli, men det er mange problemer som må tas opp når det gjelder å gjøre bilder lydhør . Selv om responsive bilder automatisk tilpasser seg størrelsen på visningsporten (noe som er teknisk enkelt), er det et problem med brukerne at bildet vokalpunktet blir knapt synlig når bildet blir for lite .Den ideel