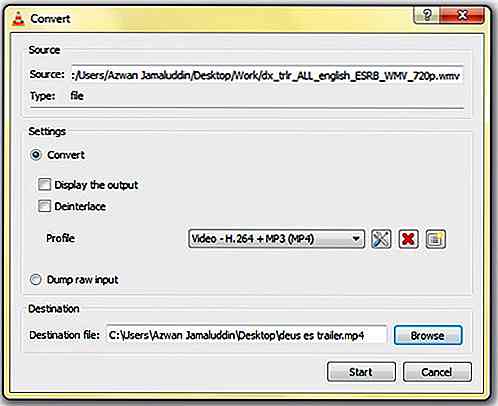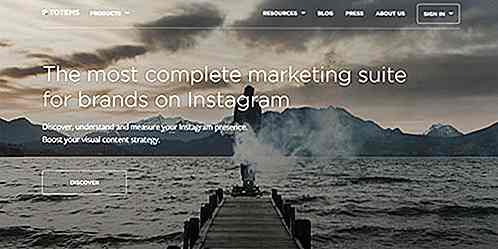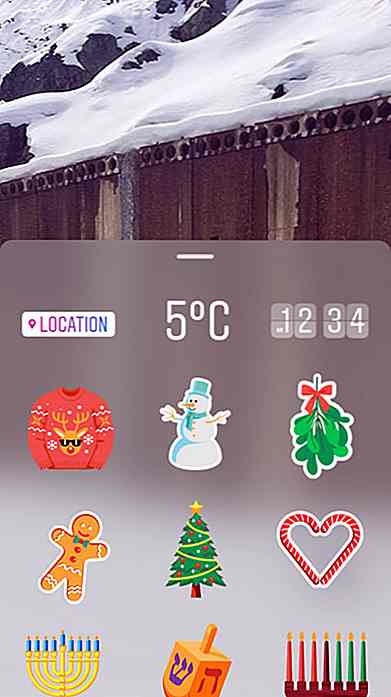no.hideout-lastation.com
no.hideout-lastation.com
10 Edgy Egenskaper av den nye Microsoft Edge
Har du noen gang brukt timer med å optimalisere designen din for de forskjellige versjonene av Internet Explorer ved hjelp av ulike polypyfills, filtre og enda mer lurefulle triks? Vel, det virker til slutt at herrene fra Microsoft lyttet til bønnene til tusenvis av desperate webutviklere, og i den nye Windows 10 har de tillatt veteran-nettleseren å gå på pensjon .
I sin plass har Microsoft bygget fra grunnen, en ny nettleser med egen renderingsmotor og døbt den Microsoft Edge. Selv om logoen forstyrrende minner oss om Explorer, viste Edge seg i sin test en moderne og rask nettleser.
I dette innlegget vil vi ta en titt på noen av sine edgy funksjoner (hvis du kan komme over det dårlige ordspillet).
1. Bruk Cortana som Search Assistant
Cortana er Microsofts nye, intelligente personlige assistent og kunnskapsnavigator for Windows 10. Du kan ikke bare bruke den fra Start-menyen, men den er også integrert med Microsoft Edge, slik at den kan hjelpe deg med hurtige internett søk.
Hvis du vil bruke denne funksjonen, må du aktivere Cortana systemwide, og slå " Få Cortana til å hjelpe meg i Microsoft Edge " -alternativet inne i Avanserte innstillinger .
Cortana arbeider sammen med Bing-søkemotoren, hennes tilstedeværelse er indikert av de to konsentriske sirklene på venstre side . Hennes farger er avhengig av hvilken standardfarge du valgte i Windows 10s tilpassingsinnstillinger.
Bruke Cortana
Cortana bruker naturlig språkbehandling, så det er viktig at du bruker de riktige betingelsene. Akkurat nå viser hun seg bare med visse søk, men hennes kunnskap og evner sies å forbedre seg over tid.
Ved å skrive ordet «vær», viser Cortana det nåværende været på stedet med et fint visuelt værikon.
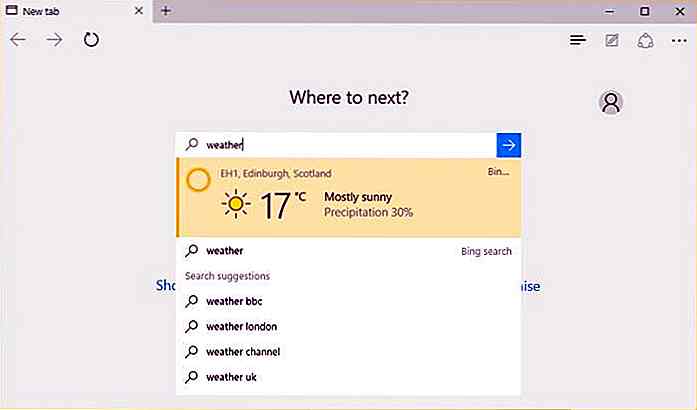 Søkeassistenten kan også brukes til å konvertere utenlandsk valuta raskt til hjemmevaluta i sanntid.
Søkeassistenten kan også brukes til å konvertere utenlandsk valuta raskt til hjemmevaluta i sanntid.Du kan bruke henne som en engelsk-engelsk ordbok ved å skrive ordet "definere" før ordet du vil vite betydningen av, og hun er også god til sanntidskonvertering, eller spore status for en flytur.
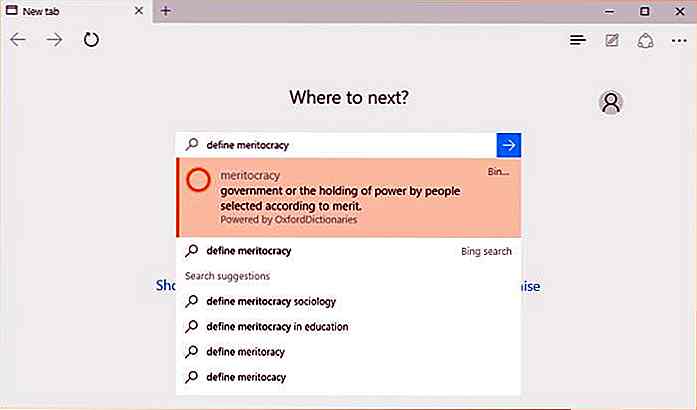
2. Doodle Direkte på en webside
Designere vil elske denne kule funksjonen. Microsoft Edge lar deg legge til egne webnotater på en nettside . Når som helst du ønsker å gjøre det, klikker du på " Lag en webnotat " -knappen på den øverste linjen (det er angitt med et penn-og-pennikon). Når tegneverktøylinjen med den lilla bakgrunnen vises, kan du begynne å doodle.
Det er en penn, en høytrykkslys, en viskelær, et tastet notat og et klipperverktøy. Du kan velge mellom forskjellige farger og penselstørrelser. De merkede notatene gjør at du kan legge til ordnede tekstnotater på en nettside.
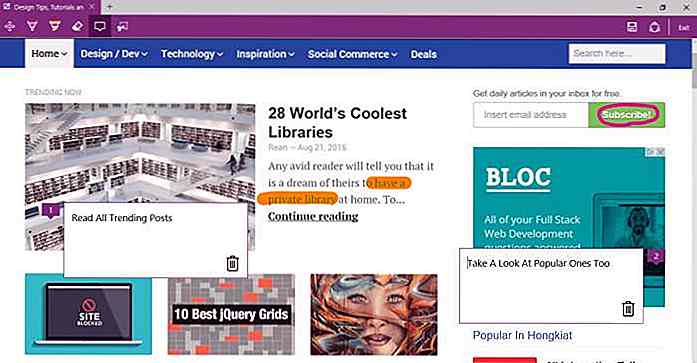 Når du er klar med siden, kan du lagre notatet, slik at du kan komme tilbake til det når som helst. Det er tre alternativer: Du kan lagre det på OneNote-kontoen, Microsoft Offices standard notatbase-app. Hvis du ikke har Microsoft Office installert, trenger du ikke bekymre deg, siden du også kan bruke Office Online. Annet enn det kan du lagre webnotene dine til enten "Favoritter" eller "Leseliste" -mappen din .
Når du er klar med siden, kan du lagre notatet, slik at du kan komme tilbake til det når som helst. Det er tre alternativer: Du kan lagre det på OneNote-kontoen, Microsoft Offices standard notatbase-app. Hvis du ikke har Microsoft Office installert, trenger du ikke bekymre deg, siden du også kan bruke Office Online. Annet enn det kan du lagre webnotene dine til enten "Favoritter" eller "Leseliste" -mappen din .Ved å klikke på Deling-ikonet, kan du også sende notatet i e-post, eller dele det på ulike sosiale medier.
3. Bli kvitt distraksjoner
Hvis du noen ganger finner blinkende annonser, kommentarseksjoner, sidebar widgets og andre forstyrrelser irriterende, og føler at du ikke kan konsentrere deg om å lese på grunn av dem, vil du gjøre god bruk av Microsoft Edges " Reading View " -funksjon.
Reading View er vanligvis ikke aktiv på hjemmesiden til et nettsted eller på andre kategorisider; Det er bare aktivt når enkelte innlegg vises .
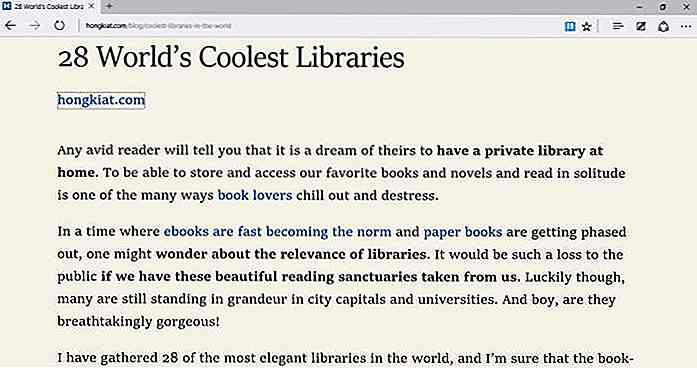 Grensesnittet er minimalistisk og elegant, det minner oss om RSS lesere. Den eneste mangelen er at det er så distraheringsfritt at det blir kvitt bilder, så det er kanskje ikke den beste ideen å bruke den på nettsteder som bruker bilder som en del av innholdet (som hongkiat.com).
Grensesnittet er minimalistisk og elegant, det minner oss om RSS lesere. Den eneste mangelen er at det er så distraheringsfritt at det blir kvitt bilder, så det er kanskje ikke den beste ideen å bruke den på nettsteder som bruker bilder som en del av innholdet (som hongkiat.com).Men hvis du trenger å lese noe raskt uten å bli trukket bort, er dette den perfekte funksjonen for deg. Når du er klar med lesingen din, kan du enkelt hoppe tilbake til den opprinnelige visningen, da Edge inneholder en lenke til den øverst i lesevisningen.
4. Lag en sofistikert leseliste
Microsoft Edges " Reading List " -funksjon bringer en nyttig leseliste til innsiden til nettleseren. Det kan ikke ha et slikt raffinert grensesnitt som Pocket, og du kan ikke legge til egne tagger, men du kan bruke det på farten uten å være bundet til en tredjeparts app.
Du kan legge til en nettside i din leseliste ved å klikke på Favoritter-ikonet i topplinjen (merket med en stjerne), og velg "Leseliste" -fanen.
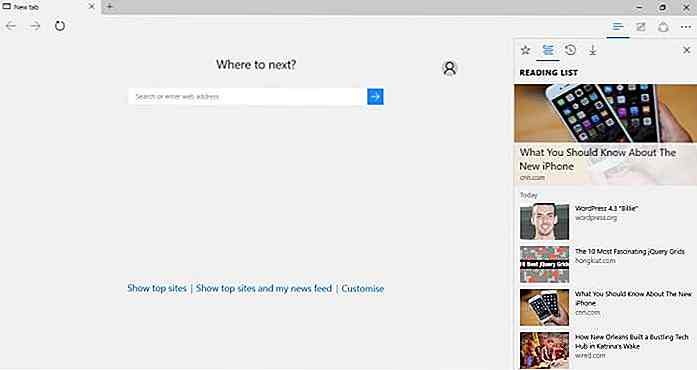 Du kan få tilgang til leselisten din senere ved å klikke på Hub-ikonet (tre parallelle linjer) i topplinjen. Dine lagrede artikler vil være der under hverandre, og den siste siden du leser vises øverst i en større størrelse.
Du kan få tilgang til leselisten din senere ved å klikke på Hub-ikonet (tre parallelle linjer) i topplinjen. Dine lagrede artikler vil være der under hverandre, og den siste siden du leser vises øverst i en større størrelse.Du kan også knytte leselisten til skjermen hvis du vil at den skal vises mens du surfer.
5. Gå mørkt eller lys opp
Microsoft ser endelig til å hente med andre nettlesere, ved å la brukerne velge mellom forskjellige temaer . Det er ikke en stor ting selv om det for øyeblikket bare er to temaalternativer i Microsoft Edge - en lys og en mørk. Og du kan heller ikke legge til ditt eget tema ennå, men det viser Microsofts intensjoner om å ta de visuelle behovene til brukerne mer seriøst enn før.
Du kan velge temaet du vil ha ved å klikke på ikonet " Flere handlinger ..." i topplinjen (merket med 3 prikker), velge alternativet " Innstillinger ", og temaveksleren er rett der øverst.
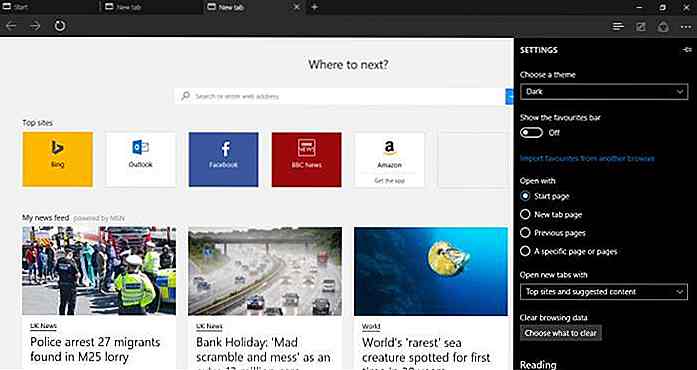 6. Deling via integrert delpanel
6. Deling via integrert delpanel Edge-nettleseren har et lett tilgjengelig integrert delpanel som gjør at du enkelt kan dele innholdet du finner mens du surfer på nettet. For å få tilgang til den må du klikke på Del-ikonet i topplinjen (merket av 3 små sirkler som er koblet til med buer). Delepanelet inneholder delingsappene du har aktivert for øyeblikket.
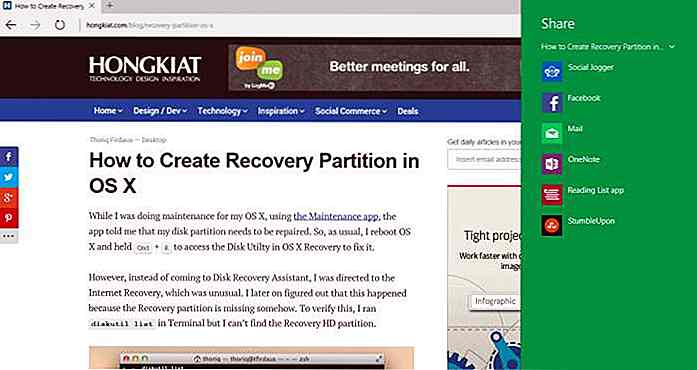 Du kan øke antall alternativer ved å installere nye apper fra Windows Store. Bakgrunnsfargen til delingspanelet avhenger av standard fargeinnstillinger.
Du kan øke antall alternativer ved å installere nye apper fra Windows Store. Bakgrunnsfargen til delingspanelet avhenger av standard fargeinnstillinger.7. Pin nettsider til startmenyen
Du kan enkelt knytte viktige nettsider til Startmenyen din ved hjelp av funksjonen " Pin to Start ". Dette gir deg enkel tilgang til nettsteder du ofte besøker. Alternativet finnes i menyen " Flere handlinger " øverst i venstre hjørne (merket med 3 punkter).
Hvis du klikker på alternativet, blir nettsiden som vises på skjermen, lagret som en levende flis til startmenyskjermbildet. På skjermbildet nedenfor kan du se de to sidene jeg lagret, representert av to blå fliser med den hvite Microsoft Edge-logoen.
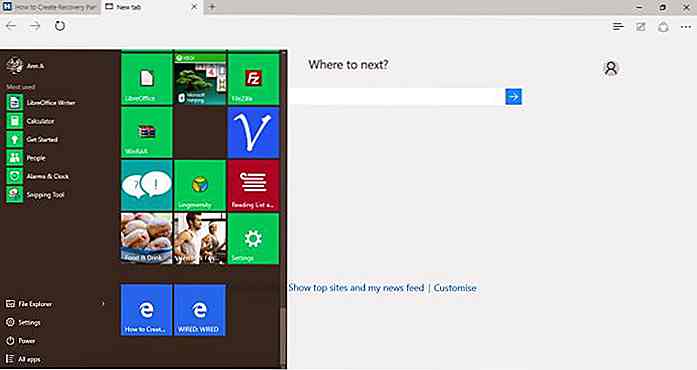 8. Analyser nettstedets ytelse
8. Analyser nettstedets ytelse Edge's Developer Tools fikk et nytt utseende og noen nye funksjoner også. Verktøyet kan fortsatt påberopes ved å trykke F12, akkurat som i Internet Explorer, men det kan også nås via menyelementet " Flere handlinger " øverste linje.
Den Unified Performance Profiler kan du finne på " Performance " -fanen, og målet er å hjelpe deg med å finne ut årsakene til et sakte nettsted . Microsoft Edge forener JavaScript Profiler og UI Responsiveness verktøy i Internet Explorer for å gi utviklere en mer effektiv arbeidsflyt.
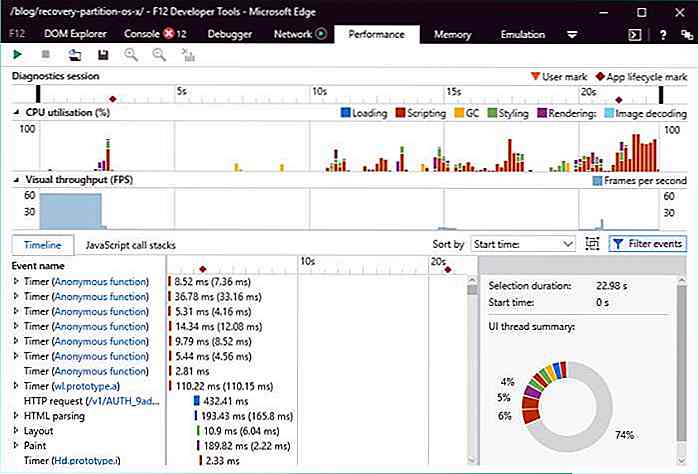 Blant de nye utviklerfunksjonene finner vi også SASS & LESS kildekart, et nytt nettverksverktøy og noen forbedringer av Debugger som XHR-bryterpunkter.
Blant de nye utviklerfunksjonene finner vi også SASS & LESS kildekart, et nytt nettverksverktøy og noen forbedringer av Debugger som XHR-bryterpunkter.9. Vær trygg fra plagsomme utvidelser
Microsoft Edge støtter ikke nettleserutvidelser som kan brukes til ulike bruksområder som ActiveX, VML og VB-skript. Bare ett skriptspråk er tillatt, og det er JavaScript .
På den annen side, hvis du har et nettsted som fortsatt er avhengig av ActiveX, må du flytte til HTML5 eller en nyere teknologi hvis du vil at den skal bli korrekt gjengitt av Edge.
Det finnes andre kule sikkerhetsfunksjoner i Microsoft Edge som Edge Login Process, Sandboxing, en forbedret Microsoft SmartScreen og andre. Du kan finne sikkerhetsalternativer som Smart Screen Filtering og cookie management i panelet Avanserte innstillinger.
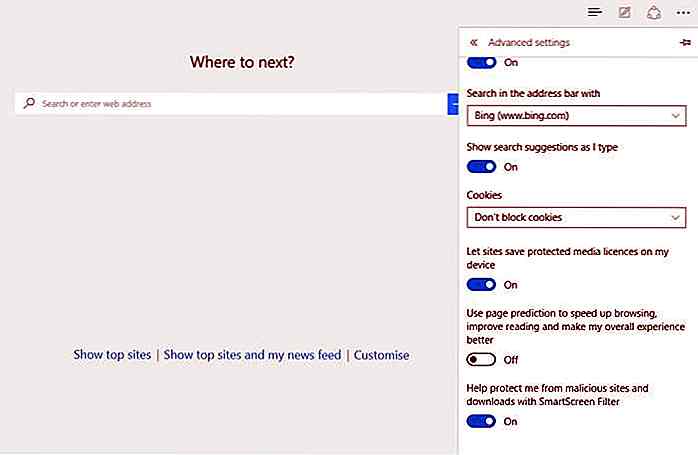 Hvis du er interessert i detaljer om Microsoft Edges sikkerhetsfunksjoner, er dette et godt innlegg om emnet.
Hvis du er interessert i detaljer om Microsoft Edges sikkerhetsfunksjoner, er dette et godt innlegg om emnet.10. Grav opp Internet Explorer
Hvis du var en fan av Internet Explorer, trenger du ikke å bekymre deg fordi den fortsatt er integrert i Microsoft Edge.
Hvis du vil åpne et nettsted i IE 11, må du bare velge alternativet " Åpne med Internet Explorer " i " Flere handlinger " på sidepanelet. Like etter dette kan du oppleve forskjellen i hastighet mellom Microsofts nye og gamle nettleser samtidig.
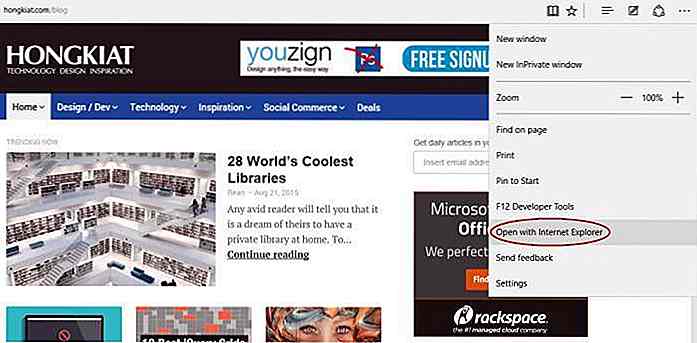
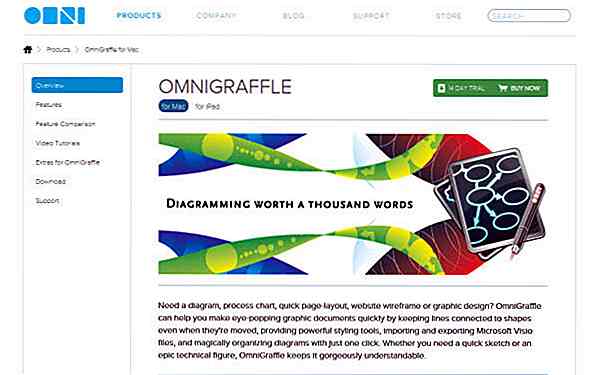
Nyttige Wireframing og Prototyping Tools - Roundup
Konseptet av globalisering treffer verden med uopphørlig kreativitet og fantasi blant mennesker som strekker seg fra ungdommene til de eldste. Dømme av det faktum at kreativitet gir muligheter innen markedsføring, wireframing og prototyping er definitivt på listen. Dette er verktøy som ikke bare gjør at nettsteder ser ut til å være hyggelige og ryddige, men også tiltrekker seg.Etter å

En titt på: Opprett egendefinert WordPress-spørring
I dag skal vi ta en titt på WordPress Query . Selv om WordPress har dokumentert sin Query- funksjon, er det veldig skremmende og sannsynligvis upraktisk å dykke inn i hver av seksjonene. Dette er snarveien du trenger.I dette innlegget vil vi diskutere noen få praktiske tips om hvordan du bruker WordPress Query, som du kanskje må bruke ofte på temaet ditt.Grun