 no.hideout-lastation.com
no.hideout-lastation.com
10 Windows Phone Triks og innstillinger du bør vite
Du føler deg så spent som du nettopp har fått en helt ny Windows Phone. Du begynner å utforske telefonen i nesten alle hjørnene. Du har allerede installert mange apper som vises på startskjermen. Du har blitt vant til bevegelsene, og til slutt finner du også noen skjulte funksjoner.
Likevel, med alle funksjonene som sendes i Windows Phone, er det en sjanse for at du har gått glipp av et par nyttige triks og nyttige innstillinger for å konfigurere og justere Windows Phone. Så her er 10 triks og innstillinger som du burde vite for å få mest mulig ut av Windows Phone . La oss sjekke dem ut.
Kapitaliser og all-caps ord raskt
Skriving i Windows Phone kan være så mye raskere, hvis du vet dette lille trikset. For eksempel: Mens du skriver, kan du merke et ord og trykke på Shift- tasten for å kapitalisere det første bokstaven. Pek på det en gang, og det vil kapitalisere hele ordet. Hvis du holder nede Skift- tasten, slår du på caps-lock-modusen.
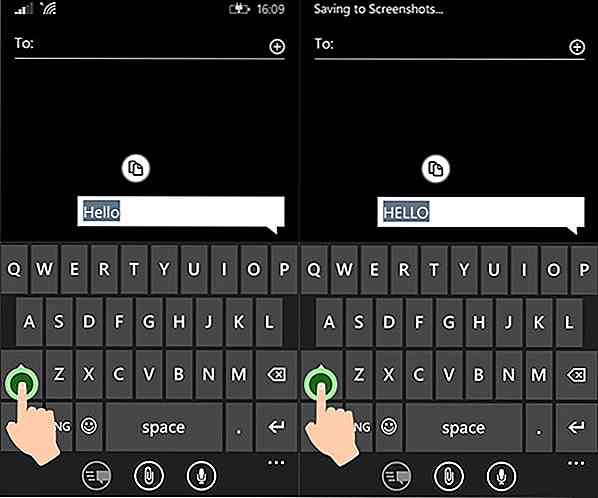
Slå av navigasjonstast vibrasjon
Windows Phone håndholdte enheter leveres med 3 fysisk sensitive knapper - nemlig tilbakeknappen, hjemknappen (som er avbildet med Windows-ny logoen) og søkeknappen. Disse knappene vil vibrere mens du trykker på. Hvis du føler at vibrasjonen er litt irriterende eller du bare vil slå den av uansett grunn, går du til Innstillinger> Berør og slår av Navigeringslinjen.
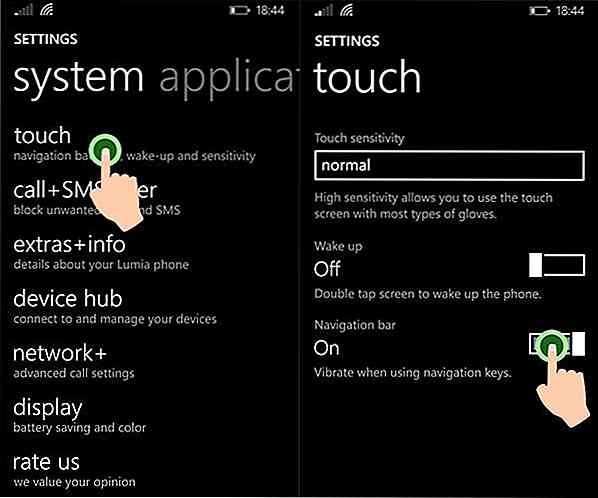
Action Center Half-view
Windows Phone har endelig kommet med et handlingssenter som lagrer appvarsler, samt et par snarveisinnstillinger for rask tilgang. For å vise Action Center, sveip fingeren fra toppen av skjermen ned til bunnen . Du kan også stoppe fingeren på midten for kun å vise snarveiene.
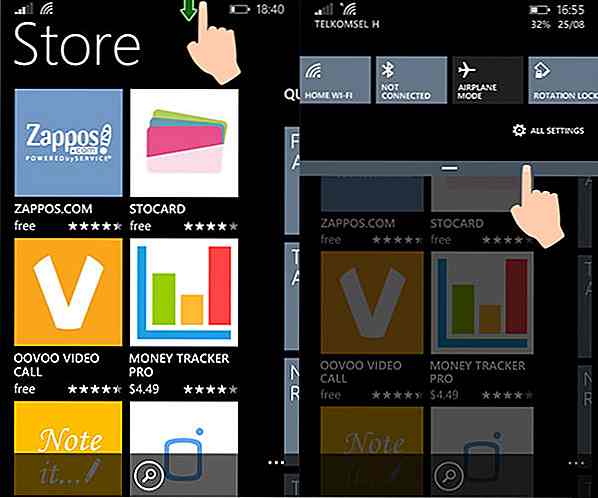
Konfigurere snarveien til Action Center
Det finnes 4 snarveier i Action Center, men en Windows Phone med en bredere skjerm vil ha 5. Konfigurer snarveiene med de som du ofte trenger mest med Innstillinger> Varsling + Handlingsmeny . Trykk på en av de nåværende snarveiene, og velg en annen på listen som erstatning.
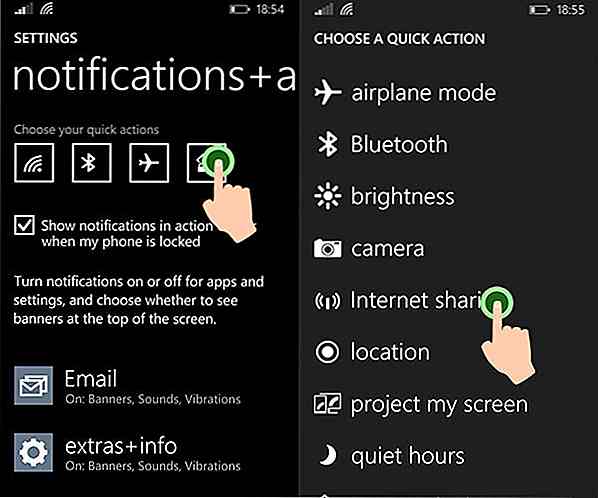
Fjern alle dine varsler i en sveip
Du kan fjerne et varsel i handlingssenteret ved å sveipe fingeren fra venstre til høyre for hvert varselelement. Men noen ganger kan du ha masser av meldinger som vil dekke fingrene dine ut. I så fall bruk 2 fingre til å sveipe dem alle i en rask bevegelse .
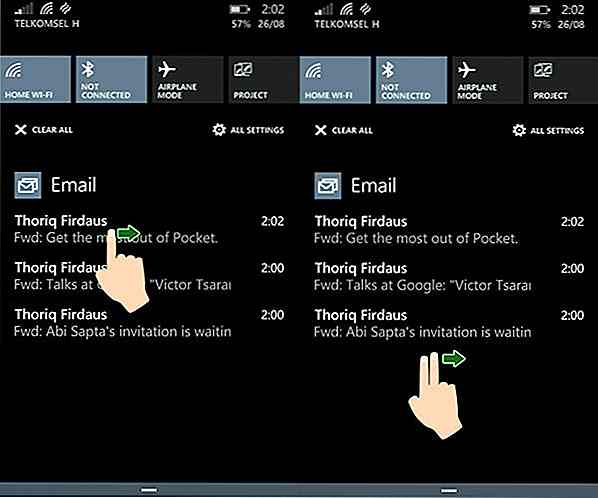
Flytt og installer programmer til SD-kort
En av de beste tingene med en Windows Phone er at lagringsfunksjonen kan oppgraderes med et SD-kort for opptil 64 GB. Du kan lagre filer, bilder, videoer og til og med programmer i SD-kortet i stedet for i det interne lagringsområdet.
Så, hvis du har en app som tar opp mye intern lagring, er det bedre å flytte det inn i SD-kortet. For å gjøre det, gå til Innstillinger> Storage Sense . Trykk på appen + spill og velg spillet. Du finner knappen for å overføre den til SD-kortet.
Merk: Denne knappen vises bare hvis du har SD-kortet installert.
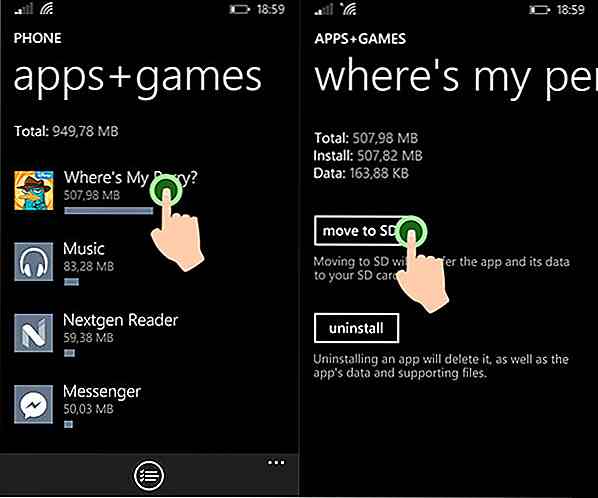
Slå av lukkerlyden
Når du tar et bilde eller tar et skjermbilde av telefonen, hører du lukkerlyden som ligner på lyden et ekte kamera gjør. Visste du at du kan slå denne lyden av? Hvis du ikke vil at folk rundt deg skal legge merke til at du tar bilder, går du til Innstillinger> ringetoner + lyd og slår av kamerautløseren .
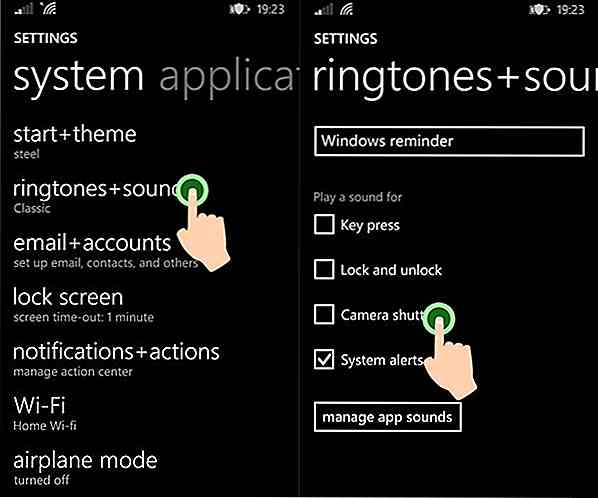
Tilordne kallenavn for Cortana
Cortana, men i Beta, er veldig dyktig og og opp til nivå med sine konkurrenter. Cortana kan hjelpe deg å ringe eller skrive en bestemt person ved å ringe hans / hennes navn . Alternativt kan du også ringe kallenavnet. Så, i stedet for å ringe "John Doe", kan du bare fortelle Cortana å ringe "Driver" (hvis han egentlig er så).
Gå til Cortana's Notebook. Deretter velger du Innersirkel- alternativet og velger personen fra kontaktlisten som skal tilordnes for et kallenavn - du kan tildele opptil 3 kallenavn. Cortanas bærbare er der Cortana lærer om deg. Deriblant, bortsett fra Innersirkelen, kan du også spesifisere interessen og Favoritter.
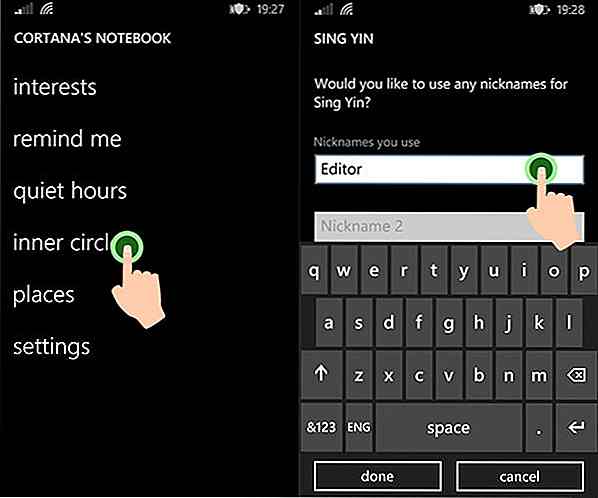
Projiseringsskjerm
Du kan projisere Windows-skjerm til en TV eller til PC-skjermen. Dette kan være svært nyttig for å lage skjermbildet veiledning og demonstrere Windows Phone i en presentasjon. For å gjøre dette må du installere Project My Screen. Koble Windows Phone til PC med USB, og start å projisere skjermen gjennom Innstillinger> Prosjekt Min skjerm .
I tillegg slår du på Vis-berøringsalternativet for å vise fingerposisjonen på PC-skjermen med en prikk.
Merk: Dette er bare applikabale i Windows Phone 8.1.
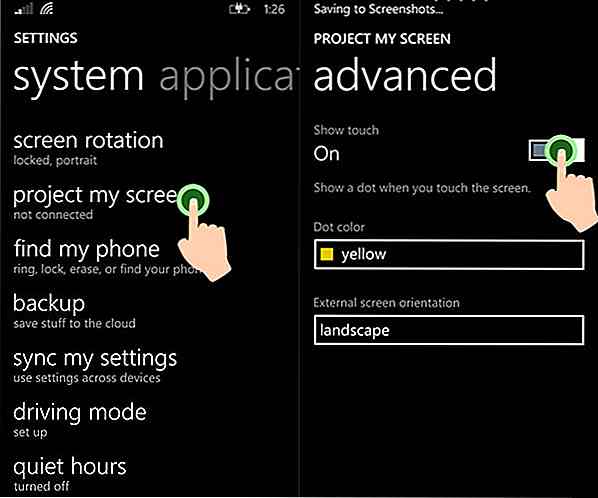
Deaktiver fortellertekst
Windows Phone er bygget med tilgjengelighet i tankene. Personer med synshemming kan bruke Windows Phone via Narrator- funksjonen. Narratoren vil lese høyt teksten på telefonen. Jeg selv en gang aktiverte fortelleren, og det ærlig freaked meg ut.
Når denne funksjonen er aktivert, er noen funksjoner deaktivert, som Swiping, og jeg kunne ikke finne veien tilbake for å slå den av i Innstillingene . På slutten var jeg i stand til å sortere den ut. Du kan gjøre det ved å holde volumknappen og trykke på Windows-ikonet samtidig .
8 Windows Time Tracking Apps for bedre produktivitet - Best Of
Hvis du ønsker å oppnå høy produktivitet på jobb, er det ganske viktig å holde rede på tid brukt . Og en god måte å gjøre det på er å få deg en tidsporingsapp. En tidsporingsapp vil holde fullstendig oversikt over aktivitetene på PCen og hvor mye tid du har brukt på å jobbe eller gå rundt.Hvis du er overb

Samsung stopper endelig Galaxy Note 7-produksjonen
Hvis du har holdt opp med nyhetene, ville du vite at Samsungs nyeste smarttelefon, Galaxy Note 7, har hatt et eksplosivt problem . Dette problemet skulle korrigeres av det koreanske selskapet som erstatter den eldre, defekte Note 7s med en "sikrere" versjon av telefonen. Dessverre gikk det ikke så bra som Samsung har planlagt da rapporter kommer i at erstatningen eksploderer også .S
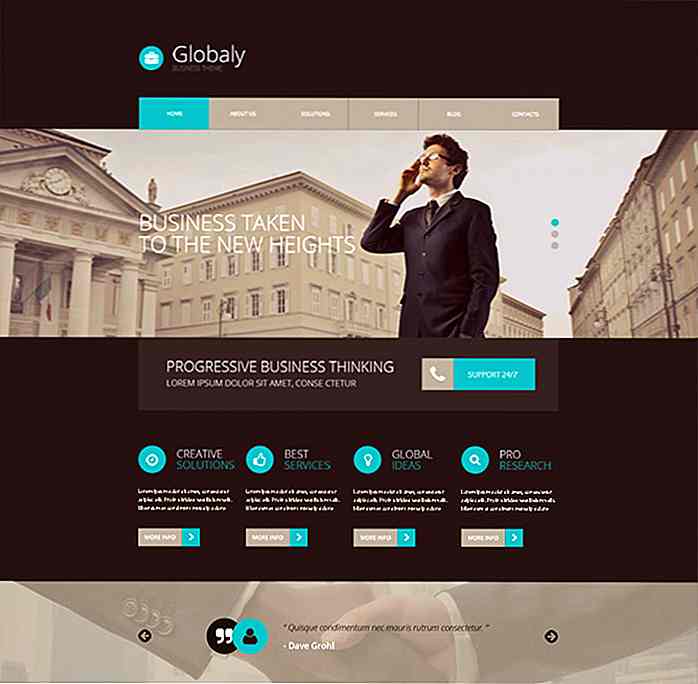
![20 ting Internett drept [Infographic]](http://hideout-lastation.com/img/tech-design-tips/113/20-things-internet-killed.jpg)

