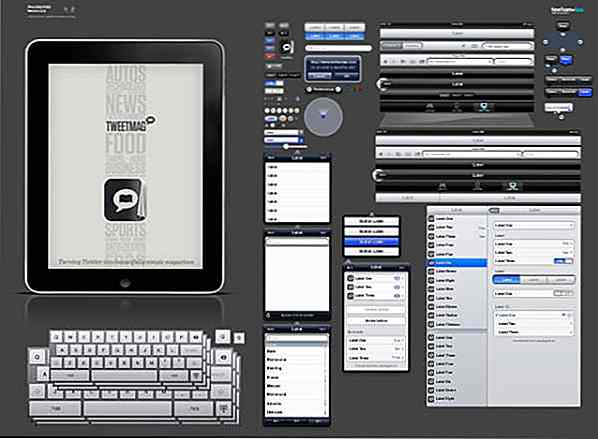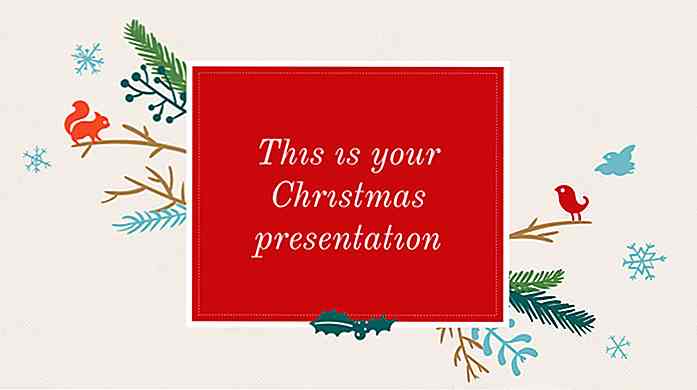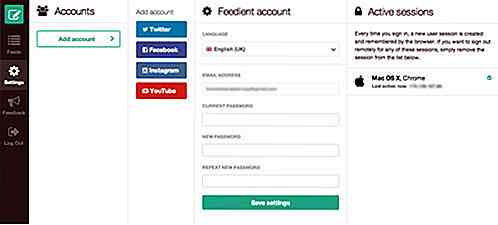no.hideout-lastation.com
no.hideout-lastation.com
12 YouTube-triks du sikkert ikke visste
YouTube har alltid vært en god kilde til underholdning. Vi elsker de riktige webdesign leksjonene vi finner på videodelingsstedet, så vel som de 20 beste YouTube-teknologi kanalene for å abonnere på. Og når ting blir tøft og stressende på jobb, her er 40 Youtube-kanaler du kan slappe av med i helgene.
Dette innlegget er imidlertid på noen få triks du kan bruke på YouTube, for eksempel visste du at du kan lage GIF-filer fra noen YouTube-videoer med bare noen få klikk? Du kan kanskje liker det trikset og noen andre som er gode, ikke bare for videoelskere, men også for videoopptakerne.
For flere triks, sjekk ut de to tidligere innleggene vi har på YouTube-triks (Del 1, Del 2), så vel som dette innlegget på hurtigtaster du kan bruke på YouTube.
1. Legge til Vannmerke eller Branding Logo
YouTube gjør det mulig å legge til en logo med vannmerke av et merke for kanalen din, firmaet eller organisasjonen i YouTube-videoene dine. Logg deg på YouTube-kontoen din og klikk på Creator Studio- knappen .
Klikk på KANAL> Branding> Legg til vannmerke> Velg filknapp> Lagre> Oppdater.
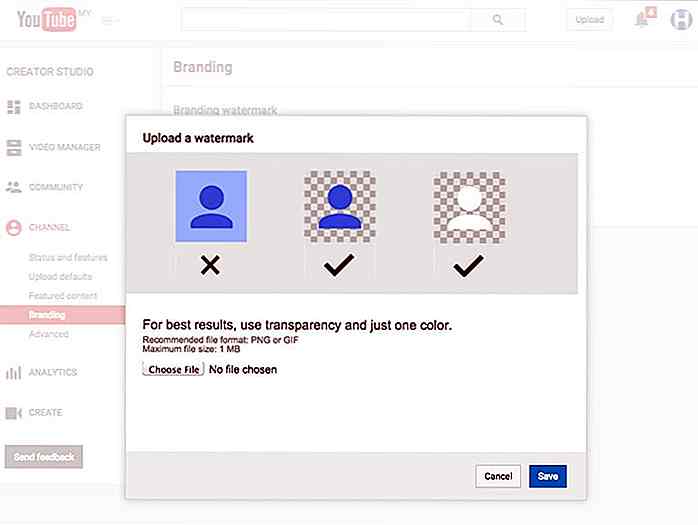 Deretter kan du definere visningstiden for vannmerket eller logoen som skal vises på videoen. Du må bare gjøre dette en gang, og vannmerket vil vises i alle dine opplastede videoer.
Deretter kan du definere visningstiden for vannmerket eller logoen som skal vises på videoen. Du må bare gjøre dette en gang, og vannmerket vil vises i alle dine opplastede videoer.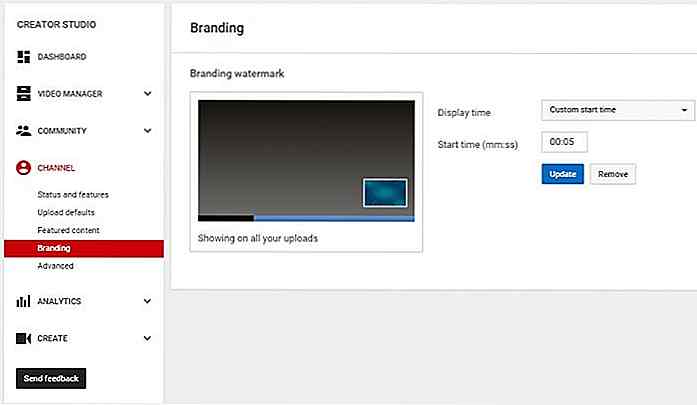 2. Multikamera-alternativ under "Velg visning"
2. Multikamera-alternativ under "Velg visning" Hva om du kan se videoer av konserter og sportskamper fra en rekke vinkler? Du kan se dine favorittartister utføre sin handling fra siden av scenen, fra forhånd, ovenfra eller ekte upclose.
YouTube tester nå denne funksjonen og vil snart gjøre det tilgjengelig for brukerne som laster opp videoer som kan dra nytte av multiview. Her er et utvalg av hva du kan forvente av denne kule funksjonen, med lov av Madilyn Bailey.
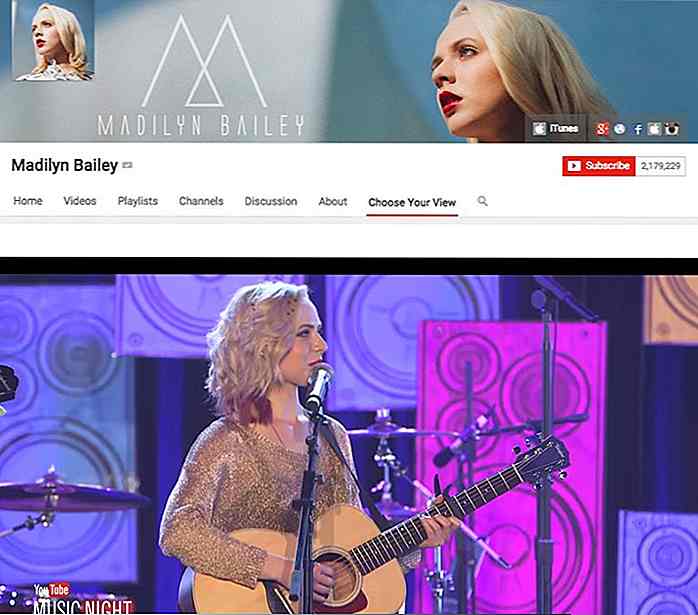 3. Utpakking av en GIF-fil fra en video
3. Utpakking av en GIF-fil fra en video Bet du visste ikke at du kunne slå en del av en YouTube-video inn i en GIF-fil. Dette er hvordan. Her er et eksempel på en video jeg vil lage en GIF fra.
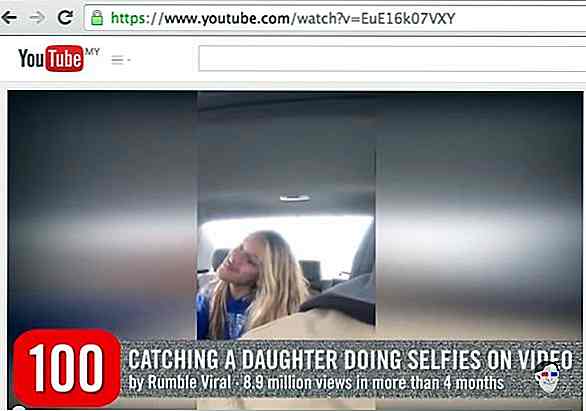 Alt jeg trenger å gjøre er å legge til ordet " gif " før ordet "YouTube". Dette tar meg til en tredjepartstjeneste der jeg kan velge starttid, lengde på GIF, tittel og bildetekst som skal brukes til GIF-filen jeg ønsker å lage.
Alt jeg trenger å gjøre er å legge til ordet " gif " før ordet "YouTube". Dette tar meg til en tredjepartstjeneste der jeg kan velge starttid, lengde på GIF, tittel og bildetekst som skal brukes til GIF-filen jeg ønsker å lage.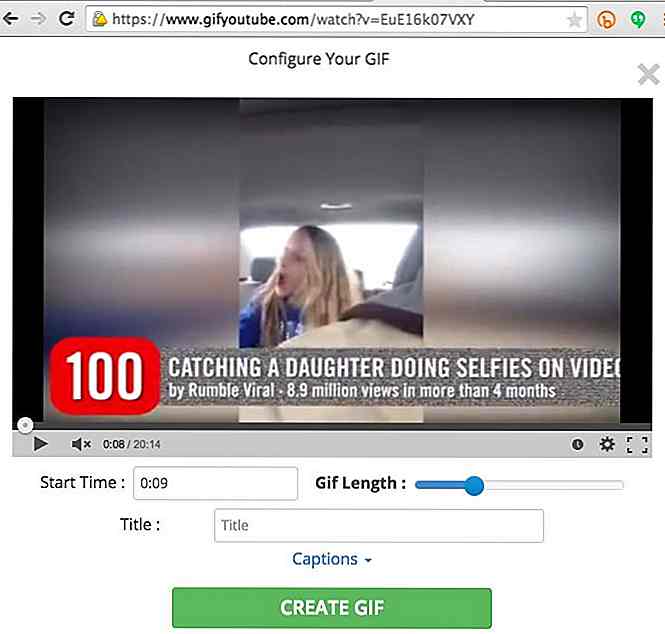 Alternativt kan du bare gå til gifyoutube-nettstedet og deretter legge inn en link til Youtube-videoen du vil gi GIF-behandlingen til. Tilpass seksjonen du vil bli tatt ut, og klikk deretter CREATE GIF for å få filen din.
Alternativt kan du bare gå til gifyoutube-nettstedet og deretter legge inn en link til Youtube-videoen du vil gi GIF-behandlingen til. Tilpass seksjonen du vil bli tatt ut, og klikk deretter CREATE GIF for å få filen din.4. Legge til interaktive kort til videoen din
Her er en funksjon som introduserer litt interaktivitet i YouTube-videoene dine. Det kalles kort. Kort kan vises på videoene dine for flere formål, inkludert å koble til en annen video eller til og med en spilleliste som seeren kan like. Alternativt kan du også legge til et relatert nettsted som et kort til videoen.
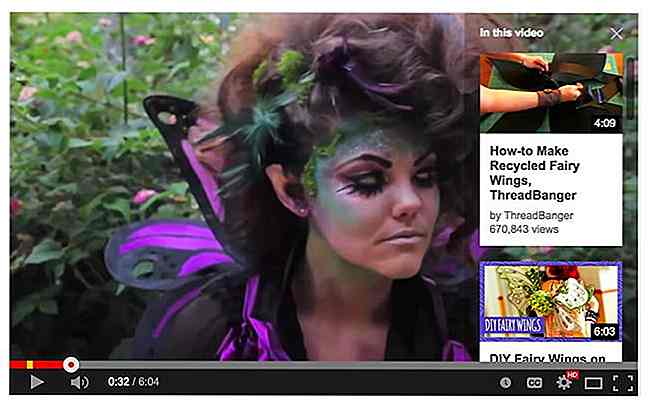 For å legge til et kort i YouTube-videoen din, Logg på og velg en video som allerede er lastet opp. Når du finner videoen, se etter Kort- knappen under videoen (se skjermbilde).
For å legge til et kort i YouTube-videoen din, Logg på og velg en video som allerede er lastet opp. Når du finner videoen, se etter Kort- knappen under videoen (se skjermbilde).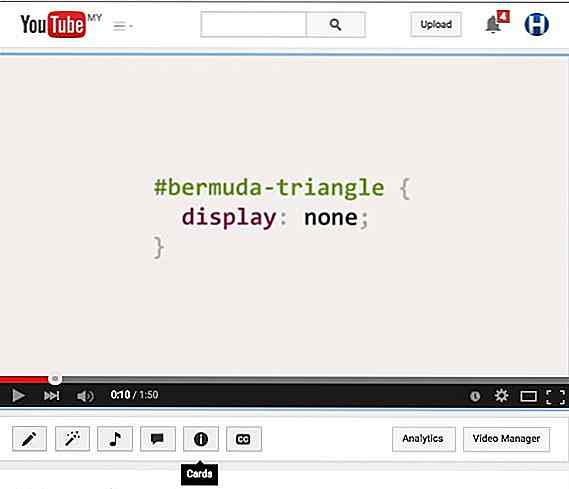 Deretter velger du blant de 6 typer kortene som er tilgjengelige. På toppen av den anbefalte videoen, spillelisten og relevante nettsidekort, kan du også sette inn kort for pengeinnsamling, merchandising og fan funding. Les mer om dem her.
Deretter velger du blant de 6 typer kortene som er tilgjengelige. På toppen av den anbefalte videoen, spillelisten og relevante nettsidekort, kan du også sette inn kort for pengeinnsamling, merchandising og fan funding. Les mer om dem her.Merk: Ikke alle videoene kan få denne funksjonen satt inn - bare videoer som er i god stand, noe som betyr at ingen opphavsrettangrep eller retningslinjer for fellesskap slår seg, og du burde ikke ha hatt en global innholds-ID-blokk på noen av de opplastede videoene dine. Hvis du sletter videoer som ble berørt, vil det ikke bidra til å forbedre dine stillinger.
5. Seer-bidragede undertitler og lukkede bildetekster
Visste du at du bidrar med undertekster og lukkede bildetekster til videoer som ikke er lastet opp av deg? Noen kanaler tillater seerbidragte teksting, så hvis du har lyst til å gjøre litt oversette eller hvis du vil fikse irriterende undertekster som var feil i utgangspunktet, så gjør du det slik:
Hvis video allerede har undertekster eller lukkede bildetekster, klikker du på Mer> Transkripsjon eller CC- meny i spilleren > Språk> Legg til undertekster / CC . Hvis video ikke har teksting eller lukkede bildetekster, klikker du på Mer> Transkripsjon> Legg til undertekster / CC .
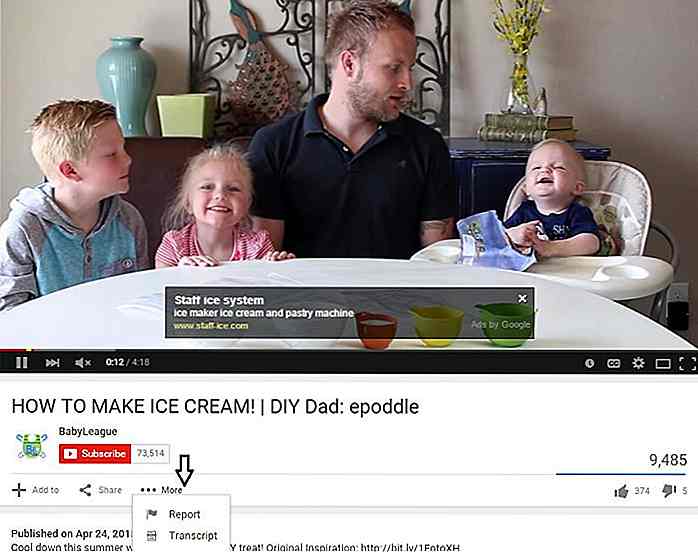 Når tekstene er sendt og godkjent, blir de eksisterende tekstene overskrevet.
Når tekstene er sendt og godkjent, blir de eksisterende tekstene overskrevet.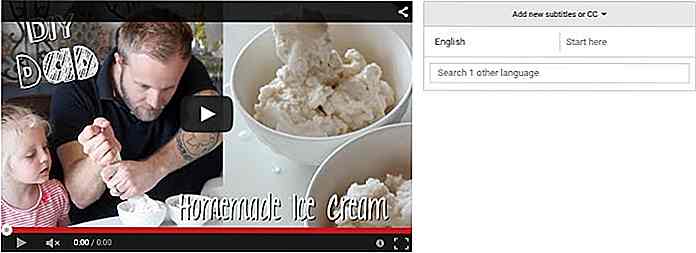 6. YouTube TV-modus for store skjermer
6. YouTube TV-modus for store skjermer YouTube TV er et grensesnitt for seere som foretrekker å se YouTube-videoer på sin TV, med popcorn, på en hyggelig, komfortabel sofa. Hva er det ikke å like? Problemet med å se YouTube på en TV er at du ikke kan bruke musen til å klikke. I stedet er det video-arkade-epoken "Letter-by-Letter" -skift som du må levere via tastatur.
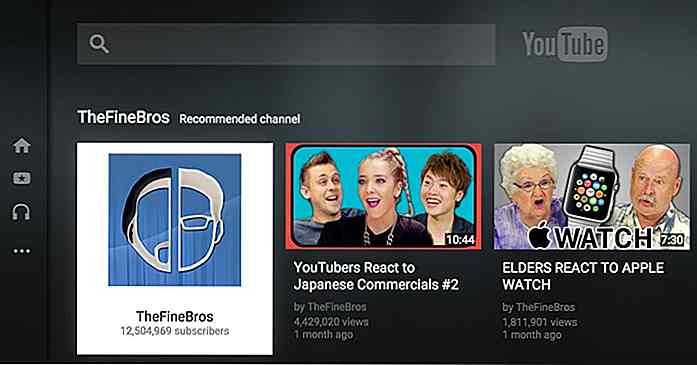 Er det ingen som har tid til det! Koble smarttelefonen din med smart TV-en din med dette grensesnittet, og bruk smarttelefonen din til å gjøre all videoen du velger og pauser og mer.
Er det ingen som har tid til det! Koble smarttelefonen din med smart TV-en din med dette grensesnittet, og bruk smarttelefonen din til å gjøre all videoen du velger og pauser og mer.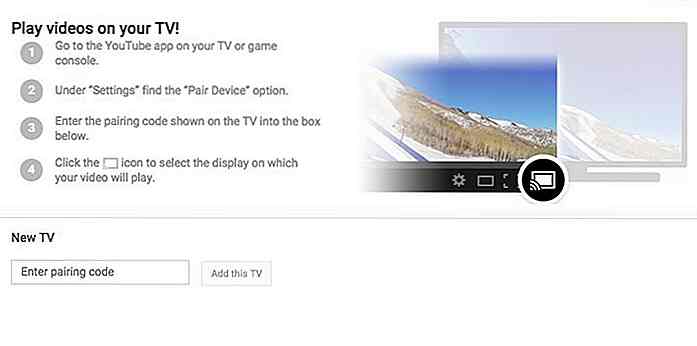 7. Forhånds søk og filteralternativer
7. Forhånds søk og filteralternativer Vet du at i YouTube er det mange forhåndssøk og filtreringsalternativer som kan være nyttig for å få den eksakte videoen du leter etter? Når du søker etter et spørsmål, og du klikker på noen av forslagene, kommer du til en liste over returnerte resultater. Øverst til venstre er det en Filter- knapp. Klikk på den for å avdekke en liste over søkealternativer.
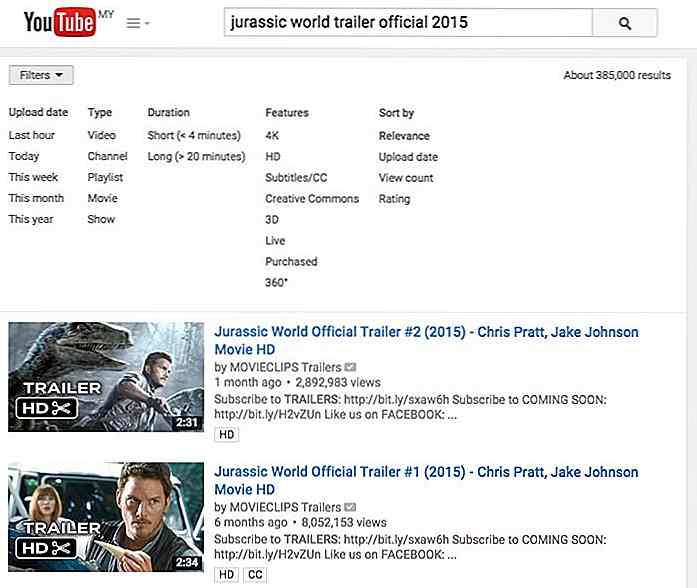 Du kan filtrere søket ditt etter Opplastingsdato, Type, Varighet, Funksjoner eller Sorter etter, avhengig av kravene.
Du kan filtrere søket ditt etter Opplastingsdato, Type, Varighet, Funksjoner eller Sorter etter, avhengig av kravene.Hvis du vil søke etter en video med bestemte filterkriterier, kan du enkelt gjøre det ved å skille søkefrasen og filtreringskriteriene ved hjelp av et komma (, ). For eksempel vil du søke på en video på grunnleggende grunnleggende datamaskiner med varighet mindre enn 4 minutter, og skriv inn: Grunnleggende om datamaskin, Varighet, Kort og trykk på søkeknappen.
8. Legge inn video med bestemt start- og sluttidspunkt
Så du fant en video du vil legge inn i bloggen din, men du vil ikke legge inn alt, bare den delen du finner interessant, morsomt eller verdt å dele, hva gjør du? Du kan faktisk legge inn en del av videoen med en bestemt start- og stopptid.
Klikk på Del> Embed og til høyre ved slutten av YouTube-videolinkinsett ? Start = ss & end = ss, hvor ss representerer sekunder, start = ss betyr starttid på sekunder, slutt = ss betyr sluttid på sekunder.
Bytt "ss" med tiden i sekunder, fra starten av videoen, for eksempel start = 11 indikerer 0:11 som starttid for videoen.
Her er en original embed kode:
Slik deler du bare delen som starter fra 11. sekund og slutter ved 20. sekund.
9. Legge inn video med en bestemt videostørrelse
Du kan også angi oppløsningen til videoen som skal vises, i din innebygde lenke. Gå til videoen du vil dele. Finn alternativet Share> Embed under videoen. Klikk SHOW MORE for å se en forhåndsvisning av videoen din.
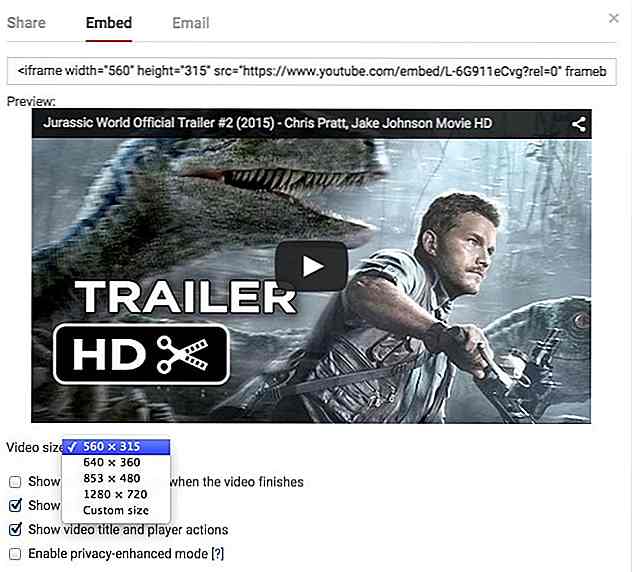 Under videoen er muligheten til å velge videostørrelsen du vil legge inn. Det finnes andre alternativer der du kan tinker med med å vise andre anbefalte videoer på slutten av den innebygde videoen din og mer. Ta tak i den innebygde lenken når du har gjort dine valg.
Under videoen er muligheten til å velge videostørrelsen du vil legge inn. Det finnes andre alternativer der du kan tinker med med å vise andre anbefalte videoer på slutten av den innebygde videoen din og mer. Ta tak i den innebygde lenken når du har gjort dine valg.10. Legg til en abonnementslink og -knapp til videoen din
For å legge til en abonnementslink, logg inn på YouTube-kontoen, gå til Videobehandling og klikk Rediger på noen av de opplastede videoene dine. Gå over til avsnittet Annotasjoner.
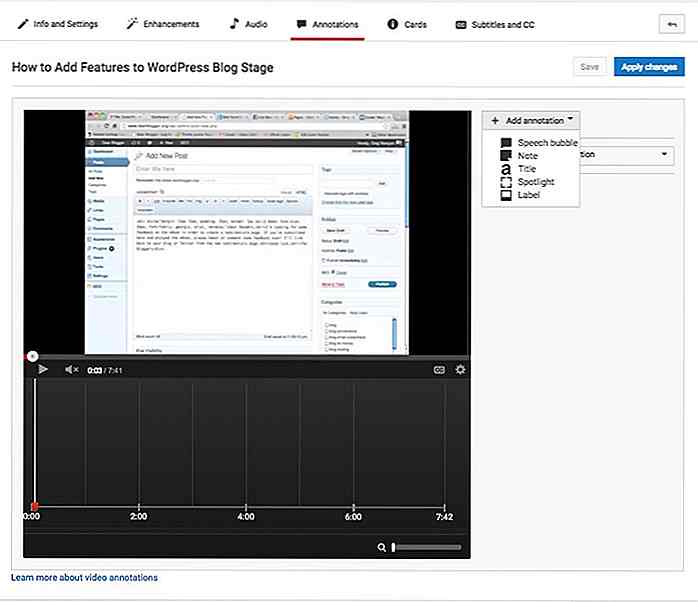 Du kan velge 1 av 5 typer merknader: Taleboble, Notat, Tittel, Spotlight eller Etikett. Velg noen, for eksempel Merk og skriv " Klikk her for å abonnere "
Du kan velge 1 av 5 typer merknader: Taleboble, Notat, Tittel, Spotlight eller Etikett. Velg noen, for eksempel Merk og skriv " Klikk her for å abonnere "Velg skriftstørrelse og farge, og angi start- og sluttid for å vise denne abonnementslenken.
Klikk på avkrysningsruten, velg Abonner og skriv inn brukernavnet til YouTube . Du kan også angi om du vil åpne abonnementslink i ny kategori eller ikke.
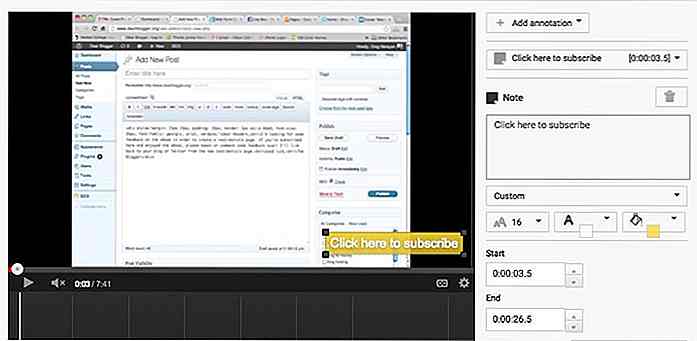 Når du er ferdig med alle konfigurasjoner for abonnementslinken din, klikker du på Lagre> Bruk endringer .
Når du er ferdig med alle konfigurasjoner for abonnementslinken din, klikker du på Lagre> Bruk endringer .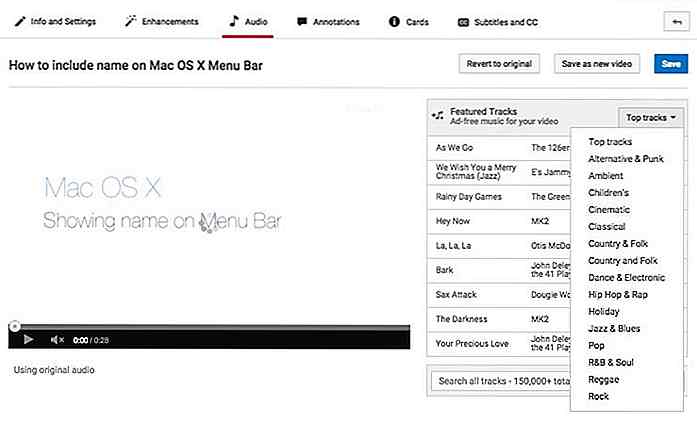 Velg et spor, og klikk deretter på Lagre som ny video . Du kan også kaste bort endringer, ved å klikke på Tilbakestill til original.
Velg et spor, og klikk deretter på Lagre som ny video . Du kan også kaste bort endringer, ved å klikke på Tilbakestill til original.12. Forbedre videoene dine med løsninger, filtre og effekter
Bortsett fra lydforbedringer, kan videoen din også nyte andre former for forbedringer. Gå til Enhancements- delen for
Hurtigrettingene for å løse problemer i videoen din, stabilisere rystingen, endre hastigheten eller tidsplanen for videoen din, trimme og rotere videoen.
Du kan også bruke et fargefilter på videoen din under Filters- alternativet. Til slutt, hvis du vil uklare ansikter i videoen din, går du til delen Spesielle effekter . Du kan se originalen og en forhåndsvisning av endringene du valgte i en side-til-side sammenligning før du lagret forbedringene dine.
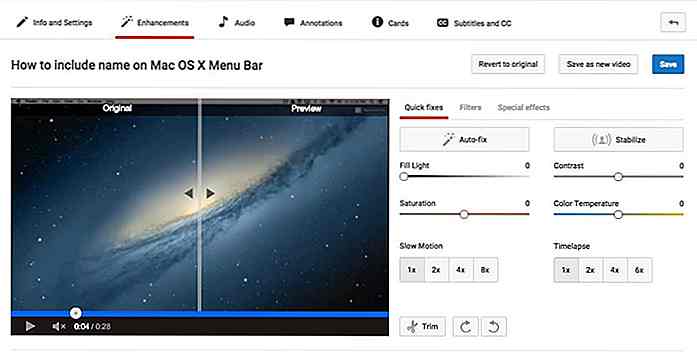 I tillegg kan du kombinere flere klipp for å publisere en ny superklippvideo fra alle dine opplastede klipp ved å klikke på YouTube Video Editor .
I tillegg kan du kombinere flere klipp for å publisere en ny superklippvideo fra alle dine opplastede klipp ved å klikke på YouTube Video Editor .
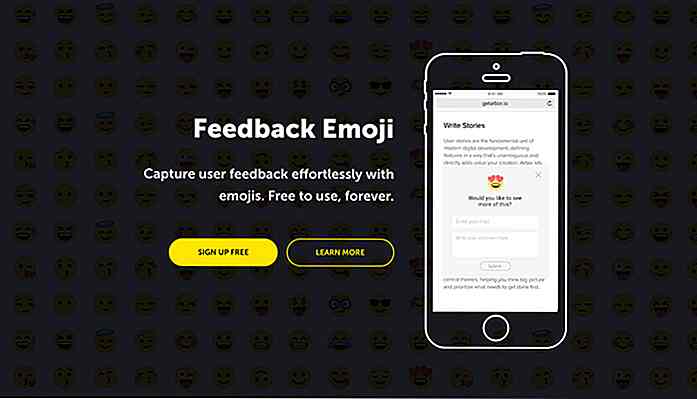
Samle gratis brukerfeedback med Cute Emojis
Vi vet alle at tilbakemeldinger fra brukerne er verdifulle for designprosessen. Du kan lære hva som fungerer, hva som ikke, og til slutt hva folk tenker på nettstedet ditt.Men i vår smartphone-ladede verden er det en uklar tilbakemeldingsteknologi som nå gir mening: emojis .Hvis du installerer Feedback Emoji på nettstedet ditt, kan du samle brukerfeedback direkte fra emoji-ikoner . Du
![Slik unngår du de 7 vanligste online svindelene [Infographic]](http://hideout-lastation.com/img/tech-design-tips/391/how-avoid-these-7-most-common-online-scams.jpg)
Slik unngår du de 7 vanligste online svindelene [Infographic]
Like fantastisk som onlineverdenen er for samarbeid, er det også hjemmet til svindel som hadde eksistert siden før internett ble født. Teknologi gjør det lettere for den lykkelige å bli utro og svindlet. Og den eneste måten å beskytte deg på er å bli informert om hvordan disse svindelene fungerer, og å ta de nødvendige forholdsregler .Dette info