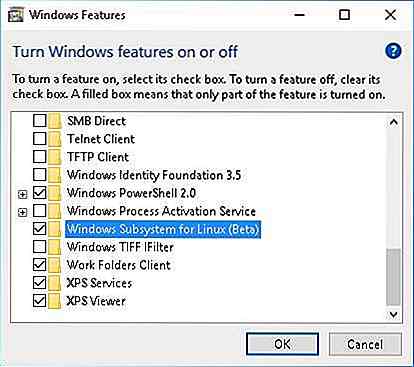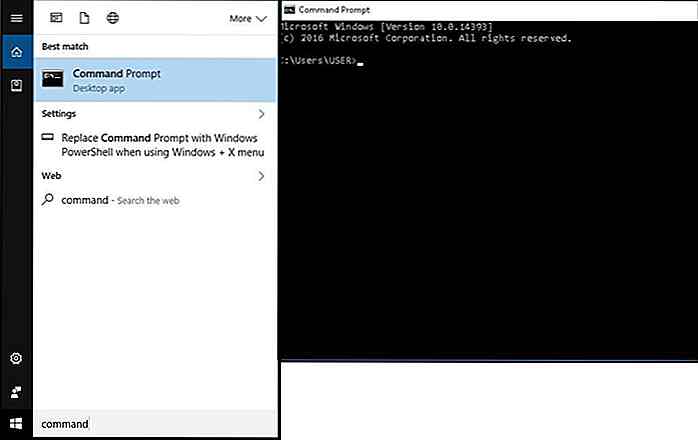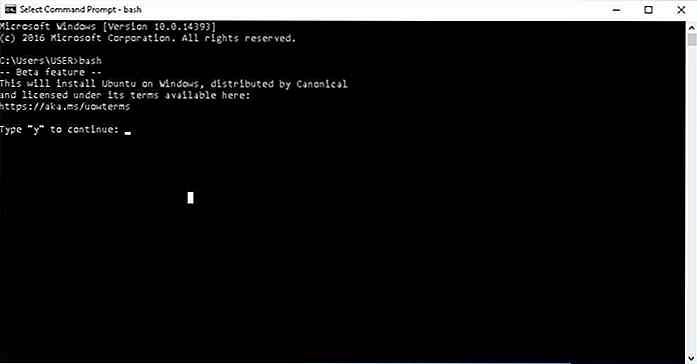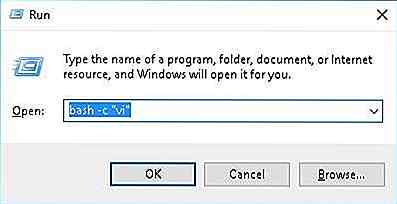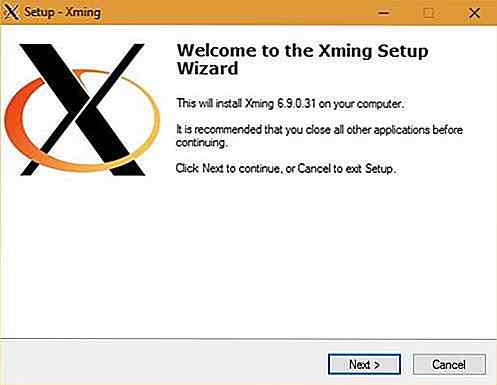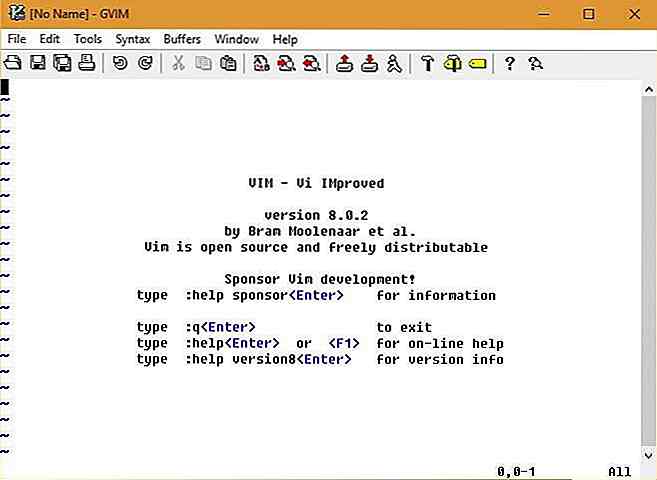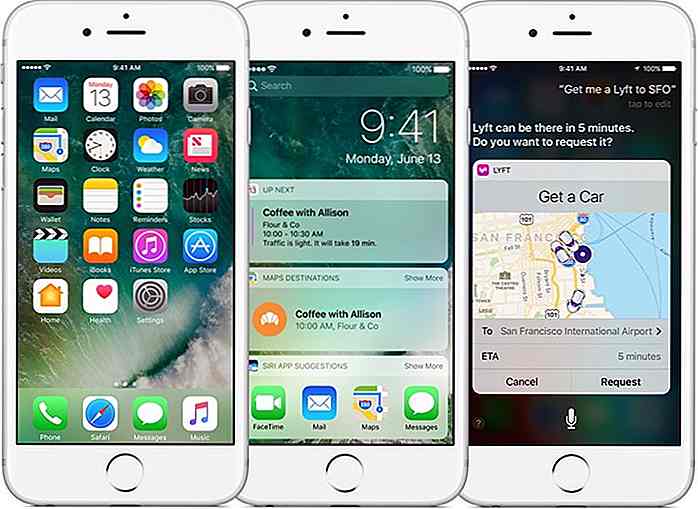no.hideout-lastation.com
no.hideout-lastation.com
Bash på Ubuntu på Windows 10 - Nyt Linux Goodies i Windows
Microsoft lanserte nylig Bash på Ubuntu på Windows 10 Ã ¢ â, â "Â" et skall miljø med de fleste av Linux CLI verktøy og verktøy. Ved å bruke det samme kan du kjøre grep, awk og mange flere verktøy direkte i Windows uten å måtte bytte til Linux distro.
Selv om du aldri har prøvd Unix eller Linux, her er du sjansen til å lære og eksperimentere med Bash og andre * NIX-verktøy i Windows 10. I denne innledende veiledningen skal vi dele hvordan du kommer i gang med Bash på Windows 10 og bruk dem på ulike måter.
Hva er Bash på Ubuntu på Windows 10?
Bash (Bourne Again SHell) er et tekstbasert skall og et skriptspråk for Unix og Linux-plattformer. Bash på Ubuntu på Windows 10 er en valgfri funksjon som er tilgjengelig for personer som bruker Windows 10s jubileumsoppdatering .
Den kjører på toppen av Windows Subsystem for Linux (WSL) og lar deg oppleve Linux rett inn i din Windows PC.
Denne nye teknologien gjør det mulig å kjøre * NIX-kommandoer og kompatible kommandolinjeverktøy innfødt i Windows. Du trenger ikke lenger å installere en Unix eller Linux distro ved siden av Windows OS eller konfigurere en virtuell maskin for å prøve ut * NIX OS.
Sammenlignet med en virtuell maskin krever Bash on Ubuntu færre systemressurser, og gir deg tilgang til både Windows og Linux-verktøy samtidig.
Bash på Windows 10 er spesielt nyttig for utviklere og systemadministratorer som arbeider med open source-prosjekter. Denne funksjonen kommer som en uforutsigbar gave fra Microsoft med støtte fra Canonical.
Dette er å bygge bro mellom den proprietære Windows med gratis og åpen kilde Linux-teknologi som starter med Bash-skall.
Fordeler
- Kjør * NIX kommandolinjeverktøy som
grep,awkogsed - Kjør skalskript (.sh) med støttede kommandolinjeverktøy
- Bla gjennom og modifiser det lokale Windows-filsystemet ved hjelp av Bash
- Prøv forskjellige * NIX-første verktøy og verktøy som Python, Ruby, Git, etc.
- Støtter serververktøy som Apache HTTP Server, MySQL og mer
ulemper
- Kjører ikke GUI-verktøy innfødt (selv om det er et triks gitt nedenfor)
- Tillater ikke Bash-skript å utføre Windows-programmer og omvendt
Slik installerer du Bash på Ubuntu på Windows 10?
Bash på Ubuntu på Windows 10 kan installeres manuelt hvis systemet kjører på Windows 10 med jubileumsoppdatering (bygge 14393 eller senere) og støtter 64-bits prosessor. Følg disse trinnene for å bekrefte at systemet oppfyller disse kravene:
- Åpne innstillinger > velg System > velg Om
- Se etter følgende informasjon: OS Bygg og Systemtype
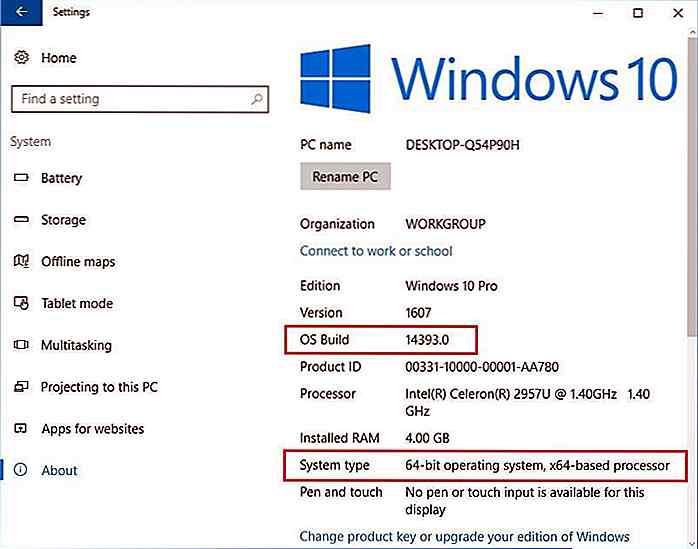 Etter at du har kontrollert kravene, kan du installere Bash ved hjelp av følgende trinn:
Etter at du har kontrollert kravene, kan du installere Bash ved hjelp av følgende trinn:- Åpne innstillinger > velg Oppdater og sikkerhet > velg For utviklere
- Under Bruk utviklerfunksjon s > velg Utviklermodus, og Windows 10 vil søke og installere utviklermoduspakken
Merk: Bash installeres til tross for feilmeldingen som vist under bildet.
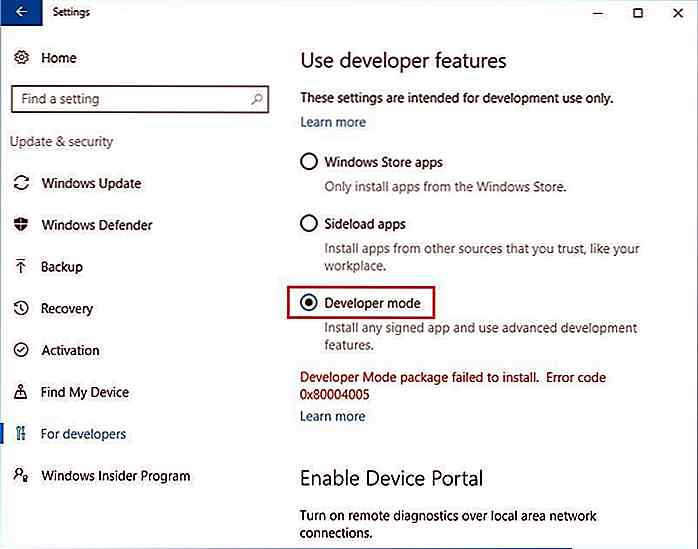 Aktiver nå Windows Subsystem for Linux (en valgfri funksjon) ved å bruke disse trinnene:
Aktiver nå Windows Subsystem for Linux (en valgfri funksjon) ved å bruke disse trinnene:- Skriv inn « sving » i Start søk-boksen, og klikk på Slå windows-funksjoner på eller av
- Velg Windows Subsystem for Linux (Beta) og klikk OK
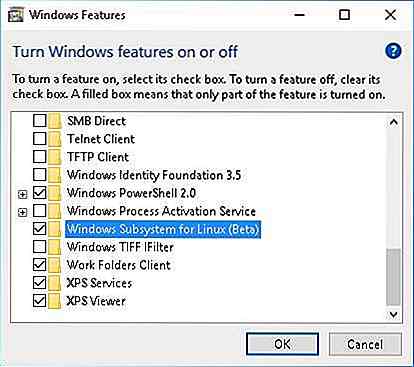
- Når du har installert Windows-delsystemet for Linux, starter du datamaskinen på nytt hvis den blir spurt
- Skriv inn " cmd " i Start søk-boksen og åpne Kommandoprompt
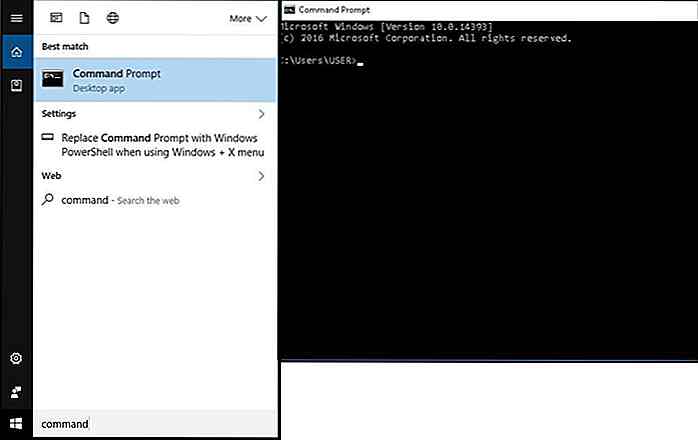
- Skriv " bash " i kommandoprompt-vinduet og trykk Enter
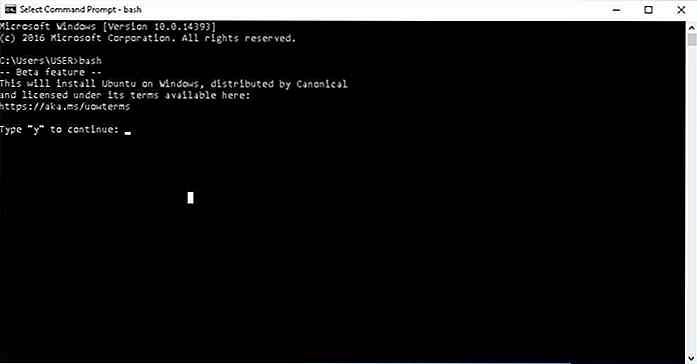
- Skriv " y " for å godta lisensbetingelsene (du kan også sjekke dem på den oppgitte lenken)
- Windows Subsystem for Linux vil nå laste ned og installere Bash på Ubuntu, og vil legge en snarvei for det samme i Start-menyen
- Etter at Bash er installert, må du opprette et UNIX brukernavn og passord
Merk: Det trenger ikke å være det samme som din Windows-konto navn og passord.
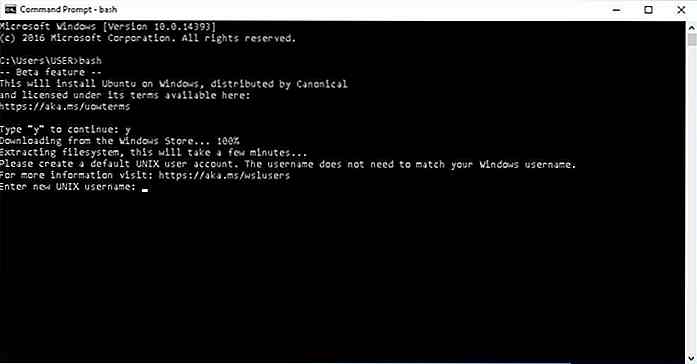 Gratulerer med ¢ Â? Â " du er ferdig med å installere Bash på Ubuntu på Windows 10 nå. Du kan starte den ved å bruke Start-menyen og nyte å kjøre Unix og Linux-verktøy nå.
Gratulerer med ¢ Â? Â " du er ferdig med å installere Bash på Ubuntu på Windows 10 nå. Du kan starte den ved å bruke Start-menyen og nyte å kjøre Unix og Linux-verktøy nå.Slik bruker du Bash på Ubuntu på Windows 10?
Etter installasjonen kan du nyte å bruke Bash med root ("administrator" i Windows-termen) eller full tilgangstillatelser i Windows 10. Det lokale filsystemet (C: drive) er plassert i mappen /mnt/c i dette skalmiljøet og det samme som for stasjonene dine.
Merk: Samme som * NIX-systemer, Bash på Windows 10-miljøet er også sosialt, dvs. navnene 'aske', 'as', 'ash' og 'ash' er alle forskjellige .
Slik installerer du flere * NIX verktøy og verktøy?
Du kan installere tilleggsprogramvare eller oppdatere nåværende verktøy ved hjelp av den kjente apt-get kommandoen med prefiks sudo å kjøre dem som root eller administrator i Windows.
Nedenfor er en liste over apt-get-kommandoer du kan bruke til å installere * NIX-programvare:
sudo apt-get update- Oppdater pakkelisteinformasjon (liste over programvare tilgjengelig for nedlasting sammen med versionsnummer)sudo apt-get install- Installer en ny applikasjonspakke (erstatt " "med pakkenavnet som skal installeres) sudo apt-get remove- Avinstaller en nåværende programpakke (erstatt " "med pakkenavnet som skal fjernes) sudo apt-cache search- Søk etter tilgjengelige pakker (erstatt " "med pakkenavnet for å søke) sudo apt-get upgrade- Last ned og oppdater de installerte programvarepakker
Etter at du har lastet ned og installert et program, kan du skrive navnet i Bash-skallet (uten utvidelse) og trykke Enter-tasten for å kjøre det samme.
Vær oppmerksom på at Linux-baserte verktøy og verktøy er begrenset til å kjøre bare i Bash-skallet .
Hvordan kjøre Bash Scripts?
I Bash-skallet kan du bruke nano eller vi redaktører til å lage shell-skript . Når du har opprettet skriptet med nødvendig sett med kommandoer, lagrer og lukker redigereren, og følg disse trinnene for å kjøre kommandolinjeskriptet :
- Gjør skriptet kjørbart ved hjelp av
chmodkommandoen, for eksempelchmod +x ./myscript.shfor et skript med navnet " myscript.sh " i gjeldende katalog - Kjør skriptet i terminalen ved å angi hele banen, for eksempel
./myscript.shfor et skript med navnet " myscript.sh " til stede i gjeldende katalog
Slik kjører du Linux-kommandoer utenfra?
Du trenger ikke å starte Bash-skallet først for å utføre en * NIX-kommando, heller kjøre et skript eller starte et program. Du kan kjøre kommandoen direkte ved hjelp av bash -c, som kan brukes til ulike formål som:
- For å lage skrivebordsgenveier
- Å starte Linux-programmer direkte fra Kjørverktøy
- Å ringe til Linux-kommandoer i batch- eller PowerShell-skript
For eksempel kan du gjøre følgende trinn for å starte vi-editoren:
- Trykk på Win + R for å starte Run- verktøyet
- I Run-vinduet skriver du
bash -c "vi"og klikker OK for å starte vi-editoren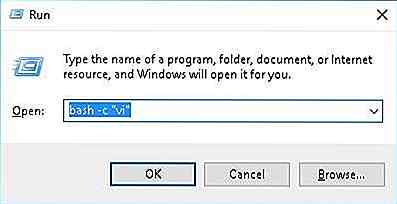
Slik kjører du GUI-programmer ved hjelp av Bash?
Bash på Ubuntu på Windows 10 støtter ikke GUI-programvare innfødt, men kan kjøre noen grafikkbaserte verktøy ved hjelp av det gamle VNC-trikset. Trikset krever en 'X Server' som kjører på Windows og Bash på Ubuntu konfigurert for å lede grafikken til den serveren.
Her er trinnvis prosedyre for å oppnå resultatet:
- Installer et X Server-program i Windows som Xming
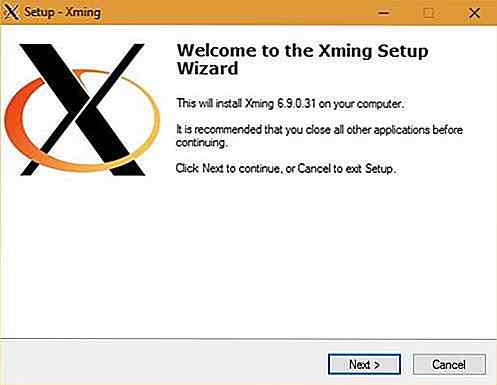
- Installer GUI-programmet i Bash ved hjelp av
apt-getkommandoen, for eksempel kjørsudo apt-get install vim-gtkå installere GTK-baserte Vim-editoren - Etter at den er installert, kjør
export DISPLAY=:0i Bash.Merk:
Du må kjøre denne kommandoen hver gang du åpner Bash igjen gvimnå GUI * NIX-verktøyet ved å kjøre kjørbarens navn i Bash, for eksempel, utførgvimå starte GTK-baserte Vim-editoren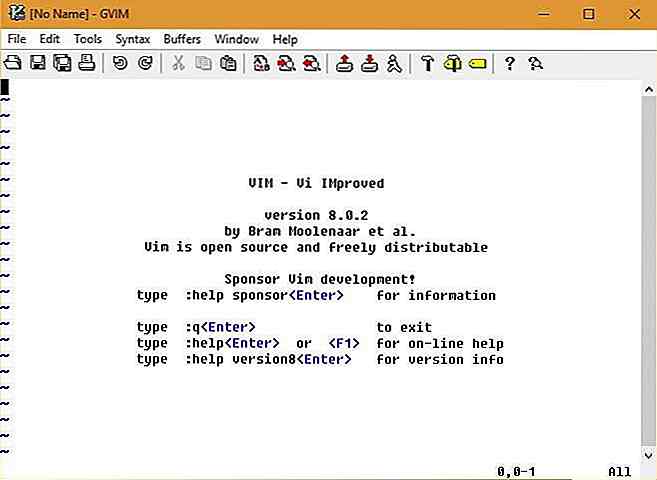
Merk: Alle * NIX-baserte GUI-programmer støttes ikke av dette trikset, så hvis favorittprogrammet ditt ikke virker, vær ikke bekymret og vent på offisiell støtte i fremtidige oppdateringer. Du kan også få systemkrasjer mens du kjører noen GUI-verktøy på grunn av samme grunn.
Vanlige og nyttige baskommandoer
Bash på Ubuntu Windows 10 støtter ulike vanlige kommandoer og benytter mange kommandolinjeverktøy for å oppnå daglige oppgaver og skrive nyttige skript. Her er en liste over vanlige Unix- og Linux-kommandoer som hjelper deg med å komme i gang med Bash.
Slå opp à ¢    "Det er en god start
Bash på Ubuntu på Windows 10 viser seg å være en ny daggry med Microsoft til slutt benytte støtte for gratis og åpen kildekode programvare på sin Windows-plattform . Dette gjør det mulig for utviklere å utnytte åpen kildekode utvikler økosystemet uten sidelastning Linux eller ved hjelp av en virtuell maskin.
Imidlertid kan * NIX-appene ikke kommunisere med eller starte Windows-programmer direkte, men det er bare en start, så la oss holde hodet oppe for de store mulighetene fremover.
Hvordan føler du deg om Bash på Ubuntu, og hvilke funksjoner du vil se for Bash på Ubuntu i fremtidige oppdateringer av Windows 10? Vennligst del dine tanker ved å bruke kommentarer.

Design Trender: Får vi dem uten å realisere det?
Rask - hva er den hotteste designtrenden akkurat nå ? Enten du svarte "flat design" eller noe lignende, spiller det ingen rolle. Faktum er at vi alle vet hva trender er, og vi har alle meninger om dem. Sannheten er at hver designerhopp på den nåværende trendervognen på en eller annen måte.Noen

En titt på: Fonter brukt i logoer av populære merker
Finn du deg selv stirrer på en annen designers logo og prøver å dechiffrere hvilket skrifttype de bruker? Hvis du er designer, er det sannsynligvis en uunngåelig vane. Det er ingen harde og raske regler for å hjelpe deg med å finne ut hvilket skrifttype du skal lande på for logoen din. Og på grunn av det faktum at vi er dusjet med tusenvis av frie fronter på Internett, kan det være en utfordrende oppgave å bestemme hvilken ideell skrifttype som skal brukes.Hvis du ha