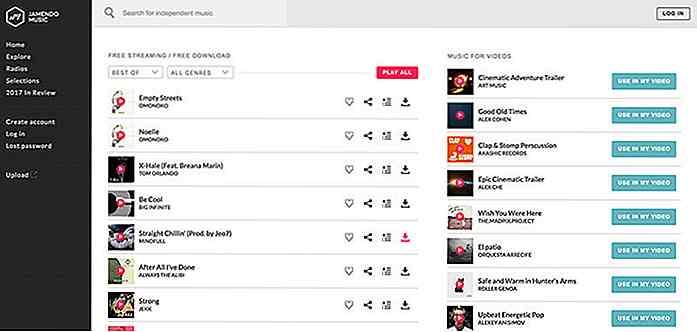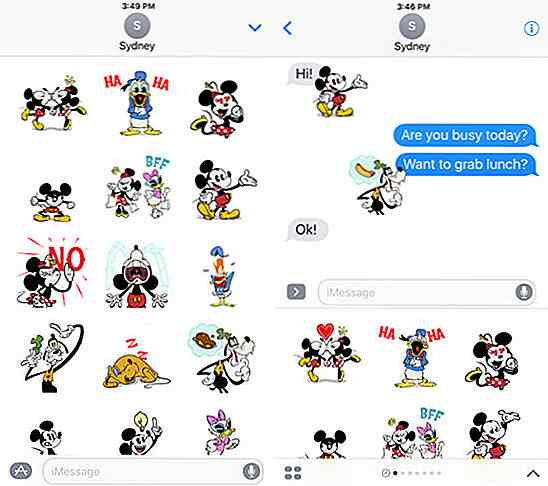no.hideout-lastation.com
no.hideout-lastation.com
Slik løser du "Applikasjoner som ikke svarer" i Windows 10
I mine års erfaring med Windows har jeg møtt appen som ikke svarer på feil som en av de vanligste Windows-problemene. I de fleste tilfeller løser en kraftstopp eller en rask omstart problemet. I andre tilfeller kan noen apps imidlertid gjentatte ganger slutte å svare når du bruker dem.
Hvis du har å gjøre med en slik app, føler jeg meg smerte. Ikke bekymre deg selv, men vanligvis kan denne feilen løses med litt tinkering av systemet . I dagens innlegg lister jeg på flere løsninger på apper som ikke svarer på problemer i Windows 10.
Merk: Jeg vil liste mest effektive og enkle å følge løsninger først og deretter flytte til mer komplekse eller mindre effektive. Følg sekvensen.
Løsning 1: Rengjør oppstart
Mange ganger har en enkel ren oppstart løst appen som ikke svarer på problemet for meg. En ren oppstart sikrer ingen oppstartsprogram eller tjenesten er i konflikt med den ikke svare appen.
For å rydde opp Windows 10, trykk Windows + R- tastene og skriv msconfig i dialogboksen Kjør for å åpne vinduet Systemkonfigurasjon .
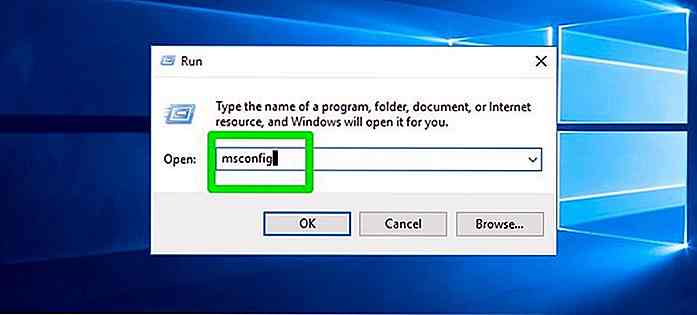 Her går du til kategorien Tjenester og merker av i boksen ved siden av "Skjul alle Microsoft-tjenester" . Deretter klikker du på Deaktiver alle- knappen for å deaktivere alle tredjepartstjenestene. Klikk på OK for å bekrefte endringene.
Her går du til kategorien Tjenester og merker av i boksen ved siden av "Skjul alle Microsoft-tjenester" . Deretter klikker du på Deaktiver alle- knappen for å deaktivere alle tredjepartstjenestene. Klikk på OK for å bekrefte endringene.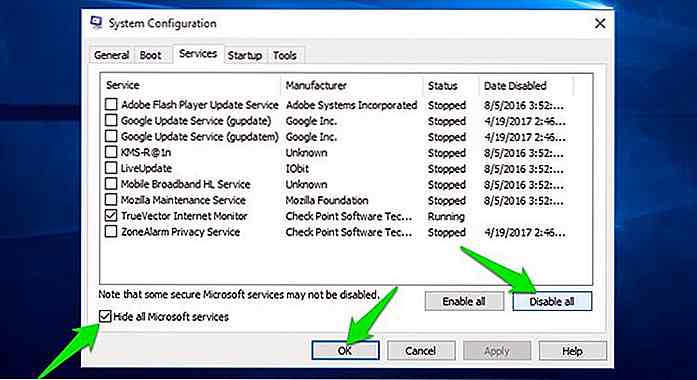 Trykk nå Ctrl + Shift + Esc- tastene på tastaturet for å åpne Windows Oppgavebehandling og gå til Oppstart- fanen. Du vil se alle oppstartsprogrammene her. Bare klikk på hver av dem og velg Deaktiver for å deaktivere alle disse appene.
Trykk nå Ctrl + Shift + Esc- tastene på tastaturet for å åpne Windows Oppgavebehandling og gå til Oppstart- fanen. Du vil se alle oppstartsprogrammene her. Bare klikk på hver av dem og velg Deaktiver for å deaktivere alle disse appene.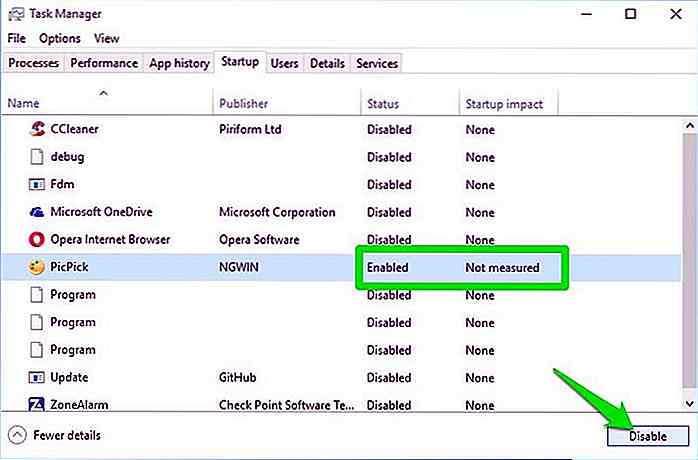 Når alle disse oppstartsprogrammene og tjenestene er deaktivert, start datamaskinen på nytt og se om appen svarer eller ikke. Hvis det begynner å virke, kan du aktivere viktige oppstartsprogrammer og -tjenester en for en for å se hvilken som er i konflikt, slik at du kan holde den deaktivert.
Når alle disse oppstartsprogrammene og tjenestene er deaktivert, start datamaskinen på nytt og se om appen svarer eller ikke. Hvis det begynner å virke, kan du aktivere viktige oppstartsprogrammer og -tjenester en for en for å se hvilken som er i konflikt, slik at du kan holde den deaktivert.Løsning 2: Sjekk appkompatibiliteten
Hvis det er noe tungt program som et videospill eller en videoredigeringsapp, kan appkompatibilitet være problemet . Bare besøk den offisielle siden til appen og se etter kompatibilitetsdetaljer (vanligvis tilgjengelig på nedlastingssiden). Etterpå, samsvarer kravet til appen med PC-spesifikasjonene dine og se om det oppfyller det. PCen din skal minst oppfylle minimumskravene til appen.
Løsning 3: Lukk alle andre programmer
Følg trinnene som er nevnt ovenfor, bør du lukke alle andre programmer for å sikre at ingen annen app er i konflikt eller spiser opp PC-ressurser. Kontroller oppgavelinjen, og kontroller at ingen andre programmer er åpne. Deretter trykker du på Ctrl + Shift + Esc for å åpne Windows Task Manager.
Her ser du gjennom fanen Prosesser for å sikre at ingen uønskede apper kjører. Du kan også lete etter bakgrunnsprosesser i samme fane for å se om noen uvanlig bakgrunnsprosess kjører eller ikke .
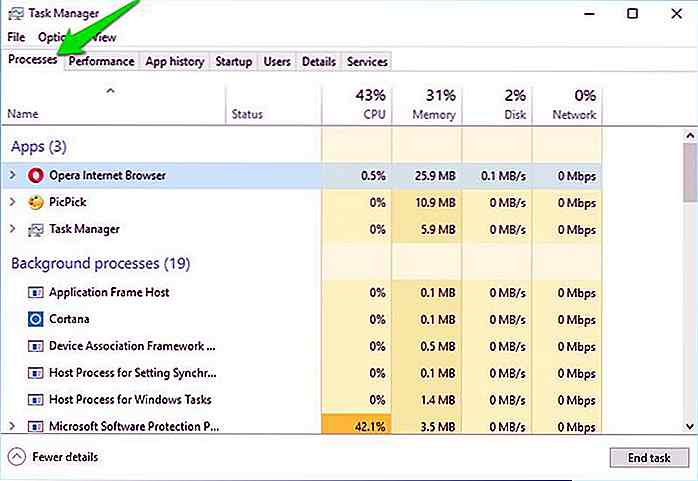 Løsning 4: Kjør SFC-skanning
Løsning 4: Kjør SFC-skanning Det er også en sjanse for at en ødelagt systemfil kan tvinge appen til å ikke svare. Du kan kjøre System File Checker (SFC) skanning for å lete etter ødelagte eller manglende systemfiler og reparere dem automatisk (hvis det er mulig). For å kjøre skanningen, høyreklikk på Start- menyikonet og velg Kommandoprompt (Admin) fra listen.
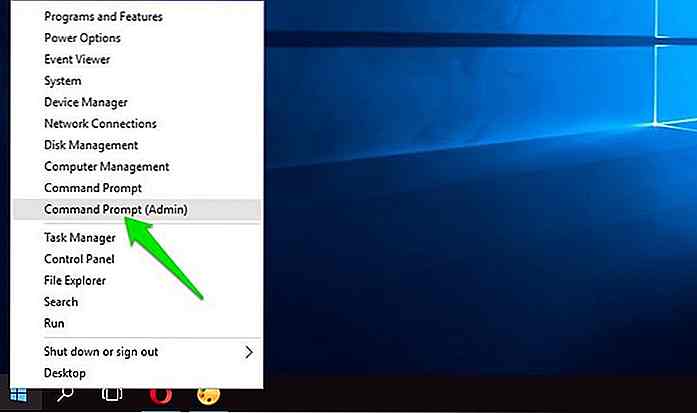 I kommandoprompten, skriv inn kommandoen
I kommandoprompten, skriv inn kommandoen sfc/scannow og sfc/scannow enter. Skanningen vil løpe og løse problemer automatisk hvis det var noen. Det kan ta 10-15 minutter før skanningen er ferdig, så hold fast. Hvis det løser eventuelle problemer, start datamaskinen på nytt og se om appen fungerer eller ikke.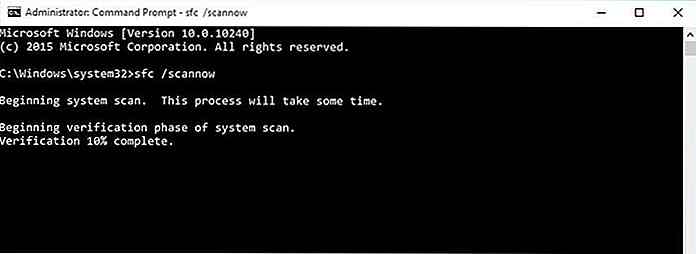 Løsning 5: Oppdater Windows, feilprogrammet og driverne
Løsning 5: Oppdater Windows, feilprogrammet og driverne Systemet ditt kan skape konflikter hvis det ikke er oppdatert . Pass på at både Windows og appen som ikke svarer, er oppdatert. Du kan sjekke det offisielle nettstedet til appen for å se om du har den nyeste versjonen . I tillegg bør du oppdatere systemdrivere, hvis appen avhenger av en bestemt maskinvarekomponent (inkludert skjermkortdriver).
For å oppdatere drivere anbefaler jeg deg å prøve en tredjeparts driveroppdatering, for eksempel Driver Booster . Det kan være litt stress å sjekke hver sjåfør manuelt og oppdatere den. En driveroppdaterer vil automatisk finne alle utdaterte eller ødelagte drivere og fikse dem.
Hvis du vil gjøre det manuelt, trykker du på Windows + R- tastene og skriver devmgmt.msc i dialogboksen Kjør for å åpne Enhetsbehandling. Her høyreklikker du på en driver og velger Oppdater driver for å oppdatere den.
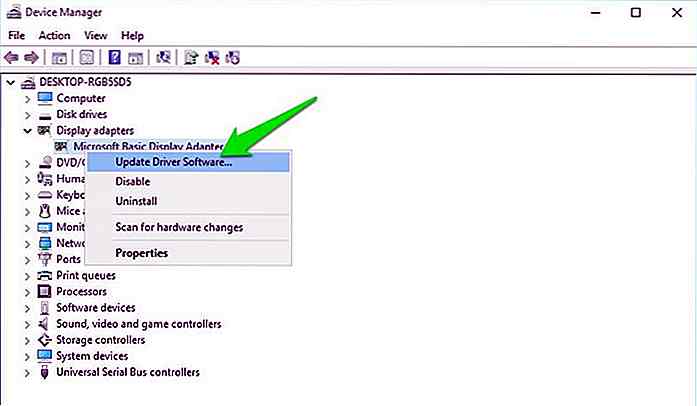 Løsning 6: Løs Windows-register
Løsning 6: Løs Windows-register Selv om det er usannsynlig, men hvis Windows-registeret ditt er oppblåst og ikke har blitt renset lenge, kan det være i konflikt med programmer. Du kan rengjøre det ved hjelp av en tredjeparts registret renere app for å kvitte seg med all søppel og kanskje fjerne motstridende oppføringer i prosessen.
Jeg anbefaler Wise Registry Cleaner for å legge til Registry Defragmentation-alternativet, selv om CCleaner's innebygde Registry Cleaner gjør en fin jobb også.
Viktig merknad: Før du kjører noen av disse rengjøringsverktøyene, må du sørge for at du oppretter en sikkerhetskopi av registret . Eventuelle feilendringer i registret kan gjøre systemet ustabilt. En sikkerhetskopi sikrer at du enkelt gjenoppretter hvis noe går galt.
Løsning 7: Skann etter virus
En skadelig programvare eller virusinfeksjon kan også stoppe at appene svarer. Skann din PC med et godt antivirusprogram for å sikre at ingen virus påvirker appen . Jeg anbefaler Avasts gratis antivirusprogram som har en kraftig skanning og evne til å oppdage applikasjonsadferd for virusinfeksjon.
Installer appen og kjør en fullstendig systemskanning for å kvitte seg med virus som kan stoppe appen fra å svare.
Løsning 8: Registrere Windows-programmer på nytt
Hvis appen som henger, er en Windows 10 innebygd app - for eksempel kalkulator-appen - kan du registrere den på nytt for å fikse feil . For å registrere på nytt må du kjøre en Powershell-kommando .
I Windows 10-søkelinjen skriver du powershell og høyreklikker på den. Fra listen velger du Kjør som administrator . I Powershell, skriv inn nevnte kommando og trykk enter:
Get-AppXPackage | Foreach {Add-AppxPackage -DisableDevelopmentMode -Register "$($_.InstallLocation)\AppXManifest.xml"}
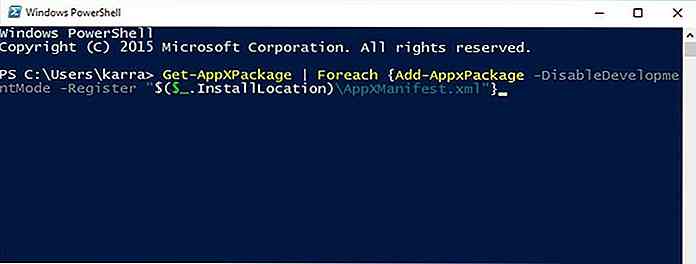 Når alle appene er registrert på nytt, start datamaskinen på nytt og se om Windows-appen fungerer eller ikke.
Når alle appene er registrert på nytt, start datamaskinen på nytt og se om Windows-appen fungerer eller ikke.Løsning 9: Kjør chkdsk scan
Hvis appen har en data som er skrevet på noen dårlige sektorer på harddisken, kan det føre til at det ikke reagerer. En chkdsk-skanning vil søke etter dårlige sektorer i en stasjon og flytte dataene automatisk for å gjøre det lesbart igjen.
For å kjøre skanningen, gå til Denne PCen og høyreklikk på stasjonen du vil skanne. Her velger du Egenskaper fra hurtigmenyen.
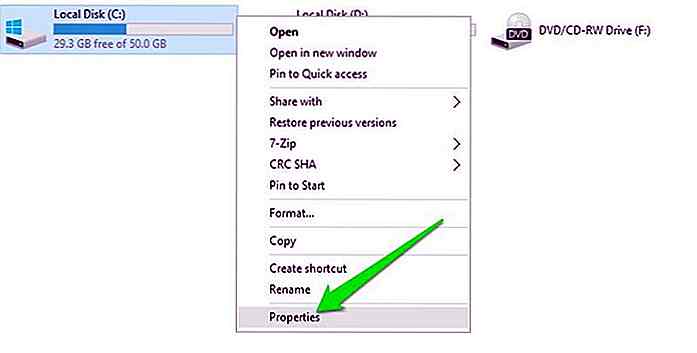 Gå nå til fanen Verktøy og klikk på knappen Kontroll under delen Feilsøking . Dette vil kjøre en diskskanning som automatisk reparerer feil og dårlige sektorer. Gjenta denne prosessen på alle stasjonene for å fikse dem .
Gå nå til fanen Verktøy og klikk på knappen Kontroll under delen Feilsøking . Dette vil kjøre en diskskanning som automatisk reparerer feil og dårlige sektorer. Gjenta denne prosessen på alle stasjonene for å fikse dem .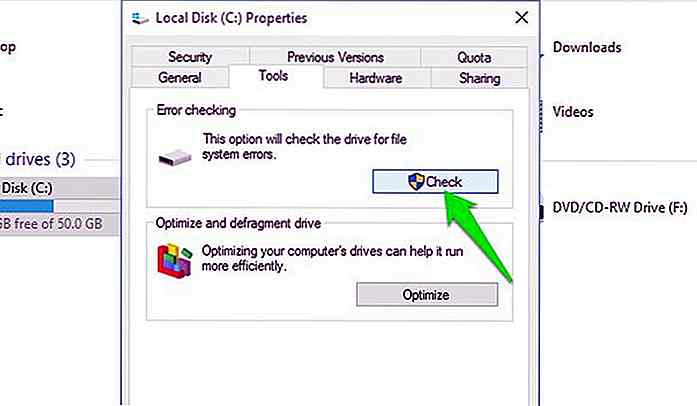 Løsning 10: Tilbakestill App Store cache
Løsning 10: Tilbakestill App Store cache Hvis appen du prøver å fikse, er fra Windows Store, kan du tilbakestille butikkbufferen i et forsøk på å fikse problemer med Windows Store. For å gjøre dette, høyreklikk på Start-menyikonet og velg Kommandoprompt (Admin) fra listen. I kommandoprompten skriver du wsreset.exe og trykker enter. Dette vil nullstille butikkbufferen og løse problemer med butikkappene.
Løsning 11: Gjenopprett PC til en tidligere tilstand
Hvis appen fungerte bra, men sluttet å svare nylig, så kan du gjenopprette systemet til en dato da det fungerte bra . Hvis du har automatisk systemgjenoppretting aktivert i Windows 10, må det også være et gjenopprettingspunkt før tidspunktet da appen ble berørt.
I Windows 10-søk skriver du Gjenopprettingspunkt og velger "Opprett et gjenopprettingspunkt" fra søkeresultatene.
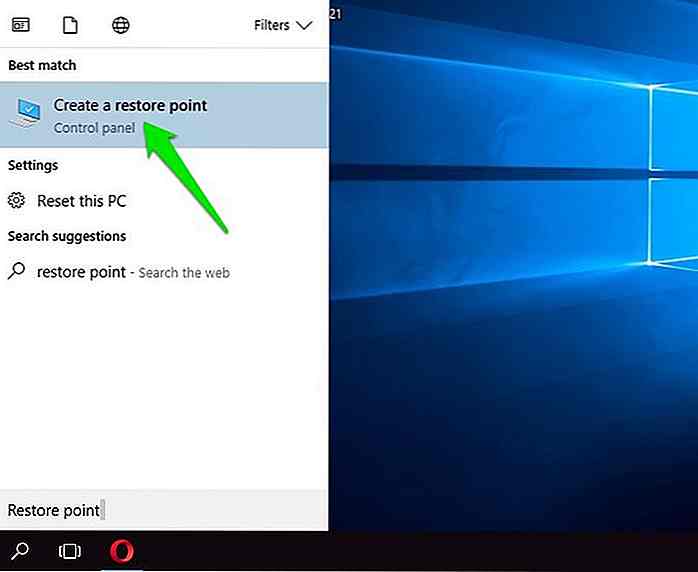 Systemegenskaper åpnes. Her velger du stasjonen som inneholder ikke svarende app, og klikker på Systemgjenopprett- knappen. Systemgjenopprettingsveiviseren åpnes, som du kan følge for å se etter et tidligere gjenopprettingspunkt og gjenopprette til den aktuelle tilstanden .
Systemegenskaper åpnes. Her velger du stasjonen som inneholder ikke svarende app, og klikker på Systemgjenopprett- knappen. Systemgjenopprettingsveiviseren åpnes, som du kan følge for å se etter et tidligere gjenopprettingspunkt og gjenopprette til den aktuelle tilstanden .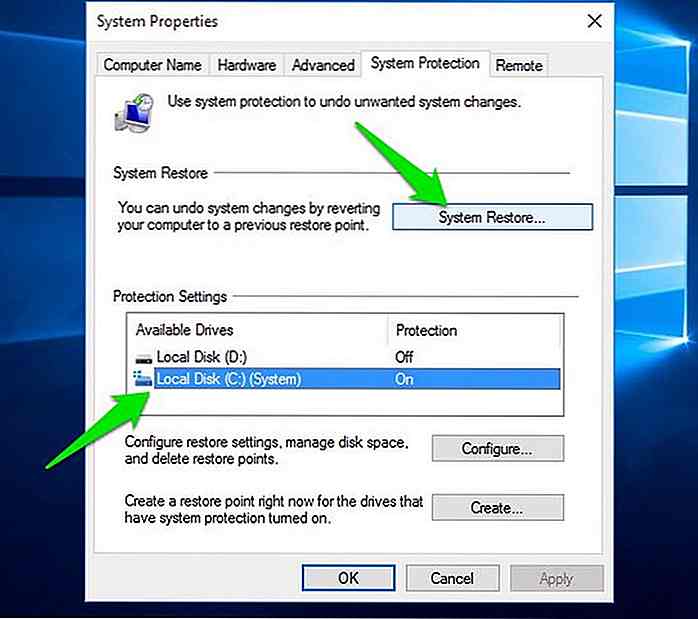 Løsning 12: Installer appen på nytt
Løsning 12: Installer appen på nytt Hvis det er mulig for deg å installere appen på nytt uten å slette viktige data, gjør du det. Avinstallerer og installerer appen på nytt, kan løse mange konfigurasjonsrelaterte problemer og gjøre appen lydhør igjen.
Før du installerer på nytt, vil jeg anbefale deg å avinstallere appen ved hjelp av en tredjeparts avinstallerer, for eksempel IObit-avinstalleringsprogrammet . Dette sikrer at alle dataene i appen blir slettet, inkludert registeroppføringer som kan være motstridende .
Nå noen ender tanker
En av de ovennevnte løsningene bør løse quandary og la deg bruke appen. Hvis du ser feilmeldingen på en app du nettopp har installert, er det en god sjanse for at det er et kompatibilitetsproblem . Men hvis appen plutselig har sluttet å fungere, må det være en programkonflikt eller en korrupt fil.
Gi oss beskjed i kommentarene hvis du klarte å fikse appen din og hvilken metode som fungerte for deg.

40 Absolutt Briljante Billboard Annonser!
Hvor mange reklametavler tok du en titt under din tur eller kjøring i livet ditt? Jeg beklager at jeg ikke kan huske mange av dem, men jeg tror virkelig at det ikke er mitt problem, da billboardet selv burde være stort nok til å tiltrekke meg!Hva gjør et flott reklamepost da? Eller spør deg selv et spørsmål, hva kan føre til at sjåførene truer livet for å se på reklametavlene mens de kjører? Flott billb

Forstå kunstig intelligens - og hvorfor frykter vi det
Enten vi innrømmer det eller ikke, har vi en seriøs fiksering med å forsøke å lage maskiner som kan tenke for seg selv - maskiner som er gjennomsyret av kunstig intelligens, eller AI, for kort. Faktisk er det ofte inspirasjonskilden til film- og TV-showene vi ser: 2001: Space Odyssey, Spielbergs AI, Terminator- franchisen , Hennes, Ex Machina, I, Robot, The Big Bang Theory etcI det siste har AI gjort bølger igjen, om enn det er av den ondskapsrike typen. Fors