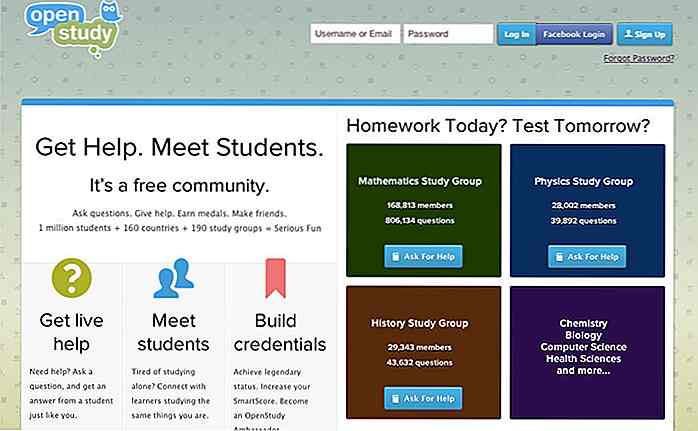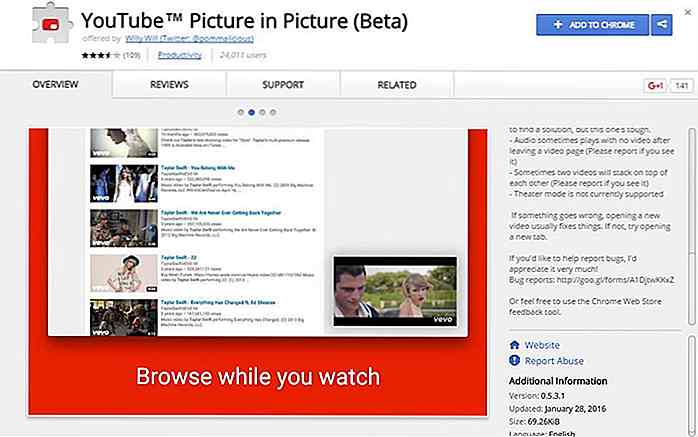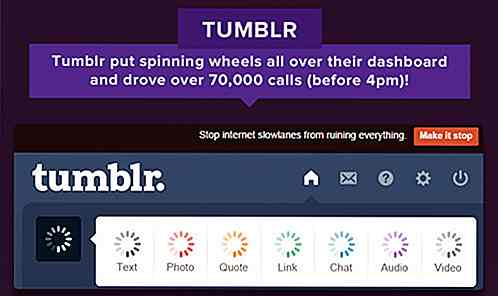no.hideout-lastation.com
no.hideout-lastation.com
Slik løser du Windows 10-minnelekkproblemer
Etter oppdatering til Windows 10 Creators Update, la jeg merke til at min RAM-forbruk stiger opp til 80% etter nesten 30 minutters bruk. Jeg sjekket noen nettfora og skjønte at mange mennesker står overfor problemer med minnelekkasje i Windows 10 .
Etter å ha prøvd flere løsninger klarte jeg endelig å få ned min RAM-forbruk til et sunt nivå. Så i nedskrivningen nedenfor vil jeg diskutere alle mulige årsaker til minnelekkasje og hvordan de skal løses .
Hva er minnelekkasje
I utgangspunktet er minnelekkasje en del av RAM-en som et program markerer som " i bruk ", men bruker ikke det egentlig.
Dette skjer når et program ikke informerer Windows RAM-leder om at de har sluttet å bruke et RAM-segment, og det er gratis å bruke på nytt. Dermed vil ikke Windows bruke den delen av RAM, selv om den er fri til bruk.
Dette problemet fører til høyere RAM-bruk, selv om ingen program faktisk bruker RAM-en. Et slikt problem kan skje med et hvilket som helst program, inkludert Windows-tjenester, innfødte apps, bakgrunnsprosesser, maskinvaredrivere og tredjepartsapper.
Tips: En rask løsning på et problem med minnelekkasje er å starte PCen på nytt . Som RAM er flyktig minne, vil den nullstille så snart du starter datamaskinen på nytt. Dermed vil eventuelle dårlige segmenter også bli tilgjengelige igjen. Dette vil imidlertid ikke hjelpe i det lange løp, da det dårlige programmet sannsynligvis vil lekke hukommelsen igjen.
Identifisering av minnelekkasje
Windows Oppgavebehandling viser alle de kjørende prosessene sammen med ressursbruk. For de fleste programmer skal oppgavshåndteren kunne finne skyldige prosessen .
Trykk Ctrl + Shift + Esc for å åpne oppgaveledelsen og gå til fanen Prosesser . Her ser du alle de aktive prosessene med CPU- og minnebruksdetaljer .
Klikk på toppen av fanen Minne (hvor bruksprosent er skrevet) for å ordne prosessene i synkende rekkefølge med høyest minnebruksprosess øverst.
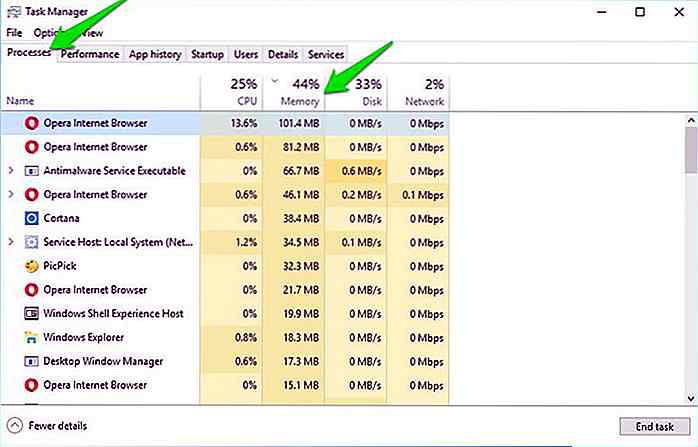 Du må lete etter en prosess som bruker mer RAM enn vanlig. Du må finne ut hvilken prosess som bruker uvanlig RAM. Sannsynligvis vil skyldige bruke over 50% av total RAM .
Du må lete etter en prosess som bruker mer RAM enn vanlig. Du må finne ut hvilken prosess som bruker uvanlig RAM. Sannsynligvis vil skyldige bruke over 50% av total RAM .Vær imidlertid oppmerksom på at tunge programmer som Photoshop eller nettleseren din (med mange nettsteder åpne) kan bruke flere GBs RAM .
Når du finner skyldige, er det et par ting du kan gjøre som jeg har oppført nedenfor:
- Hvis det er en tredjepartsprogram, installer eller tilbakestill det på nytt (hvis det er mulig). Ellers må du bli kvitt det og må kanskje finne et alternativ .
- Hvis det ikke er en tredjeparts app, høyreklikker du på den og velger " Søk på nettet ". Internett skal kunne fortelle hva det gjør. Hvis det er en Windows-prosess, så søk videre for å se om du kunne finne en løsning for å forhindre minnelekkasje i det, eller sjekk det neste trinnet.
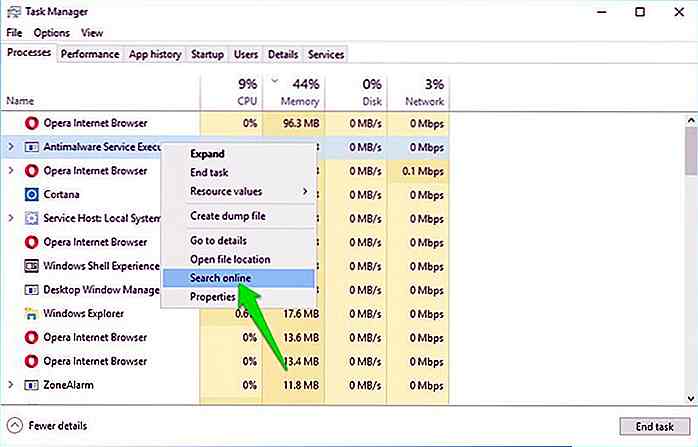 De fleste andre løsninger jeg har nevnt i denne artikkelen, kan løse problemer med innfødte Windows-apper og tjenester som kan forårsake minnelekkasje . Hvis ingenting virker, så fortsett å bruke de nedenstående løsningene.
De fleste andre løsninger jeg har nevnt i denne artikkelen, kan løse problemer med innfødte Windows-apper og tjenester som kan forårsake minnelekkasje . Hvis ingenting virker, så fortsett å bruke de nedenstående løsningene.Fix feil drivere
Etter oppgradering til Windows 10 Creators Update er det en sjanse for at de nødvendige driverne kanskje ikke fungerer riktig for PCen.
Så du må oppdatere utdaterte drivere for å fikse dem. Du kan enten gjøre det manuelt eller automatisk, jeg forteller deg begge metodene.
Oppdater driverne manuelt
Trykk på Windows + R og skriv devmgmt.ms i dialogboksen Kjør for å åpne Enhetsbehandling . Her utvider du alt innholdet og ser etter en driver med et gult trekantikon ved siden av det.
Ikonet indikerer at driveren er utdatert eller feil. Hvis du finner en, høyreklikker du på den og velger Oppdater driverprogramvare .
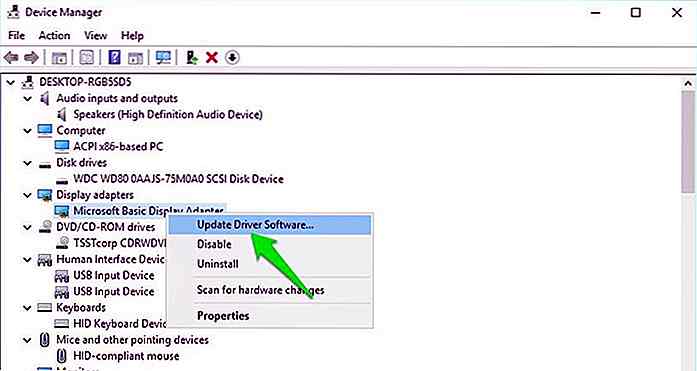 En veiviser åpnes, klikk her Søk automatisk for oppdatert driverprogramvare for å oppdatere driveren.
En veiviser åpnes, klikk her Søk automatisk for oppdatert driverprogramvare for å oppdatere driveren.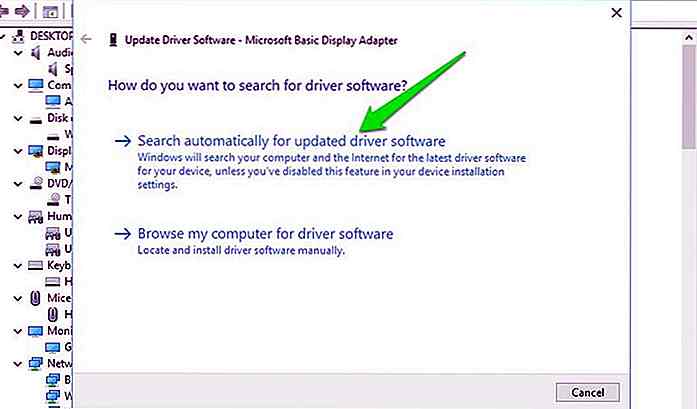 Oppdater oppdaterere automatisk
Oppdater oppdaterere automatisk Jeg anbefaler personlig å bruke et tredjeparts driveroppdateringsverktøy, da de kan finne defekte drivere som selv Windows kan hoppe over.
Mitt eget valg er IObit Driver Booster, som har støtte for over 400.000 typer drivere med spesiell fokus på Windows 10-drivere.
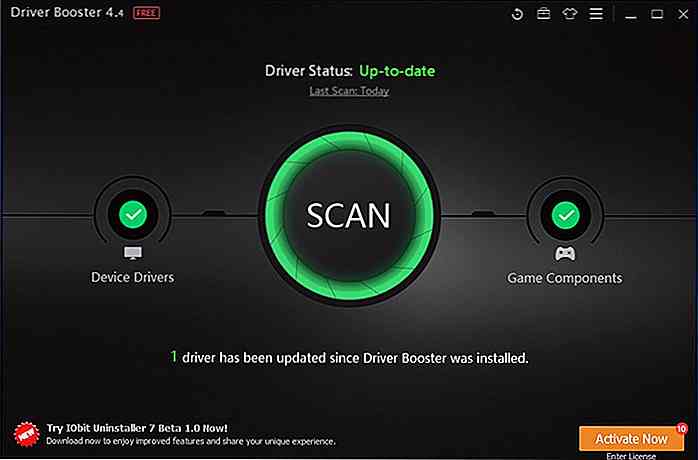 Bare installer appen og start den. Det vil automatisk søke og liste alle feil og utdaterte drivere. Du kan deretter trykke på " Oppdater alle " -knappen for å oppdatere dem.
Bare installer appen og start den. Det vil automatisk søke og liste alle feil og utdaterte drivere. Du kan deretter trykke på " Oppdater alle " -knappen for å oppdatere dem.Rengjør Boot Windows 10
Clean Boot er en prosess for å deaktivere alle tredjeparts oppstartsprogrammer og bakgrunnstjeneste for å løse problemer. Ettersom de fleste av bakgrunnsprosessene er stoppet, er det en god sjanse for at feilprosessen blir lukket også . Microsoft har en god artikkel om hvordan du kan rense oppstart av Windows 10 og til og med andre versjoner av Windows.
Hvis ren boot løser problemet, kan du prøve å aktivere nødvendige tjenester igjen en for en for å se hvilken som oppretter et problem og deaktivere det.
Fjern malware
Et virus eller skadelig programvare kan også øke RAM-bruken . Malware som er spesielt opprettet for å skade systemet, legger vanligvis press på RAM for å stoppe bruken. Løsningen er veldig enkel, kjør malware skanning ved hjelp av et godt antivirusprogram . Jeg anbefaler å bruke Avast gratis antivirus, da det er lett og veldig kraftig.
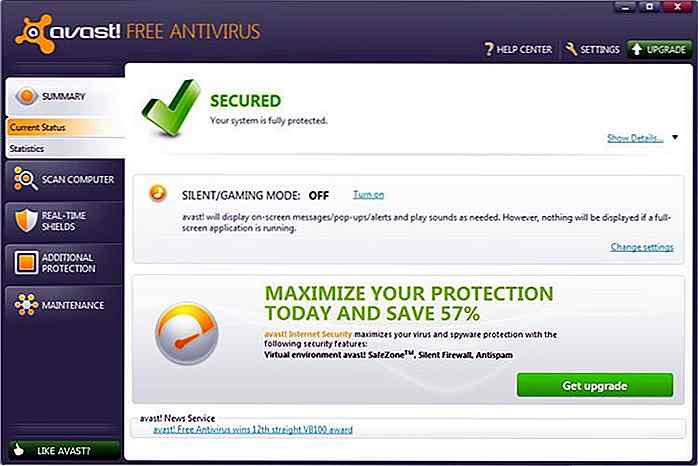 Installer Avast og gjør en fullstendig systemskanning . Den skal kunne finne og slette alle typer malware. I tilfelle det mislykkes, kan du også opprette en Avast Rescue Disk og kjøre en skanning mens Windows ikke fungerer.
Installer Avast og gjør en fullstendig systemskanning . Den skal kunne finne og slette alle typer malware. I tilfelle det mislykkes, kan du også opprette en Avast Rescue Disk og kjøre en skanning mens Windows ikke fungerer.Da Windows ikke kjører, vil viruset ikke kunne skjule eller forhindre at antivirusprogrammet skannes.
Fjern Adware
På samme måte som skadelig programvare, kan adware også bruke masse RAM i bakgrunnen . Adware viser annonser mens du bruker programmer, og for å laste ned og sette opp disse annonsene, vil det bruke nettverks- og systemressurser, inkludert RAM. Vanlige malware rengjøringsverktøy som Avast er ikke det beste valget, du trenger et dedikert adware rengjøringsprogram .
Adwcleaner er en av de beste adware rengjøringsmidler som vil rense din PC av alle adware og til og med uønsket program som kan bruke litt RAM. Bare skann din PC med Adwcleaner, og den vil finne og slette alle typer uønskede programmer .
Konklusjon
Minnelekkasje i Windows 10 skyldes vanligvis en feil driver, spesielt nettverksdriveren. Du bør sørge for at alle driverne er oppdaterte, og at ingen tredjepartsapper spiser opp RAM.
Hvis du klarte å fikse minnelekkasje i Windows 10, må du dele i kommentarene hvordan du gjorde det.
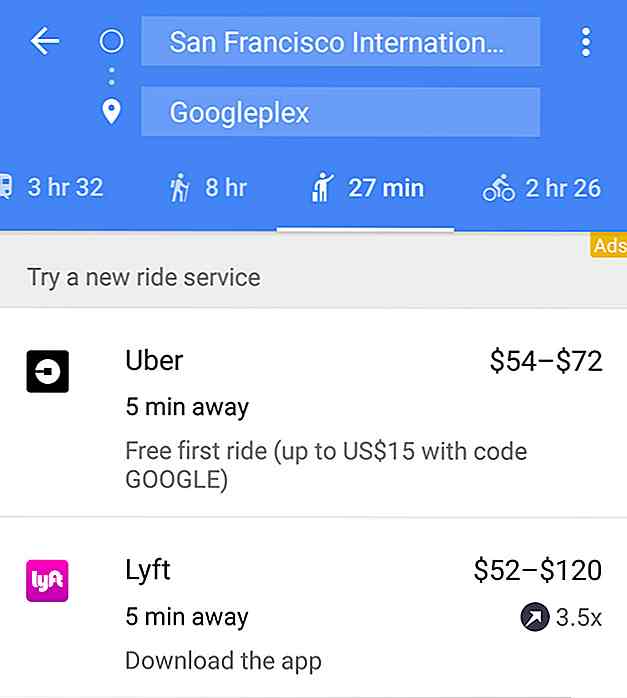
Reise billig med riddelingstjenester ved hjelp av Google Maps
Ride-delingstjenester som Uber, Lyft, Grab, Ola og de andre har sikkert revolusjonert måten vi pendler på. Det er billigere, raskere, mer praktisk og det beste er at du kan bestille en tur direkte fra mobiltelefonen din.Hvis kjøredeling er din preferanse, vet du at Google Maps hjelper deg å sammenligne priser, plasseringer og tidsoverslag mellom de mange bilkjøringstjenestene ?Rett
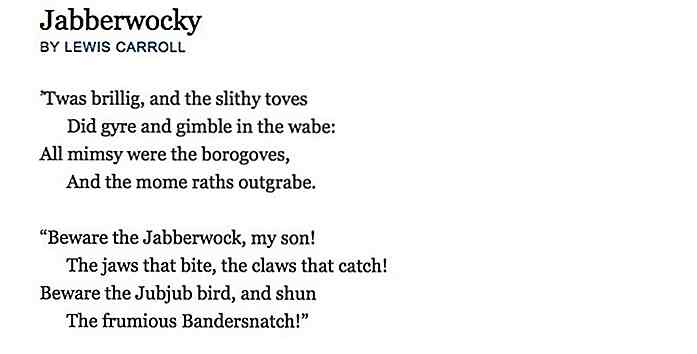
50 ord du sikkert ikke visste var portmanteaus
Vet ikke hva en portmanteau er? Hvis du har hørt om ordene brunsj, blogg og piksel, så ja, du vet portmanteaus (bare ikke hva de er). Portmanteaus, i litterær forstand, er et ord som er opprettet ved å slå sammen to forskjellige ord (og deres betydninger) for å danne et nytt ord, for eksempel frokost og lunsj for å lage brunsj, web og logg for å lage (blogg som til slutt ble nettopp) bilde og element for å lage piksel .Du kan f