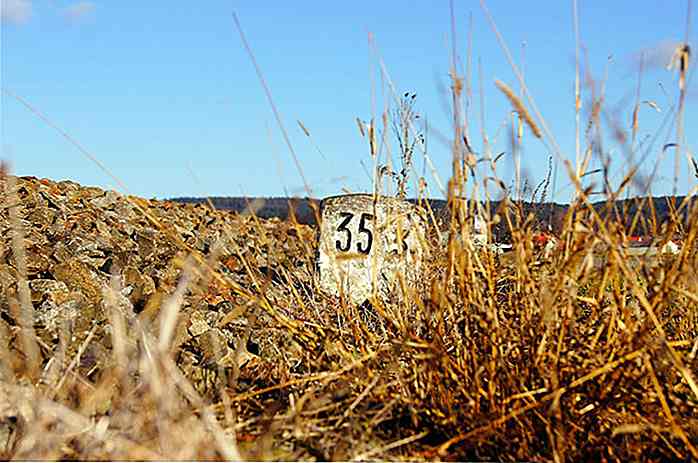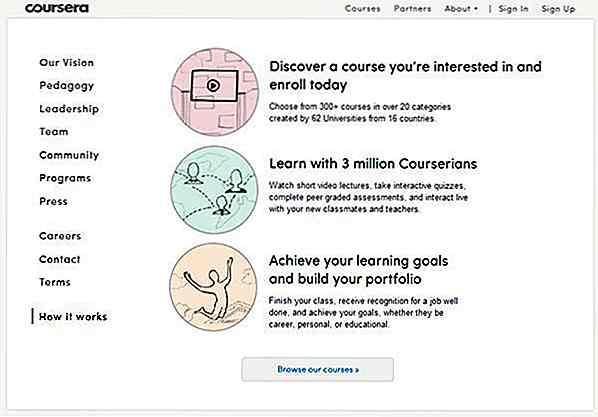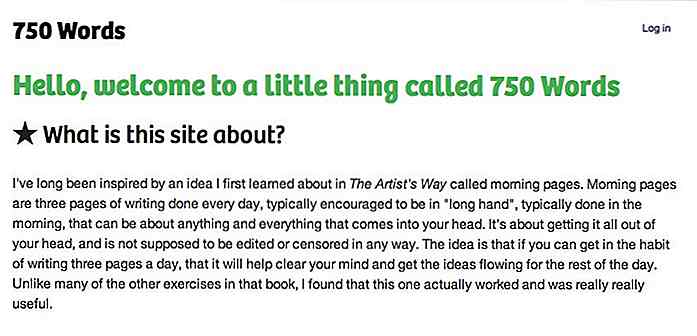no.hideout-lastation.com
no.hideout-lastation.com
Slik frigjør du harddiskplass uten å slette noe viktig
Jeg ønsket en gang å installere et 9 GB spill på min 20 GB systemstasjon med bare 1 GB ledig plass (var kravet til spillet). Med lite eller ingen plass til å slette data, måtte jeg lete etter måter å frigjøre plass på C-stasjonen min, som ikke innebærer å slette viktige data . Med et par timer med tinkering klarte jeg å frigjøre 13 GB plass uten å slette enda en viktig fil.
Systemstasjon (C-stasjon vanligvis) har mange systemfiler / mapper som midlertidige filer, appdata, biblioteker, etc. som kan øke i størrelse når du bruker PCen din ; til slutt tar opp hele plassen. Du kan flytte slike filer og mapper til en annen stasjon for å få plass i systemstasjonen.
Så i dette innlegget vil jeg vise deg hvordan du flytter store systemfiler / mapper til en annen stasjon og gjør dem brukbare derfra, og kvitte seg med unødvendige data eller funksjoner for å frigjøre plass.
1. Reduser eller slett hiberfil.sys filstørrelse
Hvis du åpner skjulte filer på C-stasjonen, vil du se en stor fil som heter hiberfil.sys. Denne filen brukes av dvalemodusfunksjonen til Windows for å flytte alle prosessene fra RAM til denne filen når du setter datamaskinen i dvalemodus. Filstørrelsen er lik 75% av total RAM installert.
Derfor, hvis du har 16 GB RAM, vil hiberfil.sys størrelse være 12 GB. Heldigvis kan du enten redusere eller slette hiberfil.sys-filen for å frigjøre plass på systemstasjonen, her er hvordan du gjør det:
Reduser hiberfil.sys
Hvis du ikke alltid har mange prosesser åpne før du bruker dvalemodus, kan du redusere hiberfil.sys-størrelsen for å frigjøre plass . Terskelen på 75% er bare der for å sikre at du kan bruke dvalemodus, selv om nesten alle RAMene er fylt med aktive prosesser. Men de fleste kan overleve på 50% hiberfil.sys størrelse også .
For å redusere hiberfil-størrelsen må du først åpne et forhøyet ledetekstvindu.
- I Windows 7 og under, åpne startmenyen og gå til All Program .
- Her høyreklikker du snarvei på kommandoprompt og velger Kjør som administrator fra hurtigmenyen.
- Windows 8 og 10 brukere kan trykke Windows + X-taster og velge Kommandoprompt (Admin) fra listen.
I kommandoprompten, skriv inn kommandoen nedenfor og trykk enter: powercfg -h -size 50
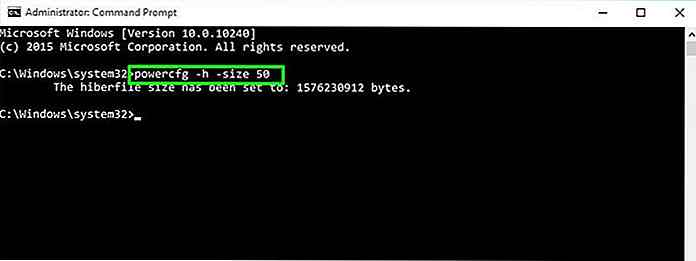 Dette vil redusere
Dette vil redusere hiberfil.sys størrelse til 50% av RAM-en. Du kan erstatte 50 med et hvilket som helst nummer du liker, men det må være under 75 og over 50 (du kan ikke velge under 50).Slett hiberfil.sys-filen
Hvis du ikke bruker dvalemodusfunksjonen i Windows, kan du bare slå den av og kreve hele plassen hiberfil.sys filen tok . For å gjøre dette åpner du forhøyet ledetekstvindu igjen og skriver inn kommandoen nedenfor: powercfg -h off
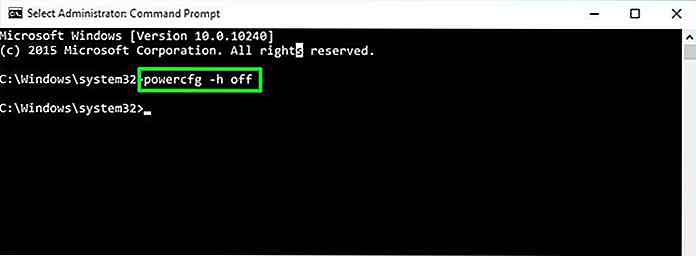 Dette vil slå av dvalemodusfunksjonen. Du kan enkelt slå den på igjen om nødvendig ved å bruke kommandoen
Dette vil slå av dvalemodusfunksjonen. Du kan enkelt slå den på igjen om nødvendig ved å bruke kommandoen powercfg -h on2. Flytt Pagefile.sys-filen til en annen stasjon
Pagefile er det virtuelle minnet som Windows bruker til å tildele noen av prosessene i RAM. Pagefile er avgjørende for riktig bruk av systemet ditt, da det holder RAM gratis ved å lagre passive programprosesser på harddisken.
Men størrelsen er nesten like stor som ditt faktiske RAM og noen ganger til og med doble størrelsen på fysisk RAM. Så hvis du har 8G eller 16GB RAM, vil filen sidefile.sys også være nær den størrelsen.
Dessuten ligger pagefile.sys også på systemstasjonen, dvs. i C-stasjonen. Heldigvis kan du enkelt flytte pagefile.sys til en annen stasjon med mer plass til å frigjøre plass på systemstasjonen. Slik gjør du det:
- Trykk på Windows + R-tastene og skriv
sysdm.cpli RUN- dialogboksen for å åpne Systemegenskaper . - Gå her til fanen Avansert og klikk på Innstillinger under Ytelse .
- Klikk nå på Sett ved siden av for å slå av sidefile.sys på C-stasjonen.
- Bare klikk på Sett igjen og pagefile.sys blir flyttet til den valgte. Du må starte datamaskinen på nytt for å la denne endringen tre i kraft.
- Klikk nå på OK og Bruk innstillingene. Du vil bli spurt om alt innholdet i mappen skal endres eller bare den valgte mappen.
- Her velger du Bruk endringer i denne mappen, undermapper og filer .
- Høyreklikk på papirkurven og velg Egenskaper .
- Velg C-stasjon her og skriv inn mengden av tildelt lagring under alternativet Tilpasset størrelse .
- Høyreklikk på mappen og velg Egenskaper fra menyen.
- Gå her til Plassering- fanen og klikk på Flytt .
- Bare velg et nytt sted på en annen stasjon der du vil flytte denne mappen, og den blir flyttet.
- Gå først til stasjonen der du vil flytte disse mappene og opprette to nye mapper. Gi en navn som TEMP og andre som TMP .
- Deretter trykker du på Window + R og skriver
sysdm.cpli Run- dialogboksen. - I systemegenskapene, gå til Avansert fan og klikk på Miljøvariabler- knappen nedenfor.
- Her må du skrive inn den nye plasseringen i feltet Variabel verdi .
- Gå til TEMP- mappen du opprettet tidligere på den nye plasseringen, og kopi plasseringen fra adresselinjen ovenfor.
- Lim inn plasseringen her og klikk på OK .
- Flytt til kategorien Velg sted og høyreklikk på C-stasjon .
- Klikk nå på Legg til banen, og klikk deretter på Scan Now- knappen øverst for å starte skanningen.
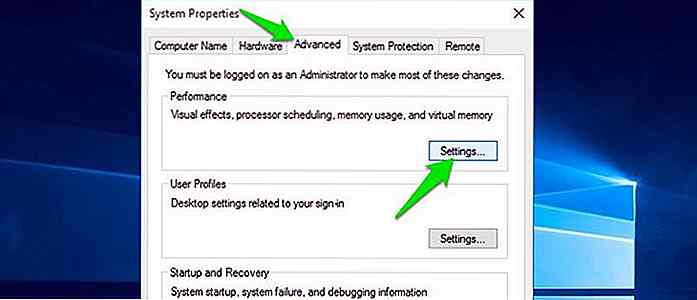 Flytt til Avansert- fanen her også, og klikk på Endre .
Flytt til Avansert- fanen her også, og klikk på Endre .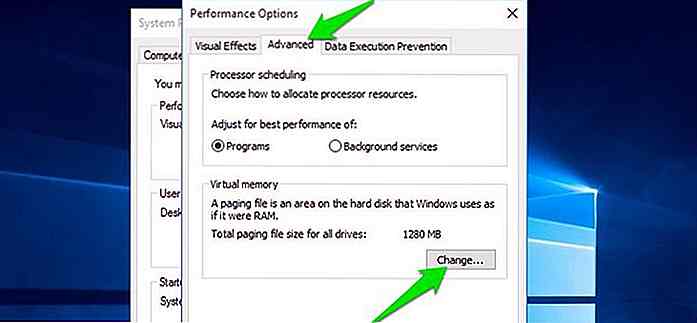 Fjern merket for alternativet "Administrer automatisk personsøkingsstørrelse for alle stasjoner", og du vil kunne redigere alternativene under den.
Fjern merket for alternativet "Administrer automatisk personsøkingsstørrelse for alle stasjoner", og du vil kunne redigere alternativene under den.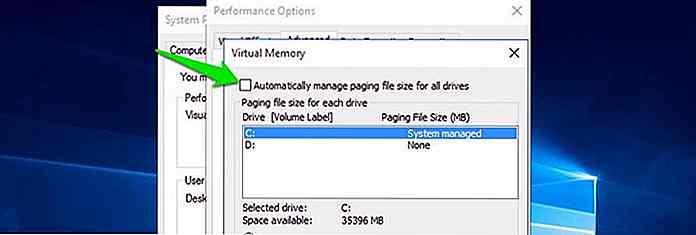 Velg C-stasjon her og velg deretter Ingen personsøkingsfil under.
Velg C-stasjon her og velg deretter Ingen personsøkingsfil under.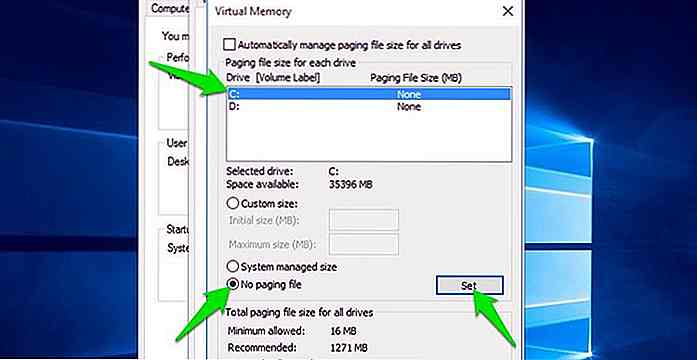 Deretter klikker du på stasjonen hvor du vil flytte pagefile.sys og velge System Managed Size under den.
Deretter klikker du på stasjonen hvor du vil flytte pagefile.sys og velge System Managed Size under den.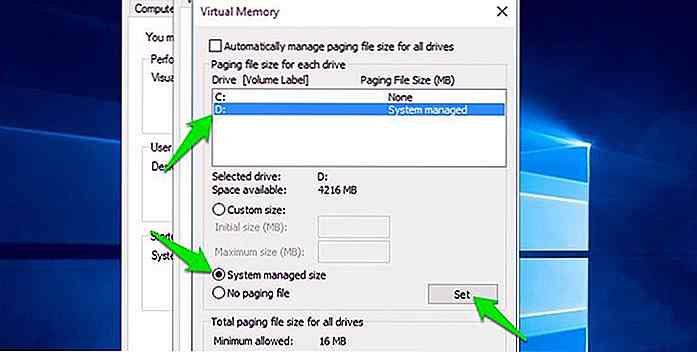
Merk: Hvis du ikke fikk noen plass etter at du har startet PCen, går du til C-stasjon og holder skjulte filer unna . Du bør se pagefile.sys her, bare slett det som om du vanligvis sletter en fil, og den blir fjernet.
3. Komprimer alle dataene
Mange vet ikke at Windows har et innebygd komprimeringsverktøy som kan komprimere innhold inne i NTFS formaterte stasjoner. Du kan enten komprimere bestemte mapper eller til og med hele stasjonen for å spare plass . Best av alt, du kan fortsatt bruke komprimerte data som du normalt gjør uten feil eller spesielle konfigurasjoner.
Avviket her er at hver gang du får tilgang til en fil eller et program, må det dekomprimeres før åpningen. som kan være både bra eller dårlig, avhengig av PC-spesifikasjonene.
Når du skal starte et komprimert program / fil, vil CPUen raskt dekomprimere den og laste den inn i RAM (bør ta mindre enn 1-3 sekunder). Hvis du har en kraftig CPU, så vil denne prosessen også bli raskere. Samtidig vil det komprimerte programmet / filen lastes raskere inn i RAM, da det har en mindre størrelse nå.
Derfor, hvis du har en sterk CPU, men tregere lagringsenhet (helst harddisk), kan kompresjonen øke åpningstiden . Men hvis det er den andre veien, kan det ta en ekstra sekund eller to å åpne en fil.
Som jeg sa før, kan du enten komprimere bestemte mapper eller hele stasjonen, men jeg vil ikke anbefale deg å komprimere hele systemstasjonen . Siden C-stasjonen også inneholder systemfiler (Windows), kan det på annen måte påvirke ytelsen til Windows. Så det er bedre å bare komprimere bestemte data inni den . Selvfølgelig kan du komprimere andre stasjoner som ikke har et operativsystem inni.
For å komprimere en mappe / stasjon, høyreklikk på den og velg Egenskaper . Under kategorien Generelt klikker du på Avansert- knappen, og merker av i boksen ved siden av Komprimer innhold for å lagre diskplass .
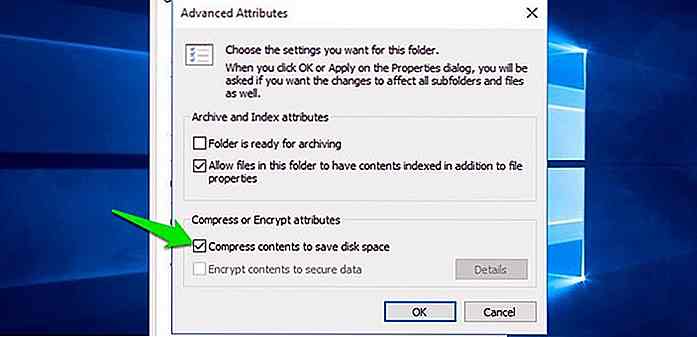
Avhengig av størrelsen på data kan det ta noen minutter å komprimere alle dataene (kan ta flere timer for komplett stasjonskomprimering).
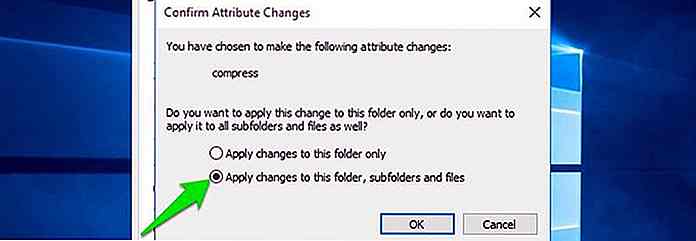 Mappen farger blir blå, og indikerer at den er komprimert. Hvis du ser en prestasjonsnedgang som du ikke er komfortabel med, går du gjennom samme prosess igjen og fjerner merket for Komprimer innhold for å lagre diskplass for å dekomprimere mappen.
Mappen farger blir blå, og indikerer at den er komprimert. Hvis du ser en prestasjonsnedgang som du ikke er komfortabel med, går du gjennom samme prosess igjen og fjerner merket for Komprimer innhold for å lagre diskplass for å dekomprimere mappen.I mitt tilfelle reduserte jeg størrelsen på min Programfil-mappe fra 1 GB til 744 MB uten merkbart tap i ytelse . Det er nesten 250 MB ledig plass . Kilometerstanden din kan imidlertid variere som det fortsatt avhenger av innholdstypen og om den allerede er komprimert eller ikke.
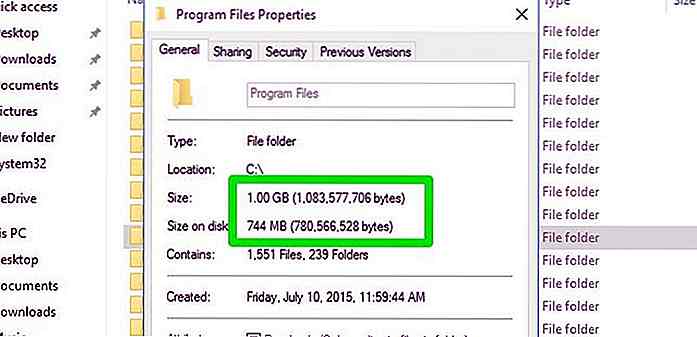 4. Reduser papirkurven
4. Reduser papirkurven Hvis du sletter uønsket innhold inne i papirkurven, er det viktig at du får plass til de slettede elementene. Du kan imidlertid også redusere størrelsen på papirkurvenes lagringsplass for systemstasjonen for å sikre at du ikke har for mye data som henger i papirkurven.
Slik gjør du det:
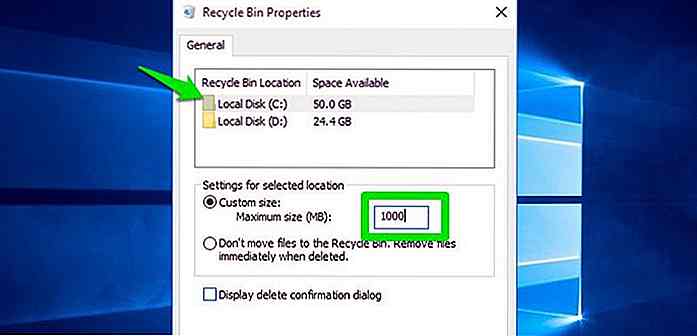
Vanligvis er 1-2 GB plass nok til å holde papirkurven fungerer mens du bruker mindre plass.
5. Flytt brukerbiblioteker
Dine brukerkonto biblioteker lagres som standard på C-stasjonen . Mapper som Mine dokumenter, Mine bilder, Mine videoer, Kontakter, Skrivebord etc. er alle på C-stasjonen. Selvfølgelig inneholder disse mappene vanligvis mye data som du ikke har noe imot å flytte til en annen stasjon.
Imidlertid vil direkte flytte disse mappene til en annen stasjon, ha en negativ effekt på programmer som bruker dem, slik et skrivebord. Heldigvis er det en måte å flytte disse mappene til en annen stasjon mens du lar Windows og annet program administrere dem fra den nye plasseringen .
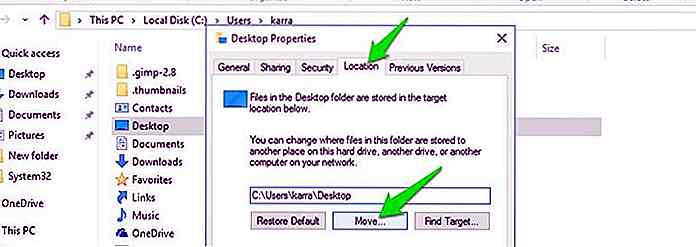
Gjenta ovennevnte prosess for alle biblioteker for å flytte dem også. Jeg vil anbefale deg å lage en mappe med navnet på brukernavnet ditt og flytte alle disse mappene der. På denne måten blir det enklere å håndtere dem.
Merk: App-data- mappen i brukernavnet ditt kan ikke flyttes slik. Du bør imidlertid ikke flytte denne mappen uansett, da det kan ødelegge noen apper.
6. Flytt TEMP og TMP mapper
TEMP og TMP er de to mappene i systemstasjonen der alle midlertidige dataene for Windows og programmer er lagret. Dataene i disse mappene er vanligvis midlertidige og kan slettes for å gjenvinne plass uten store ulemper.
Imidlertid finner jeg ikke dette som en pålitelig løsning, etter hvert som disse mappene kommer til å fylle opp igjen med data. Og du må også ha nok ledig plass tilgjengelig hele tiden at programmene kan opprette midlertidige data igjen.
En permanent løsning på dette problemet ville være å flytte disse to mappene til en annen stasjon med mer lagringsplass . Du kan imidlertid ikke flytte dem på vanlig måte som programmer og Windows trenger å vite hvor mappene er.
Slik beveger du dem:
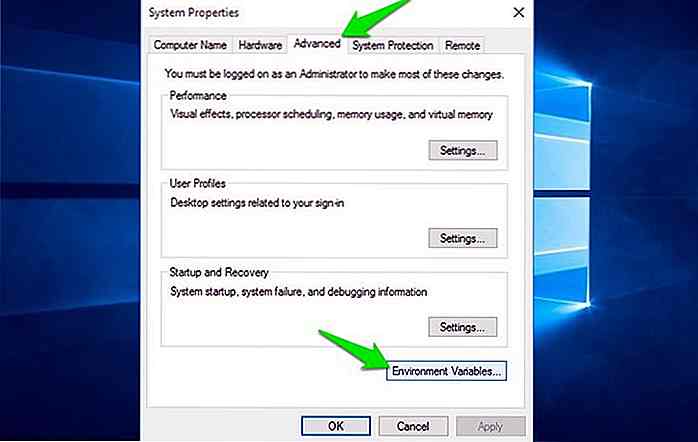 Du finner både TEMP- og TMP- variabler i delen Brukervariabler .
Du finner både TEMP- og TMP- variabler i delen Brukervariabler .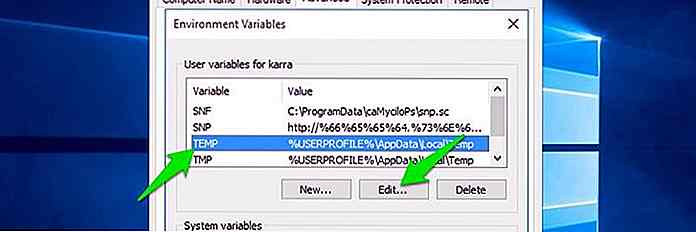 Klikk på TEMP, og klikk deretter på Rediger alternativ under det.
Klikk på TEMP, og klikk deretter på Rediger alternativ under det.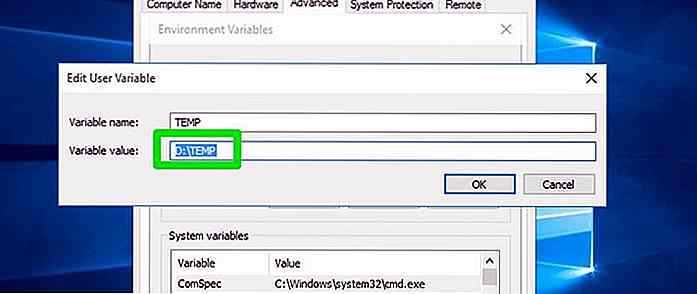 Gjør det samme for TMP- variabel, men kopier / lim inn plasseringen av den nye TMP- mappen du opprettet i stedet.
Gjør det samme for TMP- variabel, men kopier / lim inn plasseringen av den nye TMP- mappen du opprettet i stedet.Systemet vil nå lese og skrive midlertidige filer til den nylig opprettede mappen i stedet for mappen i systemstasjonen. Du bør imidlertid slette alle tidligere data i TEMP- og TMP- mappen på systemstasjonen for å frigjøre plass.
7. Slett dupliserte filer
Duplikatfiler er unødvendige filer som kan bygge opp over tid på grunn av dårlig kopiering / liming, sikkerhetskopiering og flere installasjoner av programmer. Disse filene er vanligvis ubrukelige og kan slettes trygt. Slik sletter du dem:
For dette formålet er Duplicate Cleaners gratisversjon et godt verktøy for både å finne og slette dupliserte filer. Last ned og installer verktøyet og start det.
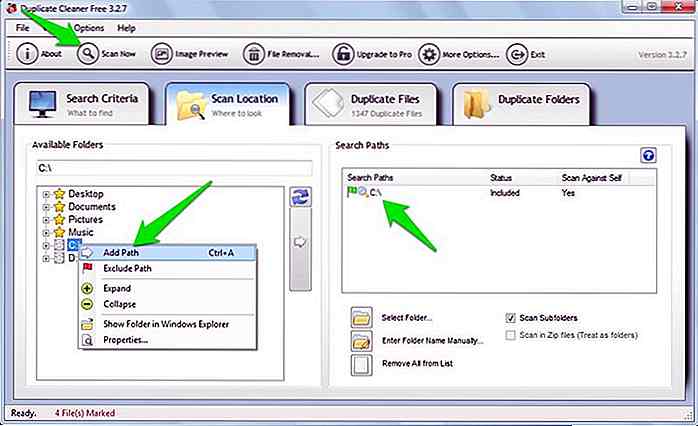 Når skanningen er ferdig, viser verktøyet alle duplikatfiler og total plass de tar . Her velger du ikke alle filene og sletter dem som noen av filene kan være liknende, men er forskjellige filer. Gå gjennom alle filene og sørg for at de er faktiske duplikater.
Når skanningen er ferdig, viser verktøyet alle duplikatfiler og total plass de tar . Her velger du ikke alle filene og sletter dem som noen av filene kan være liknende, men er forskjellige filer. Gå gjennom alle filene og sørg for at de er faktiske duplikater.Deretter klikker du på File Removal- knappen over for å slette alle valgte filer.
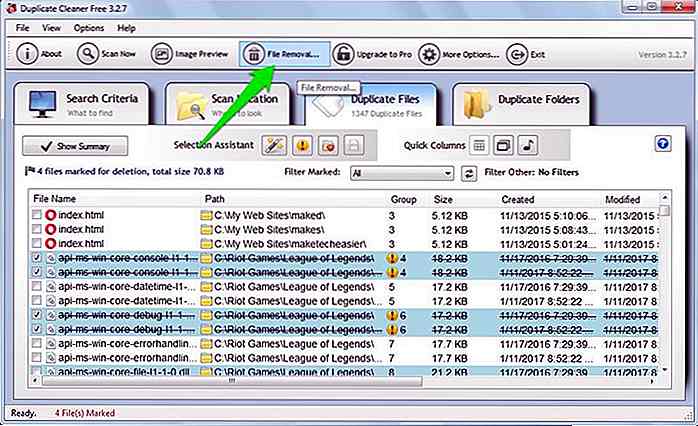 8. Slett unødvendige filer
8. Slett unødvendige filer Jeg skal ikke be deg om å slette programmer og filer som ikke er nyttige for deg lenger, eller du bruker sjeldnere, men å slette data som ikke er nødvendig, er en god måte å frigjøre litt plass på . Du kan bruke et godt PC-rengjøringsverktøy for raskt å slette uønskede data og frigjøre plass. For dette formål er CCleaner et pålitelig verktøy som kan bidra til å frigjøre GBs plass.
Bare installer CCleaner og kjør en rask skanning ved å klikke på Analyser- knappen. Det vil vise deg alle unødvendige data som kan slettes. Sjekk disse dataene for å sikre at ingenting er viktig, og klikk deretter Kjør renere- knappen for å slette dataene.
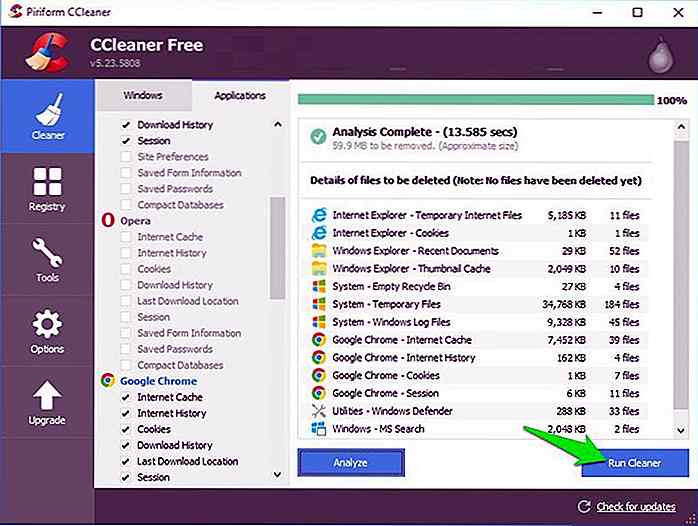 Merk: CCleaner sletter også data fra nettleseren din . Hvis du ikke vil slette internetthistorikk, informasjonskapsler, hurtigbuffer og andre nyttige data, fjerner du disse alternativene før skanning.
Merk: CCleaner sletter også data fra nettleseren din . Hvis du ikke vil slette internetthistorikk, informasjonskapsler, hurtigbuffer og andre nyttige data, fjerner du disse alternativene før skanning.Siste tanker
Flytting av pagefile.sys og komprimering av det meste av dataene i C-stasjonen hjalp meg med å frigjøre mest plass i systemstasjonen. Men andre metoder som nevnes her, vil også bidra til å frigjøre plass og holde det gratis i fremtiden også. Gi oss beskjed i kommentarene hvis du kjenner andre metoder for å frigjøre plass i C-stasjon.
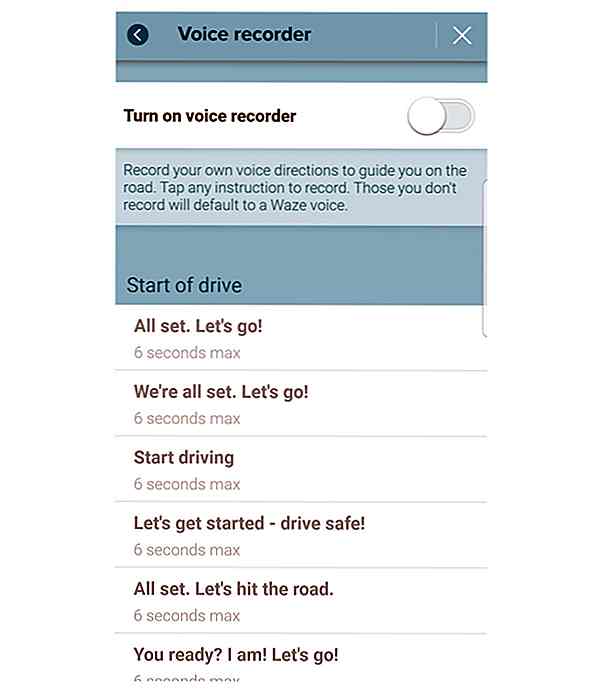
Waze nå tillater tilpassede stemmeveiledninger - Slik gjør du det
Longtime Waze-brukere er sannsynligvis godt klar over at navigasjonsappen kommer med et stort antall Voice Direction-alternativer, alt fra standard til en og annen berømthetstemme. Fra dette punktet fremover vil du også kunne legge til enda en stemme til Waze-alternativet - ditt eget!I Wazes nyeste oppdatering kommer appen nå med en Voice Recorder-funksjon som lar deg ta opp dine egne stemmeanvisninger. I
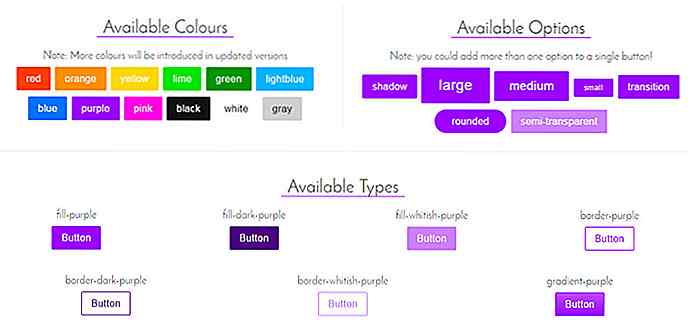
Legg til forhåndsdefinerte knapper til nettstedet ditt med Butns.css
Frontend-rammer, for eksempel Bootstrap, kommer med sine egne knappestiler, men de har vanligvis ikke mye variasjon .Det frie Butns-biblioteket tilbyr en rekke tilpassede knappestiler uten at hele rammen er vedlagt. Dette er perfekt for utviklere som allerede har en tilpasset side design, men ønsker ikke å håndtere sine egne knappestiler.Du