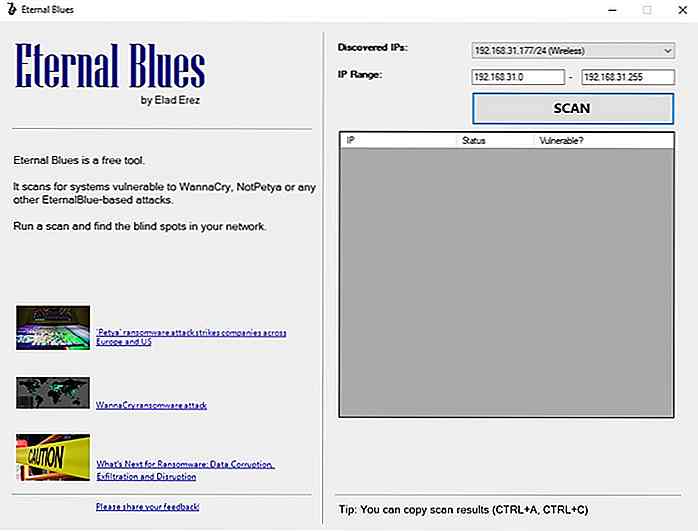no.hideout-lastation.com
no.hideout-lastation.com
Hvordan lage Gmail Standard Email App
Hvis Gmail er din e-posttjeneste som over en milliard andre Gmail-brukere, må du at Gmail skal håndtere alle dine e-postbehov. Det kan imidlertid være veldig irriterende å klikke på en mailto-kobling i nettleseren din for å se OS-e-postklienten din, og spør deg om å sette den opp.
Heldigvis kan du enkelt angi Gmail som standard e-postklient i de fleste populære nettlesere. I dag vil jeg vise deg hvordan du angir Gmail som standard e-postprogram i Chrome, Firefox, Opera. Safari og Internet Explorer.
Google Chrome
I Chrome kan du enkelt angi Gmail som standard e-postprogram rett fra Gmail-grensesnittet. Åpne Gmail, og du vil se en "to piler" som ikonet i adressefeltet. Klikk på det og velg "Tillat" for å la Chrome åpne mailto-koblinger i Gmail.
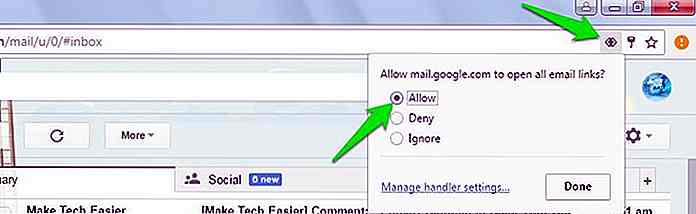 Hvis du ikke finner dette ikonet i adressefeltet, må du konfigurere det fra Chrome-innstillinger. Fra Chrome-menyen, klikk på "Innstillinger" og klikk deretter på "Vis avanserte innstillinger ..." nederst.
Hvis du ikke finner dette ikonet i adressefeltet, må du konfigurere det fra Chrome-innstillinger. Fra Chrome-menyen, klikk på "Innstillinger" og klikk deretter på "Vis avanserte innstillinger ..." nederst.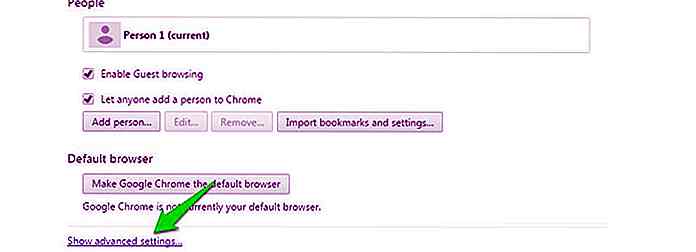 Her klikker du på "Innholdsinnstillinger ..." under overskriften "Personvern" .
Her klikker du på "Innholdsinnstillinger ..." under overskriften "Personvern" .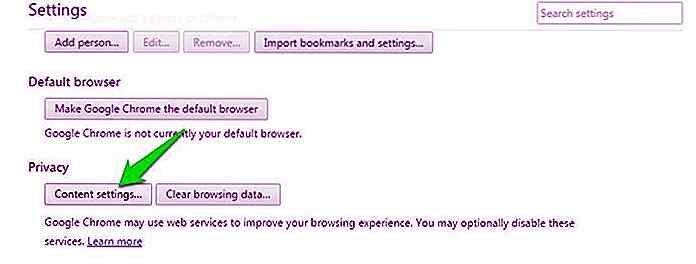 Rull ned og klikk på "Administrer handlers" under "Handlers" -delen.
Rull ned og klikk på "Administrer handlers" under "Handlers" -delen.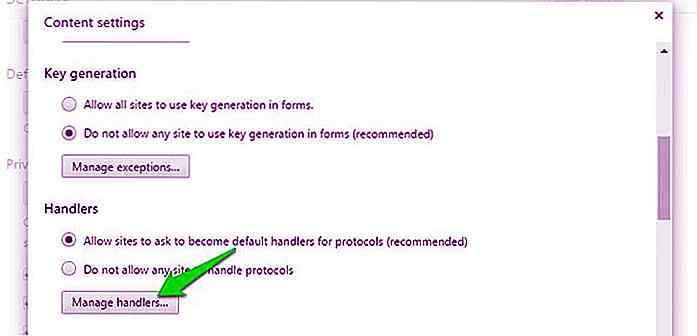 Alternativt kan du også skrive inn krom: // innstillinger / håndtere i adressefeltet og trykk Enter for å få tilgang til samme sted lett.
Alternativt kan du også skrive inn krom: // innstillinger / håndtere i adressefeltet og trykk Enter for å få tilgang til samme sted lett.Når du er inne, klikker du på rullegardinmenyen ved siden av "mailto" og velger deretter "mail.google.com" fra listen.
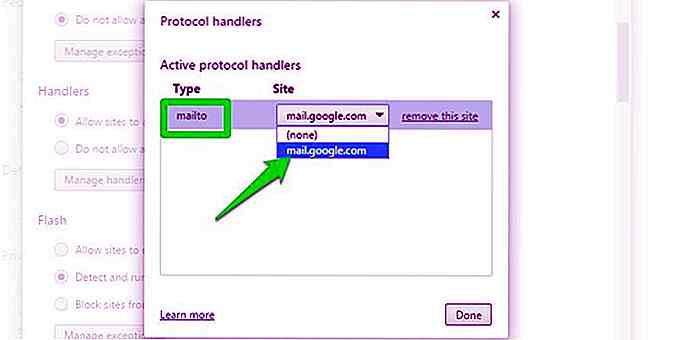 Dette vil angi Gmail som standard e-post for å åpne mailto linker .
Dette vil angi Gmail som standard e-post for å åpne mailto linker .Firefox
I Firefox klikker du på hamburger-menyen øverst til høyre og velger "Alternativer" fra den.
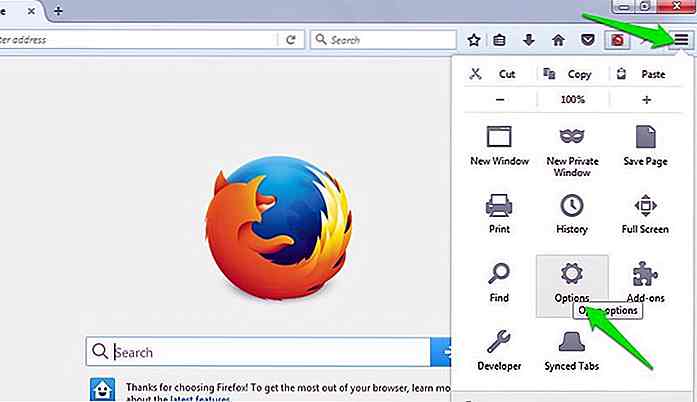 Her går du til «Programmer» -delen fra venstre meny og ser etter "mailto" -alternativet fra listen. Klikk på rullegardinmenyen ved siden av "mailto" og velg "Gmail" for å angi den som standard.
Her går du til «Programmer» -delen fra venstre meny og ser etter "mailto" -alternativet fra listen. Klikk på rullegardinmenyen ved siden av "mailto" og velg "Gmail" for å angi den som standard.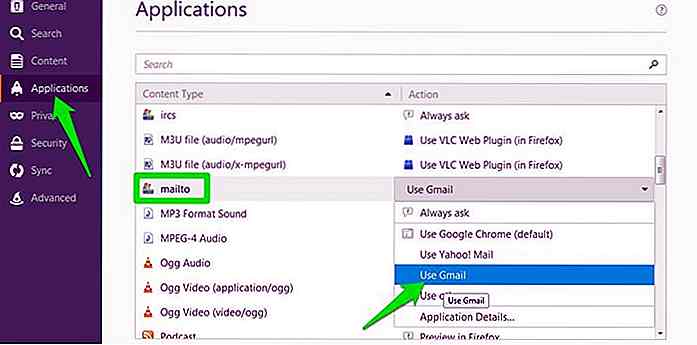 Opera
Opera Gå til Opera-menyen øverst til venstre og velg "Innstillinger" fra den. Du kan også trykke Ctrl + P for å få tilgang til innstillingene .
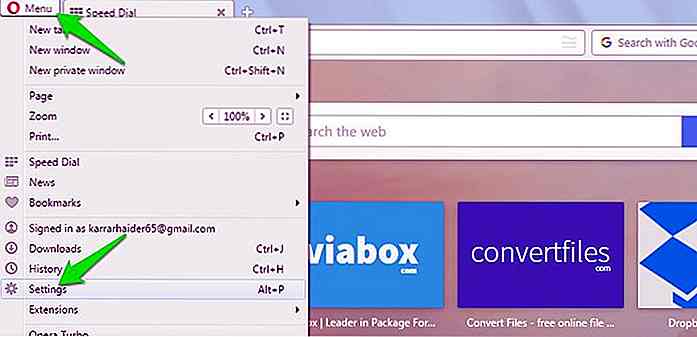 Nå går du til delen "Personvern og sikkerhet" fra venstre meny og klikker på "Administrer handlers" på slutten. Du kan også angi
Nå går du til delen "Personvern og sikkerhet" fra venstre meny og klikker på "Administrer handlers" på slutten. Du kan også angi opera://settings/handlers i adressefeltet for å få tilgang til denne delen direkte.Her klikker du på rullegardinmenyen ved siden av "mailto" og velger "mail.google.com" . Nå åpnes alle mailto-koblingene i Opera i Gmail .
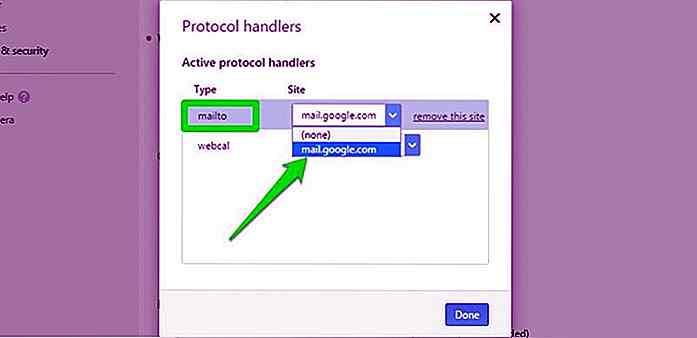 Safari
Safari I Safari kan du bruke mailto extension som lar deg sette Gmail eller og andre e-posttjenester som standard e-postklient for Safari. Last ned mailto extension ved hjelp av Safari og installer den . Du vil se en liste over e-postklienter i utvidelsesgrensesnittet, velg "Gmail" her for å angi det som standard e-postklient på Safari.
Internet Explorer
Hvis du bruker Internet Explorer, kan du bruke Google Verktøylinje for å få mange funksjoner i Chrome i Internet Explorer, inkludert muligheten til å angi Gmail som standard e-postprogram.
Last ned og installer Google Toolbar i Internet Explorer, og klikk deretter på "Skiftenøkkel" -ikonet til høyre på Google Toolbar.
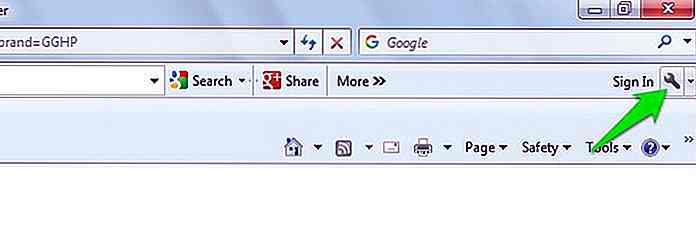 Dette åpner innstillingene for Google Toolbar . Rull ned i delen "Generelt" og merk av i avkrysningsruten ved siden av "Bruk Gmail for" Mail til "lenker" under overskriften "Nettleserverktøy" . Når du klikker på "Lagre", blir Internet Explorer satt til å bruke Gmail som standard e-postklient.
Dette åpner innstillingene for Google Toolbar . Rull ned i delen "Generelt" og merk av i avkrysningsruten ved siden av "Bruk Gmail for" Mail til "lenker" under overskriften "Nettleserverktøy" . Når du klikker på "Lagre", blir Internet Explorer satt til å bruke Gmail som standard e-postklient.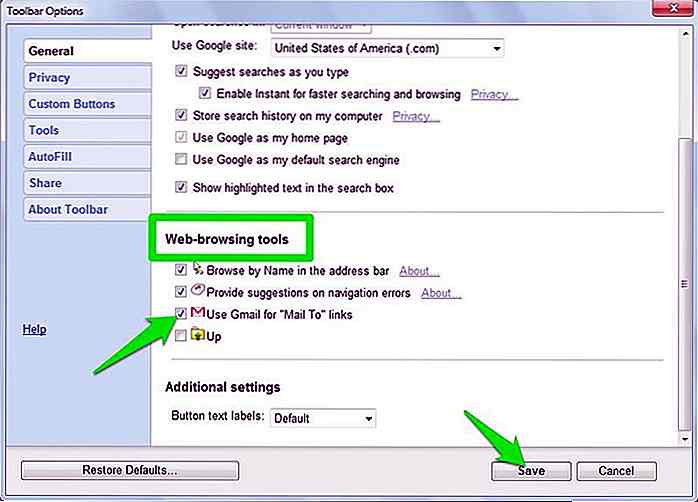 Windows 10 og MacOS
Windows 10 og MacOS Du kan også åpne mailto koblinger utenfor nettleseren din i Gmail også . Alt du trenger å gjøre er å angi Gmail som standard e-postprogram i den foretrukne nettleseren din ved hjelp av instruksjonene ovenfor, og sett deretter nettleseren som standard e-postprogram .
Angi Gmail som standard e-postprogram i nettleseren din, og følg instruksjonene nedenfor for å angi nettleseren din som standard e-postprogram.
Windows 10
I Windows 10, gå til "Innstillinger" fra Start-menyen og klikk deretter på "System" .
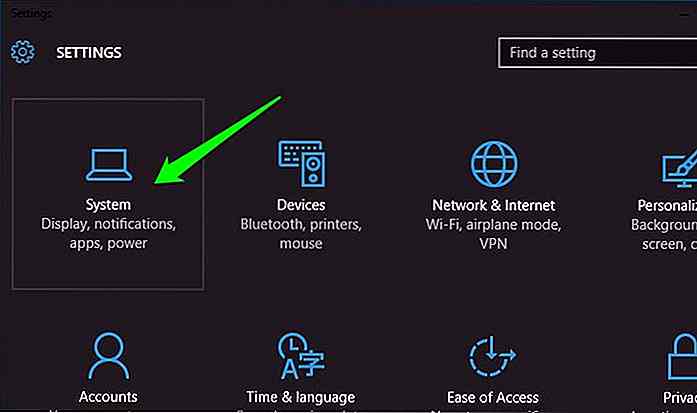 Her klikker du på «Standard apps» -delen, og du vil se standard app-typer i det høyre panelet. Klikk på "Mail" under "Email" delen og velg nettleseren din.
Her klikker du på «Standard apps» -delen, og du vil se standard app-typer i det høyre panelet. Klikk på "Mail" under "Email" delen og velg nettleseren din.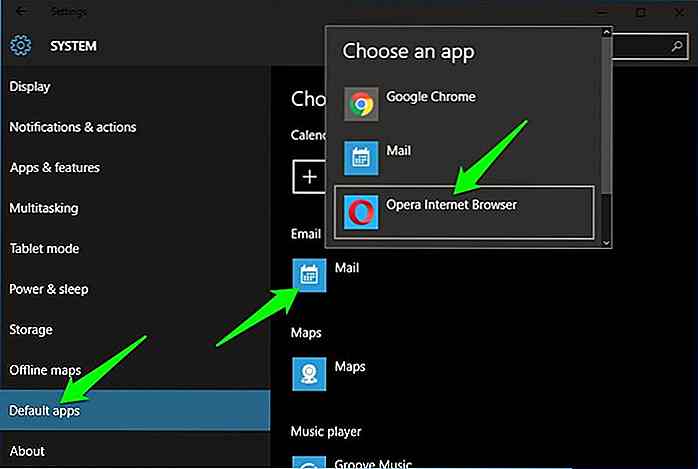 Mac OS X
Mac OS X I Mac OS X må du åpne standard "Mail" -appen for å legge til en annen app som standard e-postprogram. Åpne "Mail" -appen og gå til "Preferences" fra "Mail" -menyen.
Her under "Generelt" -fanen, velg nettleseren din i "Standard e-postleser" -alternativet.
Angi nettleserens standard for å åpne Mailto-koblinger i Windows
Bortsett fra å sette nettleseren som standard e-postklient, kan du også beordre nettleseren for å åpne mailto linker uten å erstatte standard e-postklienten. Alt du trenger å gjøre er å inkludere "Mailto" -koblingstype i nettleserens "Standardprogrammer" -innstillinger.
Når du har konfigurert Gmail som standard e-postklient i nettleseren din, åpner du "Kontrollpanel" og klikker på "Programmer" .
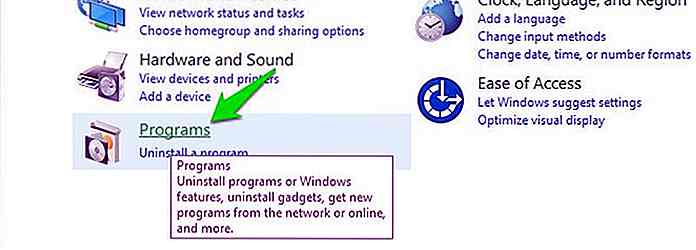 Klikk nå på "Angi standardprogrammer" under "Standardprogrammer" -delen.
Klikk nå på "Angi standardprogrammer" under "Standardprogrammer" -delen.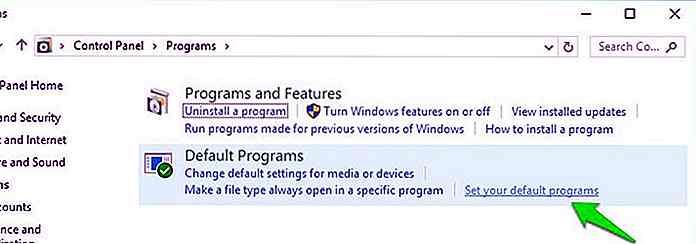 Fra listen over programmer i venstre panel velger du nettleseren din og klikker deretter på "Velg standardinnstillinger for dette programmet" i det høyre panelet.
Fra listen over programmer i venstre panel velger du nettleseren din og klikker deretter på "Velg standardinnstillinger for dette programmet" i det høyre panelet.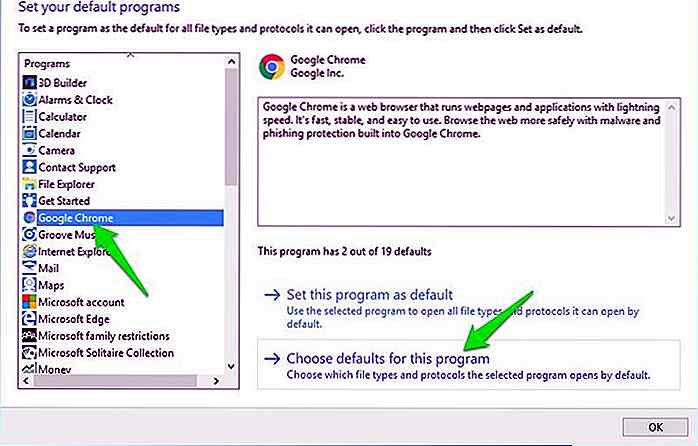 På neste side merker du av i boksen ved siden av "MAILTO" og "Lagre" endringene.
På neste side merker du av i boksen ved siden av "MAILTO" og "Lagre" endringene.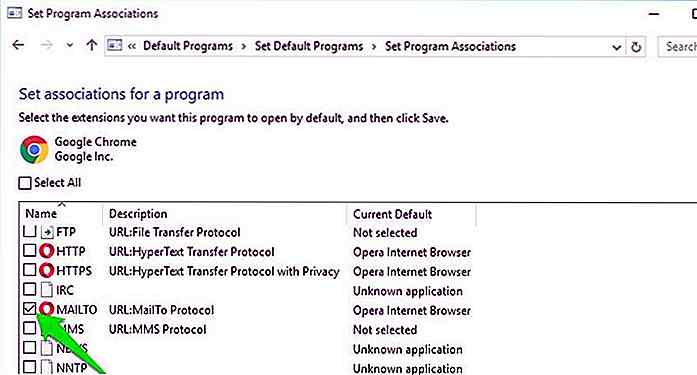 Dette vil tvinge alle mailto-koblinger til å åpne i nettleseren din uansett hvor du fant dem.
Dette vil tvinge alle mailto-koblinger til å åpne i nettleseren din uansett hvor du fant dem.Tips: Du kan bruke denne metoden i eldre versjoner av Windows for å tvinge mailto-koblinger i Windows for å åpne i nettleseren din.
Siste tanker
Så her er hvordan du kan angi Gmail som standard e-postprogram for å åpne mailto linker. Hvis du vil at Gmail skal håndtere alle dine mailto-koblinger, bør du sette det som standard e-postprogram i både nettleseren og operativsystemet . Hvis du har spørsmål, vennligst gi oss beskjed i kommentarene nedenfor.
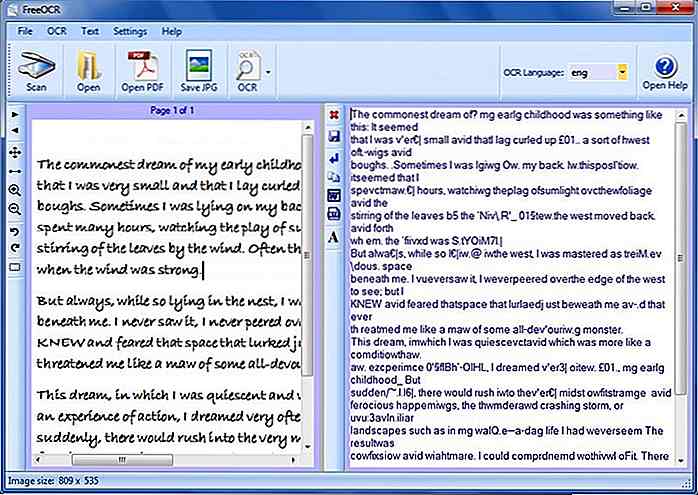
Gratis OCR-verktøy for å trekke ut tekst fra bilder - Best Of
Hvis du ønsker å trekke ut tekst fra et bilde, er OCR-verktøyet det som skal brukes. Optisk tegngjenkjenning (OCR) -verktøy kan skanne og trekke ut tekst ut av bilder og lar deg gjøre eventuelle nødvendige endringer.I dette innlegget vil jeg liste over de beste gratis OCR-verktøyene som er tilgjengelige for forskjellige plattformer . For t
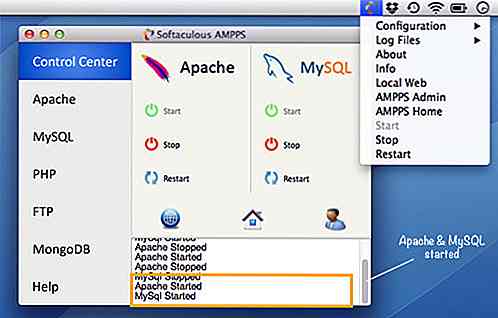
En titt på: Sette opp lokal server med AMPPS
MAMP er det mest populære programmet i OSX for å kjøre lokal server; For Windows-brukere er WAMP eller XAMPP sannsynligvis de mest brukte alternativene. Disse 3 søknadene er tilstrekkelig for jobben. Men hvis det er et annet verktøy som kan gjøre en utvikler jobb raskere og mer effektiv, ville vi hoppe på verktøyet ved enhver sjanse.Nylig k
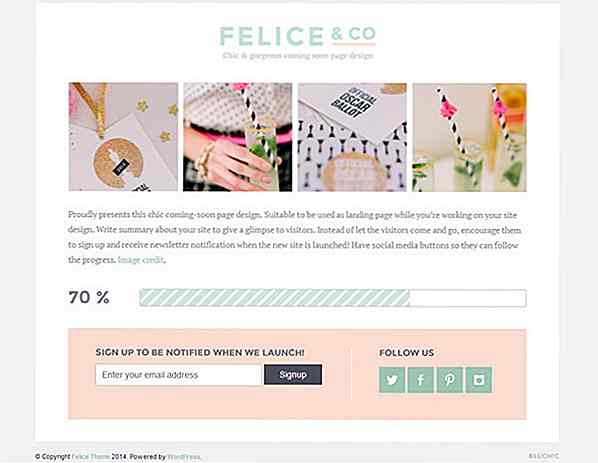

![4 Kreative Photoshop-artister som håndterer Landskapet [FOTO]](http://hideout-lastation.com/img/tech-design-tips/873/4-creative-photoshop-artists-who-cleverly-manipulate-landscapes.jpg)