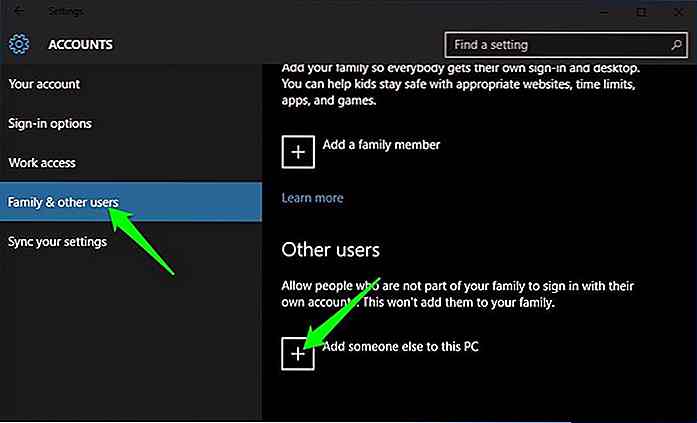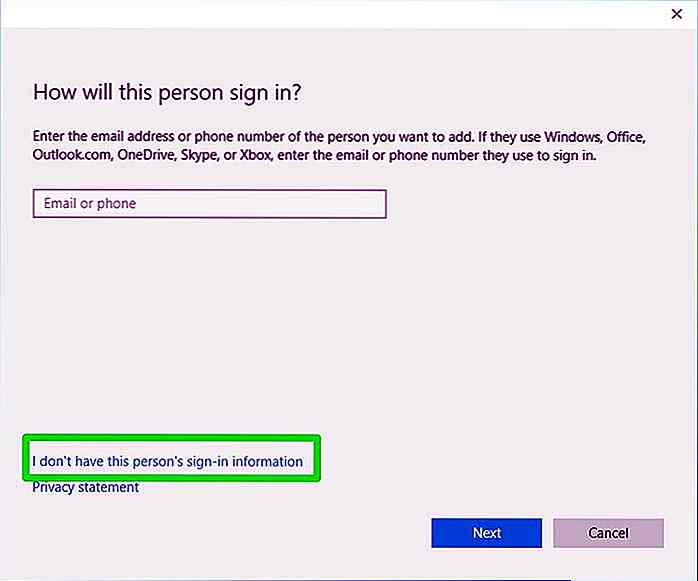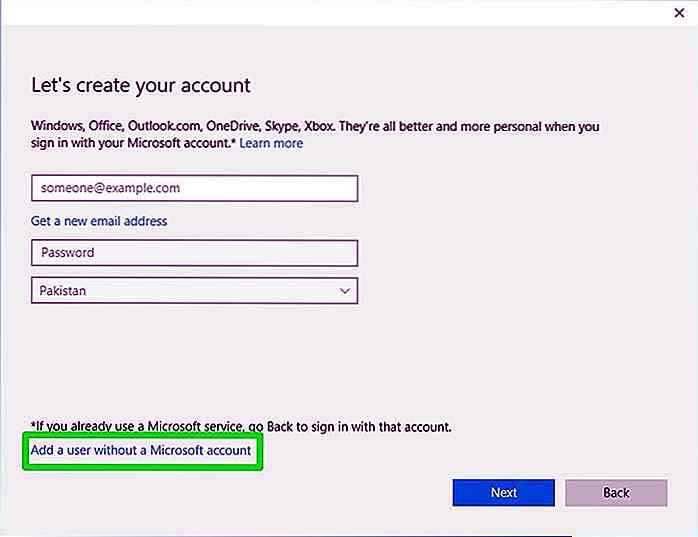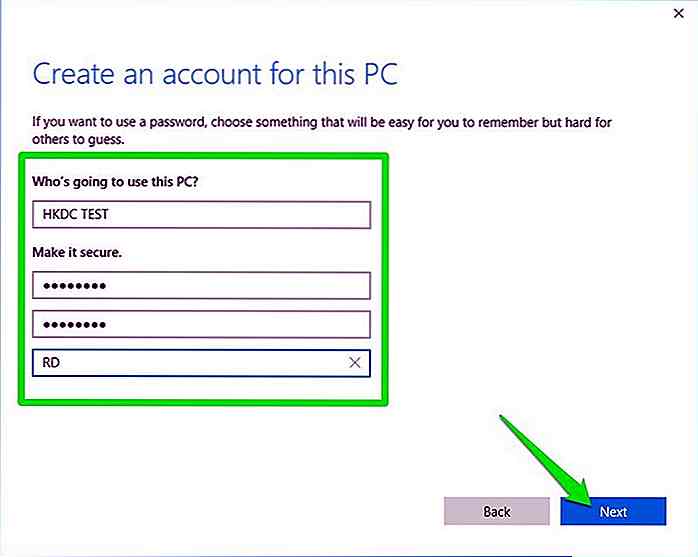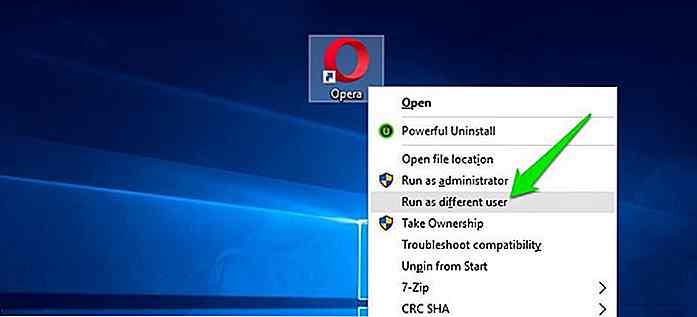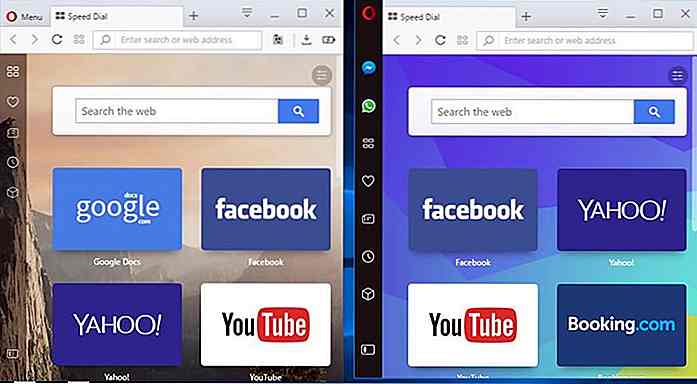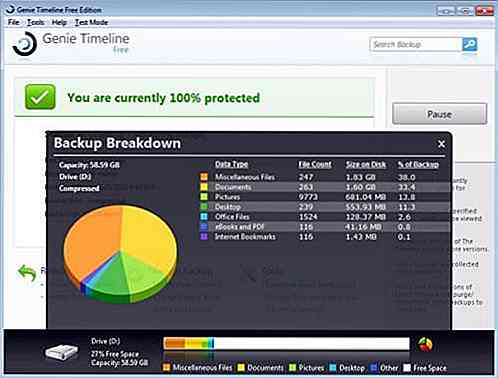no.hideout-lastation.com
no.hideout-lastation.com
Slik kjører du flere forekomster av et Windows-program
Kjører flere forekomster av programmer og filer øker produktiviteten. Men mange programmer vil ikke tillate deg å åpne mer enn ett vindu og gi en feil eller åpne det aktive vinduet når du prøver å kjøre dem to ganger.
Heldigvis er det noen løsninger for å omgå denne begrensningen avhengig av hvilken type program du ønsker å åpne flere ganger samtidig.
I denne artikkelen vil jeg vise deg flere metoder for å åpne mer enn én forekomst av et program i Windows.
Hvorfor noen programmer tillater flere vinduer og noen ikke?
For din egen sikkerhet er det viktig å vite hvorfor denne begrensningen er der i utgangspunktet. For det første er denne begrensningen lagt av utvikleren av programmet og ikke selve Windows. Så du bør ikke klandre Windows for å ikke gi deg mulighet til å kjøre flere programmer.
Nå, hvis utviklerne med vilje har lagt til denne begrensningen i programmet, må det ha noen dårlig innvirkning på programmet . Å åpne flere forekomster av et program kan ha flere effekter. Det er en god sjanse for at de to vinduene vil komme i konflikt med hverandre og føre til programkrasj eller data korrupsjon mv.
Noen utviklere kan også legge til denne begrensningen fordi det ikke ville være noe poeng å åpne flere vinduer av deres program . Systeminformasjonverktøy gir for eksempel samme informasjon uansett hvor mange forekomster du åpner.
Videre kan enkelte programmer tilby en urettferdig fordel når de åpnes flere ganger, slik at utviklere låser denne funksjonen. For eksempel kan et online videospill begrense dette for å sikre at spillerne ikke logger på med flere kontoer og får en urettferdig fordel i forhold til andre.
Samlet sett bør du huske på at begrensningen er der av en grunn, og du bør alltid være klar til å håndtere en dårlig situasjon hvis du skal kjøre flere forekomster.
Start flere forekomster av programmer som tillater denne funksjonen
For å åpne et annet vindu i et program, bare start det på nytt . En enklere måte å gjøre dette på er å trykke og hold Shift-tasten og klikke på programmets ikon i oppgavelinjen.
Hvis programmet tillater flere vinduer, åpnes en annen forekomst uten et hengsel. Du kan for eksempel åpne flere versjoner av et dokument og redigere dem separat, eller åpne flere dokumenter i samme program. som Microsoft Word-dokumenter. Du kan også åpne flere vinduer av programmer som CCleaner og kjøre flere typer skanninger på samme tid.
Så lenge et program ikke har en motstridende karakter, er det en god sjanse for at du kan åpne flere forekomster av det. Så prøv å åpne et program to ganger, og se hvordan det øker produktiviteten din.
Bruk forskjellige brukerkontoer for å åpne flere forekomster av programmer
Utviklere bruker forskjellige metoder for å sette begrensning på å åpne flere forekomster av et program, og den mest brukte metoden er gjennom mutex. Mutex forhindrer tråder fra å få tilgang til det samme programmet hvis det allerede kjører .
Heldigvis er mutex bare knyttet til den nåværende brukerprofilen. Du kan ikke åpne programmet i den nåværende brukerprofilen, men du kan fortsatt åpne den som en annen bruker . Du trenger bare å ha to kontoer på din PC, og du kan enkelt åpne to forekomster av det samme programmet.
Opprett en ny brukerprofil
Først vil jeg vise deg hvordan du kan opprette en annen brukerkonto på din PC. Hvis du allerede har en annen brukerkonto og kjenner påloggingsinformasjonen til den, trenger du ikke å gå gjennom dette trinnet.
For demonstrasjonsformål skal jeg bruke en Windows 10-PC. Hvis du er en Windows 7 eller 8 bruker, kan du følge instruksjonene som er gitt på Microsofts støtteside.
- Åpne Windows 10 " Innstillinger " og klikk på " Kontoer ". Her går du til avsnittet " Familie og annen bruker s" og klikker på " Legg til noen andre på denne PCen " under " Andre brukere ".
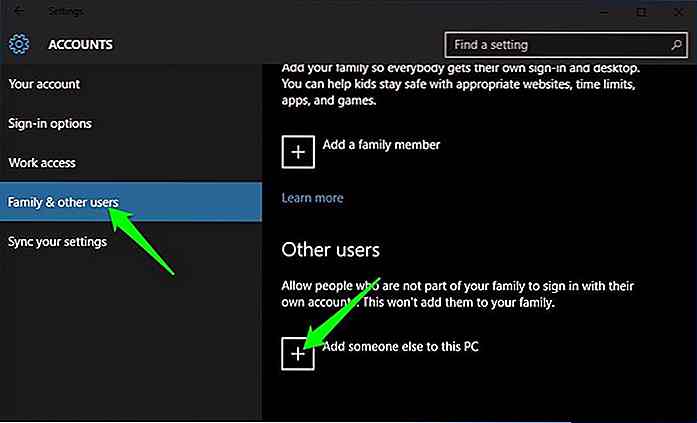
- Et nytt vindu åpnes. Klikk på " Jeg har ikke denne personens påloggingsinformasjon " link her.
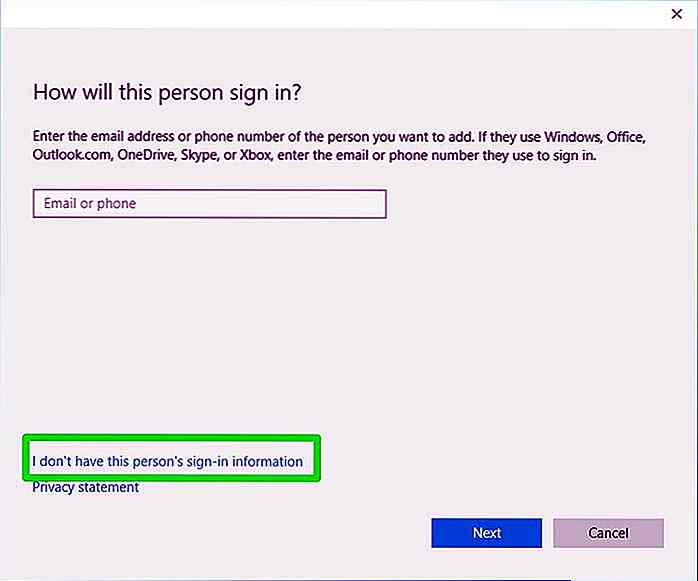
- På neste side klikker du på " Legg til en bruker uten en Microsoft-konto ". Denne profilen kreves ikke å være koblet til en Microsoft-konto, så vi hopper over dette trinnet.
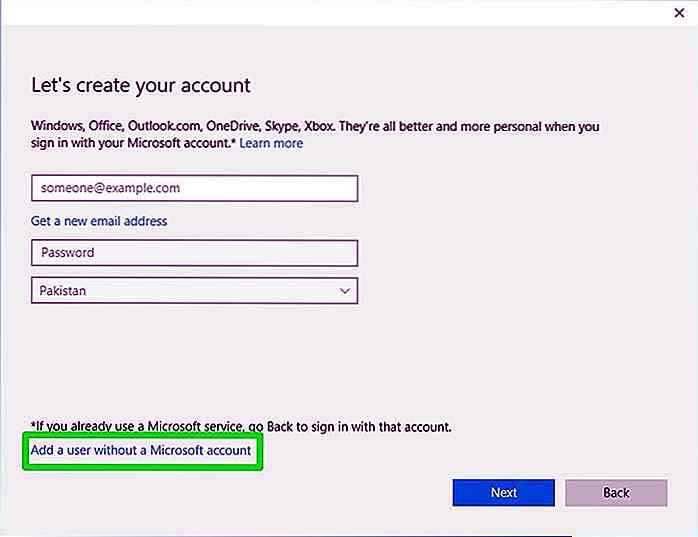
- Gi nå brukernavnet og passordet for den nye kontoen, og klikk på " Neste ". Din konto vil bli opprettet.
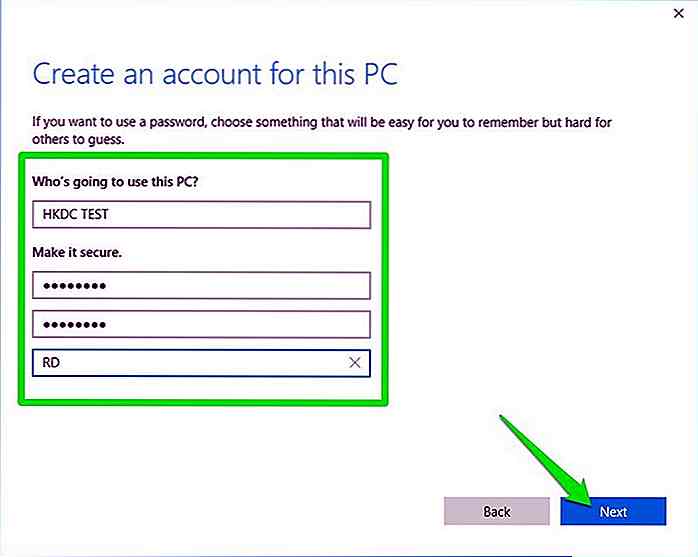
Åpne to forekomster av et program
Nå som du har to brukerkontoer, la oss åpne to forekomster av det nødvendige programmet.
- Åpne det nødvendige programmet.
- Åpne dette programmet igjen, men denne gangen hold Shift-tasten og høyreklikk på den. Fra kontekstmenyen, klikk på den nye oppføringen " Kjør som annen bruker ".
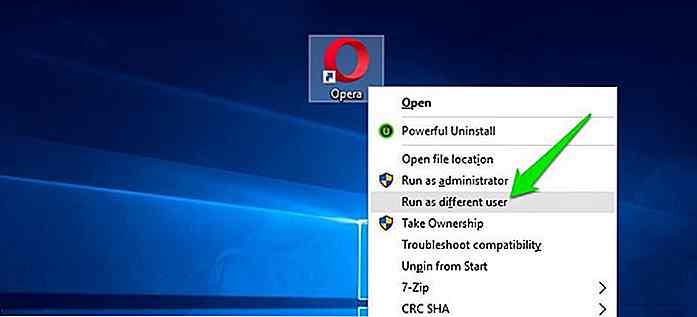
- Gi deretter brukernavnet og passordet til den nyopprettede kontoen, og trykk enter.
- En annen forekomst av det samme programmet vil åpne opp. I det nederste skjermbildet er det opprinnelige Opera-nettleservinduet til venstre, og det nylig åpnede vinduet er til høyre.
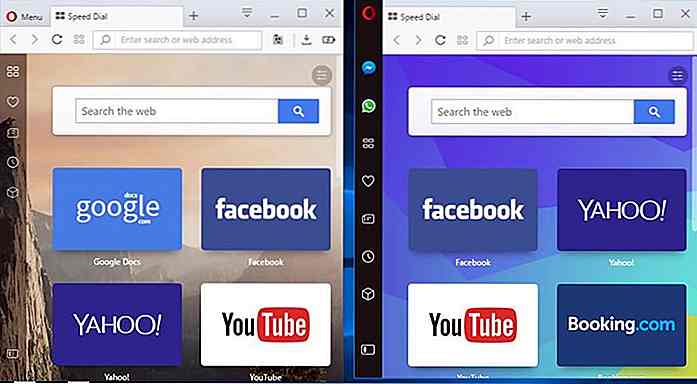
Det nylig åpnede vinduet har ingen forbindelse med det første vinduet. Det vil føles som at programmet nettopp er installert, ingen konfigurasjoner, lagrede data eller annen informasjon fra det opprinnelige vinduet vil passere til det nye vinduet.
Husk at dette trikset ikke fungerer på programmer som ikke bruker mutex for å forhindre at programmet åpner flere vinduer. Selv om de fleste apper bruker mutex, kan enkelte programmer velge en annen metode.
For eksempel bruker videospill vanligvis ikke mutex for å forhindre flere forekomster av dem. Hvis dette trikset ikke fungerte med programmet, så sjekk ut fremgangsmåten nedenfor.
Bruk Sandboxie
Selv om den ovennevnte metoden fortsatt er den mest pålitelige, men når det ikke fungerer, vil en isolasjonsprogramvare sikkert fungere for deg.
En isolasjonsprogramvare gir i utgangspunktet et program et miljø som er helt skilt fra systemet. Dette beskytter systemet mot å bli skadet fra et infisert program.
Dette betyr imidlertid også at du kan kjøre flere forekomster av det programmet også. En i vanlige vinduer og andre i vinduet isolasjonsprogramvare.
Sandboxie er et populært verktøy for dette formålet som lar deg kjøre en annen forekomst av et program gratis . Hvis du vil kjøre mer enn to forekomster av et program, må du oppgradere til Sandboxie premium versjon.
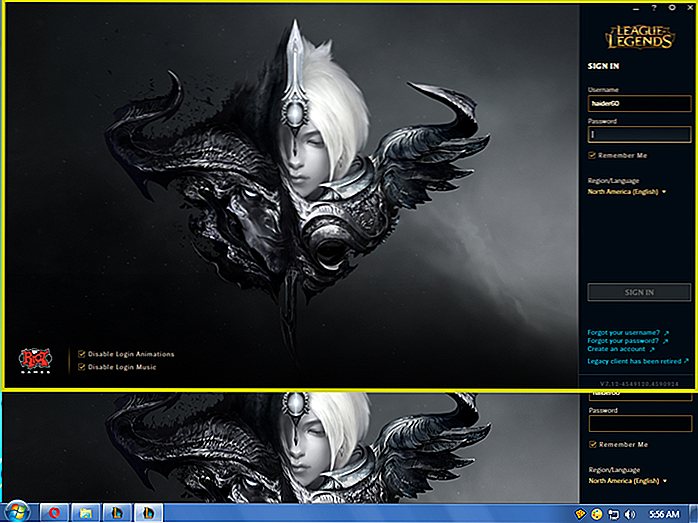
Last ned og installer Sandboxie og sørg for at du la den legge til en kontekstmenyoppføring under installering. Høyreklikk på programmet du vil kjøre i Sandboxie, og velg " Kjør med Sandboxie ".
Dette vil starte programmet i et trygt miljø, og du vil legge merke til at omrisset av vinduet blir gul når du holder musemarkøren øverst.
I motsetning til fremgangsmåten ovenfor, vil forekomsten som kjører i Sandboxien bruke de samme konfigurasjonene og dataene som det opprinnelige programmet . Men eventuelle endringer eller data som er lagt til i Sandboxie-forekomsten, blir ikke synkronisert med det opprinnelige programvinduet. Likevel kan du bruke alternativet Sandboxie Recovery til å gjenopprette innhold til den faktiske harddisken.
Å oppsummere
Å bruke et isolasjonsverktøy som Sandboxie er en sikker skutt måte å åpne en annen forekomst av et program på. Det bør imidlertid ikke være din første prioritet, da du kan møte problemer mens du lagrer noen av dataene i Sandboxie-miljøet . I de fleste tilfeller bør du kjøre programmet under to kontoer, og det vil også være lettere å lagre data.
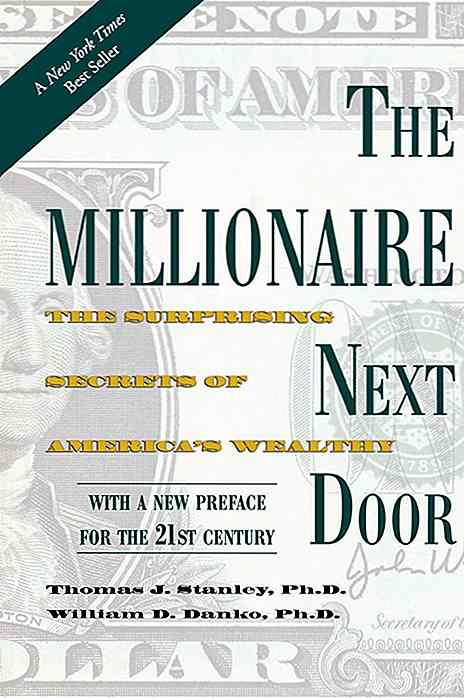
10 Personlige bøker Millennials burde lese
En vane som er vanlig blant de rike, er å lese som fritidsaktivitet. Den gode tingen er, til tross for hva noen kan si, tusenårsavis faktisk leser mye. Faktisk bidrar du til den voksende demografiske for det fysiske bokmarkedet.Hvis du ikke har noen personlige finansbøker i samlingen din, er det på tide å starte en. Les

30 Amazing Photo Manipulation of Fire and Flames
Virkelig, menneskelig sivilisasjon kan ikke bygges opp uten brannen. Siden kontrollen av brannen av tidlige mennesker har den vært hos oss i rundt 125 000 år, vitne til oppgangen og fallet av menneskelige sivilisasjoner. I motsetning til det rolige vannet med indre skjønnhet har lyse brann fått mye oppmerksomhet, og inspirerte dermed mange flotte menneskelige kunstnere til å skape kunst om det, ildkunstens kunst.Innt