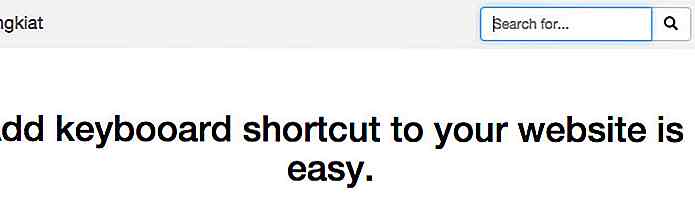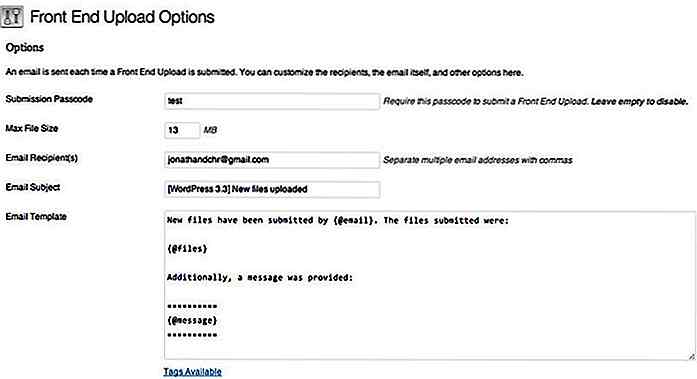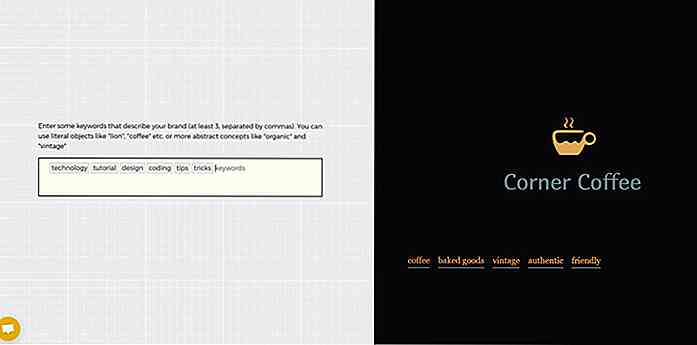no.hideout-lastation.com
no.hideout-lastation.com
Hvordan å oversette WordPress-temaer for bedre tilgjengelighet
Å tillate klienter å administrere sine nettsteder på sine morsmål er et viktig aspekt av tilgjengelighet. Hvis du utvikler et WordPress-nettsted som kan ha brukere fra ikke-engelsktalende land, kan det være nødvendig å oversette temaet.
Lokalisering av temaet betyr ikke at du oversetter innholdet på frontenden, for eksempel innlegg og sider; I stedet refererer det til tema-relatert innhold i administrasjonsområdet: temaets beskrivelse, alternativer og tilpassingsprogrammet.
WordPress Core Team legger stor vekt på oversettelsen av WordPress Core. Det er allerede oversatt til mange fremmedspråk; som gjør WordPress til et helt globalt innholdshåndteringssystem.
Lokalisering av temaet kan være ekstremt nyttig for klienter som bruker administrasjonsområdet på sitt eget morsmål, ellers vil en betydelig del av admininnstillingene (innstillingene under menyen "Utseende") vises på engelsk, mens de andre delene av dashbordet på sitt morsmål. Det er egentlig ikke en sømløs opplevelse.
Internationalisering vs lokalisering
Å gjøre et tema tilgjengelig på andre språk krever to sentrale skritt: internasjonalisering og lokalisering . I18n (internasjonalisering) og l10n (lokalisering) representerer de to sidene av samme mynt.
I18n er en prosess der temautviklere legger til funksjoner i sine temaer som gjør det mulig å gjøre senere oversettelse . Når et tema er utstyrt med i18n-funksjoner, kalles det oversettelsesklar, men det betyr ikke at det allerede er oversatt .
Oversettelse skjer i løpet av l10n-prosessen, når en oversetter, utvikleren eller nettstedseieren oversetter temaet til et fremmedspråk, og bruker i18n-funksjonene til temaforfatteren som tidligere ble lagt til temaet.
I denne veiledningen vil vi se på hvordan du gir l10n for et tema, eller med andre ord hvordan du oversetter det til et fremmed språk (i vårt eksempel til spansk).
1. Finn oversettelse-klare WordPress-temaer
Du trenger ikke å være en utvikler eller vet hvordan du skal kode hvis du vil lokalisere et WordPress-tema, du trenger bare å snakke det valgte språket.
Først av alt må du finne et oversettelsesklar WordPress-tema. Det er en enkel oppgave, som i den offisielle WordPress Theme Directory de er merket med "translation-ready" taggen.
Du trenger ikke å gjøre noe annet enn å klikke på "Funksjonsfilter", merk av for "Oversettelsesklar" -funksjonen, trykk "Bruk filtre" -knappen og velg det temaet du liker mest.
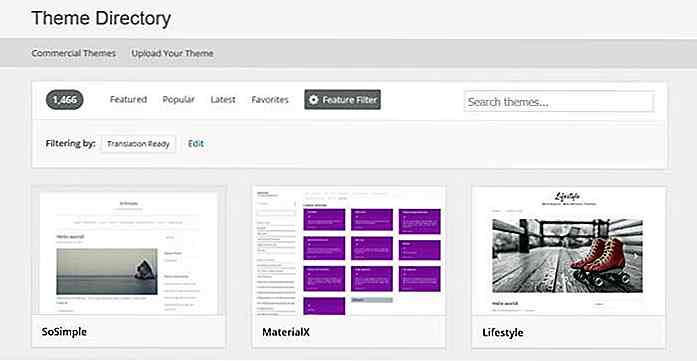 2. Legg til oversettelse med Poedit
2. Legg til oversettelse med Poedit Hvis et tema er merket som oversettelsesklar, betyr det at forfatteren allerede har lagt til i18n-funksjoner til den. Hvert oversettelsesklare tema inneholder en fil med .POT-utvidelsen som lar deg enkelt oversette temaet.
Først av alt, må du finne denne filen; Den er vanligvis plassert i mappen / språk . .POT-filen er en oversettelsesmalfil som kan oversettes til hvilket som helst språk. Du må laste denne filen inn i Poedit oversettelsesredigeringsprogrammet.
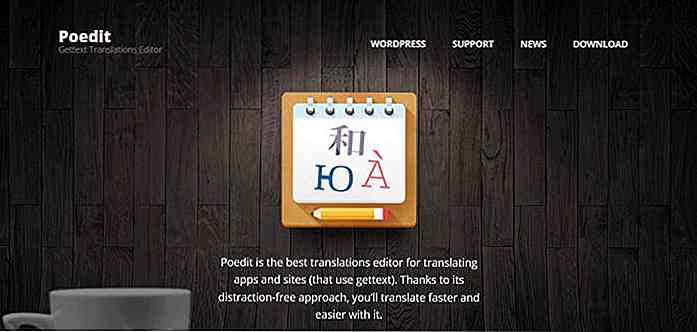 Da Poedit er et frittstående program som kjører fra skrivebordet ditt, må du laste ned og installere det først. Det finnes også andre oversettelsesredaktørprogramvare der ute, men nok er Poedit den mest kjente. Hvis du velger en annen programvare, anbefales det å bruke en gettext editor .
Da Poedit er et frittstående program som kjører fra skrivebordet ditt, må du laste ned og installere det først. Det finnes også andre oversettelsesredaktørprogramvare der ute, men nok er Poedit den mest kjente. Hvis du velger en annen programvare, anbefales det å bruke en gettext editor .Etter at du har kommet gjennom Poedits installasjonsprosess, ser du følgende skjermbilde:
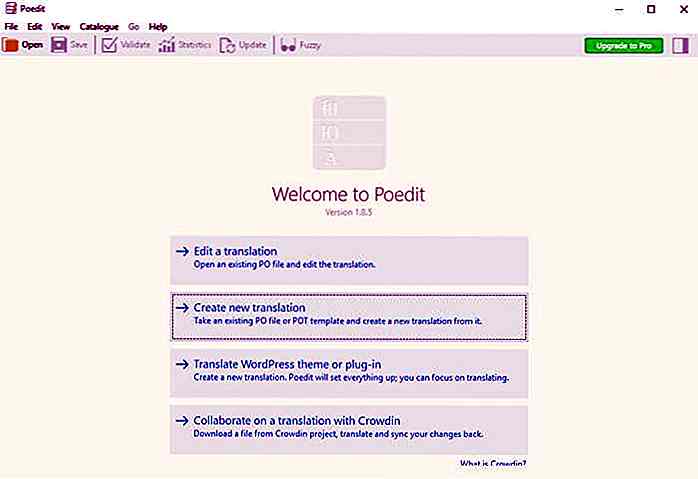 2.1. Opprett ny oversettelse
2.1. Opprett ny oversettelse Dessverre kan alternativet Translate WordPress eller plugin-modulen bare velges av brukere som oppgraderer til Poedit Pro, så vi velger det andre alternativet, nemlig "Opprett ny oversettelse".
Etter å ha klikket på den, velg .pot-filen du tidligere har funnet. Når dette skjedde, må du velge språket der du vil gjøre oversettelsen fra en rullegardinliste.
I denne opplæringen vil vi velge spansk, men oversettelsesprosessen fungerer på samme måte som andre språk.
2.2. Oversett filen
Oversettelsen i seg selv er en ganske enkel prosess i Poedit: Kildeteksten er skåret inn i kortere strenger, og du må oversette disse strengene en etter én . Den gode nyheten er at du ikke trenger å oversette hele filen på en gang, du kan lagre arbeidet ditt og komme tilbake til det når du vil fortsette.
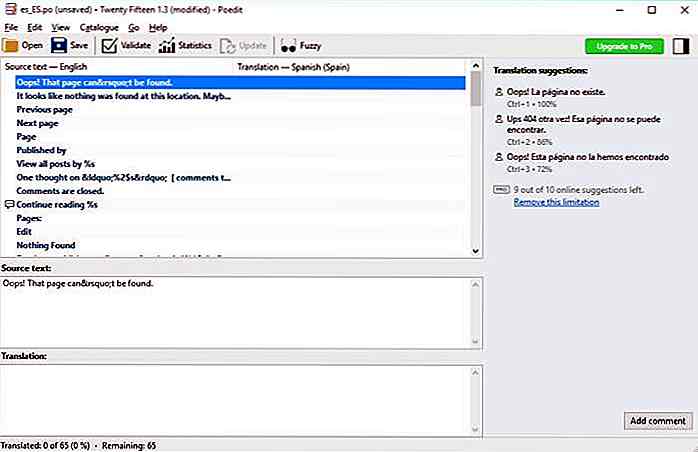 2.3. Sjekk oversettelsesegenskaper
2.3. Sjekk oversettelsesegenskaper Før du lagrer oversettelsen, er det en god ide å sjekke oversettelsesegenskapene. Du finner dem under menyelementet Katalog> Egenskaper øverste linje. De to første elementene i dialogboksen Oversettelsesegenskaper, Prosjektnavn og Språk er som standard angitt av Poedit, men det er viktig å være oppmerksom på den neste, Plural Forms .
Flertallsformer er et viktig aspekt ved oversettelse, da i hvert språk flertall følger bestemte mønstre som oversettelsesredaktørprogramvaren trenger å vite for å håndtere dem riktig.
Flertallsformer bruker følgende syntaks: nplurals = 2; flertall = (n! = 1); (i tilfelle det spanske språket).
Poedit setter standard flertallsreguleringsregler, men du kan endre dem hvis du ønsker det. Du kan finne en liste over de riktige flertallsformene på mange språk i dette praktiske cheatsheetet, men hvis du vil forstå hvordan flertallsformer fungerer i gettext-redaktører, les denne brukerhåndboken om det.
Du kan også sette tegnsett i Translation Properties . Standard er UTF-8, og det er den sikreste å velge, som det kan brukes til alle språk, men selvfølgelig kan du også gå med en mer spesifikk charset, for eksempel iso-8859-1 for latin-1 språk som spansk.
På W3Cs sjekkliste kan du alltid sjekke om du valgte den rette for språket du vil gjøre lokaliseringen til.
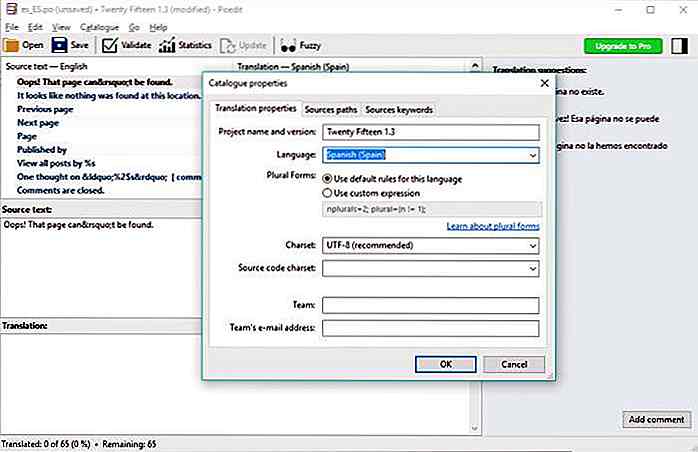 2.4. Lagre oversettelsesfilene
2.4. Lagre oversettelsesfilene Når du lagrer oversettelsen, er det avgjørende at du bruker riktig format . På slutten av filens navn må du inkludere riktig lands- og språkkode.
WordPress bruker GetText språk-landskoder, du må legge til riktig språkkode først, etterfulgt av et understrek, og til slutt landskoden, for spansk er riktig format es_ES .
Heldigvis Poedit er et slikt praktisk program at hvis du klikker på Lagre-knappen i toppmenylinjen, gir den deg den riktige språkkoden i vinduet "Lagre som ...". De to første bokstavene står for språkkoden, og de andre to bokstavene for landskoden.
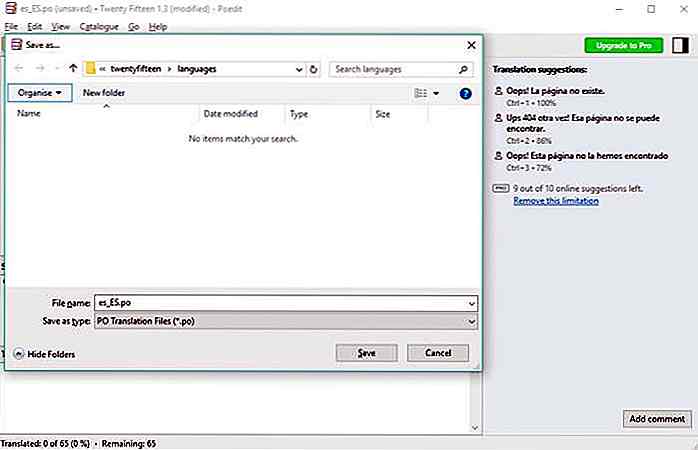 Du må også skrive navnet på temaet før språklandskoden, slik at eksempelfilen blir lagret under filnavnet twentyfifteen_es_ES.po . Filen .PO (Portable Object) inneholder oversettelsen, og du må åpne dette hvis du vil endre oversettelsen senere.
Du må også skrive navnet på temaet før språklandskoden, slik at eksempelfilen blir lagret under filnavnet twentyfifteen_es_ES.po . Filen .PO (Portable Object) inneholder oversettelsen, og du må åpne dette hvis du vil endre oversettelsen senere.Hvis du ser på / språkmappen på temaet ditt, vil du legge merke til at Poedit også lagret en annen fil med .MO-utvidelsen. Det er en kompilert oversettelsesfil, og du trenger det også hvis du vil at ditt lokale nettsted skal fungere skikkelig.
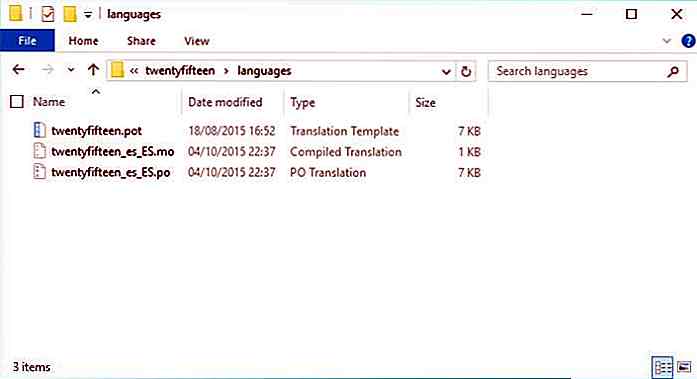 3. Last opp dine oversettelsesfiler
3. Last opp dine oversettelsesfiler Nå som oversettelsesfilene er klare, må du laste opp det endrede temaet til serveren din ved hjelp av en FTP-klient. Du kan laste opp hele temaet på nytt, men du kan også bare sette inn de to nye oversettelsesfilene (.po og .mo) til / språkmappen på temaet ditt.
Endelig notat
Du må opprette separate oversettelsesfiler (henholdsvis en .PO og en .MO-fil) med Poedit for hvert språk du vil at temaet skal være tilgjengelig i.
Hva er virkelig kult om WordPress er at hvis klienten endrer språket i administrasjonsområdet under Innstillinger> Generelt dashbordmeny, vil WordPress automatisk velge de riktige oversettelsesfilene for temaet.
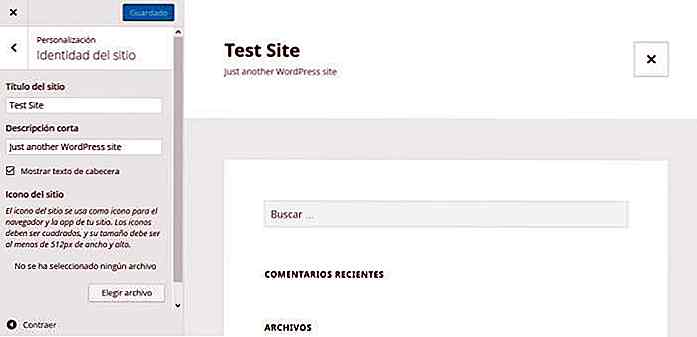

10 beste Android Ninja-spill for å invitere din indre ninja
Utseende fra skygger, eliminering av målet i delt sekund, og spredning tilbake i skygger er en ninja-fantasi, nesten alle vil gjerne leve . Imidlertid vil du sannsynligvis ikke bli en lærling av en shinobi-mester når som helst snart. Men du kan fortsatt leve din ninja-fantasi ved å spille noen dødelige ninja-spill på Android-telefonen din.Hvis
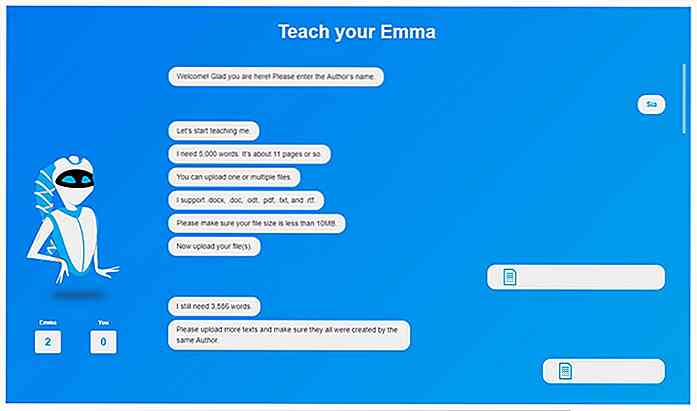
Møt EMMA - AI Aktivert Plagiat Detektor
Mens vi fortsatt forsøkte å pakke hodene våre rundt appen som bruker AI til å analysere bilder, har en vitenskapelig professor ved navn Aleksandr Marchenko utviklet EMMA, verdens første offentlig tilgjengelige authorshipidentifikasjonswebapp som bruker AI til å oppdage plagiat.Slik fungerer EMMA ganske enkelt. Før