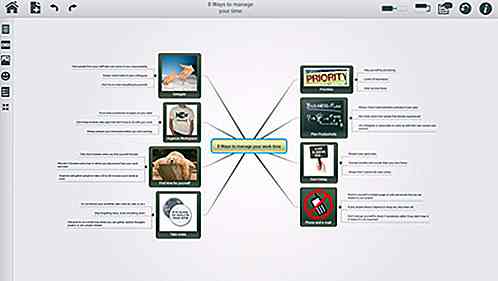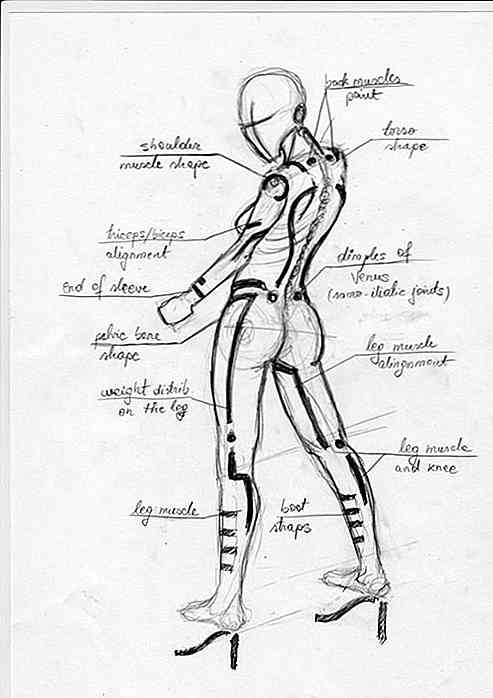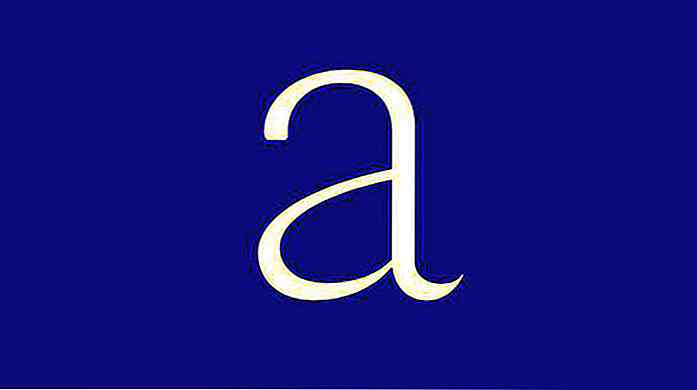no.hideout-lastation.com
no.hideout-lastation.com
15 Google Photos Tips for kraftbrukere
På overflaten er Google Photos et enkelt verktøy som automatisk organiserer bildene og videoene dine basert på ulike faktorer . Men hvis vi tar et dypere utseende, gjemmer det tonnevis av fantastiske nye funksjoner som kan gjøre fotografering en bris.
Uansett om du er en profesjonell fotograf eller ser på å være trygg, behold familieminner, har Google Photos alt for å tilfredsstille deg. For å hjelpe deg med å få mest mulig ut av Google Foto, deler vi 15 gode tips og triks for Google Foto. La oss sjekke ut følgende.
1. Redigering av bilder i Google Foto
Google Fotoer tilbyr et grunnleggende bilderedigeringsverktøy for å redigere bildene dine mens du er på farten. Selvfølgelig er det ikke et av de mest omfattende bilderedigeringsverktøyene, som GIMP eller Adobe Photoshop, men det tilbyr nok funksjoner for å gjøre grunnleggende redigeringer.
Åpne bildet du vil redigere og klikk på " Rediger " alternativet ovenfor (pennikonet).
 Alle redigeringsalternativene åpnes på høyre side . Du kan legge til og håndtere dusinvis av filtre herfra og også justere lys og fargebalanse manuelt. Det er også muligheter til å beskjære, rotere og administrere bildeforholdet mellom bildet.
Alle redigeringsalternativene åpnes på høyre side . Du kan legge til og håndtere dusinvis av filtre herfra og også justere lys og fargebalanse manuelt. Det er også muligheter til å beskjære, rotere og administrere bildeforholdet mellom bildet.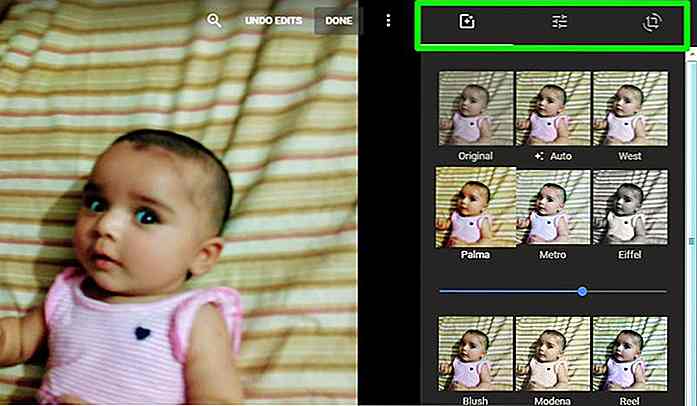 Hvis du er forvirret om hvilke alternativer du vil bruke, kan du bruke " Auto " alternativet for å fikse bildet automatisk . Google Photos vil bruke de beste filtre og administrere posisjonen til bildet som det synes er best. De automatisk justere resultatene er ganske behagelig, jeg må si.
Hvis du er forvirret om hvilke alternativer du vil bruke, kan du bruke " Auto " alternativet for å fikse bildet automatisk . Google Photos vil bruke de beste filtre og administrere posisjonen til bildet som det synes er best. De automatisk justere resultatene er ganske behagelig, jeg må si.Selv om endringene blir brukt på det opprinnelige bildet, kan du imidlertid også lage en kopi eller fortryd-redigering når du vil .
2. Aktiverer ubegrenset lagring
Du kan allerede vite at Google Fotoer tilbyr ubegrenset lagring for bildene og videoene dine, men bare hvis du lar det komprimere størrelsen. For å være kvalifisert for ubegrenset lagring, må bildene og videoene dine komprimeres til henholdsvis 16 megapiksler og 1080p-oppløsning .
Denne oppløsningen er mer enn nok for vanlige brukere som bruker sine avanserte smarttelefoner eller vanlige kameraer til bilder eller videoer. Det vil bare være et problem for profesjonelle fotografer som vil ha bilder med høy oppløsning lagret i sin opprinnelige størrelse og kvalitet.
Dette alternativet er imidlertid ikke aktivert som standard . Du må aktivere den ved å klikke på hamburgermenyen øverst til venstre og velg " Innstillinger " fra den.
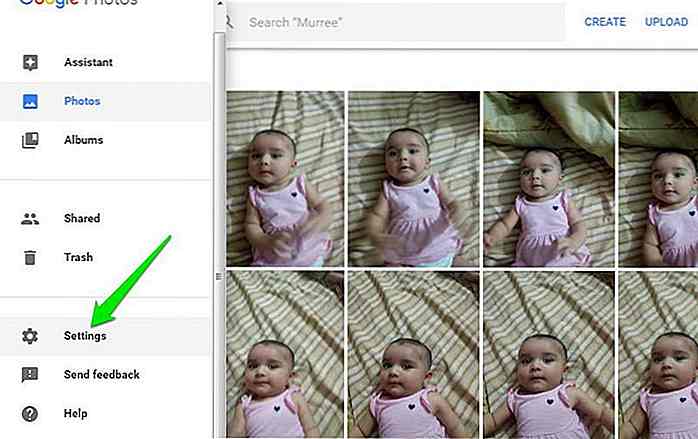 Velg nå « Høy kvalitet » -alternativet øverst, og alle dine nylig lagt til bilder og videoer blir komprimert og vil ikke bidra til Google Disk-lagringsplassen din.
Velg nå « Høy kvalitet » -alternativet øverst, og alle dine nylig lagt til bilder og videoer blir komprimert og vil ikke bidra til Google Disk-lagringsplassen din.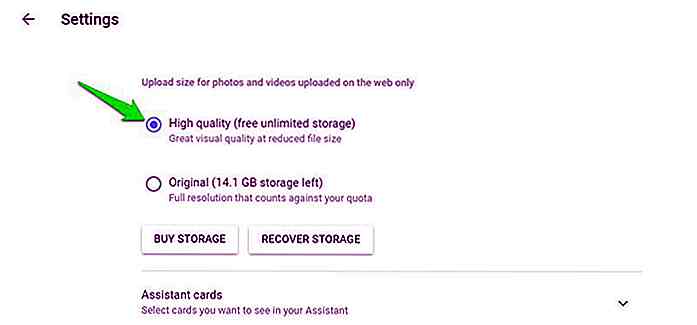 3. Straks gjenopprette lagringsplass
3. Straks gjenopprette lagringsplass Hvis du har begrenset lagringsgrense for Google Fotoer, kan du øyeblikkelig gjenopprette noe av lagringsplassen ved å komprimere bilder og videoer som ikke er komprimert. Gå til " Innstillinger " igjen fra øverste venstre hamburger-menyen, og klikk på " Gjenopprett lagring " -knappen.
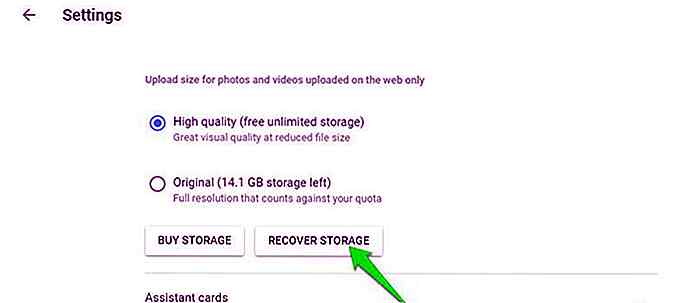 En dialogboks vises som viser hvor mye lagringsplass du kan gjenopprette ved å komprimere bilder og videoer . Klikk på " Komprimer " -knappen her for å komprimere bildene. Dette vil komprimere alle bilder / videoer som ikke er komprimert, inkludert bilder / videoer i andre Google-tjenester som Google+ og Blogger, etc (unntatt Google Disk).
En dialogboks vises som viser hvor mye lagringsplass du kan gjenopprette ved å komprimere bilder og videoer . Klikk på " Komprimer " -knappen her for å komprimere bildene. Dette vil komprimere alle bilder / videoer som ikke er komprimert, inkludert bilder / videoer i andre Google-tjenester som Google+ og Blogger, etc (unntatt Google Disk).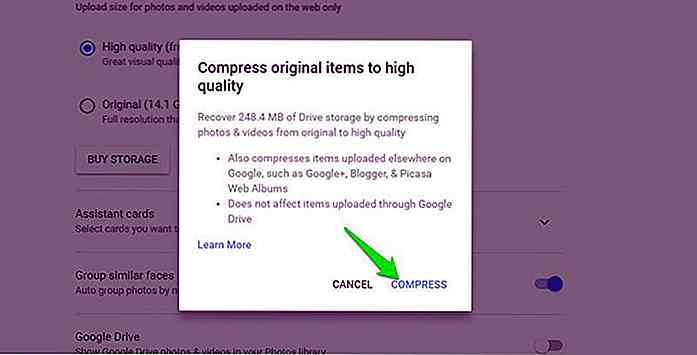 Du bør også bruke alternativet " Gjenopprett lagring " rett etter at du har aktivert ubegrenset høy kvalitet foto / video lagringsalternativ (se tips # 2). Fordi det bare vil komprimere nyere bilder / videoer, vil de eldre fortsatt være i originaloppløsning og vil ikke bidra til ubegrenset lagring med mindre du komprimerer dem .
Du bør også bruke alternativet " Gjenopprett lagring " rett etter at du har aktivert ubegrenset høy kvalitet foto / video lagringsalternativ (se tips # 2). Fordi det bare vil komprimere nyere bilder / videoer, vil de eldre fortsatt være i originaloppløsning og vil ikke bidra til ubegrenset lagring med mindre du komprimerer dem .4. Lagre plass på smarttelefonen
Med Google Photos-smarttelefon-appen kan du også slette alle bildene i telefonen som er sikkerhetskopiert på Google Photos-kontoen din . Hvis du har lav lagring i telefonen, kan du la Google Foto slette alle bildene og videoene som allerede er sikkerhetskopiert .
I smarttelefonappen klikker du på hovedhamburger-menyen øverst til venstre og velger " Frigjør enhetsoppbevaring " -alternativet. Google Photos finner alle bildene og videoene og viser deg hvor mange elementer som er sikkerhetskopiert og kan slettes. Bare trykk på " Fjern " -knappen her, og elementene blir slettet .
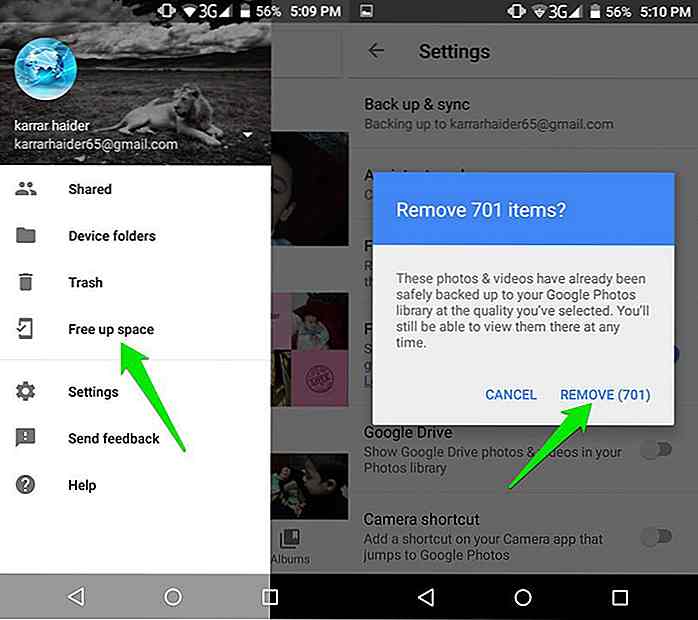 5. Del bilder og videoer
5. Del bilder og videoer Google Photos lar deg også raskt dele bilder / videoer og album med venner eller over sosiale medier. Åpne bildet, video, album eller kunst og klikk på " Del " -knappen øverst.
 Deling alternativer åpnes sammen med foreslåtte kontakter i midten . Du kan dele innholdet via e-post, legge det til i album eller dele over populære sosiale medier, inkludert Google+, Facebook og Twitter .
Deling alternativer åpnes sammen med foreslåtte kontakter i midten . Du kan dele innholdet via e-post, legge det til i album eller dele over populære sosiale medier, inkludert Google+, Facebook og Twitter .I tillegg kan du også få en delbar del som du kan dele hvor som helst for å dele innholdet. Det delte innholdet åpnes i Google Photos-grensesnitt hvis det ikke deles over et bestemt sosialt medie nettverk.
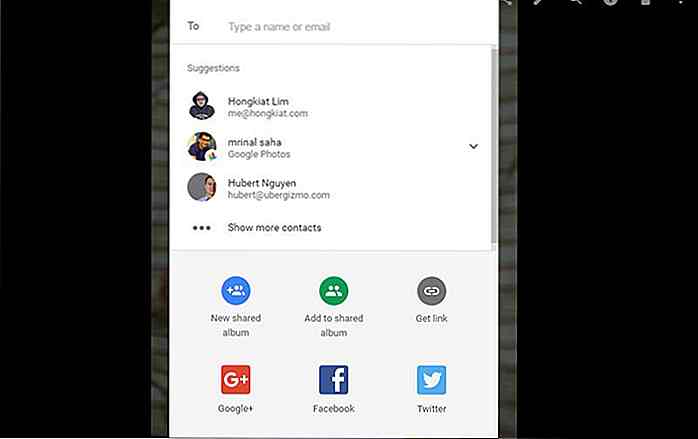 6. Fjerne geolocation fra delt innhold
6. Fjerne geolocation fra delt innhold Når du deler et bilde / video, deles også Exif-dataene med det . Alle kan spore nøyaktig plasseringen av hvor bildet ble tatt ved hjelp av denne informasjonen. Du kan be Google Photos om å fjerne Geolocation-data fra innhold som deles ved hjelp av " Link " -alternativet.
Gå til " Innstillinger " og aktiver alternativet " Fjern geografisk plassering i elementer delt med link ". Nå når du vil dele innhold ved hjelp av en delbar link, blir plasseringsdataene fjernet. Selv om du husker at plasseringen fortsatt vil bli delt hvis du vil bruke andre delingsalternativer, som å dele over sosiale medier eller via e-post.
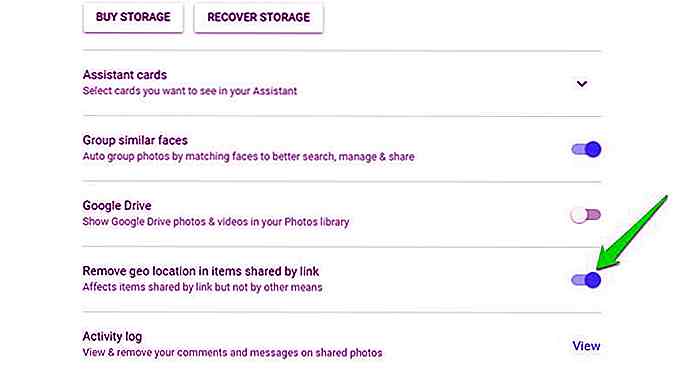 7. Bruke Google Photos Smart Search
7. Bruke Google Photos Smart Search " Wow ", " OMG ", "det er galskap ", "ok, det er bare krype y" er noen av ordene som kan komme i tankene når du skal bruke Google Photos Search-funksjonen .
Google Photos Search-funksjonen er smart på nivåer som kan få deg til å føle deg litt ubehagelig. Det lar deg bokstavelig talt bruke noen hint om bildene dine for å søke etter eksakte kamper . Du kan bruke dato / klokkeslett, objekter inne i bildet, fargen, folkene og bokstavelig talt alt du kan tenke på.
Så snart du klikker på " Søkefeltet " øverst, ser du noen parametere som passer dine behov for å raskt starte søket . Disse inkluderer steder, videoer, selfies, folk, animasjoner og mer. Hvis disse ikke er nok for deg, kan du begynne å legge til søkeord i søkefeltet for å finne ut det nøyaktige innholdet.
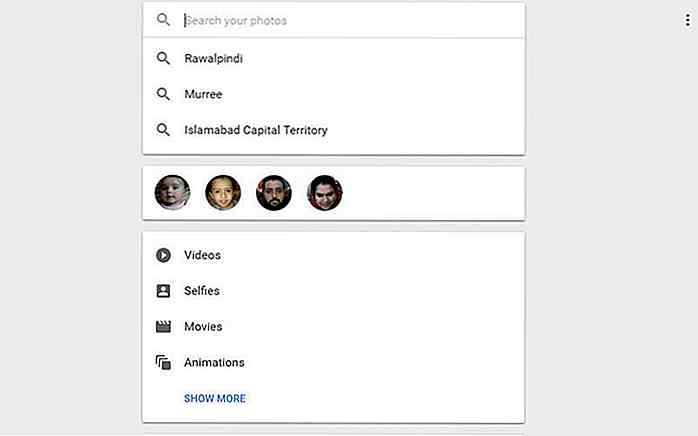 Søkeordet kan være alt som har en forbindelse med innholdet du leter etter. Leter du etter bilder av deg sønns bursdagsfest? Bare skriv inn " bursdagsfest ". Var det et tre i bakgrunnen av bildet? Prøv å skrive inn " tre " for å søke etter det. Kanskje du husker det er rød farge på bildet? Skriv inn " rød " og det vil vise alle bilder med farge rød i den. Så mye, du kan til og med legge inn emojis for å søke etter innhold, for eksempel: skriv inn smile emoji " :) " for å søke etter alle bilder med smilende personer.
Søkeordet kan være alt som har en forbindelse med innholdet du leter etter. Leter du etter bilder av deg sønns bursdagsfest? Bare skriv inn " bursdagsfest ". Var det et tre i bakgrunnen av bildet? Prøv å skrive inn " tre " for å søke etter det. Kanskje du husker det er rød farge på bildet? Skriv inn " rød " og det vil vise alle bilder med farge rød i den. Så mye, du kan til og med legge inn emojis for å søke etter innhold, for eksempel: skriv inn smile emoji " :) " for å søke etter alle bilder med smilende personer.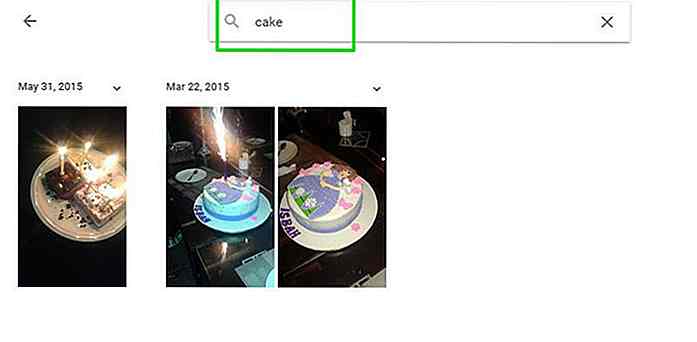 Mulighetene er uendelige, du trenger bare å tenke på noe i bildet du leter etter og stoler på Google-bilder at den vil finne den. Jeg mener egentlig, det var til og med i stand til å finne lasagnen i bakgrunnen av min selfie!
Mulighetene er uendelige, du trenger bare å tenke på noe i bildet du leter etter og stoler på Google-bilder at den vil finne den. Jeg mener egentlig, det var til og med i stand til å finne lasagnen i bakgrunnen av min selfie!8. Legg til private etiketter for å identifisere personer
Selv om Google Photos-søk er smart nok til å identifisere babyer, menn eller kvinner i bilder, men det kan ikke fortelle hvem som faktisk er inne i et bilde . Du kan hjelpe deg med det ved å fortelle Google Photos som har ansikt, er dette, og det vil organisere alle bildene til den aktuelle personen på ett sted .
Hvis du vil søke etter at folk merker, klikker du på søkefeltet, og Google Photos viser et ansiktsbilde av alle de personene det kan identifisere i bildene dine . Klikk her på ansiktet til personen du vil merke, og klikk deretter på " Hvem er dette? "På neste side.
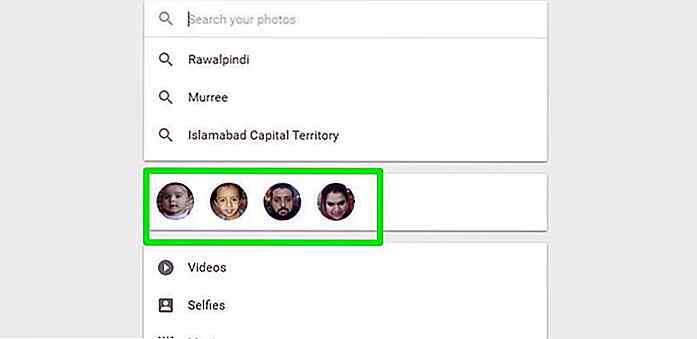
Skriv inn navnet på personen, og Google Photos vil vite hvem som er den personen, og vil organisere bildene sine ved navn .
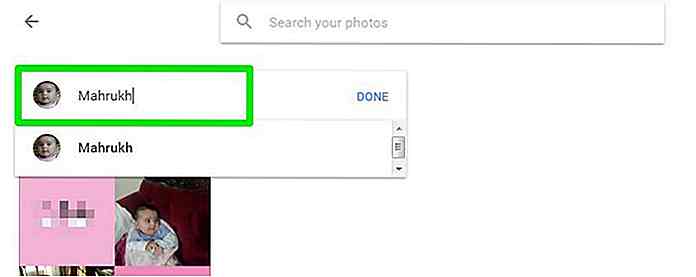 9. Google Photos Assistant
9. Google Photos Assistant Google Photos har en smart assistent som automatisk kan lage collager, album, panoramabilder, animasjoner og filmer fra bildene dine som faktisk har noen direkte forbindelse med hverandre. Assistenten er veldig smart og skaper perfekt innhold som du sikkert ville elske.
Gå til Google Photos " Innstillinger " og pass på at alternativet " Assistant Cards " er aktivert.
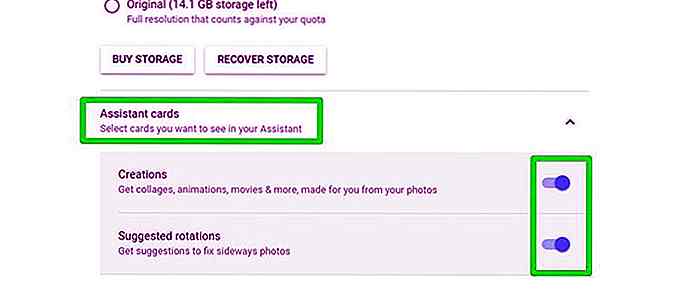 Gå nå til fanen " Assistant " på venstre side av Google Photos-grensesnittet, og du vil se alle de kule kortene. Hvis du liker et bestemt innhold, kan du klikke på " Lagre i bibliotek " -knappen under for å flytte det til " Bilder-biblioteket ".
Gå nå til fanen " Assistant " på venstre side av Google Photos-grensesnittet, og du vil se alle de kule kortene. Hvis du liker et bestemt innhold, kan du klikke på " Lagre i bibliotek " -knappen under for å flytte det til " Bilder-biblioteket ".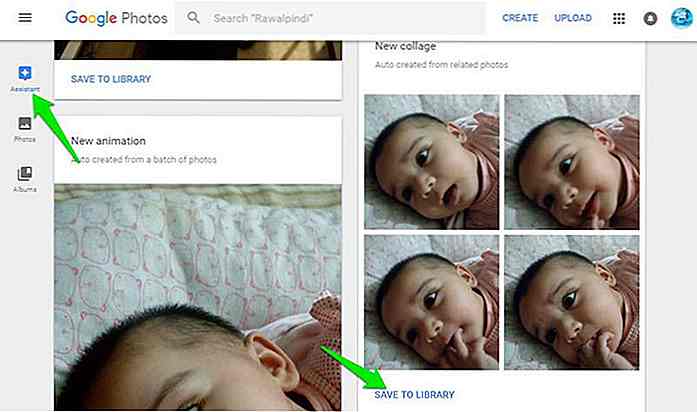 10. Google Drive-bilder og videoer i Google Foto
10. Google Drive-bilder og videoer i Google Foto Som standard vises alle bildene / videoene du laster opp til Google Disk ved hjelp av Google Disk opplasteren , ikke i Google Foto . Hvis du vil at disse bildene / videoene også skal vises i Google Foto, kan du aktivere det fra innstillingene. Gå til " Innstillinger " og aktiver alternativet " Google Disk ".
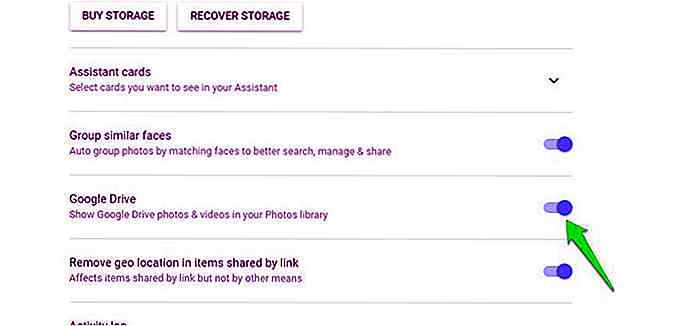 Nå vises bildene / videoene som er lagret i Google Disk, i Google Foto. Dette betyr imidlertid ikke at disse bildene / videoene blir flyttet til Google Foto. De vil fortsatt ta plass i Google Disk og vil ikke bli komprimert for å dra nytte av ubegrenset lagring som tilbys i Google Foto.
Nå vises bildene / videoene som er lagret i Google Disk, i Google Foto. Dette betyr imidlertid ikke at disse bildene / videoene blir flyttet til Google Foto. De vil fortsatt ta plass i Google Disk og vil ikke bli komprimert for å dra nytte av ubegrenset lagring som tilbys i Google Foto.11. Bruke skrivebordsopplasteren
Google Photos-appen for smarttelefoner er veldig god når du automatisk laster opp og synkroniserer bilder og videoer. Men på skrivebordet laster vi opp manuelt innhold ved hjelp av opplastningsknappen i Google Photos webgrensesnitt . Google Foto kan ikke ha en omfattende skrivebordsapp, men den tilbyr et grunnleggende opplastingsprogram for automatisk å laste opp bilder og videoer.
Last ned skrivebordsopplasteren, og den starter automatisk å synkronisere bilder og videoer som er lagret i PCen. Interessant vil det også be deg om å laste opp bilder / videoer fra eksterne lagringsenheter som SD-kort eller kameraoppbevaring når du kobler den til PCen. Så det er en må ha app for folk som bruker kameraet sitt for å ta bilder.
12. Gjenopprett slettede bilder og videoer
Du kan også gjenopprette nylig slettede bilder og videoer ved hjelp av alternativet " Papirkurv " i Google Foto. Google Fotoer flytter alt slettet innhold til " Papirkurven " og holder det der i 60 dager før du sletter det permanent . Hvis du ved et uhell slettet noe eller forandret deg etter at du har slettet noe, kan du enkelt gjenopprette det fra "Papirkurven ".
Klikk på hamburger-menyen øverst til venstre og velg " Papirkurv " fra menyen.
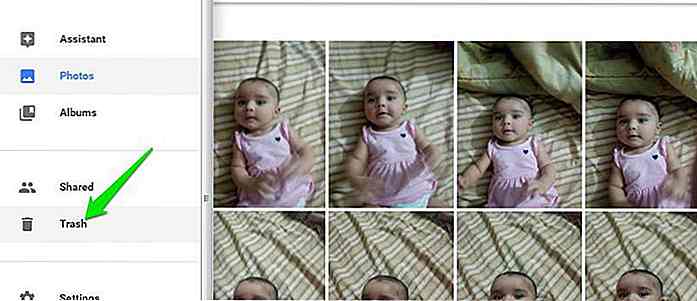 I papirkurven kan du velge bilder du vil gjenta, og klikk på " Gjenopprett " -knappen øverst til høyre for å gjenopprette dem.
I papirkurven kan du velge bilder du vil gjenta, og klikk på " Gjenopprett " -knappen øverst til høyre for å gjenopprette dem.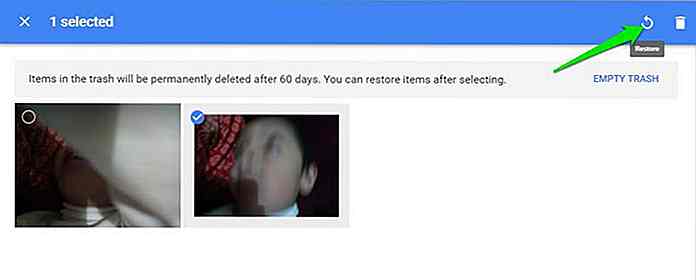 13. Flytt i tide med høyre rullefelt
13. Flytt i tide med høyre rullefelt Google Photos har en spesiell rullefelt rett ved siden av rullefeltet i nettleseren din. Med denne rullefeltet kan du flytte mellom bilder over tid . Hvis du trenger tilgang til bilder fra en bestemt tid, bruker du bare denne rullefeltet til å flytte direkte til den, i stedet for å bruke nettleserens rullepanel og rulle uendelig.
Bare flytt musemarkøren til høyre side av grensesnittet og rullefeltet blir automatisk synlig. Du vil kunne se år og måneder for å bla opp eller ned.
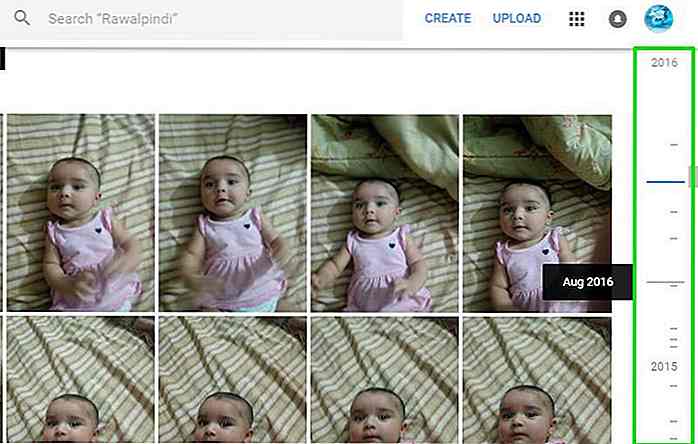 Merk: Tidsperioden er basert på tidspunktet da bildene ble tatt, og ikke når de ble lastet opp til Google Photos-biblioteket ditt .
Merk: Tidsperioden er basert på tidspunktet da bildene ble tatt, og ikke når de ble lastet opp til Google Photos-biblioteket ditt .14. Sikkerhetskopiere og synkronisere bilder og videoer
Google Photos-appen for smarttelefonen sikkerhetskopierer bare bilder og videoer som tas av kameraet på telefonen, det vil si bilder som er lagret i kamerarullen . Du kan imidlertid også fortelle Google Photos om å sikkerhetskopiere bilder / videoer fra mapper opprettet av andre apper eller mapper . Du kan for eksempel sikkerhetskopiere medieinnhold fra mapper opprettet av WhatsApp, Messenger, Instagram, en hvilken som helst bildebehandlingsapp eller skjermbildemappen.
For å gjøre det, åpne hovedmenyen i Google Photos-appen for smarttelefoner og trykk på alternativet " Enhetsmapper ". Du vil se alle mappene i enheten din med en " Cloud " -knapp ved siden av dem. Trykk på " Cloud " -knappen ved siden av hver mappe du vil sikkerhetskopiere og synkronisere, og den blir blå, noe som betyr at synkroniseringen er på. Nå når du vil legge til et nytt bilde / video i den aktuelle mappen, lastes den automatisk opp i Google Foto .
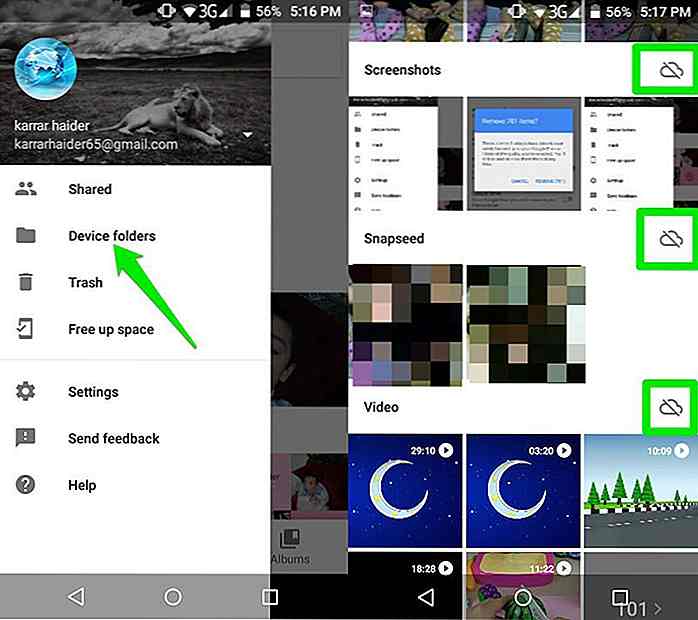 15. Last ned alle bilder og videoer
15. Last ned alle bilder og videoer Med Google Photos kan du enkelt laste ned bilder og videoer i kontoen din, men det kan være ganske kjedelig. Hvis du vil laste ned alle bildene / videoene og albumene som er lagret i Google Photos-kontoen din, kan du dra nytte av Google Takeout-tjenesten.
Google Takeout lar deg laste ned arkiver av alle dataene som er lagret i Google-tjenester, inkludert Google Foto. Åpne Google Takeout-siden og klikk på " Velg ingen " -knappen for å fjerne alle valgene for Google-tjenestene.
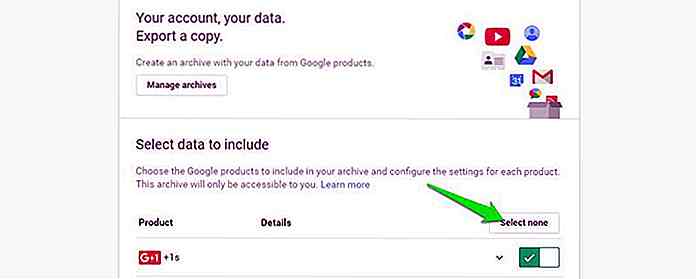 Rull ned og velg " Google Photos " fra listen. Deretter går du til bunnen og klikker på " Opprett arkiv " -knappen for å begynne å lage et arkiv. Når arkivet er opprettet, sender Google en e-post til Gmail-kontoen din som inneholder linken for å laste ned alle dataene.
Rull ned og velg " Google Photos " fra listen. Deretter går du til bunnen og klikker på " Opprett arkiv " -knappen for å begynne å lage et arkiv. Når arkivet er opprettet, sender Google en e-post til Gmail-kontoen din som inneholder linken for å laste ned alle dataene.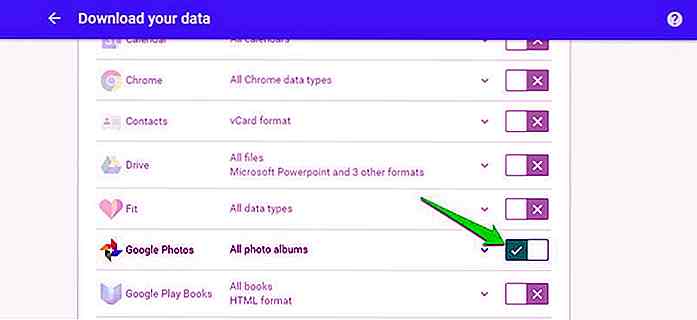
Å oppsummere
Disse små tipsene og triksene for Google Foto skal hjelpe deg med å få mer ut av Google Foto. Hvis du bruker 15 GB ledig plass som tilbys av Google Disk for å lagre innhold i Google Foto, bør du definitivt aktivere ubegrenset lagringsalternativ. Bildene / videoene i den opprinnelige oppløsningen vil raskt overta hele plassen og stoppe deg fra å bruke andre Google-tjenester, for eksempel Gmail. Du kan også spille rundt med Google Photos-søkealternativet, og du vil bli overrasket over nøyaktigheten.
Kjenner du andre kule tips og triks for å forbedre Google Photos-opplevelsen? Del med oss i kommentarene nedenfor.
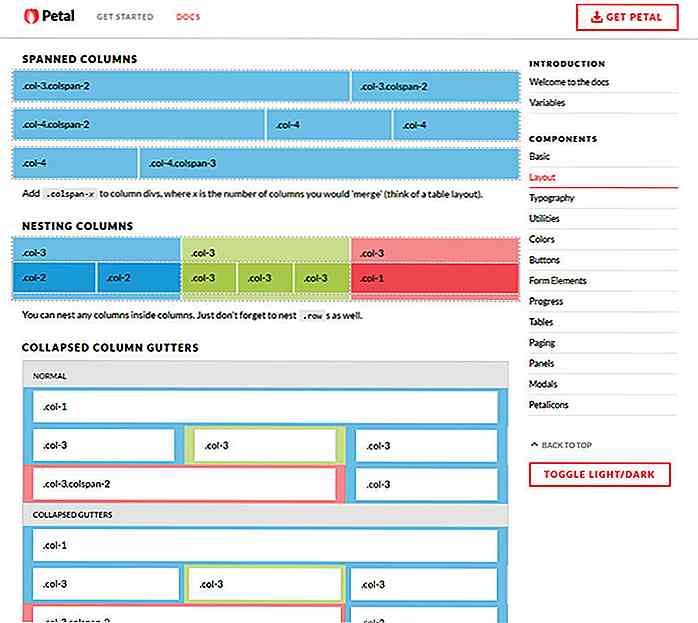
Petal er en organisert og lett CSS UI Framework kjører på mindre
Fra Bootstrap til Foundation virker det som om det er en endeløs strøm av CSS-rammer å velge fra. Men få kjører mindre og enda færre er like godt organisert som Petal .Dette lille open source-prosjektet ble opprettet internt for teamet på Shakr, men de bestemte seg for å slippe alt på GitHub . Det er
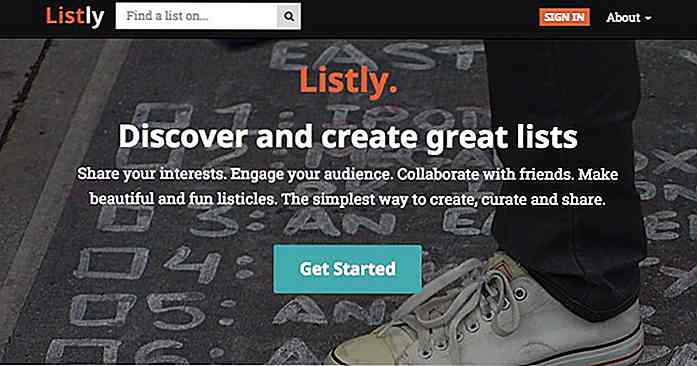
7 Innholdskursverktøy for bloggere
Det er mye arbeid som går inn i å kjøre en blogg profesjonelt. Og den største delen av bloggerens tid blir brukt i å forske og organisere informasjon - ofte mer enn det tar for å lage innholdet selv.Men det er mulig å spare mye tid på dette stadiet hvis du bruker de rette kuratorverktøyene . Curatio