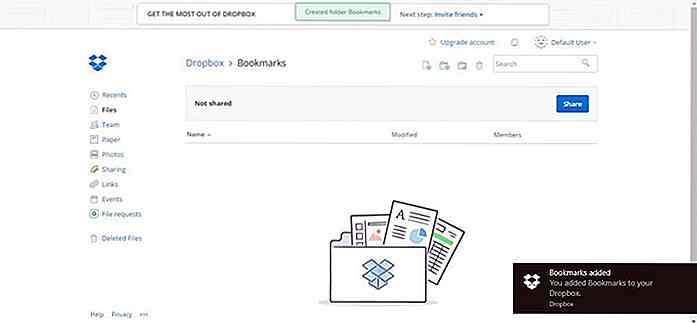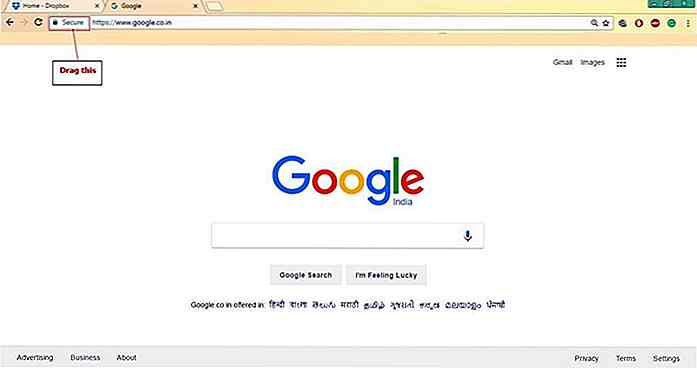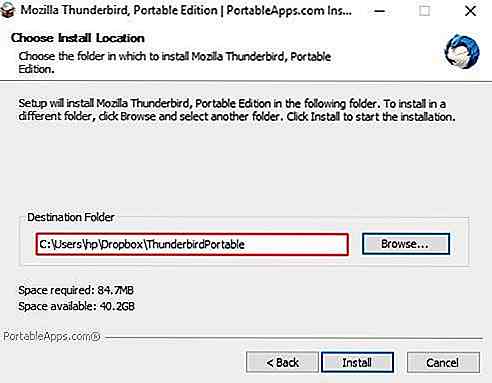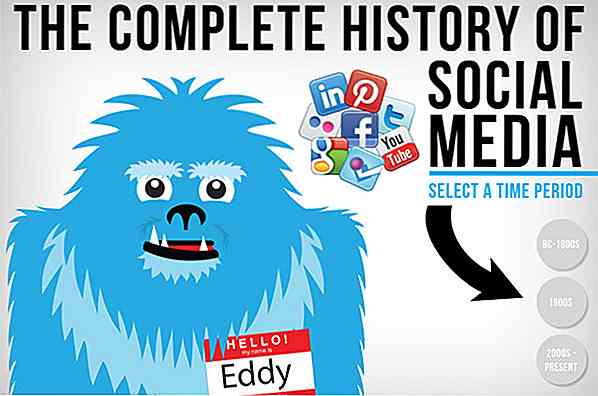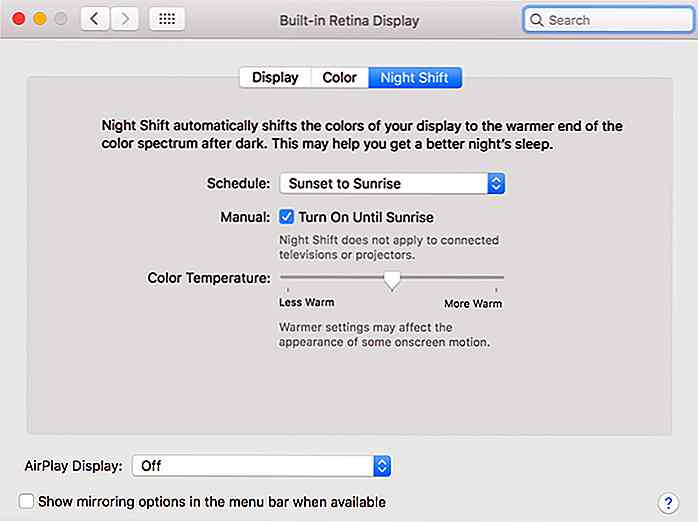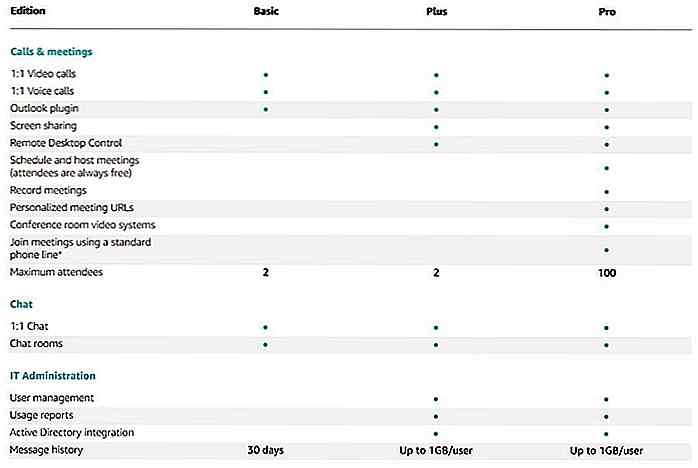no.hideout-lastation.com
no.hideout-lastation.com
15 tips for å få mer ut av Dropbox
Jeg trodde ofte Dropbox som en enkel sky lagringstjeneste som du kan bruke til å lagre og dele filer og mapper . Men da jeg begynte å grave dypere inn i funksjonalitetene, fant jeg meg ingenting annet enn galt. Denne skyttjenesten er så full av overraskelser og har mange flere funksjoner enn du allerede vet om .
Dropbox er latterlig enkelt av alle skylagringsløsninger sammen med å være ganske kraftig på samme tid. Så i dette innlegget kommer jeg til å markere ulike skjulte tips og triks for å få kontroll over Dropbox og gjøre mye mer enn bare å plassere filer og synkronisere dem. La oss sjekke dem ut.
Her er en snarvei til hvert tips som vil bli dekket i denne artikkelen:
- Be om filer fra noen, få dem i Dropbox
- Forhåndsvis nesten alle filformater
- Få tilgang til slettet (eller venstre) delt mappe
- Kontroller filernes siste aktiviteter
- Arbeid på filer som team
- Få tilgang til filer uten Internett
- Øk synkroniseringshastigheten
- Slett filer uten å forlate spor
- Få tilgang til eldre versjoner av filer
- Smarte bokmerker med Dropbox
- Få direkte nedlastingskoblinger
- Del skjermbilder på farten
- Synkroniser bare filer og mapper du trenger
- Sjekk Dropbox-filer aktiviteter
- Synkroniser automatisk minnene dine automatisk
1. Be om filer fra noen, få dem i Dropbox
Hvis du bare tror du kan laste opp filer til Dropbox, så har du det galt. Filforespørselsfunksjonen lar deg samle inn og motta filer - store eller små - fra alle rett inn i Dropbox. Og jo mer interessant er at gjennom denne funksjonen kan de som ikke har en konto på Dropbox, sende deg filer .
Bare følg disse enkle trinnene for å be om filer anonymt :
- Logg inn på Dropbox.
- Åpne "Filforespørsler" fra venstre sidefelt.
- Skriv en liten beskrivelse av forespørselen din, og klikk på "Endre mappe" for å angi mappen for lagring av de forespurte filene. Deretter klikker du på "Neste" .
- Åpne hvilken som helst fil i Dropbox.
- I forhåndsvisningsvinduet klikker du på pilen ved siden av "Åpne" -knappen.
- Velg blant "Microsoft Word / Excel / PowerPoint Online" for å redigere filen.
- Klikk på "Deling" i venstre sidefelt.
- Under "Mapper du kan legge til i Dropbox" -delen din, velg mappen du vil bli med på nytt og klikk "Legg til" .
- I Dropbox, klikk på "Team" alternativet fra venstre sidefelt og klikk "Create free team" .
- Skriv inn lagets navn, velg "Opprett et nytt Lag Dropbox" og skriv inn din personlige / arbeids e-postadresse og passord for dette laget, og klikk deretter "Fortsett" .
- I Dropbox mobilapp finner du filene du trenger for å se frakoblet .
- Trykk på ikonet til høyre og slå på "Tilgjengelig frakoblet" -bryter, og Dropbox vil laste ned filene til enheten din for å vise dem uten Internett.
- Du kan se offlinefilene, ved å klikke på "Frakoblet" .
- Høyreklikk Dropbox- ikonet i systemstatusfeltet.
- Klikk på tannhjulikonet og velg "Innstillinger" fra menyen.

- Klikk på " Bandwidth " -fanen.
- Åpne filbehandleren, og skriv inn følgende i adresselinjen og klikk på Enter: "% HOMEPATH% \ Dropbox \ .dropbox.cache" (uten anførselstegn).
- Dette tar deg direkte til Dropboxens cachemappe der du kan slette filene eller mappene du vil ha.
- Klikk på de tre punktene ved siden av filen hvis tidligere versjon du vil se, og velg "Versjonshistorikk" .
- Opprett en ny mappe med navnet "Bokmerker" i Dropbox (eller et hvilket som helst navn du foretrekker å bruke).
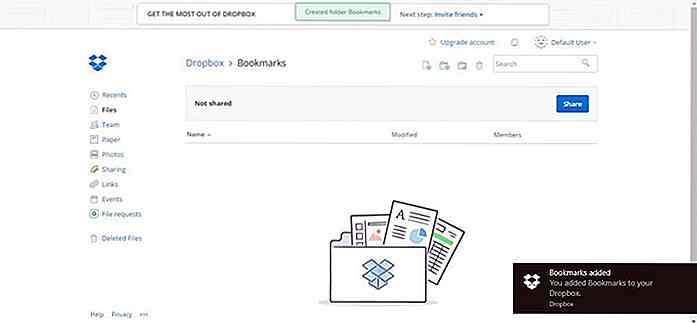
- Dra det lille ikonet som vises til venstre for plasseringslinjen i nettleseren din til Dropbox-fanen eller -vinduet, og slipp koblingen til mappen "Bokmerker" .
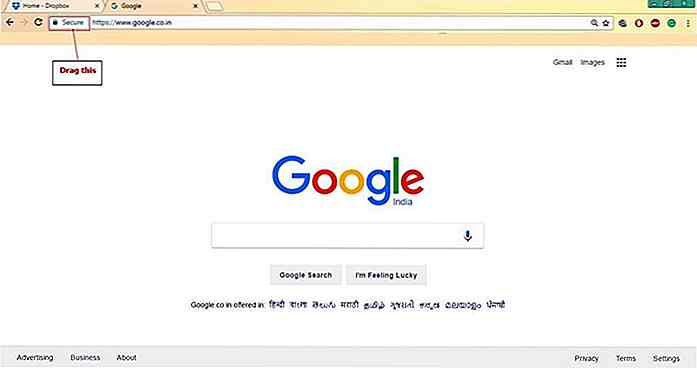
- Høyreklikk "Dropbox" -ikonet i systemstatusfeltet.
- Klikk på "gear" ikonet og velg "Preferences" .

- Bytt til Import- fanen, sjekk "Del skjermbilder med Dropbox" og trykk "OK" .
- Høyreklikk på "Dropbox" -ikonet i systemstatusfeltet.
- Klikk på "gear" -ikonet og velg "Preferences" .
- I Dropbox, klikk "Events" i venstre sidefelt.
- Du får se en tidslinje for hendelser eller aktiviteter på kontoen din.
- Last opp bildene til Dropbox.
- Åpne dropbox.com og velg "Bilder" fra sidefeltet.
- Her ser du alle bildene dine organisert som et galleri .
- Last ned den bærbare versjonen av appen (her, Firefox Thunderbird).
- Installer den bærbare appen i "Dropbox" -mappen.
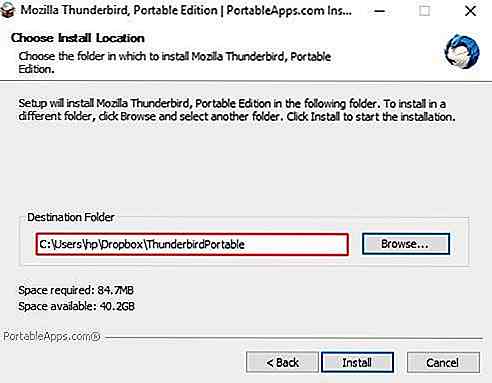
- Start og bruk den bærbare appen som annen programvare, og Dropbox vil synkronisere alle dataene eller konfigurasjonsendringene med alle datamaskinene dine (via Dropbox-skyen).
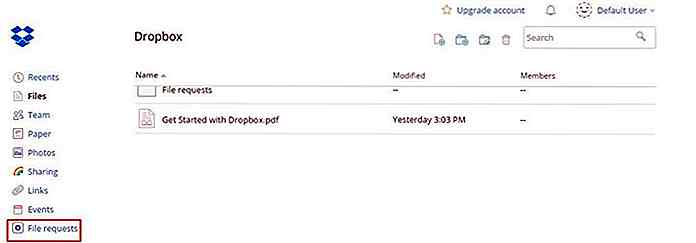 Klikk på "Lag en filforespørsel" .
Klikk på "Lag en filforespørsel" .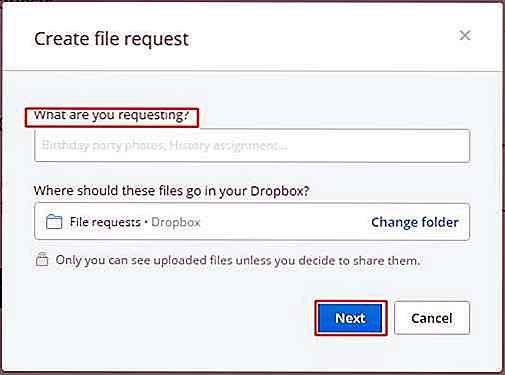 Kopier nå den oppgitte lenken, og del med noen du vil motta filene fra. Du kan også skrive inn sine e-postmeldinger og klikke "Send" for å sende dem en invitasjon direkte.
Kopier nå den oppgitte lenken, og del med noen du vil motta filene fra. Du kan også skrive inn sine e-postmeldinger og klikke "Send" for å sende dem en invitasjon direkte.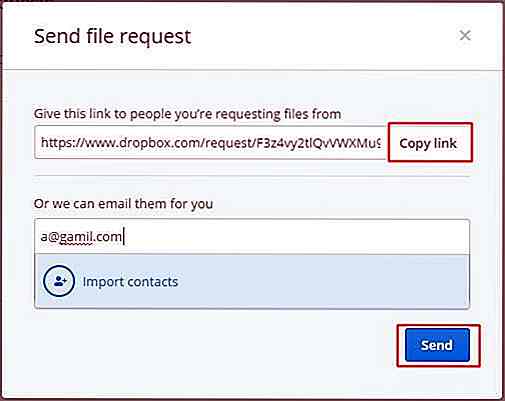
2. Forhåndsvis nesten alle filformater
Hvis du har en fil fra en venn, og datamaskinen din ikke kan åpne den filen, så last den opp til Dropbox. Dens "forhåndsvisning" -funksjonen kan gi deg en forhåndsvisning av mange typer filer, inkludert PDF, PSD, AI, PNG, JPG, SVG, BMP og mye mer.
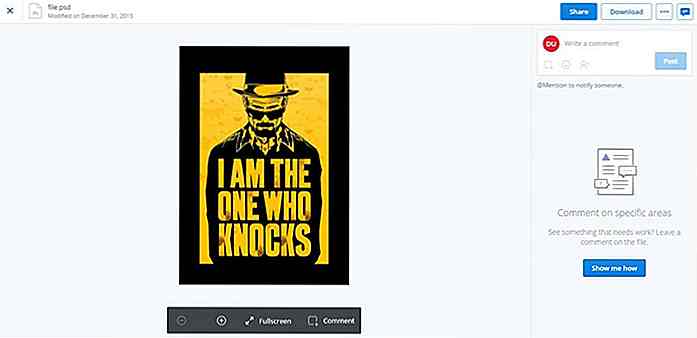 Du kan også lese og redigere dokumentene, arkene og presentasjonene dine med en enkel integrering med Office Online - en gratis grunnleggende versjon av Microsoft Office som kjører i nettleseren din.
Du kan også lese og redigere dokumentene, arkene og presentasjonene dine med en enkel integrering med Office Online - en gratis grunnleggende versjon av Microsoft Office som kjører i nettleseren din.Slik forhåndsviser eller redigerer du filer direkte i Dropbox:
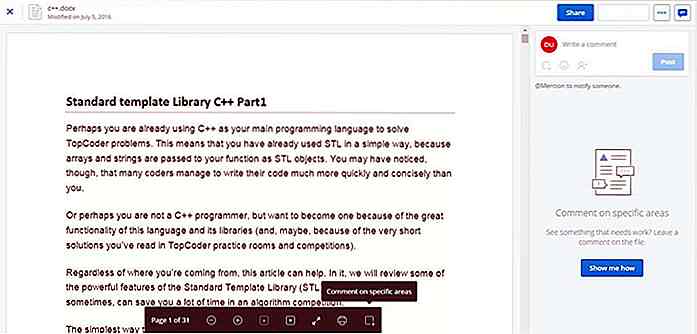
3. Få tilgang til slettet (eller venstre) delt mappe
Det er mulig å få tilgang til en delt mappe du forlot ved et uhell eller på annen måte ved å slette det fra Dropbox. Følg bare trinnene nedenfor:
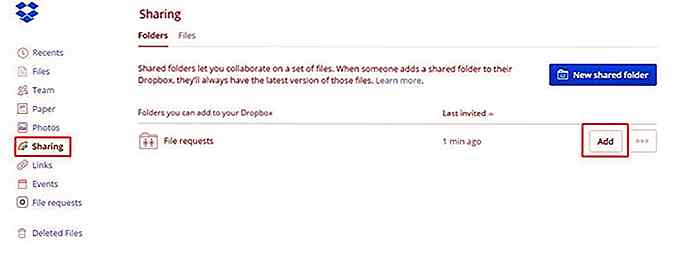
4. Sjekk siste aktivitetene i filene dine
Hvis du trenger å oppdatere regnearket du jobbet på før ferien, kan du enkelt finne det i listen over alle nyere filer fra "Nylig" i venstre sidefelt. Denne delen i Dropbox viser en oppdatert liste over filer du nylig har åpnet eller endret .
Du kan også dele, laste ned, kommentere, slette eller til og med se tidligere versjoner av filene dine direkte fra dette alternativet.
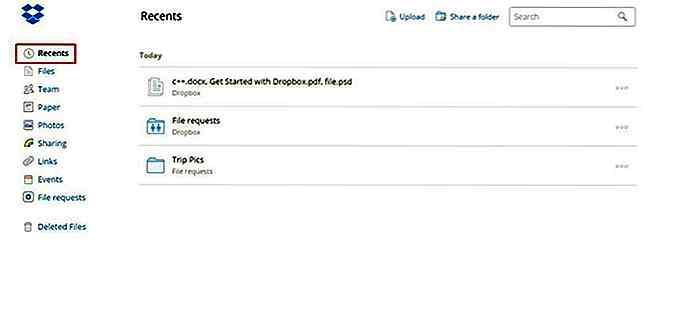 5. Arbeid på filer som team
5. Arbeid på filer som team Hvis du jobber i et lag eller samarbeider med andre på et prosjekt, så er Team Dropbox for deg. Denne funksjonen lar deg jobbe i et lag hvor man kan dele filer med hele lag eller valgte grupper, og alle har forskjellige privilegier . Og det beste er at det er gratis!
Hvert gratis lag deler en lagmappe med konfigurasjonsalternativer for å organisere og administrere tilgang til det delte innholdet. Du kan også opprette grupper for å dele filer eller mapper med alle i gruppen samtidig - ganske lik Vennelister på Facebook.
Slik lager du en ny Team Dropbox-konto :
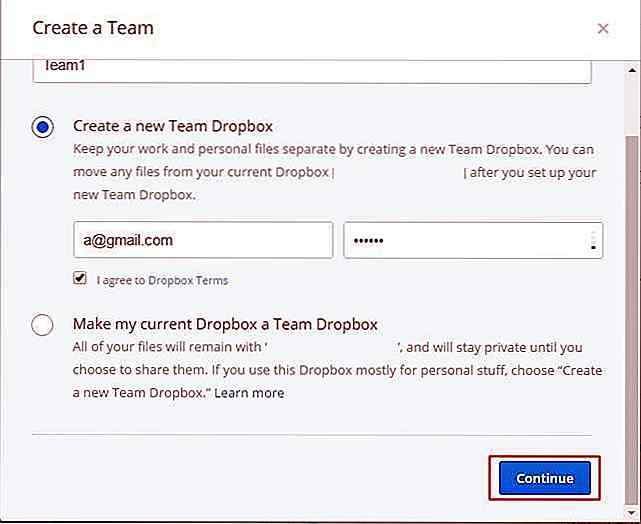 Be medlemene om å bli med i teamet ditt (om nødvendig) og klikk "Fortsett" .
Be medlemene om å bli med i teamet ditt (om nødvendig) og klikk "Fortsett" .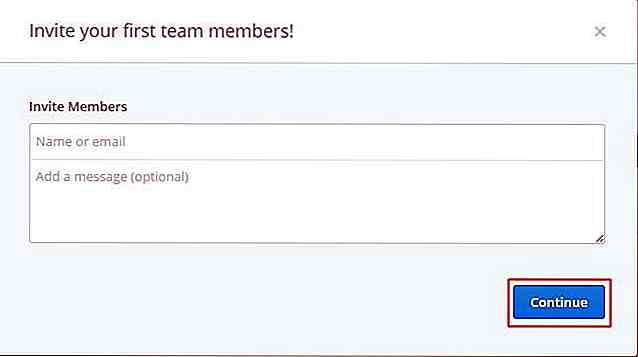 Klikk på "Opprett lag Dropbox" og du er ferdig.
Klikk på "Opprett lag Dropbox" og du er ferdig.6. Få tilgang til filer uten Internett
Mens du er på farten (dvs. bruker en mobilenhet), kan det hende du trenger tilgang til enkelte bestemte filer. Du kan imidlertid ikke finne en Internett-tilkobling overalt hvor du går. For slike scenarier kommer Dropbox's Offline-funksjon til din redning.
For dine må-ha-filer, kan du få dem frakoblet :
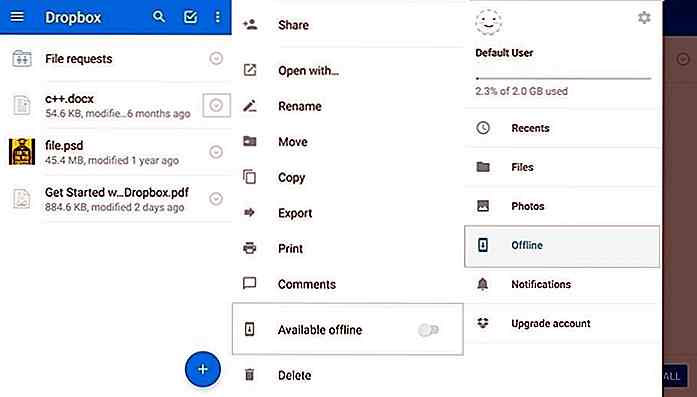
7. Øk synkroniseringshastigheten
For å unngå å forstyrre Internett-bruken, sperrer Dropbox seg selv til 75% av forbindelsens maksimale opplastingshastighet for å forhindre en merkbar hastighetsavmatning for deg. Dette betyr langsom opplasting / synkroniseringshastighet for deg, men her er et triks for å unngå det samme.
Hvis du vil endre Dropboxs båndbreddeinnstillinger, følger du trinnene nedenfor:
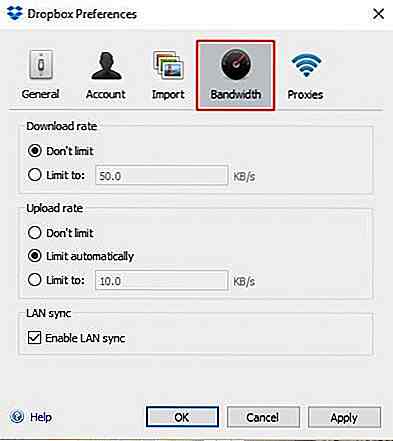 Velg "Ikke begrense" under "Opplastingsrate" for å øke hastigheten på opplastings- / synkroniseringsprosessen.
Velg "Ikke begrense" under "Opplastingsrate" for å øke hastigheten på opplastings- / synkroniseringsprosessen.8. Slett filer uten å forlate spor
Hvis du feilaktig har lagt inn en sensitiv fil i Dropbox-mappen din, men du må slette filen raskt, så vær ikke bekymret. Du kan gjøre det ved å slette Dropbox-hurtigmappen. Det er en skjult mappe med navnet ".dropbox.cache" i "Dropbox" -mappen.
Dropbox holder en cache av filer for effektivitet og nødsituasjon. Hvis du sletter en fil fra Dropbox, kan filen fortsatt holdes i hurtigmappen .
Hvis du vil slette sensitive filer permanent, kan du manuelt slette bufferen ved å bruke trinnene nedenfor:
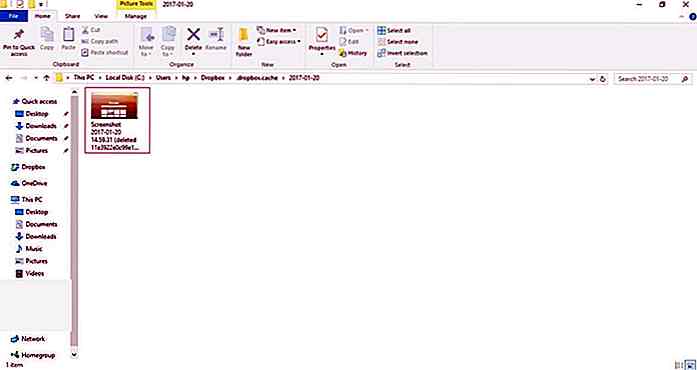
9. Få tilgang til eldre versjoner av filer
Dropbox lagrer eldre versjoner av filene i 30 dager. Det betyr at du enkelt kan gjenopprette en fil hvis du har gjort noen feilendringer eller vil sjekke ut den forrige versjonen. Denne funksjonen fungerer på samme måte som filhistorikkfunksjonen i Windows 10.
For å få den gamle versjonen av en fil, kan du følge de nedenfor nevnte trinnene:
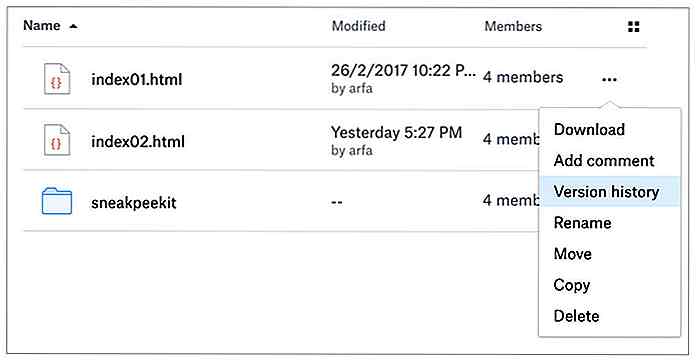 Velg en av versjonene som skal forhåndsvises, og klikk på "Gjenopprett" for å gjenopprette den versjonen.
Velg en av versjonene som skal forhåndsvises, og klikk på "Gjenopprett" for å gjenopprette den versjonen.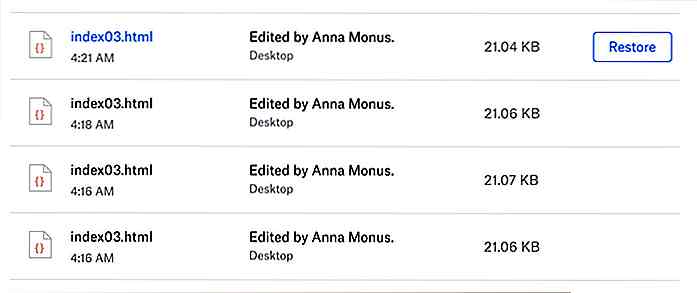 10. Smarte bokmerker med Dropbox
10. Smarte bokmerker med Dropbox Hvis du alltid tenker på å lagre bokmerkene dine i skyen for å ha dem på alle enhetene dine, så kan ingenting være et bedre alternativ for dette enn Dropbox. En funksjon er nå lagt til for å lagre og synkronisere bokmerker ved å bare slippe dem i Dropbox.
Du kan selvsagt slippe nettadresser i Dropbox, selvfølgelig, men det er bedre å lage en bokmerkermappe for å lagre alle nettadresser på ett sted . Vær oppmerksom på at Microsoft Edge, i motsetning til Google Chrome og Mozilla Firefox, ikke støtter dra og slipp-funksjonen i våre tester.
Slik gjør du det enkelt å lagre og synkronisere bokmerker med Dropbox:
11. Få direkte nedlastingskoblinger
Når du klikker på en Dropbox-kobling, viser nettleseren din en ny side med filen og et alternativ for å laste ned filen. Det er et triks, men det tvinger nettleseren til å begynne å laste ned filen umiddelbart i stedet for å vise siden først.
Hvis du ønsker å laste ned filen direkte på en gang, endrer du bare Dropbox-koblingen med " dl = 0 " spørringsparameter på slutten til "dl = 1" og det blir en direkte nedlastingskobling .

12. Del skjermbilder på farten
Hvis du er lei av å ta skjermbilder, dra dem inn i Dropbox og deretter dele sin lenke med andre, så er det en raskere måte å dele skjermbilder med Dropbox. Du vil også elske dette trikset hvis du bruker noe tredjepartsverktøy for å dele skjermbilder med andre .
Alt du trenger å gjøre er å aktivere Dropboxs skjermdump delingsfunksjon, som vist nedenfor:
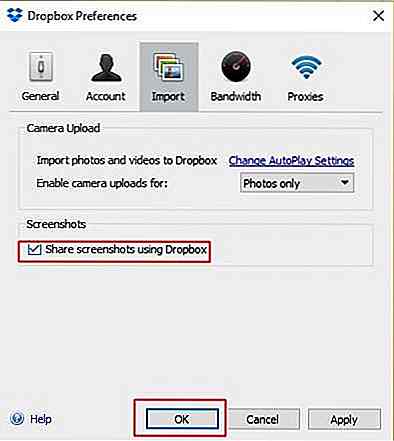 Ta nå skjermbilder med Ctrl + Print-taster, og Dropbox vil automatisk lagre dem til "Dropbox / screenshots" og kopiere koblingen til utklippstavlen automatisk, som du kan bruke til å dele skjermbildet raskt enn noensinne .
Ta nå skjermbilder med Ctrl + Print-taster, og Dropbox vil automatisk lagre dem til "Dropbox / screenshots" og kopiere koblingen til utklippstavlen automatisk, som du kan bruke til å dele skjermbildet raskt enn noensinne .13. Synkroniser kun nødvendige filer og mapper
Selektiv synkronisering er en funksjon i Dropbox-klienten som lar deg velge og synkronisere bare mappene du vil synkronisere på datamaskinen. Det er spesielt nyttig hvis du vil lagre lagringsplass på systemet eller for å lagre Internett-tilkoblingens båndbredde.
For å aktivere funksjonen Selective Sync, følg de angitte trinnene:
 Bytt til "Konto" -fanen, klikk "Selektiv synkronisering" og trykk "OK" .
Bytt til "Konto" -fanen, klikk "Selektiv synkronisering" og trykk "OK" .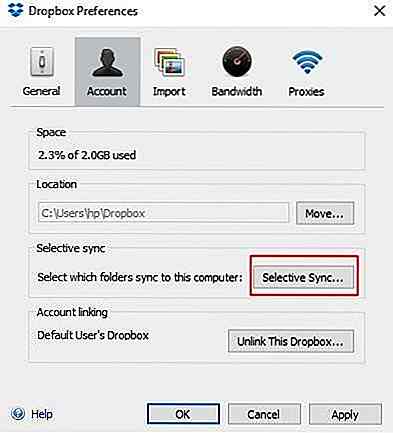 I vinduet Selective Sync fjerner du alle mapper som du ikke trenger å synkronisere til datamaskinens harddisk, og deretter klikker du på "Oppdater" -knappen og trykker på "OK" for å lagre.
I vinduet Selective Sync fjerner du alle mapper som du ikke trenger å synkronisere til datamaskinens harddisk, og deretter klikker du på "Oppdater" -knappen og trykker på "OK" for å lagre.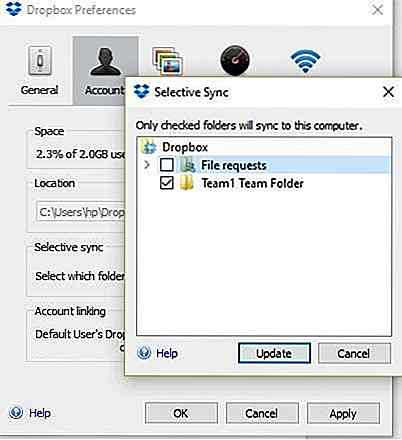
Merk: Enhver mappe du fjerner fra i trinnet ovenfor, blir fjernet fra datamaskinen, men vil selvfølgelig være tilgjengelig via dropbox.com og på de andre enhetene dine.
14. Sjekk Dropbox-filer aktiviteter
Loggen "Hendelser" lar deg se informasjon om ulike aktiviteter som skjer i Dropbox. Hendelsesloggen lar deg spore hendelsene som når du oppretter, deler, sletter og gjenoppretter filer og mapper. Loggen lar deg filtrere hendelsene i henhold til kategori og dato, og lar også sortere loggoppføringene for enkel visning.
Slik ser du Dropbox-loggboksen:
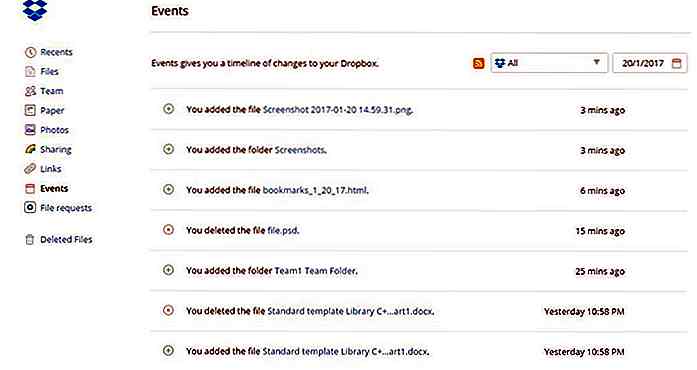
15. Automatisk synkronisere minnene dine
Dropbox lar deg laste opp dine bilder og videoer og vise dem i et nettgalleri uten å bruke noe tredjepartsverktøy. Ved hjelp av denne funksjonen kan du sjekke ut bildene / videoene som er lagret i Dropbox uten at du trenger å laste dem ned først. Derfor kan du bruke ditt favorittsky som lagerplass for å sikre dine dyrebare minner .
For å se bildene / videoene dine i Dropbox, følg disse trinnene:
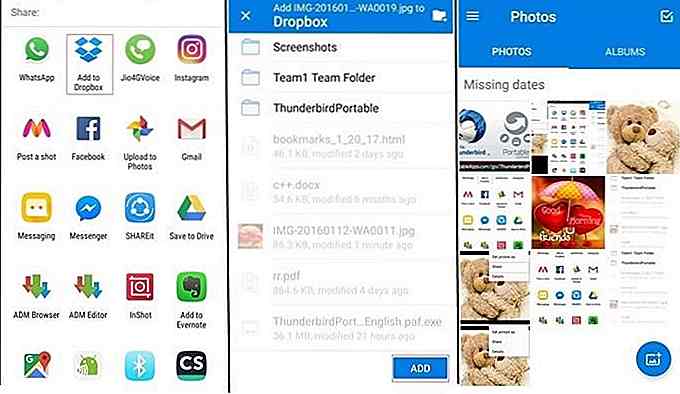
Bonus
Synkroniser data for bærbare apper
Dropbox kan synkronisere alle data på datamaskinen din, og det gjelder også for app- eller nettleserdata på flere datamaskiner. Hver gang du gjør en endring i mappen, vil Dropbox automatisk synkronisere endringene i skyen og de andre enhetene dine.
Ved å bruke den samme funksjonen kan du enkelt synkronisere dataene eller innstillingene til en hvilken som helst bærbar app på forskjellige datamaskiner for enkel bruk. Tenk deg å ha alle bokmerkene dine og historien på alle enhetene dine uten å logge på Chrome eller bruke Firefox Sync.
Slik kan du synkronisere en bærbar apps data eller innstillinger. Vi har tatt Thunderbird som et eksempel, men du kan søke under trinn til en bærbar app:
Det handlet om de forskjellige mindre kjente aka hemmelige tipsene og triksene for å få best mulig utnyttelse av Dropbox for å løse dine daglige problemer og forbedre produktiviteten. Glad dropboxing!
Vet du flere slike tips og triks for å gjøre mer med Dropbox? Hvordan bruker du Dropbox i livet ditt? Vennligst del med oss gjennom kommentarene.
![4 beste e-postklienter for Android for 2017 [omtale]](http://hideout-lastation.com/img/tech-design-tips/740/4-best-android-email-clients.jpg)
4 beste e-postklienter for Android for 2017 [omtale]
På skrivebordet gjør Thunderbird en god jobb med å administrere e-postkontoene mine. Men siden det ikke er tilgjengelig på Android-telefon, måtte jeg gjøre noe for å finne en god e-postklient for Android .Heldigvis er det en haug med gode e-postprogrammer for Android for å enkelt administrere e-postmeldinger underveis. Og ett
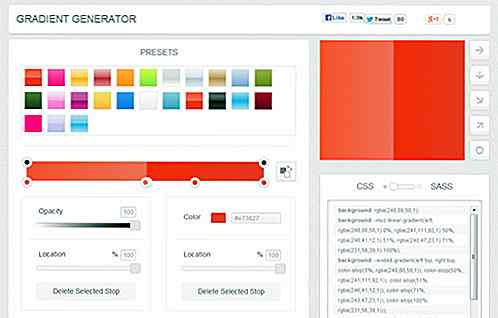
CSSMatic - Automatiseringsverktøy som gjør CSS enkelt for webdesignere
CSS er et veldig kraftig stilarksspråk som lar deg ta kontroll over utseendet på et nettsted. Det gir effektivitet i design og oppdateringer. Men koding fra grunnen er alltid tøff . Heldigvis kan du finne mange små hjelpere som vanligvis dekker noen få funksjoner for å gjøre koding av CSS lettere.I dag