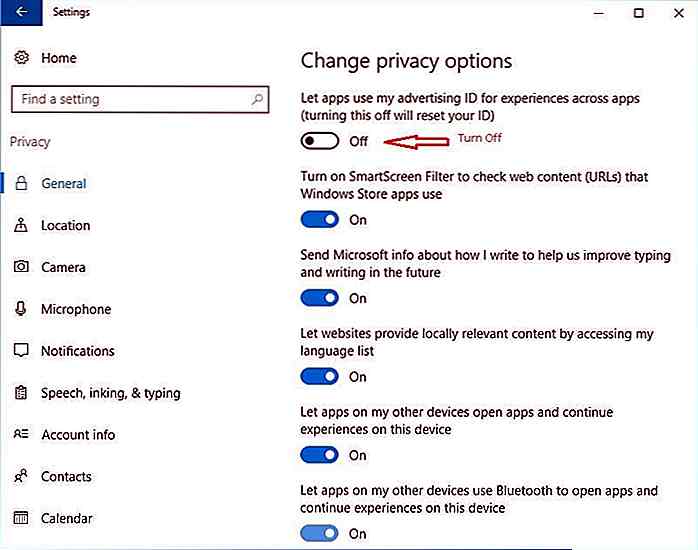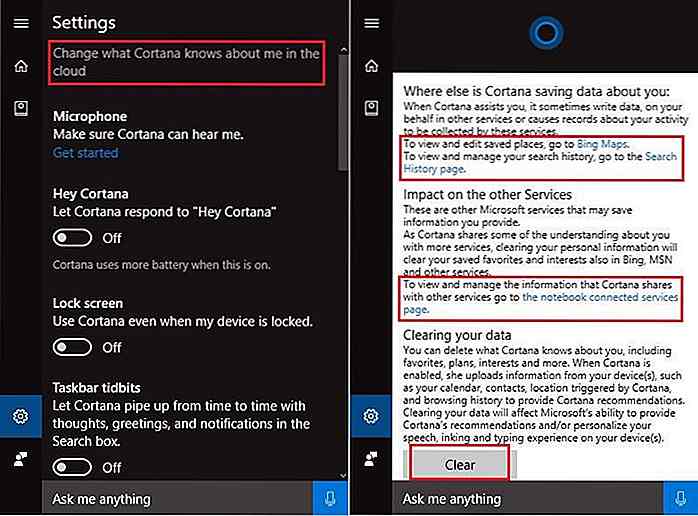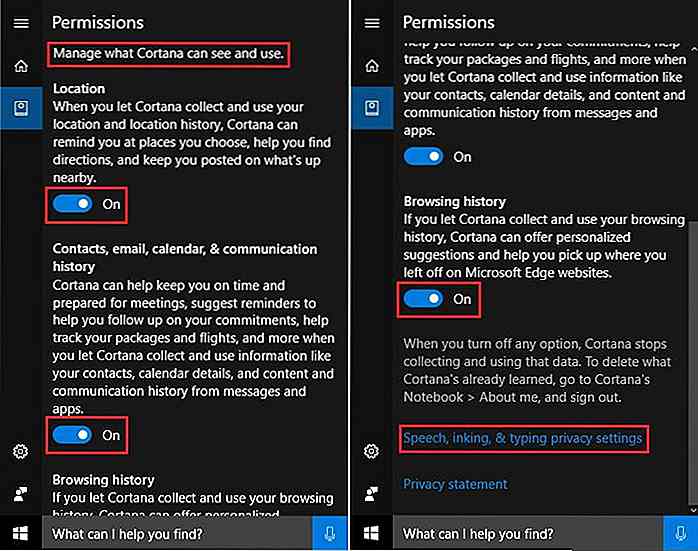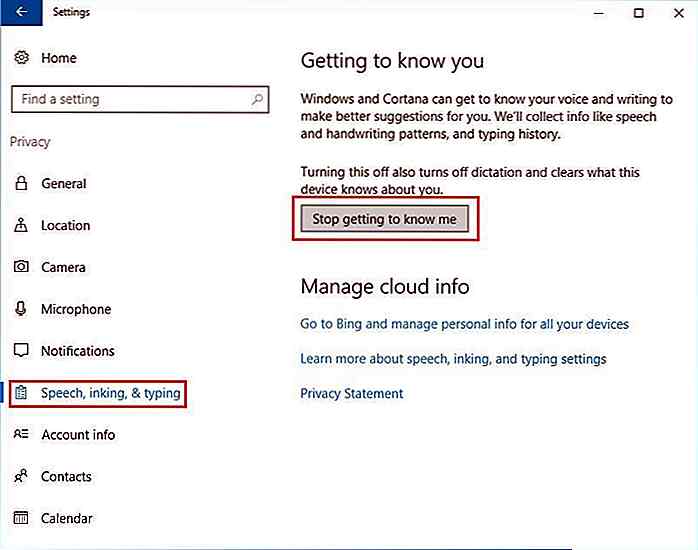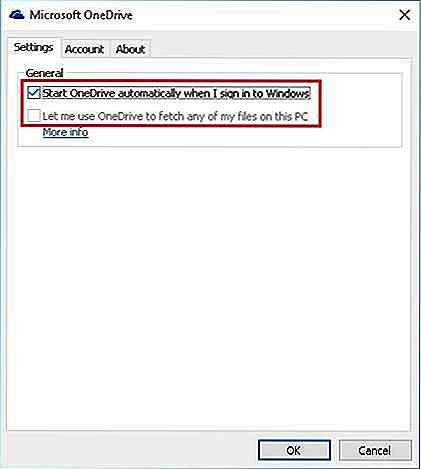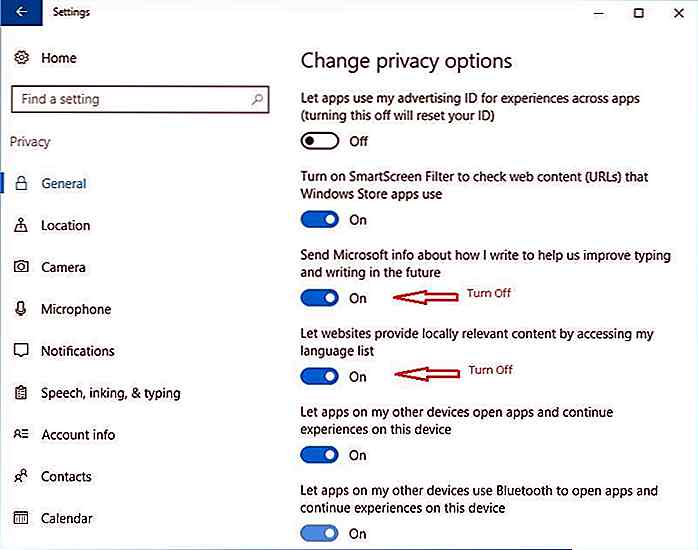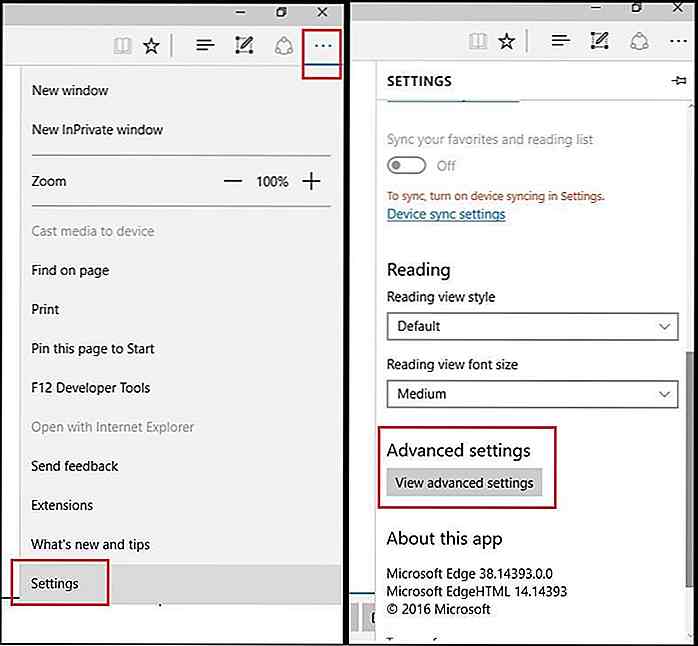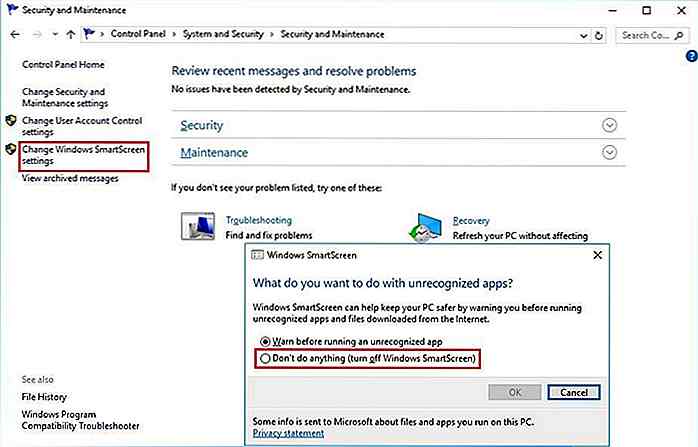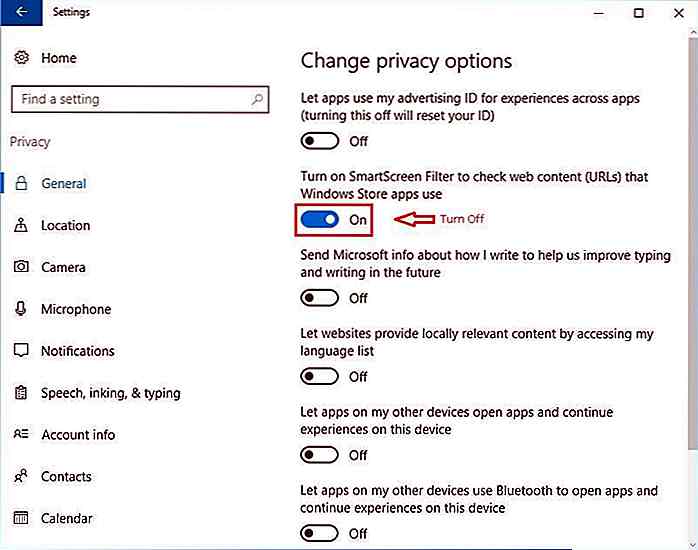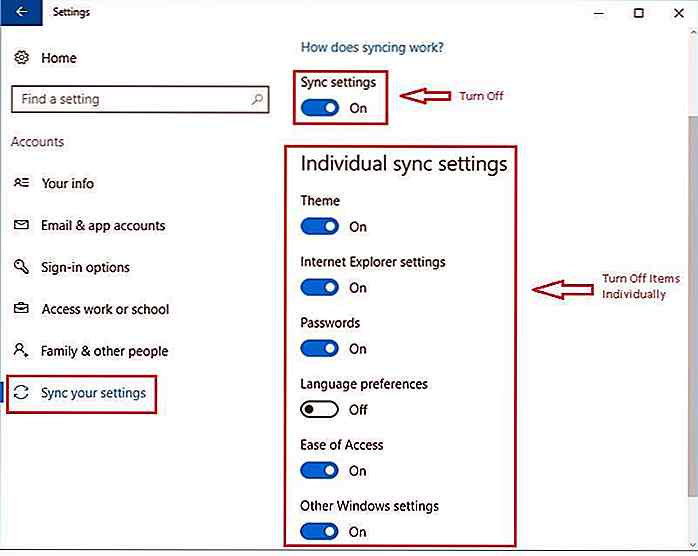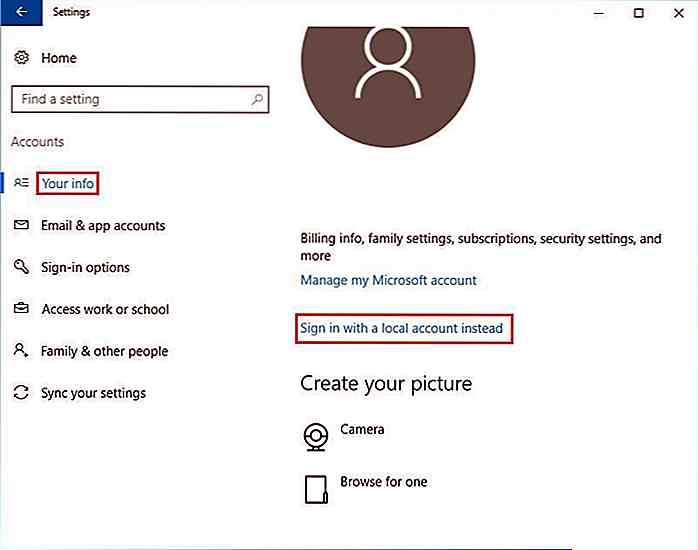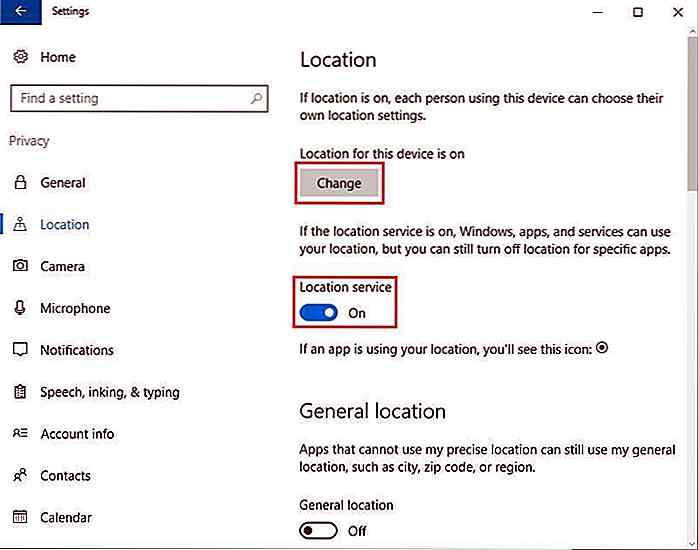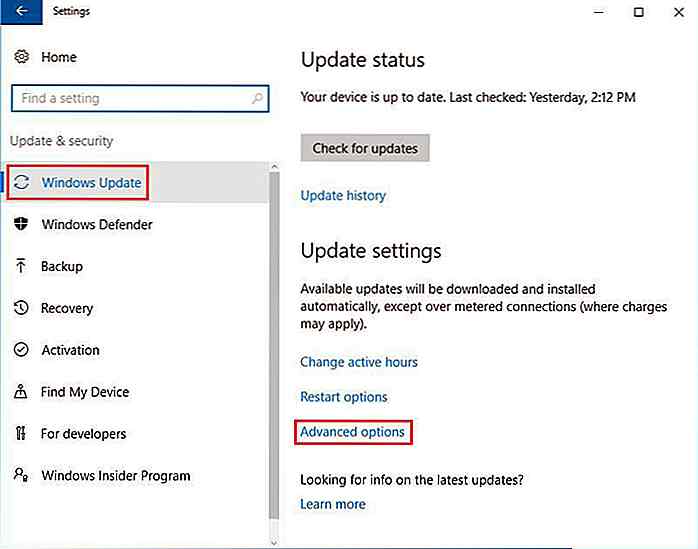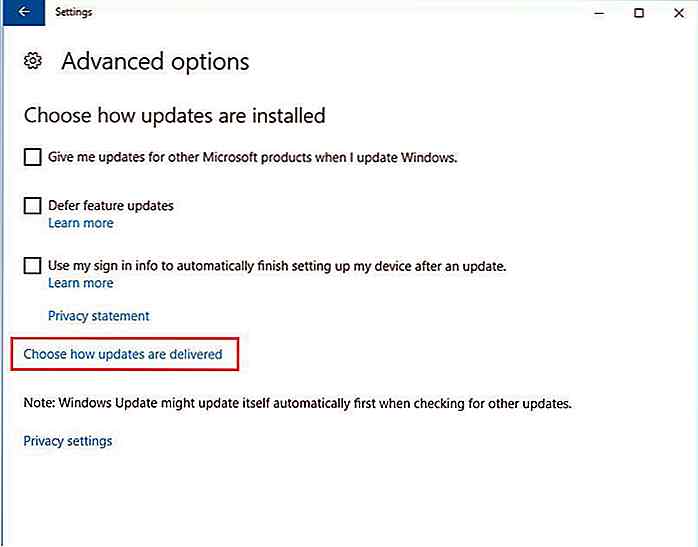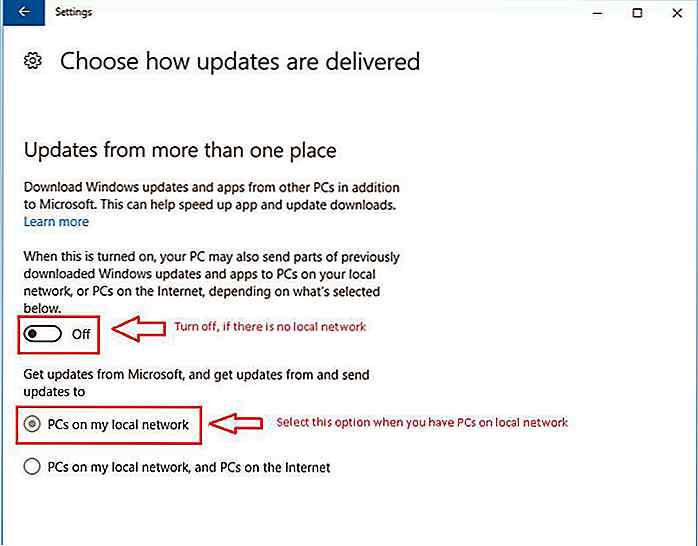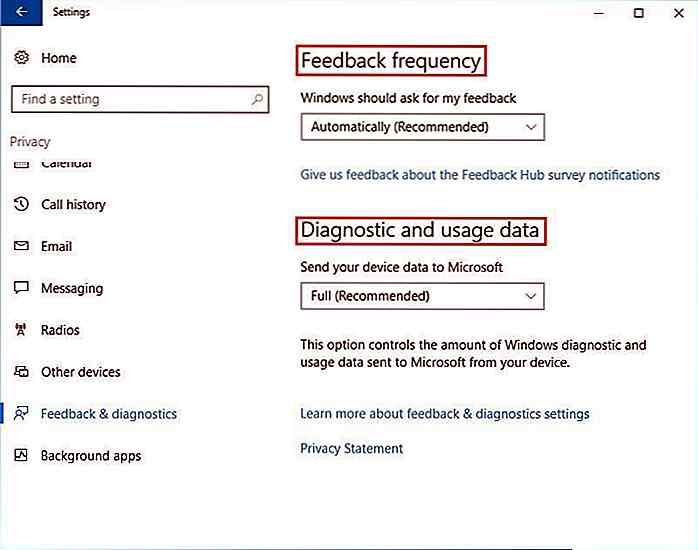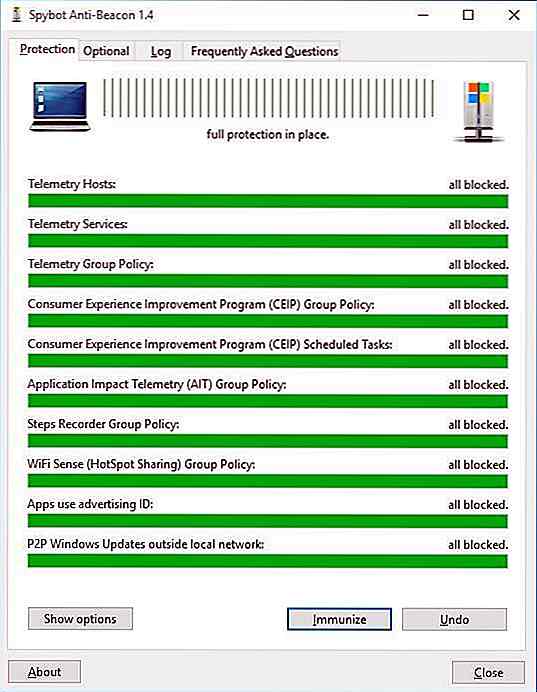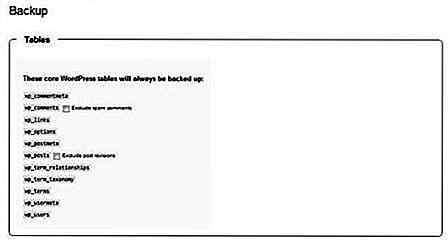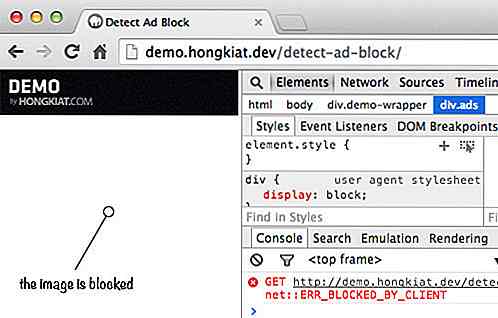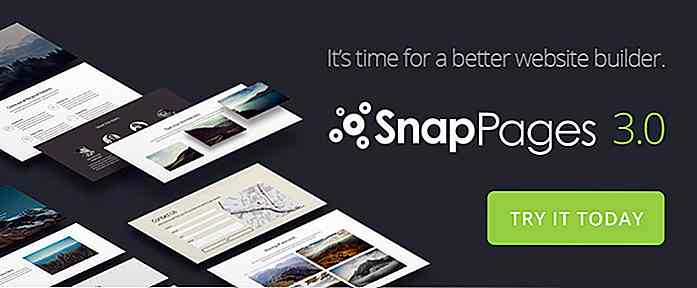no.hideout-lastation.com
no.hideout-lastation.com
15 måter å styrke personvernet ditt i Windows 10
Windows 10 er populært av flere grunner, inkludert kritikken på noen av funksjonene som bryter eller truer personvernet ditt. Cortana, selv om det er svært nyttig til tider, søker for mye personlig informasjon om deg som enhver annen personlig digital assistent i markedet.
Det er ikke alt, Windows 10 har ulike innebygde deling, tilbakemelding og telemetri-funksjoner som deler brukerens informasjon med andre parter à ¢    "si dine venner eller Microsoft selv. De fleste er imidlertid sensitive over deres personvern og liker å kontrollere sine personlige data .
Derfor deler vi ulike tips og triks i denne artikkelen for å hjelpe deg med å deaktivere spionprogrammer, hevde personvernet ditt og kontroller dataene dine selv i Windows 10.
Slå av annonser
Windows 10, som Android og iOS, viser annonser i apper samt på nettsidene. Cookiespioner følger deg overalt på nettet og Microsoft viser personlige annonser ved hjelp av dataene dine samlet inn fra mange slike spioner. Det er et alternativ, heldigvis, å deaktivere disse annonsene og holde dataene dine private .
Dette er hvordan:
- Klikk på Start- knappen. Gå til Innstillinger > Personvern > Generelt > Endre personvernalternativer .
- Slå av " La apper bruke annonserings-IDen min for erfaring på tvers av apper ".
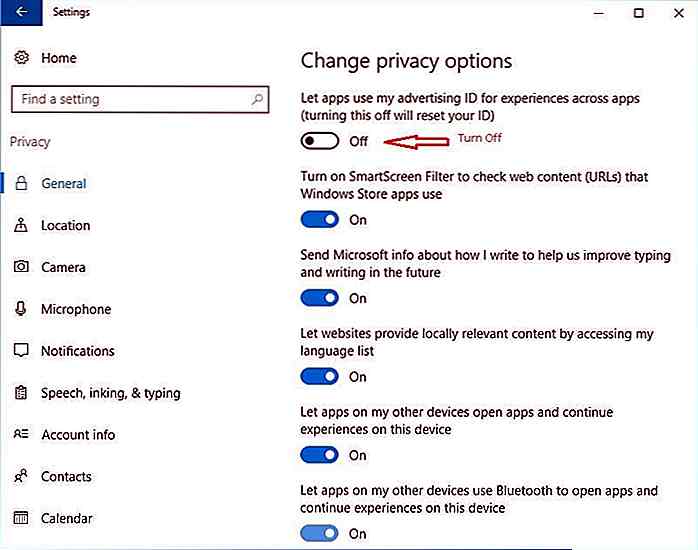
Ikke bruk personlige annonser
Microsoft tilordner en unik, anonym og brukerdeklarerbar annonserings-ID til alle sine brukere. Denne ID-en brukes til å spore webbruken din og hjelpe annonsørene til å vise annonser basert på dine interesser over hele Internett. Du kan imidlertid utføre disse trinnene for å stoppe sporing av nettbruk og andre data i nettleserne:
- Åpne denne lenken i hver nettleser: http://choice.microsoft.com/en-us/opt-out.
- Slå av disse to alternativene i hver nettleser: " Personlige annonser i denne nettleseren " og " Personlige annonser hvor jeg bruker min Microsoft-konto ".
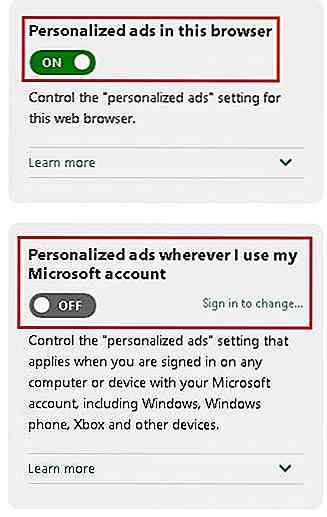 Deaktiver Cortana & oppgavelinje søk
Deaktiver Cortana & oppgavelinje søk Cortana tilbyr ulike nyttige tjenester, men samler mye av dataene dine for å gi deg gode forslag og søkeresultater. Hvis du begrenser deg fra å bruke slike skygtjenester og ikke vil at dine personlige data skal nå skyen (til og med anonymt), følger du disse trinnene:
- Åpne Cortana. Gå til Innstillinger .
- Slå av alle alternativene som vises i Innstillinger, inkludert men ikke begrenset til " Hei Cortana ", " Min enhetshistorie " og " Min søkelogging ".
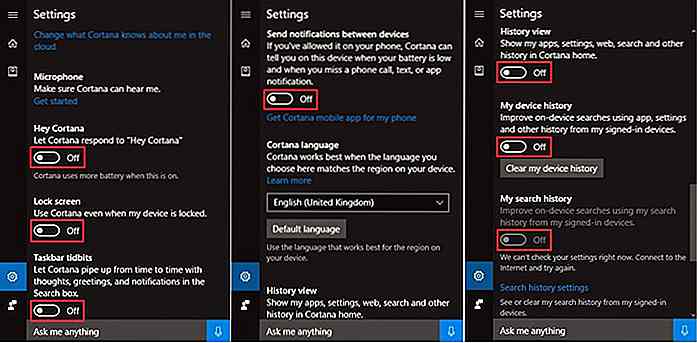 Behandle hva Cortana vet
Behandle hva Cortana vet Microsoft lagrer all informasjonen som er samlet om deg av sine apps . I motsetning til sin tro, sletter ikke Cortana den gamle informasjonen som er lagret i skyen. Det er imidlertid et alternativ å fjerne de lagrede dataene, som du kan gjøre ved å gå gjennom disse trinnene:
- Åpne Cortana. Gå til Innstillinger > " Endre hva Cortana vet om meg i skyen ".
- Rull til bunnen av det nye vinduet, og klikk på knappen Slett .
- Klikk på følgende koblinger for å slette søkeloggen, favoritter og mer: " Bing Maps ", "Søkehistorikk- side " og " siden for bærbar tilkoblingstjenester ".
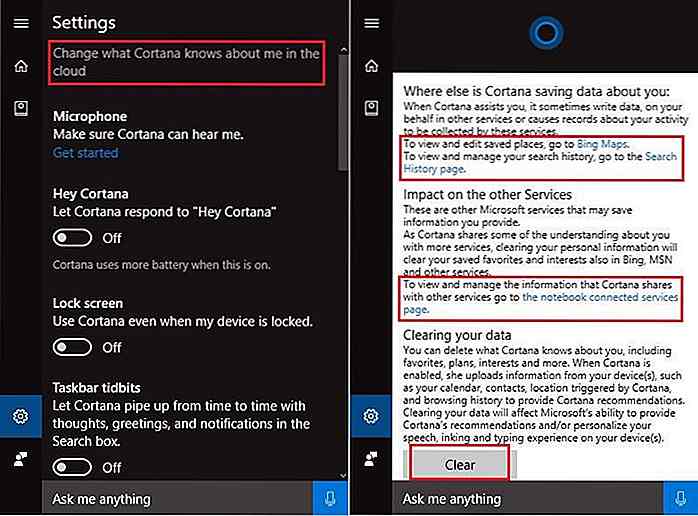
- I Cortana-vinduet klikker du på Notebook-ikonet og går til Tillatelser .
- Klikk på linken " Administrer alt Cortana kan se og bruke " og bytte av følgende alternativer: " Plassering ", " Kontakter, e-post, kalender og kommunikasjonshistorikk " og " Bla gjennom historie ".
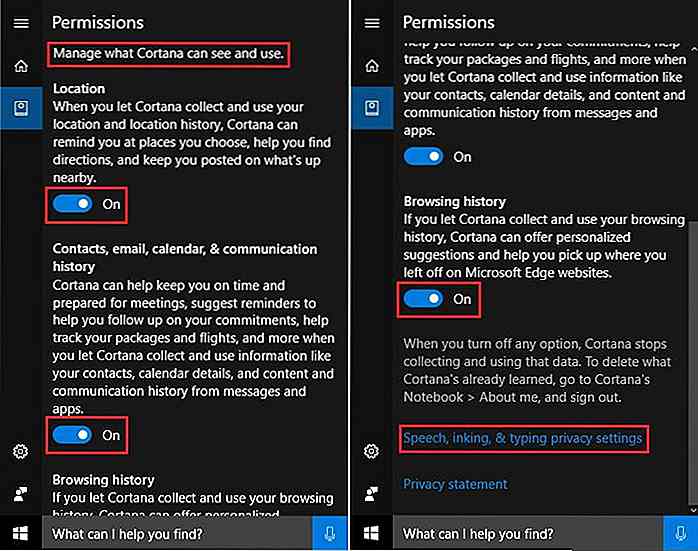
- Klikk på lenken " Tale, blekk, og skrive inn personverninnstillinger ".
- I det nye vinduet, under " Bli kjent med deg ", klikker du på " Stop Bli kjent med meg ".
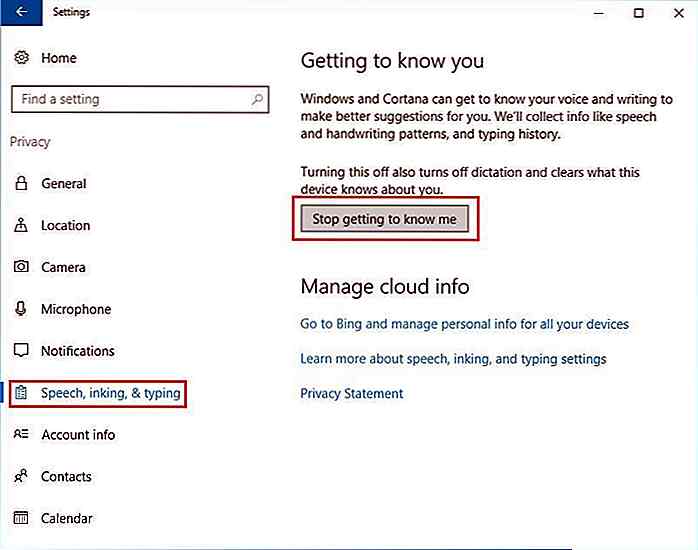
Deaktiver Wi-Fi Sense
Microsoft opprinnelig designet Wi-Fi Sense-funksjonen for deling av nettverkspassord med jevnaldrende og venner, men nå er passorddeling-funksjonen deaktivert . Den nåværende funksjonen er å foreslå og koble til åpne Wi-Fi-hotspots innenfor ditt utvalg ved hjelp av crowdsourced-informasjonen. Hvis du trenger å deaktivere det samme for sterkere sikkerhet, følger du disse trinnene:
- Klikk på Start- knappen. Gå til Innstillinger > Nettverk og Internett > Wi-Fi .
- Under Wi-Fi Sense, skift av alternativet " Koble til foreslåtte åpne hotspots ".
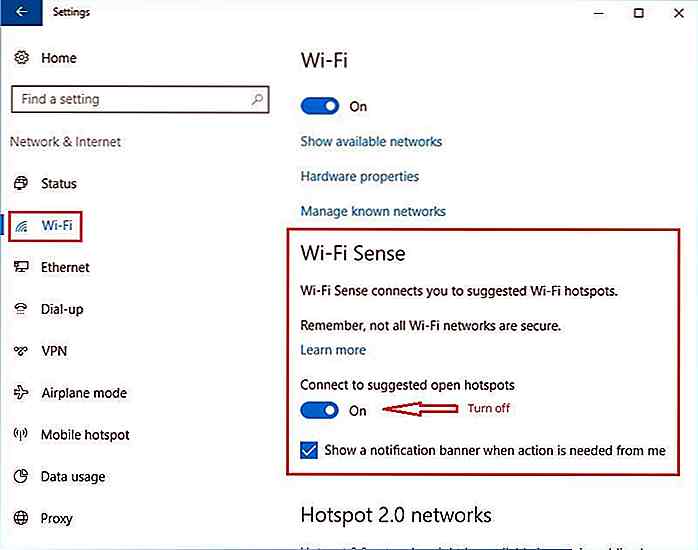 Deaktiver OneDrive-synkronisering
Deaktiver OneDrive-synkronisering Microsofts OneDrive er en sky lagringstjeneste som kommer forhåndsinstallert i Windows 10. Dette gjør det enklere å lagre og dele filer fra en hvilken som helst enhet, men det sikkerhetskopierer alle dine brukerdata hvis den er aktivert. Derfor er det bedre å slå den av hvis du ikke er en fan av OneDrive, og ikke bruk den som din primære skylagring.
Slik gjør du det:
- I systemstatusfeltet klikker du oppadvendt pil til stede på høyre side.
- Høyreklikk på OneDrive-appikonet. Velg Innstillinger .
- Fjern merket for de to alternativene: " Start OneDrive automatisk når jeg logger på Windows " og " La meg bruke OneDrive til å hente noen av mine filer på denne PCen ".
- Klikk på OK for å lagre innstillingene.
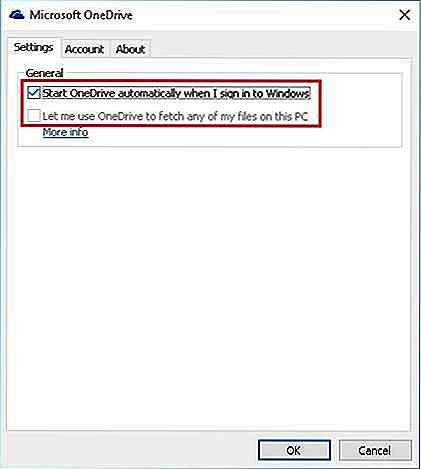
Administrer personvernalternativer
Noen få andre personverninntrengende funksjoner sender data til Microsoft når du besøker nettadresser, skriver med tastaturet på skjermen, bruker apper, etc. Hvis deaktivert, vil disse mindre kritiske funksjonene få liten effekt på brukeropplevelsen, derfor er det bedre å slå av slike alternativer for å forbedre personvernet ditt i Windows 10. Følg disse trinnene for å slå av disse alternativene:
- Klikk på Start- knappen. Gå til Innstillinger > Personvern > Generelt .
- Under Bytte personvernalternativer, skift av to alternativer: " Send Microsoft-informasjon om hvordan jeg skriver for å hjelpe oss med å forbedre skrive og skrive i fremtiden " og " La nettsteder gi lokalt relevant innhold ved å få tilgang til språklisten min ".
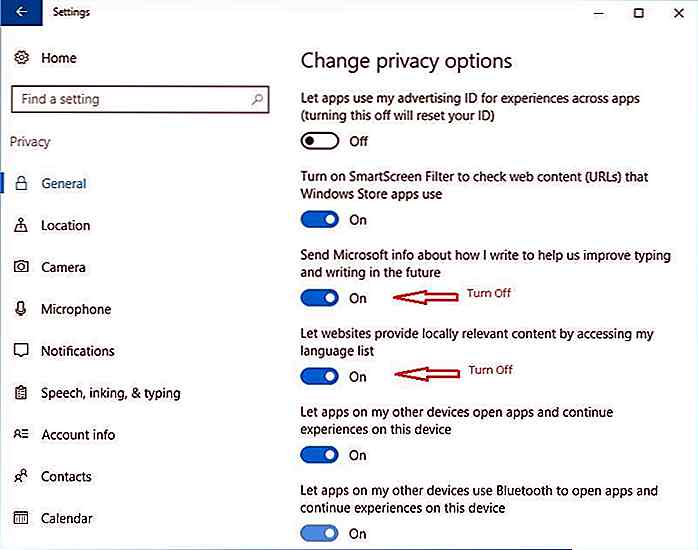
- Slå av alle listede funksjoner som Kamera, Mikrofon, Kontakter, Kalender, etc.
Konfigurer Microsoft Edge
Microsoft Edge har datainnsamling funksjoner som skanning skrevet URLer, logging tastetrykk for å skrive prediksjon, integrere Cortana for personlige resultater og mer. Disse funksjonene øker surfingen og forbedrer den samlede opplevelsen. Det anbefales å slå av slike funksjoner hvis Edge ikke er din primære nettleser, eller du bruker ikke eller krever slike funksjoner i Edge. Nedenfor finner du trinnene for å deaktivere slike funksjoner:
- Åpne kant. Klikk på menyikonet (tre punkter) øverst til høyre.
- Velg Innstillinger > Vis avanserte innstillinger .
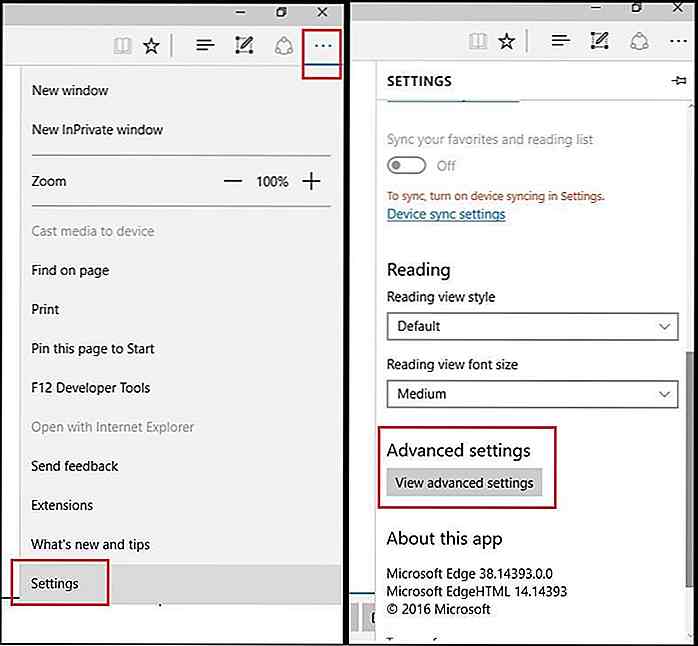
- I det nye vinduet, slår du av " Bruk Adobe Flash Player ".
- Under Personvern og tjenester , skift av følgende:
- " Tilbyr å lagre passord "
- " Lagre skjemaoppføringer "
- " Har Cortana hjelpe meg i Microsoft Edge "
- " Vis søkeforslag når jeg skriver "
- " Bruk sideoversikt for å øke surfingen, forbedre lesingen og gjøre min generelle erfaring bedre "
- " Beskytt meg mot skadelige nettsteder og nedlastinger med SmartScreen-filter "
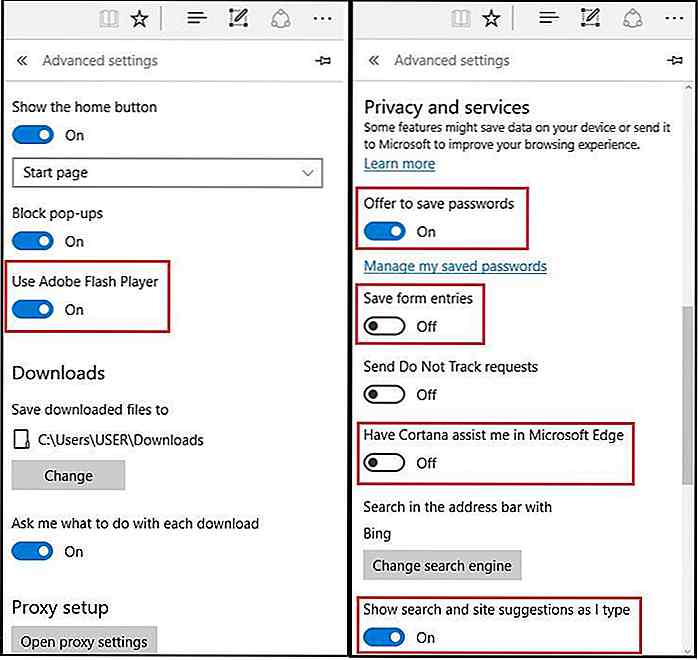 Deaktiver SmartScreen-filtre
Deaktiver SmartScreen-filtre Microsoft mottar all informasjon om nettadressene du besøker, eller programmer du installerer à ¢ Â?  "takket være sine SmartScreen-filtre som er aktive i Windows 10. Slike filtre blokkerer ondsinnede nettsteder og nedlastinger ved å analysere dem, men i prosessen kommer dine data også til selskapets servere. Selv om det er viktig å beskytte mot trusler, men hvis du fortsatt vil deaktivere disse filtrene, gjør du følgende:
- Høyreklikk Start-knappen. Gå til Kontrollpanel .
- I øverste høyre hjørne angir du Vis til kategori . Naviger til System og sikkerhet > Sikkerhet og vedlikehold .
- Velg " Endre Windows SmartScreen-innstillinger " fra venstre panel.
- Velg alternativknappen " Ikke gjør noe (slå av Windows SmartScreen) ".
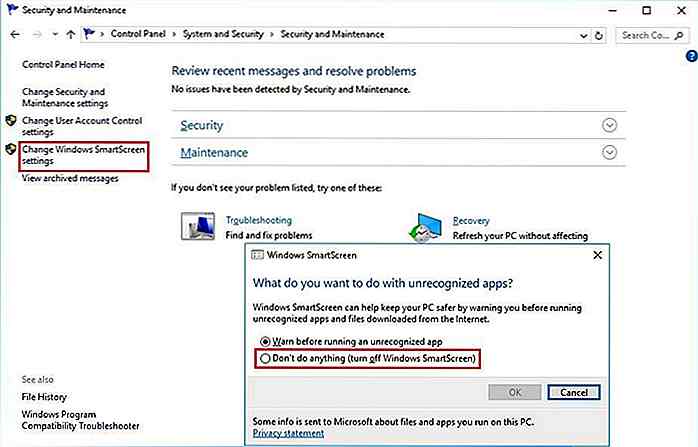
- Gå nå til Innstillinger > Personvern > Generelt .
- Under " Endre personvernalternativer ", slår du av " Slå på SmartScreen-filter for å sjekke webinnhold (nettadresser) som Windows Store-apper bruker ".
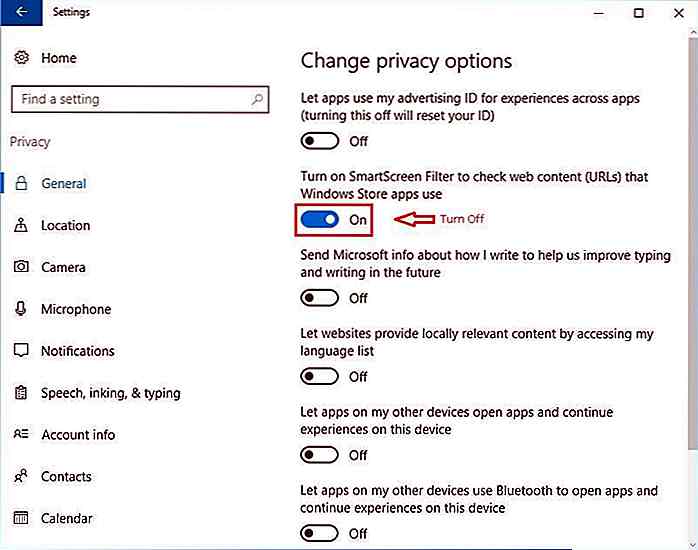
Deaktiver Windows 10 Sync
Windows 10 synkroniserer innstillinger og innstillinger på alle enhetene dine. Dette betyr at innstillinger som passord, språkvalg, innstillinger for skrivebord og nettleser er tilgjengelige på hver enhet du logger på med den samme Microsoft-kontoen. Hvis du imidlertid ikke er en fan av skyen og ikke vil at dataene skal synkroniseres, følger du disse trinnene:
- Åpne innstillinger > Kontoer > Synkroniser innstillingene dine .
- Slå av " Synkroniser innstillinger " eller veksle individuelt under " Individuelle synkroniseringsinnstillinger ".
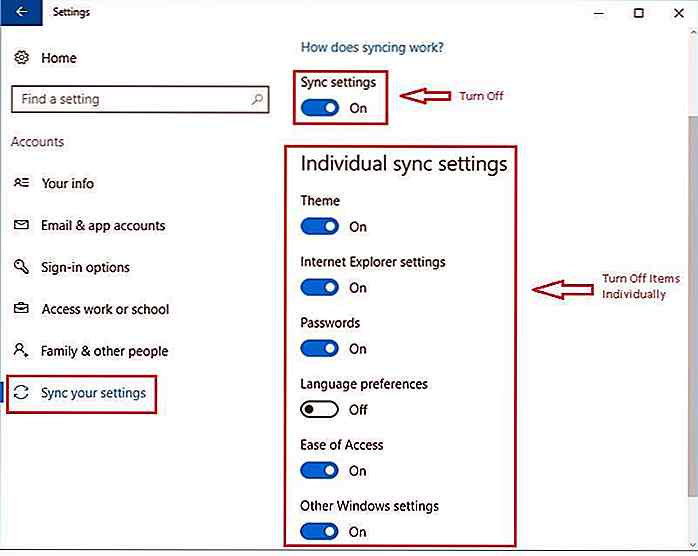
Bytt til en lokal konto
I Windows 10 lar Microsoft-konto deg synkronisere innstillinger, logger deg automatisk på appene, synkroniser dataene dine og gjør mye mer. Dette betyr imidlertid også at dataene dine synkroniseres online, apper kan se informasjonen din og flere slike personvernproblemer. Derfor, hvis du ikke bruker funksjonene på nettkontoen, så er det bedre å slå den av .
Slik bytter du til en lokal konto i Windows 10:
- Åpne innstillinger > Kontoer > Din info .
- Velg " Logg inn med en lokal konto i stedet " og følg veiledningen på skjermen.
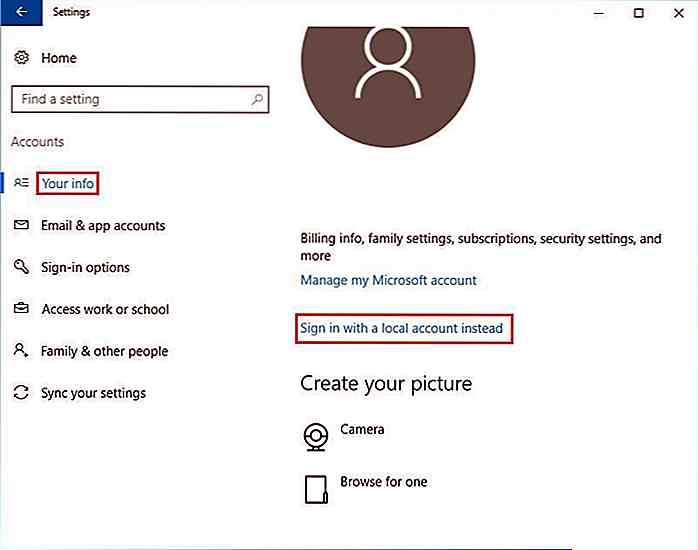
Slå av Stedstillatelse
Stedstillatelse hjelper apper og tjenester til å levere stedsrelevant informasjon og andre tjenester som værmeldinger, lokale nyheter og mer. Selv om det er funnet bra av mange, vil noen av oss ikke dele plasseringen med apper eller nettsteder. Hvis du også er bevisst på posisjonen din, slår du bare av stedstilgangen ved å bruke disse trinnene:
- Åpne innstillinger > Personvern > Plassering .
- Klikk på Endre- knappen, slett av " Plasseringstjeneste ".
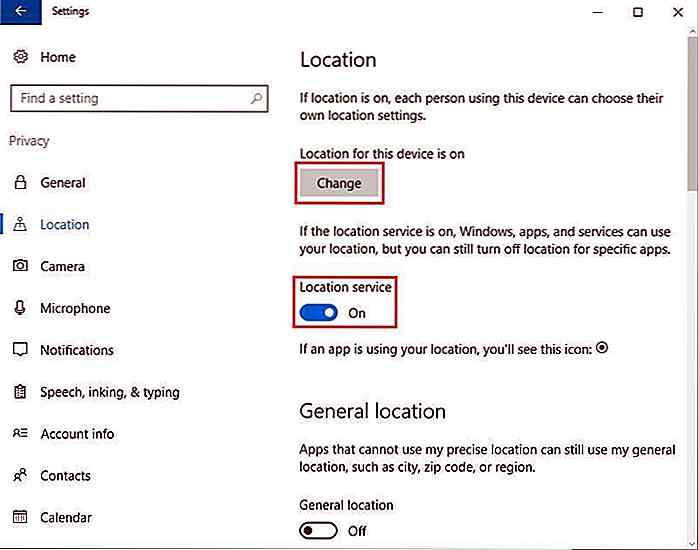
- Klikk på tøm knappen under posisjonslogg.
Konfigurer Windows Update
Windows tillater peer-to-peer-deling for Windows Update. Det betyr at jevnaldrende på ditt lokale nettverk, eller Internett kan laste ned oppdateringene fra datamaskinen. Heldigvis er det et alternativ for å slå av oppdateringsdeling og her er trinnene:
- Klikk på Start- knappen. Gå til Innstillinger > Oppdatering og sikkerhet > Windows Update .
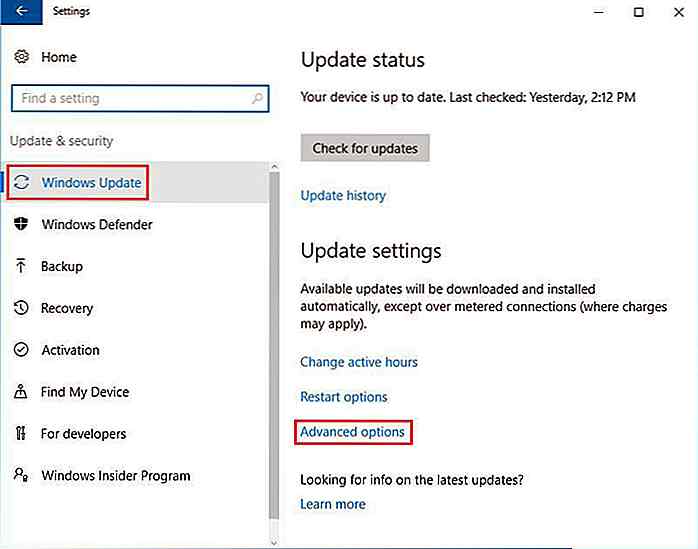
- I det høyre panelet, under Oppdateringsinnstillinger, klikker du på Avanserte alternativer .
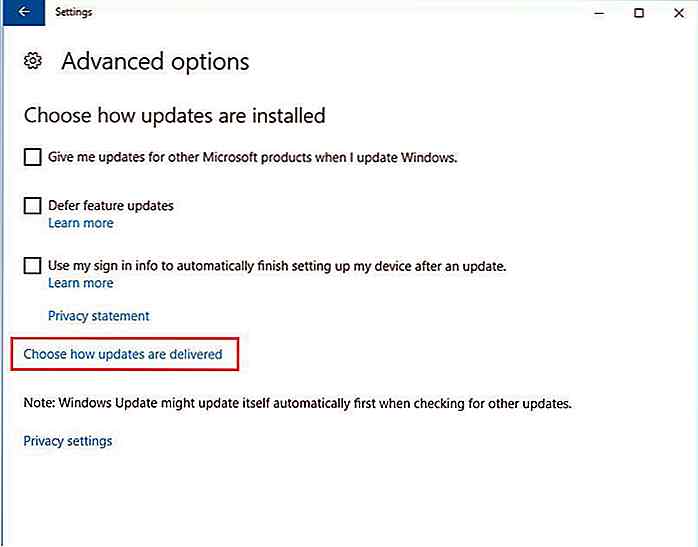
- I det nye vinduet klikker du på " Velg hvordan oppdateringer leveres ".
- Velg alternativknappen ved siden av alternativet " PCer på mitt lokale nettverk " og vri på knappen over radioknappen kalt Av .
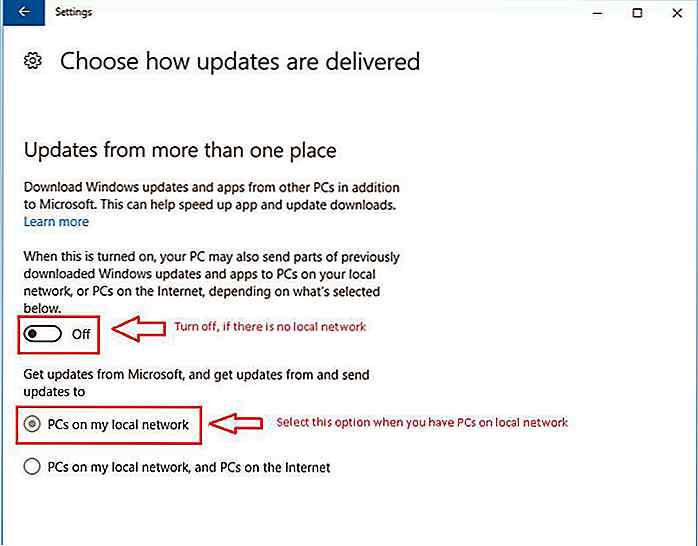
Deaktiver tilbakemelding og diagnostikk
Windows sender diagnostiske data til Microsofts servere for å feilsøke ytelsesproblemer og forbedre tjenestene. Dataene som sendes, inneholder informasjon om apper, minnesbilder, etc.
Selv om det er irrelevant, foretrekker mange mennesker ikke å dele noe fra PCen til selskapets server. Hvis du ikke liker å sende tilbakemeldinger, følger du disse trinnene:
- Klikk på Start-knappen. Gå til Innstillinger > Personvern > Tilbakemelding og diagnostikk .
- Endre " Tilbakemeldingsfrekvens " til Aldri .
- Endre " Diagnostisk og brukerdata " til Basic .
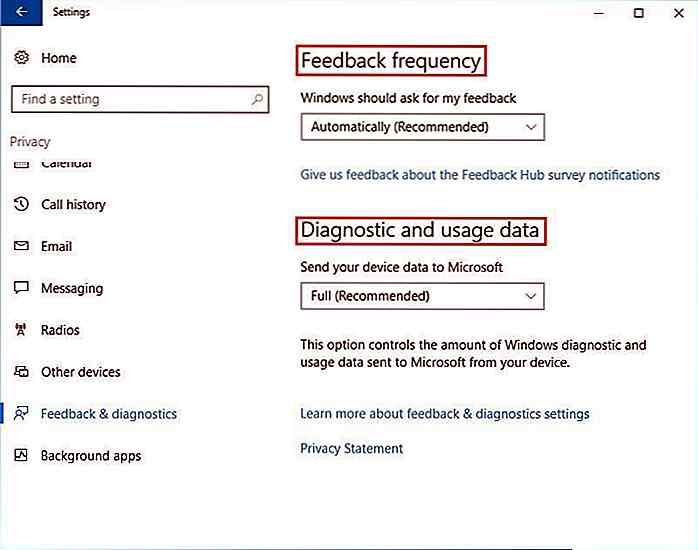
Prøv Spybot's Anti-Beacon
Spybot Anti-Beacon blokkerer og stopper ulike data sporing (telemetri) funksjoner i Windows 10. Dette verktøyet begrenser operativsystemet fra å sende anonym informasjon om systemet ditt til Microsoft og sparer dermed oss fra sporing.
Selv om selskapet hevder å samle inn disse dataene for å holde enhetene dine sikre og forbedre brukeropplevelsen og tjenestene, er det likevel mange som ikke er komfortable i å dele data av en eller annen grunn, selv om de gjøres anonymt. Derfor kan du aktivere Spybot's Anti-Beacon og være trygg ved hjelp av de angitte trinnene:
- Last ned den fra https://www.safer-networking.org/spybot-anti-beacon/.
- Installer programmet og åpne Spybot's Anti-Beacon.
- Klikk på Immunize- knappen på åpningsskjermen.
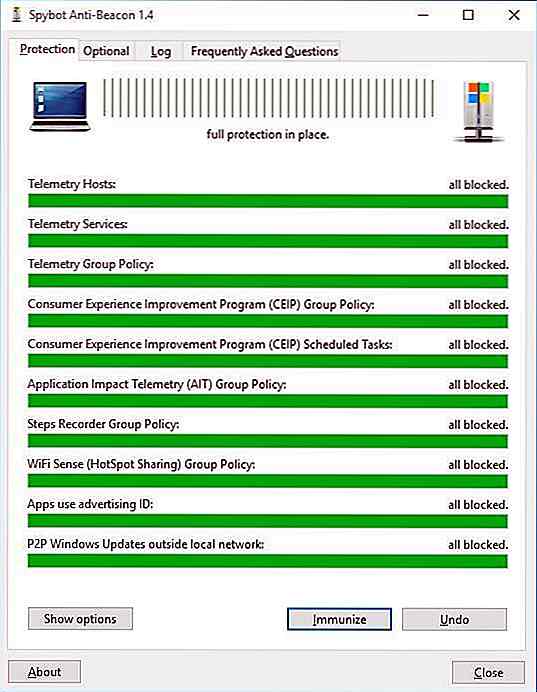
Noen etterbehandlingspunkter
Selv om de ovennevnte funksjonene er irriterende snoopy, setter de dem av, og begrenser bruken av dem, og du kan derfor merke noen apps eller andre ting som krever at en eller flere av disse er aktivert. I slike situasjoner, hvis du virkelig trenger den funksjonen eller verktøyet, aktivere innstillingene, men hvis du er forsiktig med funksjonene som tilbys av Windows 10 eller vil ha ultimate privatliv, bare hold dem av .
Kjenner du til noen andre personvern-invaderende funksjonen i Windows 10? Vi vil gjerne høre fra deg.

Forbedre blogtrafikk: 5 må-ha egenskaper
Tidligere var de fleste blogger daglige ramblings av personlig karakter uten høy trafikk eller sidevisninger som mål. I dag er situasjonen helt annerledes da vi ser en rekke blogger opprettet for å oppnå høy trafikk med mange formål som inntektsgenerering.Det er mange praktiske måter å oppnå høy trafikk som å skape detaljerte opplæringsprogrammer som leserne er ivrige etter å lære, eller snakker om visse varme emner som målrettede lesere er interessert i å lese videre og kommentere. Disse metodene

Hvordan å leie og beholde tusenårsdager - Fra en Gen Y CEO
Jeg forventet fullt ut å drive egen virksomhet etter den modne alderen på 25 år . Denne blinde stasjonen for å lykkes er like mye et produkt av mine egne ferdigheter, gener og oppdrag, da det er et relativt vanlig trekk blant folk i min alder . De fleste arbeidsgivere er ved realiseringen, men for meg føler jeg meg heldig å kunne forholde seg til Y-generasjonen og Z-en .Jeg e