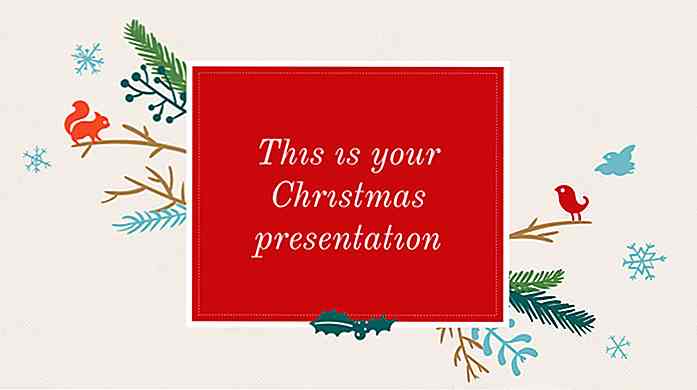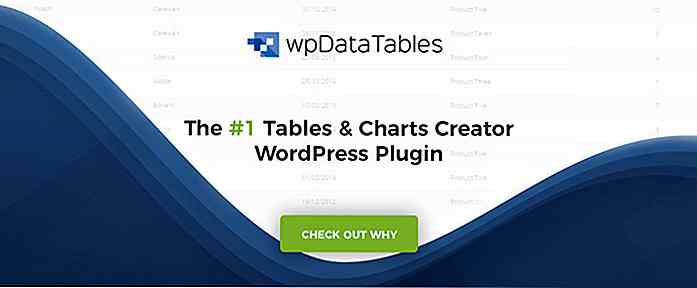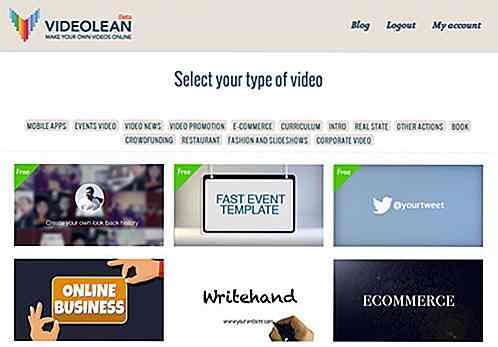no.hideout-lastation.com
no.hideout-lastation.com
150+ Windows 10 Tastaturgenveier til Rocket Din Produktivitet
Ønsker du å øke produktiviteten din og begynne å gjøre mer på kort tid? Et av triksene oppe på ermene til strømbrukere benytter seg av den omfattende listen over tastatursnarveier som tilbys av Windows 10.
Faktum er at bytte til musen, igjen og igjen, for å gjøre små oppgaver forstyrrer arbeidstilstanden din og dermed forringer produktiviteten. Dessuten kan du trykke på noen av tastene når du allerede bruker tastaturet, raskere enn å bytte til musen og komme tilbake til tastaturet, spesielt når du enkelt kan kontrollere Windown med bare et tastatur.
I dette innlegget deler vi en lang liste med hurtigtaster for Windows 10 . Genveiene er pent organisert i kategorier og deres lenker er gitt for rask tilgang. Ikke glem å prøve dem og dele opplevelsen din .
- Generelle hurtigtaster
- Tastaturgenveier for File Explorer
- Windows-tastaturgenveier
- Kommandoprompt tastaturgenveier
- Dialogboksen hurtigtastene
- Tastaturgenveier på oppgavelinjen
- Tastaturgenveier med flere oppgaver
Generelle tastaturgenveier
La oss starte med de generelle tastatursnarveiene som du enkelt vil bruke hver dag.
| Trykk på tastene | å utføre handlingen |
| Ctrl + X | Klipp ut valget |
| Ctrl + C eller Ctrl + Ins | Kopier valget |
| Ctrl + V eller Shift + Ins | Lim inn valget |
| Ctrl + Z | Fortell den siste handlingen |
| Alt + F4 | Lukk eller avslutt den aktive appen |
| F2 | Gi nytt navn til det valgte elementet |
| F6 | Sykle gjennom elementene på skjermen |
| F10 | Aktiver menylinjen i gjeldende app |
| Alt + F8 | Vis passordet ditt på påloggingsskjermen |
| Alt + Esc | Syklus gjennom programmer i åpningsordre |
| Alt + * Understreket brev | Utfør handlingen for det understrekte bokstaven |
| Alt + Enter | Vis egenskapene for det valgte elementet |
| Alt + mellomrom | Vis hurtigmenyen for det aktive vinduet |
| Alt + ← | Naviger tilbake |
| Alt + → | Naviger fremover |
| Alt + Side opp | Rull opp en skjerm |
| Alt + Side ned | Rull ned en skjerm |
| Ctrl + F4 | Lukk den aktive kategorien eller dokumentet |
| Ctrl + A | Velg alle elementer eller innhold i vinduet |
| Ctrl + D eller Del | Slett det valgte elementet i papirkurven |
| Ctrl + R eller F5 | Oppdater det aktive vinduet |
| Ctrl + Y | Gjenta den siste utrydde handlingen |
| Ctrl + → | Naviger markøren til begynnelsen av neste ord |
| Ctrl + ← | Naviger markøren til begynnelsen av forrige ord |
| Ctrl + ↓ | Naviger markøren til begynnelsen av neste avsnitt |
| Ctrl + ↑ | Naviger markøren til begynnelsen av forrige avsnitt |
| Ctrl + Alt + Shift + piltastene | Flytt en gruppe eller en flis i fokus i begge retninger på Start-menyen |
| Ctrl + piltastene + mellomromstasten | Velg flere elementer i et vindu eller på skrivebordet |
| Ctrl + Shift + Alle piltastene | Velg en blokk med tekst |
| Ctrl + Shift + Esc | Åpne Oppgavebehandling |
| Ctrl + Shift | Bytt mellom de tilgjengelige tastaturlayoutene |
| Ctrl + mellomromstasten | Slå på / av den kinesiske inputmetode editoren |
| Skift + F10 | Vis kontekstmenyen for det valgte elementet |
| Shift + Enhver piltast | Velg tekst i dokumentet eller flere elementer i et vindu eller på skrivebordet |
| Shift + Del | Slett det valgte elementet direkte uten å først sende det til papirkurven |
| → | Åpne menyen til høyre eller åpne en undermeny |
| ← | Åpne menyen til venstre eller lukk en undermeny |
| Esc | Stopp eller forlat gjeldende oppgave |
* Understreket bokstaver ser noe ut som følgende bilde:
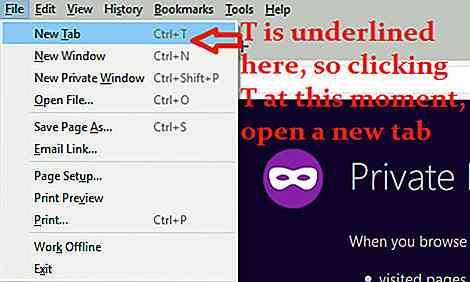 Tastaturgenveier for File Explorer
Tastaturgenveier for File Explorer Nedenfor er tastaturgenveiene for å mestre filutforskeren og krysse rundt Windows-filsystemet raskt enn noensinne.
| Trykk på tastene | å utføre handlingen |
| Alt + D eller F4 | Velg adressefeltet |
| Ctrl + E eller Ctrl + F eller F3 | Velg søkefeltet |
| Ctrl + N | Åpne et nytt vindu |
| Ctrl + W | Lukk det nåværende vinduet |
| Ctrl + Mus rulle | Endre størrelse og utseende på ikoner |
| Ctrl + Shift + E | Vis alle undermapper i overordnet mappe |
| Ctrl + Shift + N | Lag en ny mappe |
| Num Lock + * | Vis alle undermapper i den valgte mappen |
| Num Lock + + | Vis alt innholdet i den valgte mappen |
| Num Lock + - | Skjul den valgte mappen |
| Alt + P | Vis forhåndsvisningspanelet |
| Alt + Enter | Åpne egenskapene for det valgte elementet |
| Alt + → | Gå til neste mappe |
| Alt + ↑ | Gå til den overordnede mappen |
| Alt + ← eller Backspace | Gå til forrige mappe |
| → | Utvid den valgte mappen (hvis den er kollapset) eller velg dens undermappe |
| ← | Skjul den valgte mappen (hvis den er utvidet) eller velg den overordnede mappen |
| Slutt | Rull til bunnen av det nåværende vinduet |
| Hjem | Bla til toppen av det nåværende vinduet |
| F11 | Maksimer eller minimer det nåværende vinduet |
Windows-tastaturgenveier
Her er tastatursnarveier som starter med Win (Windows) -tasten som hjelper deg å åpne mange verktøy og oppnå ulike oppgaver ved å trykke på noen få taster.
| Trykk på tastene | å utføre handlingen |
| Vinn eller Ctrl + Esc | Åpne eller lukk Start-menyen |
| Vinn + A | Åpne handlingssenteret |
| Vinn + B | Fokuser på varslingsområdet |
| Vinn + Skift + C | Åpne Cortana i lyttemodus |
| Vinn + D | Vis eller skjul skrivebordet |
| Vinn + Alt + D | Vis eller skjul hurtigaksjonen i kalenderen |
| Vinn + E | Åpne Filutforskeren |
| Vinn + F | Åpne Tilbakemelding Hub |
| Vinn + G | Åpne spillfeltet når du spiller et spill |
| Vinn + H | Åpne delen sjarmen |
| Vinn + jeg | Åpne Innstillinger-appen |
| Vinn + J | Sett fokus til et Windows-tips hvis tilgjengelig |
| Vinn + K | Åpne hurtigaksjonen Koble til |
| Vinn + L | Lås din PC eller bytt brukerkontoer |
| Vinn + M | Minimer alle synlige vinduer |
| Vinn + O | Lås enhetens retning |
| Vinn + P | Velg en presentasjonsvisningsmodus |
| Vinn + R | Start Run-verktøyet |
| Vinn + S | Åpne søk (aka Cortana) |
| Vinn + T | Sykle gjennom apper som vises på oppgavelinjen |
| Vinn + U | Åpne Ease of Access Center |
| Vinn + V | Syklus gjennom tilgjengelige varsler |
| Vinn + Skift + V | Syklus gjennom tilgjengelige varsler i omvendt rekkefølge |
| Vinn + X | Åpne hurtigkoblinger-menyen |
| Vinn + Z | Vis kommandoene som er tilstede i en fullskjermmodus-app |
| Vinn +, | Titt på skrivebordet midlertidig |
| Vinn + Pause | Vis dialogboksen Systemegenskaper |
| Vinn + Ctrl + F | Søk etter datamaskiner på nettverket ditt |
| Win + Shift + M | Gjenopprett eller utvide alle minimerte vinduer |
| Vinn + Nummer | Start eller bytt til appen festet til oppgavelinjen i stillingen som er lik nummeret |
| Vinn + Skift + Nummer | Start appen (selv om den er åpnet) festet til oppgavelinjen i stillingen som er lik nummeret |
| Vinn + Ctrl + nummer | Bytt til det aktive aktive vinduet i appen som er festet til oppgavelinjen i stillingen som er lik tallet |
| Vinn + Alt + Nummer | Vis hoppelisten for appen festet til oppgavelinjen i stillingen som er lik nummeret |
| Vinn + Ctrl + Skift + Nummer | Start en ny forekomst av appen (som administrator) som ligger på oppgavelinjen i stillingen som er lik nummeret |
| Vinn + ↑ | Maksimer det aktive vinduet |
| Vinn + ↓ | Minimer det aktive vinduet |
| Vinn + ← | Maksimer eller plasser det aktive vinduet til venstre på skjermen |
| Vinn + → | Maksimer eller plasser det aktive vinduet til høyre på skjermen |
| Vinn + Hjem | Minimer eller gjenopprett alle vinduer unntatt det aktive programvinduet |
| Vinn + Shift + ↑ | Strekk det aktive vinduet vertikalt på skjermen mens du opprettholder bredden |
| Vinn + Shift + ↓ | Minimer eller gjenopprett det aktive vinduet vertikalt samtidig som bredden opprettholdes |
| Vinn + Shift + ← eller → | Flytt det nåværende vinduet fra en skjerm til en annen (hvis den er tilkoblet) |
| Vinn + mellomromstasten | Endre innspillingsspråk pluss tastaturoppsett |
| Vinn + Ctrl + mellomromstasten | Bytt til tidligere valgt / innstilt inngang |
| Vinn + Enter | Åpne fortelleren |
| Vinn + / | Start IME-omkonvertering |
| Vinn + + | Zoom inn med forstørrelsesglasset |
| Vinn + - | Zoom ut med forstørrelsen |
| Vinn + Esc | Avslutt forstørrelsen |
Kommandoprompt tastaturgenveier
Finn under tastatursnarveier for kommandoprompt som hjelper deg med å øke produktiviteten din mens du bruker cmd-verktøyet i Windows.
| Trykk på tastene | å utføre handlingen |
| Ctrl + C eller Ctrl + Sett inn | Kopier den valgte teksten |
| Ctrl + V eller Shift + Sett inn | Lim inn den valgte teksten |
| Ctrl + M | Skriv inn Mark-modus |
| Alt + valgtast | Start valg i blokkmodus |
| Piltastene | Flytt markøren i den angitte retningen |
| Side opp | Rull markøren opp med en side |
| Side ned | Rull markøren ned ved en side |
| Ctrl + Hjem | Flytt markøren til starten av bufferen (i Mark-modus) |
| Ctrl + End | Flytt markøren til slutten av bufferen (i Mark-modus) |
| Ctrl + ↑ | Rull en linje opp i utgangsloggen |
| Ctrl + ↓ | Rull en linje ned i utgangsloggen |
| Ctrl + Hjem | Flytt kommandoviewporten til toppen av bufferen (i Historikknavigasjon) og slett alle tegn til venstre for markøren |
| Ctrl + End | Flytt kommandoen visningsport til kommandolinjen (i historikknavigering) og slett alle tegn til høyre for markøren |
Dialogboksen hurtigtastene
Nedenfor er det noen tastaturgenveier som er nyttige for å kontrollere og håndtere dialogboksene ved hjelp av bare tastaturet.
| Trykk på tastene | å utføre handlingen |
| F4 | Vis elementene i den aktive listen |
| Ctrl + Tab | Bytt tappene i fremoverretning |
| Ctrl + Skift + Tab | Bytt tappene i bakoverretning |
| Ctrl + n (1-9) | Bytt til nth-kategorien direkte |
| Tab | Gå fremover gjennom alternativer |
| Skift + Tab | Flytt bakover gjennom alternativer |
| Alt + * Understreket brev | Utfør kommandoen (eller velg alternativet) som brukes med bokstaven |
| Mellomrom | Klikk eller velg en aktiv knapp, eller velg eller fjern en aktiv avmerkingsboks |
| Backspace | Gå til den overordnede mappen hvis den er valgt i dialogboksen Åpne eller Lagre som |
| Piltastene | Velg eller flytt til en knapp fra listen over aktive knapper |
Tastaturgenveier på oppgavelinjen
Her er noen hurtigtastene for å åpne apper og utføre andre handlinger på oppgavelinjen raskt enn noensinne.
| Trykk på tastene | å utføre handlingen |
| Shift + Klikk på en oppgavelinjeknapp | Åpne en ny forekomst av en app raskt |
| Ctrl + Shift + Klikk på en oppgavelinjeknapp | Åpne en app (som administrator) |
| Shift + Høyreklikk en oppgavelinjeknapp | Vis vinduets hurtigmeny for appen |
| Shift + Høyreklikk en gruppert oppgavelinjeknapp | Vis vinduets hurtigmeny for appgruppen |
| Ctrl + Rik opp en gruppert oppgavelinjeknapp | Syklus gjennom de samtidige åpnede vinduene i appgruppen |
Tastaturgenveier med flere oppgaver
Nedenfor er noen hurtigtastene til flere oppgaver raskere og få produktivitet mens du bruker Windows 10.
| Trykk på tastene | å utføre handlingen |
| Alt + Tab | Bytt mellom åpne apper |
| Vinn + Tab | Åpne oppgavevisningen |
| Vinn + Ctrl + D | Legg til et virtuelt skrivebord |
| Vinn + Ctrl + ← | Bytt til det virtuelle skrivebordet til venstre |
| Vinn + Ctrl + → | Bytt til det virtuelle skrivebordet til høyre |
| Vinn + Ctrl + F4 | Lukk det aktive eller nåværende virtuelle skrivebordet |
Det handlet om tastaturgenveier for å forbedre produktiviteten og gjøre mer på kortere tid på Windows 10. Håper du finner disse nyttige og ikke glem å øve dem daglig for å bli en strømbruker .

Det er et provoserende spørsmål, jeg vet. Spørsmålet om designmiljøet er for økologisk er en som mange i designfellesskapet har lurt på for en stund. Det er flere designere som jobber enn noen gang før, og design spiller en svært fremtredende rolle i dagens teknologibutikker. Personlig tror jeg at design aldri har vært mer demokratisk enn det er nå, og det er en god ting generelt.Men er det
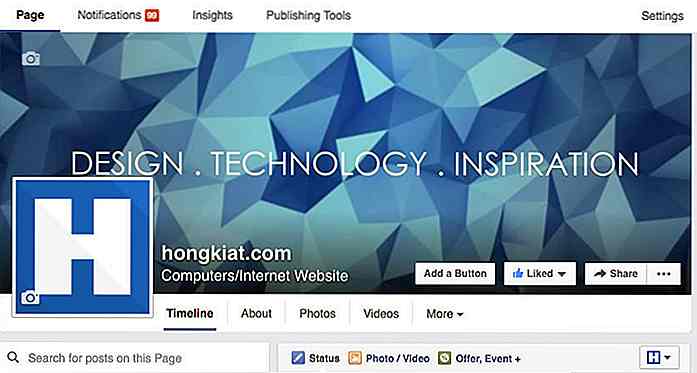
Slik setter du autoreply på Facebook Page
Har du en Facebook-side som en butikk eller en side som tjener som et kundeservicegrensesnitt? Da mottar du sannsynligvis mange meldinger hele tiden. Hvis siden din har tusenvis eller titusenvis av fans / følgere, vil antallet meldinger hakke opp.Snarere enn å la spørgerne vente uten å vite om du ser på spørsmålet eller problemet, er det sannsynligvis en god ide å sette opp en autoreply for siden.For å i