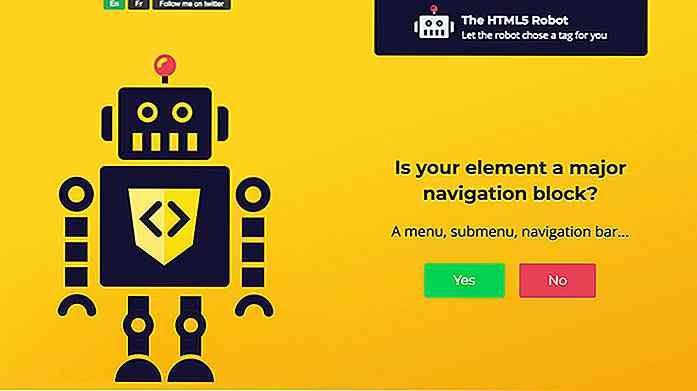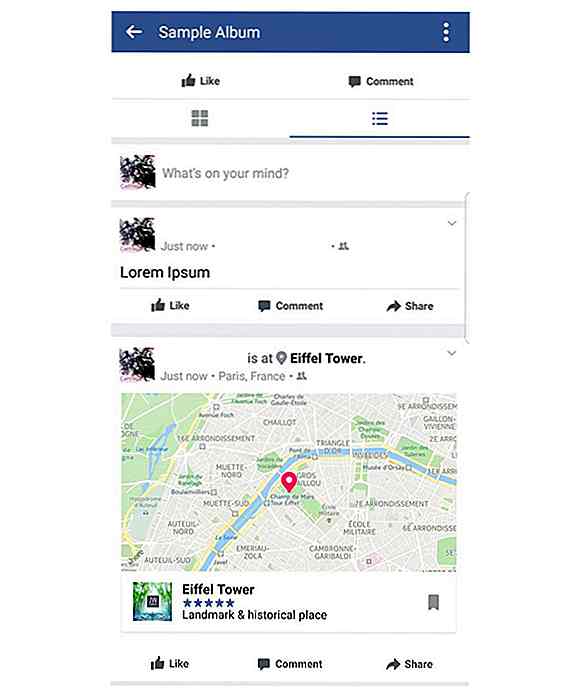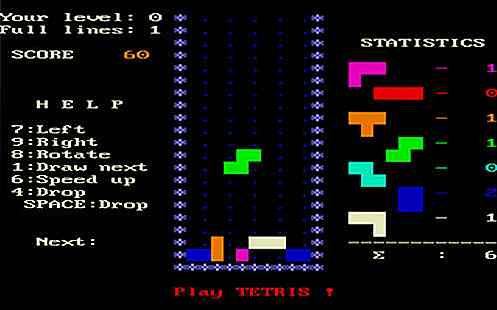no.hideout-lastation.com
no.hideout-lastation.com
20 Windows PowerShell-kommandoer du må vite
Windows PowerShell er det nye kommandolinjeskallet, som er kraftigere og skript enn Command Prompt. I mine tre års erfaring med å bruke den, fant jeg det veldig nyttig, spesielt hvis du er i automatiserings- eller skriptoppgaver . Imidlertid vet de fleste av oss heller ikke om det eller foretrekker ikke å bruke det i stedet for det gamle kommandolinjeskallet.
I dette innlegget skal jeg dele nyttige, men enkle kommandoer (med eksempler) av Windows PowerShell. Du kan bruke disse kommandoene til å utføre mange oppgaver - fra å få hjelp til å starte prosesser. Skal vi begynne?
Merk: Windows PowerShell er bygget med bakoverkompatibilitet i tankene, og støtter dermed mange kommandoer i kommandoprompt. Når det er sagt, kan du fortsette å bruke de gamle kommandoene i sitt nye fargerike grensesnitt.
Få hjelp [hjelp]
Hvis du er ny i PowerShell, kan du komme inn i problemer; og i slike situasjoner blir Get-Help din frelser. Den gir nødvendig informasjon om cmdlets, kommandoer, funksjoner, skript og arbeidsflyter i PowerShell.
Videre er det enkelt: du må skrive Get-Help etterfulgt av kommandoen, hvorav du søker detaljene. For eksempel kan du få informasjon om "Get-Process" ved hjelp av Get-Help Get-Process .
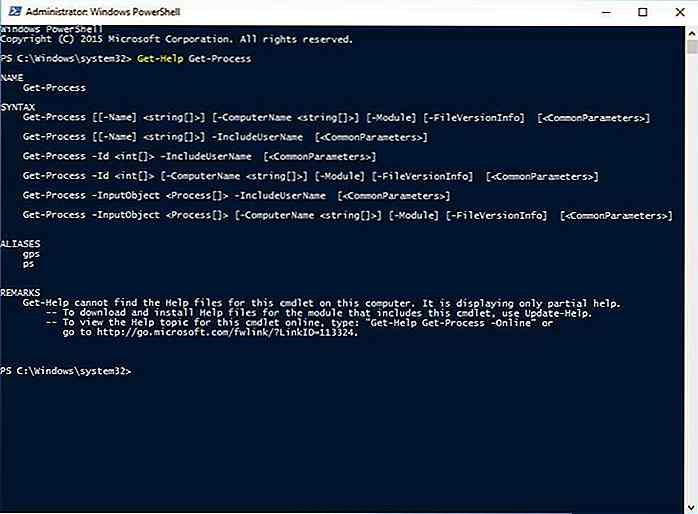 Get-Command [gcm]
Get-Command [gcm] Windows PowerShell gjør det mulig å oppdage kommandoer og funksjoner ved hjelp av Get-Command. Den viser listen over kommandoer for en bestemt funksjon eller for et bestemt formål basert på søkeparameteren.
Du trenger bare å skrive Get-Command etterfulgt av søket ditt i PowerShell. For eksempel viser Get-Command *-service* kommandoer med "-service" i navnet sitt. Husk å bruke stjernene på begge sider av spørringen fordi det er et vill kort som hjelper til å søke etter det ukjente.
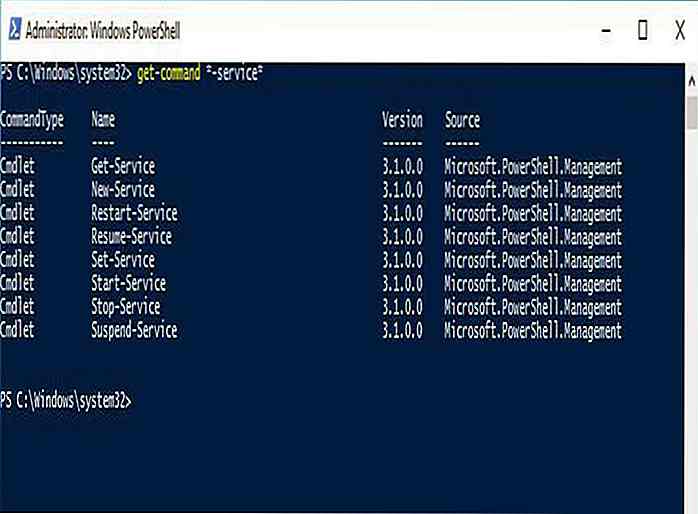 Invoke-Command [icm]
Invoke-Command [icm] Når du ønsker å kjøre en kommando eller et skript av PowerShell - lokalt eller eksternt på en eller flere datamaskiner - "Invoke-Command" er din venn. Det er lett å bruke og hjelper deg med å styre datamaskiner.
Du må skrive Invoke-Command etterfulgt av kommandoen eller skriptet med fullstendig bane. For eksempel kan du kjøre en kommando "Get-EventLog" ved hjelp Invoke-Command -ScriptBlock {Get-EventLog system -Newest 50} eller på en ekstern datamaskin "Server01" ved hjelp Invoke-Command -ScriptBlock {Get-EventLog system -Newest 50} -ComputerName Server01 .
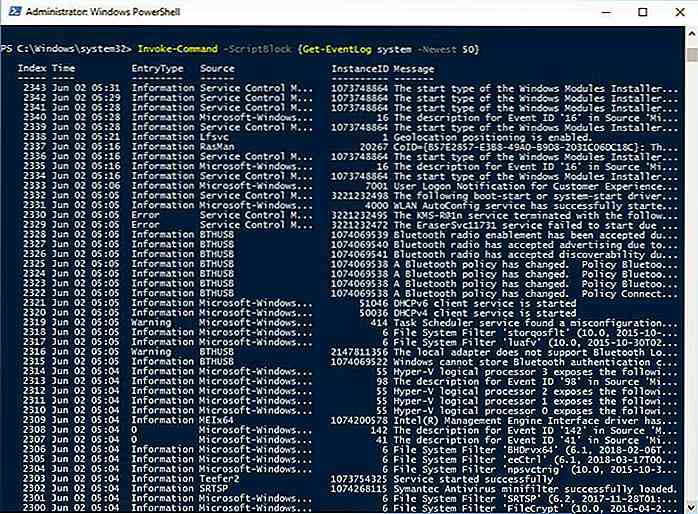 Invoke-Expression [iex]
Invoke-Expression [iex] Invoke-Expression kjører en annen kommando eller uttrykk . Hvis du gir et uttrykk eller en streng som inngang, vurderer denne kommandoen først og kjører den, men fungerer også bare lokalt, i motsetning til den forrige kommandoen.
Du må skrive Invoke-Expression etterfulgt av en kommando eller et uttrykk. For eksempel kan du tilordne en variabel "$ Command" med en streng som forteller kommandoen "Get-Process". Når du kjører Invoke-Expression $Command, blir "Get-Process" kjørt som en kommando på din lokale datamaskin.
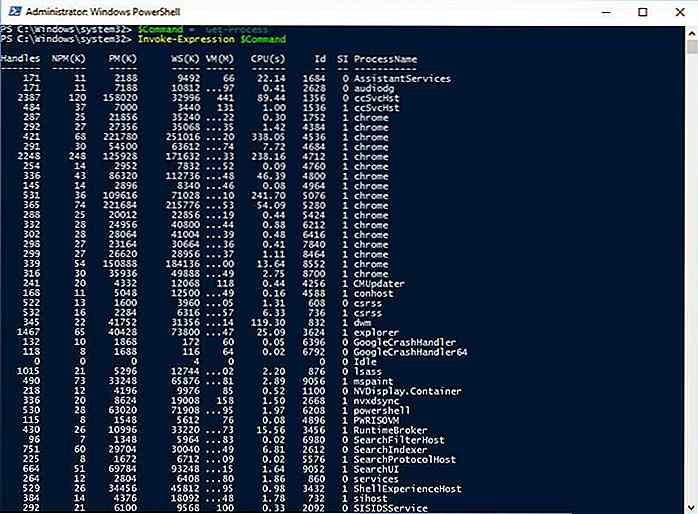 Invoke-WebRequest [iwr]
Invoke-WebRequest [iwr] Du kan laste ned, logge inn og skrape for informasjon om nettsteder og webtjenester mens du arbeider med Windows PowerShell ved hjelp av Invoke-WebRequest.
Du må bruke den som Invoke-WebRequest etterfulgt av parametrene. For eksempel kan du få linkene på en gitt nettside ved å bruke kommandoen som (Invoke-WebRequest -Uri "https://docs.microsoft.com").Links.Href .
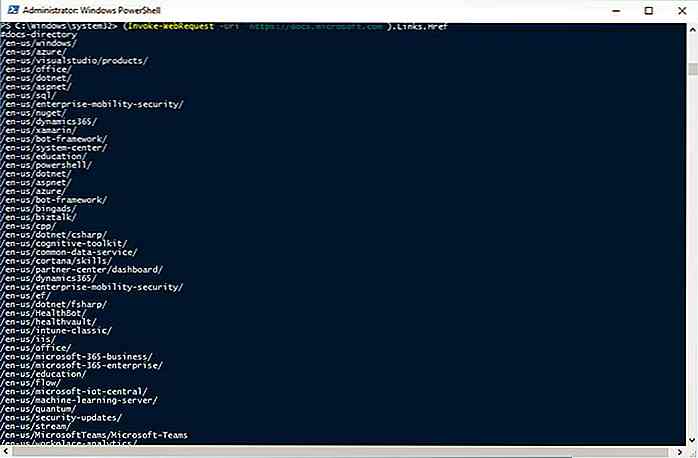 Set-ExecutionPolicy
Set-ExecutionPolicy Selv om du lager og utfører skript (med utvidelse "ps1") i Windows PowerShell, er det mulig; Det er imidlertid begrensninger for sikkerhetsformål. Men du kan bytte sikkerhetsnivå ved hjelp av Set-ExecutionPolicy-kommandoen.
Du kan skrive inn Set-ExecutionPolicy etterfulgt av en av de fire sikkerhetsnivåene - Begrenset, Fjerntegnet, Alt signert, eller Ubegrenset for å bruke kommandoen. For eksempel kan du tildele begrenset Set-ExecutionPolicy -ExecutionPolicy Restricted ved å bruke Set-ExecutionPolicy -ExecutionPolicy Restricted .
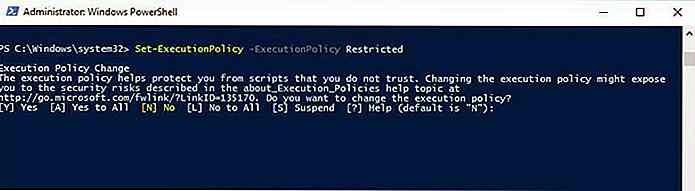 Get-Item [gi]
Get-Item [gi] Hvis du leter etter informasjon om et element på et bestemt sted, si en fil på harddisken, er Get-Item den beste måten å skaffe den på Windows PowerShell. Du må vite at den ikke får innholdet i elementet, for eksempel filer og underkataloger i en gitt katalog, med mindre det spesifiseres av deg.
Du må skrive Get-Item etterfulgt av en sti eller en streng sammen med parametrene hvis noen. For eksempel kan du få alle elementene (filer eller mapper) som begynner med "M" i den nåværende katalogen ved hjelp av Get-Item M* . Sammen med innholdet i kataloger, kan det også få innholdet i registernøkler.
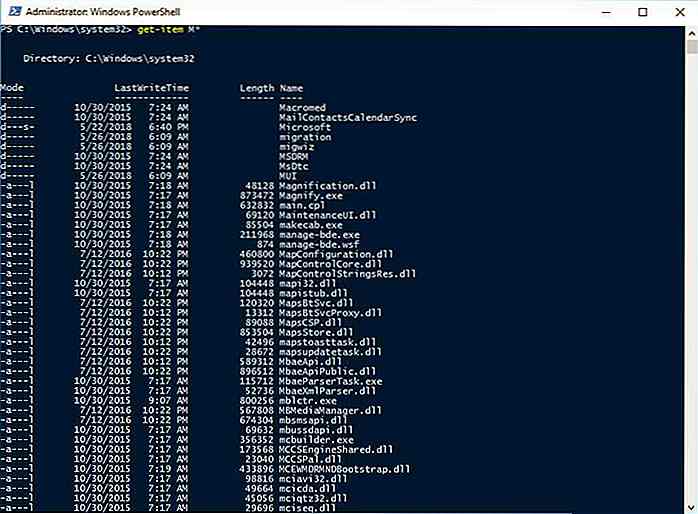 Copy-Item [copy]
Copy-Item [copy] Hvis du trenger å kopiere filer og kataloger på lagringsdisken eller registeroppføringer og nøkler i registret, kan du bruke Copy-Item. Den fungerer som den kommandoen "cp" vi har i kommandoprompt, men det er mye bedre.
Du kan bruke kommandoen Copy-Item til å kopiere og omdøpe elementer i samme kommando også - gi et nytt navn som destinasjon. Du kan for eksempel kopiere og gi nytt navn til "Services.htm" til "MyServices.txt" ved hjelp av Copy-Item "C:\Services.htm" -Destination "C:\MyData\MyServices.txt" .
Fjern-element [del]
Hvis du ønsker å slette elementer som filer, mapper, funksjoner og registernøkler og variabler, Fjern-element er kommandoen for deg. Det jeg fant interessant er, gir det parametere til å inkludere og ekskludere elementer.
Du kan gjøre bruk av Remove-Item kommandoen for å slette elementer fra bestemte steder ved hjelp av parametere . For eksempel kan du slette filen "MyServices.txt" med kommandoen Remove-Item "C:\MyData\MyServices.txt" .
Get-Content [cat]
Når du trenger å se innholdet i en tekstfil på et bestemt sted, åpner du og leser det i en kode / tekstredigerer som Notepad ++. I Windows PowerShell kan du bruke Get-Content til å hente innholdet uten å åpne filen.
For eksempel kan du hente 50 linjer med innholdet "Services.htm", så kan du bruke Get-Content "C:\Services.htm" -TotalCount 50 .
Set-innhold [sc]
Du kan lagre tekst til filer ved hjelp av Set-Content, som ligner på "echo" -kommandoen til Bash Shell. I kombinasjon med Get-Content, kan du også hente innholdet i en fil og kopiere den til en annen fil ved hjelp av denne kommandoen.
For eksempel kan du skrive Set-Content å skrive eller erstatte innholdet i en fil med nytt innhold. Videre kan du klubb det med forrige kommandos eksempel for å lagre utdataene i en ny fil kalt "Sample.txt" ved hjelp av Get-Content "C:\Services.htm" -TotalCount 50 | Set-Content "Sample.txt" Get-Content "C:\Services.htm" -TotalCount 50 | Set-Content "Sample.txt" .
 Get-Variable [gv]
Get-Variable [gv] Hvis du ønsker å bruke variabler i Windows PowerShell, hjelper kommandoen Get-Variable deg å visualisere verdiene av variabler . Den viser dem i en tabellform og tillater inkludert, ekskludering og bruk av jokertegn.
Du kan bruke denne kommandoen ved å skrive Get-Variable etterfulgt av alternativer og parametere. For eksempel kan du hente verdien for en variabel som heter "desc" ved hjelp av følgende kode: Get-Variable -Name "desc" .
Set-Variable [set]
Du kan tilordne eller endre / tilbakestille verdien av en variabel ved hjelp av kommandoen Set-Variable. Som en snarvei kan du også sette en enkel variabel ved hjelp av formatet $ { $ VarName = VarValue } $, som $desc = "A Description" .
Du kan bruke kommandoen Set-Variable etterfulgt av parametrene for å angi en variabel. For eksempel kan vi sette verdien for en variabel kalt "desc" ved hjelp av kommandoen Set-Variable -Name "desc" -Value "A Description" .
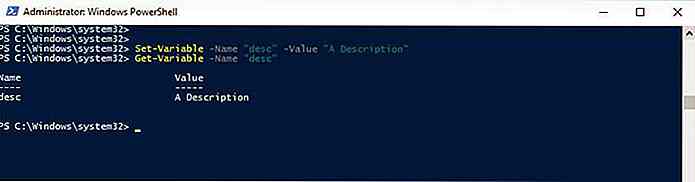 Get-Process [gps]
Get-Process [gps] Vi bruker vanligvis Oppgavebehandling til å finne de løpende prosessene på datamaskinen vår. I Windows PowerShell kan alle bruke Get-Process for å få listen over kjørende prosesser som du fortsatt kan behandle.
Du kan skrive kommandoen som Get-Process sammen med søket ditt. For eksempel, hvis du trenger informasjon om prosessene med "utforske" i deres navn, kan du skrive Get-Process *explore* (merk stjernene).
Start-prosess [saps]
Windows PowerShell gjør det enkelt å starte en eller flere prosesser på datamaskinen. Jeg fant denne kommandoen er nyttig i skriptsprogrammer, siden det er en av de må-ha-kommandoene du trenger for å automatisere en oppgave.
Du kan skrive Start-Process etterfulgt av parametrene for å bruke kommandoen. For eksempel kan du starte Notisblokk ved å skrive Start-Process -FilePath "notepad" -Verb runAs i Windows PowerShell.
 Stopp-prosess [drepe]
Stopp-prosess [drepe] Du kan stoppe bestemte eller alle forekomster av en prosess som kjører på datamaskinen ved hjelp av navnet eller PID (Prosess ID), takket være kommandoen Stop-Process. Det som gjør det overbevisende er at du kan oppdage at prosessen er stoppet eller ikke, og du kan til og med stoppe prosessene som ikke eies eller startes av den nåværende brukeren.
Du kan skrive kommandoen Stop-Process etterfulgt av parametrene for å stoppe de oppgitte prosessene. For eksempel kan du stoppe alle prosessene i Notisblokk ved hjelp av kommandoen Stop-Process -Name "notepad" .
Get-Service [gsv]
Når du trenger informasjon om bestemte tjenester (kjører eller stoppet) på datamaskinen, kan du bruke Get-Service. Den viser tjenestene som er installert i systemet ditt, og gir muligheter til å filtrere og inkludere og ekskludere dem.
Hvis du vil bruke denne kommandoen, kan du skrive Get-Service etterfulgt av parametrene. Skriv for eksempel følgende Get-Service | Where-Object {$_.Status -eq "Running"} Get-Service | Where-Object {$_.Status -eq "Running"} å få tjenestene "kjører" på systemet ditt.
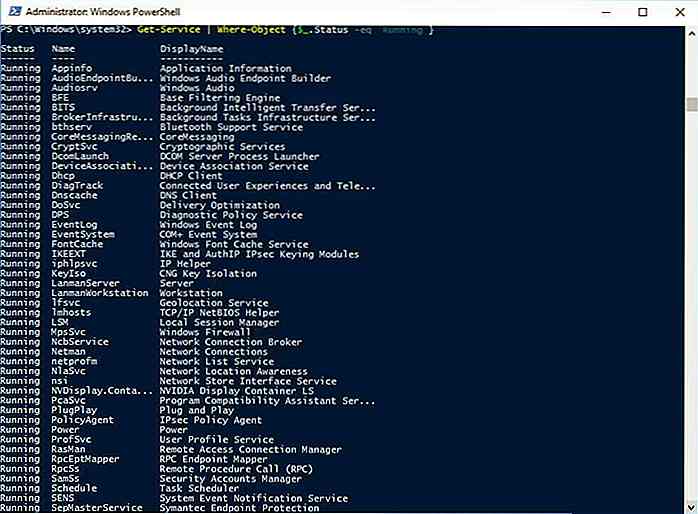 Start-service [sasv]
Start-service [sasv] Hvis du ønsker å starte en tjeneste på datamaskinen, kan Start-Service-kommandoen hjelpe deg med å gjøre det samme fra Windows PowerShell. Jeg fant det er kraftig nok til å starte en tjeneste, selv om den tjenesten er deaktivert på datamaskinen din.
Du må angi navnet på tjenesten mens du bruker kommandoen Start-Service . For eksempel Start-Service -Name "WSearch" tjenesten "Windows Search" på din lokale datamaskin.
Stop-Service [spsv]
Hvis du vil stoppe tjenester som kjører på datamaskinen, vil Stop-Service-kommandoen vise seg å være nyttig. Du må angi navnet på tjenesten sammen med Stop-Service . For eksempel, skriv Stop-Service -Name "WSearch" å stoppe tjenesten "Windows Search" på datamaskinen.
 ConvertTo-HTML
ConvertTo-HTML PowerShell kan gi fantastisk informasjon om systemet ditt. Imidlertid presenteres det for det meste i et ufordøyelig format, men du kan bruke ConvertTo-HTML for å lage og formatere en rapport for å analysere den eller sende den til noen.
Du kan bruke ConvertTo-HTML sammen med utgangen av en annen kommando ved hjelp av rør. For eksempel Get-Service | ConvertTo-HTML -Property Name, Status > C:\Services.htm Get-Service | ConvertTo-HTML -Property Name, Status > C:\Services.htm viser listen over alle tjenestene og deres status i form av en webrapport, som er lagret i filen "Services.htm".
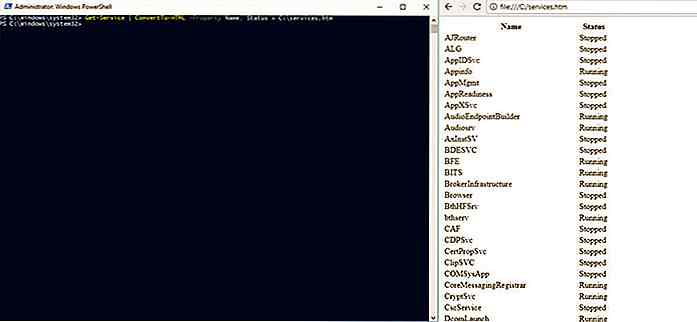 Det handler om de viktige kommandoene du må vite om Windows PowerShell. Fant du dette innlegget nyttig? Mistet jeg å nevne din favorittkommando av Windows PowerShell? Gi meg beskjed ved å kommentere svaret ditt nedenfor eller send meg direkte på @aksinghnet på Twitter.
Det handler om de viktige kommandoene du må vite om Windows PowerShell. Fant du dette innlegget nyttig? Mistet jeg å nevne din favorittkommando av Windows PowerShell? Gi meg beskjed ved å kommentere svaret ditt nedenfor eller send meg direkte på @aksinghnet på Twitter.
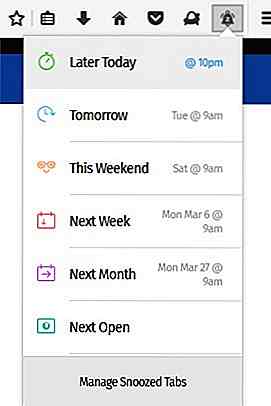
Firefox Test Pilot Snooze Tabs kan hjelpe deg med å fjerne distraksjoner
Har du noen gang rammet inn i en nettside som har en interessant artikkel, men du kan ikke lese det for øyeblikket fordi du er oversvømt i arbeid? Vel, hvis du er en Firefox nettleser bruker, kan du velge å "snooze" den siden for inspeksjon senere som Firefox har introdusert en ny funksjon kalt SnoozeTabs .Fo
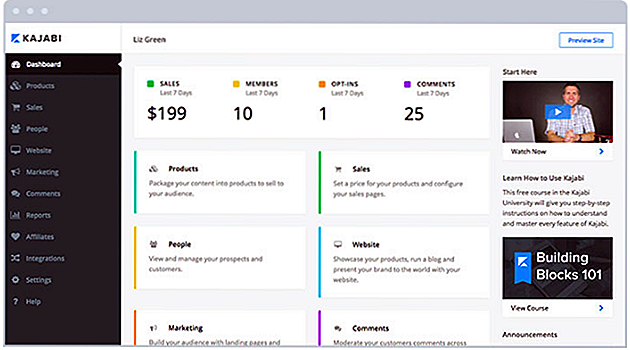
Administrere og fremme dine online kurs
E-læring markedet har vist en humungous vekst de siste 5 årene. Fra studenter og oppholdsmedlemmer til pensjonister og til og med faste firmaansatte, er millioner av mennesker nå avhengig av online-kurs for å forbedre deres ferdigheter.Med trenden går mange lærde individer sammen med e-læring bandwagon som lærer eller mentor og deler kunnskapen med online-elever. De job