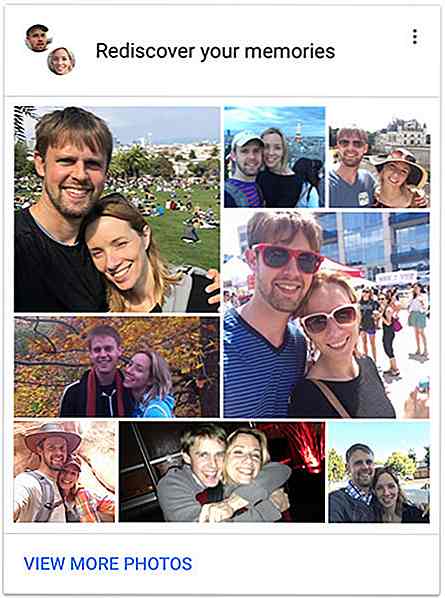no.hideout-lastation.com
no.hideout-lastation.com
21 Google Maps Tips og triks du bør vite
Google Maps er min go-to app så snart jeg går ut av døren . Ikke bare for å vite veien, men for den uvurderlige informasjonen som det gir om ruten min. Jeg får trafikkinformasjon, lærer mer om nærliggende steder, holder faner på tid og avstand, planlegger min fulle tur, og mye mer.
Fra styling Google Maps til å zoome inn veldig nært, som min følgesvennapp i over 5 år er det mange triks som jeg har lært. Så for i dag, vil jeg dele denne nyttige informasjonen med deg, slik at du også kan få det beste ut av Google Maps .
La oss se hvordan disse 21 tips og triks for Google Maps kan hjelpe deg med ditt daglige liv.
1. Mål avstanden
Google Maps lar deg måle avstanden mellom to punkter . Du kan enten lage en fullstendig punkt-til-punkt-tilpasset rute og måle avstanden, eller bare se rett linjeavstand på to punkter .
Hvordan gjøre det:
- Trykk og hold på et sted for å slippe en pin, det vil være utgangspunktet for å måle avstanden. Deretter klikker du på knappen "Dropped Pin" nedenfor for å åpne alternativene. Her trykker du på "Mål avstand" for å starte prosessen.
- En krysshår andre pekeren vil dukke opp som du kan flytte ved å dra skjermen rundt. Du kan bruke + -ikonet til høyre for å legge til poeng og opprette et tilpasset kart .
- Den totale avstanden vises nederst til venstre i kilometer eller kilometer basert på dine preferanser.
- Trykk på hovedmenyen øverst til venstre og velg "Del plassering" fra menyen. På neste side kan du velge en total varighet som du vil dele posisjonen din med, og hvordan du vil dele plasseringen .
- Klikk her på "Velg folk" for å velge en venn fra Google-kontaktene dine. Hvis de ikke har en Google-konto (eller ikke er i kontaktene dine), kan du trykke på "Mer" -knappen for å velge en meldingsapp.
- Trykk og hold på ønsket sted for å slippe en pin. Deretter klikker du på stedsnavnet nederst for å vise alternativer for det.
- I alternativene trykk på Street View-miniatyrbildet for stedet, og Street View åpnes. Du kan dra for å flytte rundt i Street View.
- Når du søker etter et sted eller slipper en pin i noen av plasseringene, klikker du på plasseringsnavnet / adressen for å få tilgang til alternativene. Klikk her på den blå "Download" -knappen for å starte prosessen.
- Et firkant vil komme opp som angir et totalt areal som vil bli lastet ned. Du kan zoome inn eller ut for å fortelle nøyaktig det området du vil laste ned .
- Nedlastingsstørrelsen på kartet vil bli vist nedenfor, jo større er området; Jo mer plass det vil ta. Etter å markere området, trykk på "Last ned" for å starte nedlastingen.
- Søk etter ditt første stopp og trykk på bilikonet for å opprette en rute. Men før du går inn i navigasjonsmodus, trykk på menyen øverst til høyre (tre vertikale punkter) og velg "Legg til stopp" fra menyen.
- Nå, trykk på den andre stoppen og velg sted eller sted. Gjenta prosessen for å legge til så mange stopp som du vil .
- Mens du er i navigasjonsmodus på ruten, trykker du på "Søk" -knappen på høyre side.
- Her kan du enten velge en kategori fra de oppgitte kategoriene eller angi din egen i søkefeltet ovenfor.
- Når kategorien er valgt, vil du se alle stedene som kommer under den kategorien rett på ruten din.
- Legg til en pin på stedet ved å trykke og holde. Deretter får du tilgang til pinmenyen og trykker på "Label" -knappen.
- Skriv inn navnet på etiketten og bekreft det . Nå vil du alltid se denne etiketten når du skal navigere til området.
- Fra hovedmenyen øverst til venstre velger du "Trafikk" .
- Du får se en bar nederst som viser trafikkforholdet med fargedisplay og en rullegardinmeny for å velge "Live traffic" eller "Typical traffic" . Velg "Typisk trafikk", og du vil se en tids- og datovekslerlinje.
- Du kan justere denne linjen for å se typiske trafikkforhold på en bestemt tid eller dag.
- Trykk på den blå prikken (din nåværende posisjon) mens du er i nærheten av bilen, og velg "Lagre parkering" .
- Dette markerer stedet med et P- ikon som angir parkeringsplassen din.
- For å administrere posisjonen din, trykk på P punktumet, og du får se alle alternativene, inkludert muligheten til å endre parkeringsplassen manuelt eller ta et bilde av stedet.
- Søk etter reisemålet ditt og trykk på bilikonet for å se den raskeste ruten til den .
- Deretter trykker du på de tre vertikale punktene i øverste høyre hjørne og velger "Rutealternativer" .
- Bare sjekk avkrysningsboksen ved siden av motorveier, toller og ferger, og trykk på "Ferdig" for å re-rute.
- Trykk på hovedmenyen øverst til venstre og velg "Dine bidrag" fra den.
- På neste side ser du navnet ditt, nåværende opptjente poeng og måter å bidra med.
- Trykk og hold inne den nøyaktige plasseringen der noe mangler og slipp en pin. Fra Pin-alternativene, trykk på "Legg til et manglende sted" .
- Du får se en side der du kan legge til stedsnavn, kategori, åpnings- / lukkertid og annen nøkkelinformasjon.
- Legg til så mye informasjon som du vet, og trykk på "Send" -knappen øverst til høyre for å sende redigeringen til Google.
- Klikk på hovedmenyen og velg "Din tidslinje" .
- Tidslinjen din viser deg alle stedene du noensinne har besøkt, sammen med nyttige forslag, for eksempel ofte besøkte steder eller nyere steder .
- Du kan også klikke på «Kalender» øverst til venstre for å velge en dato og se aktiviteten din på den aktuelle dagen.
- Søk etter ditt reisemål og sjekk den raskeste ruten .
- På toppen vil du se alternativer for å velge hvordan du vil nå destinasjonen.
- Velg ridningstjenester her, den ene med mannen med et koffertikon .
- Du vil se alle tilgjengelige turen ringer tjenester sammen med deres estimerte priser og nærliggende biler.
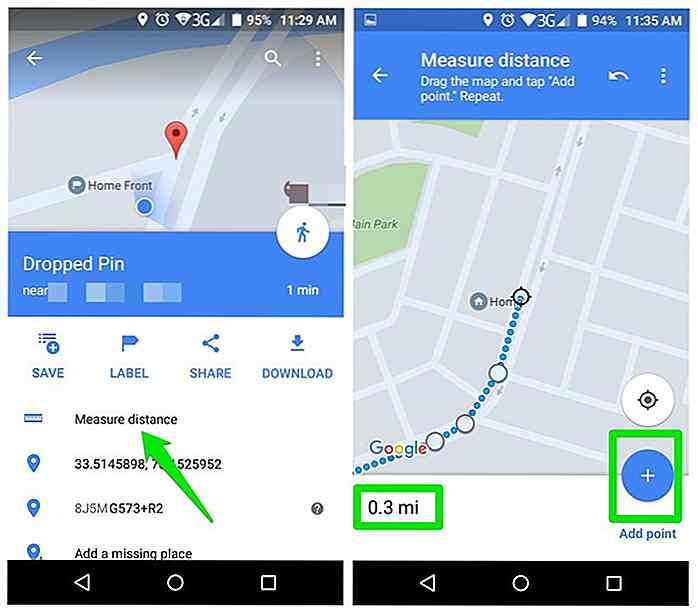
2. Del sanntidsplassering
Google har nylig lagt til funksjonen for å dele posisjonen din i sanntid . Du kan bruke dette til å la andre vite nøyaktig når du kommer til ditt reisemål, eller bare la noen få vite om du er på rett spor eller ikke .
Hvordan gjøre det:
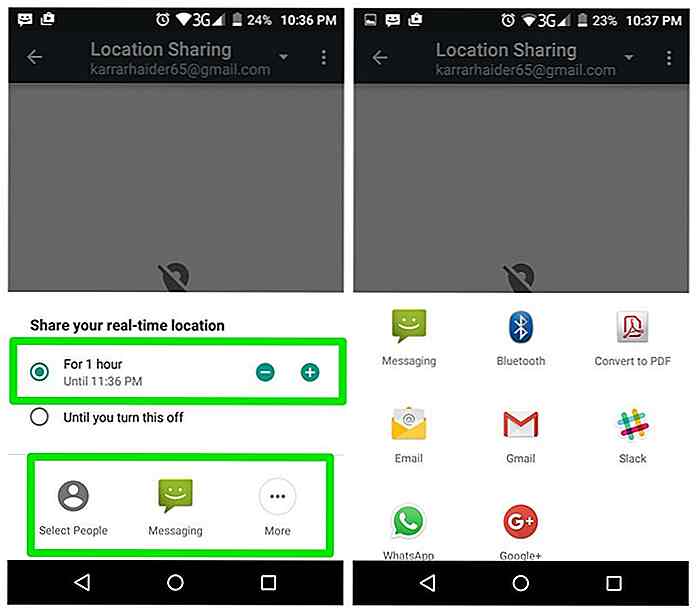
Merk: Google-posisjonstjenester må være aktivert på telefonen for å kunne bruke denne funksjonen. Når du klikker på "Del plassering", blir du bedt om å aktivere den hvis den er deaktivert.
3. Google Maps Lite-modus
Google Maps har en Lite-modus som er lettere på systemressurser og bruker mindre internettdata. Jeg fikk ikke mulighet til å bruke denne funksjonen ofte, men så langt som grunnleggende navigasjon, virker det perfekt.
Denne funksjonen kan imidlertid bare brukes i nettversjonen av Google Maps, enten på PCen eller i nettleserens nettleser.
Hvordan gjøre det:
Bare besøk denne Lite-moduskoblingen ved hjelp av nettleseren din, og Google Maps laster i Lite-modus. En lynbolt nederst til høyre vil bekrefte at du er i Lite-modus . Det samme ikonet lar deg bytte mellom full og Lite modus.
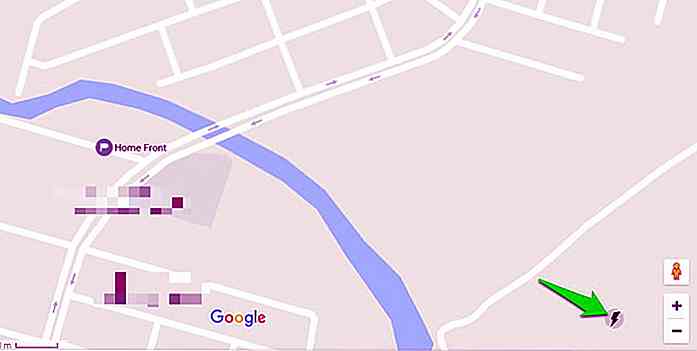 4. Google Maps Street View
4. Google Maps Street View Du kan også se Street View rett inn i Google Maps hvis den er tilgjengelig for et bestemt sted. En veldig kul funksjon for å raskt vise omgivelsene til et område .
Hvordan gjøre det:
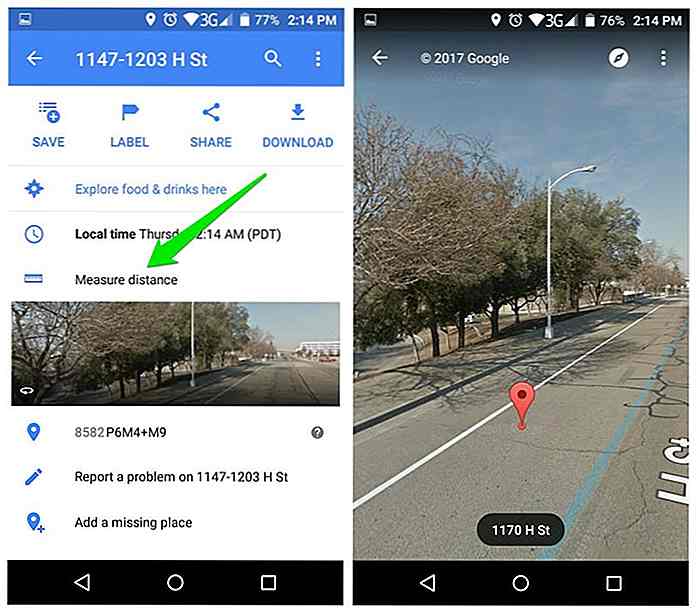
5. Last ned kart
Du kan laste ned et kart over et bestemt område for å navigere og få plasseringsinformasjon uten internettforbindelse. Jeg har brukt denne funksjonen mange ganger for mine turer til fjerntliggende områder og bortsett fra sanntidsfunksjoner som trafikkoppdateringer, fungerer nesten alle navigasjons- og informasjonsfunksjonene offline .
Hvordan gjøre det:
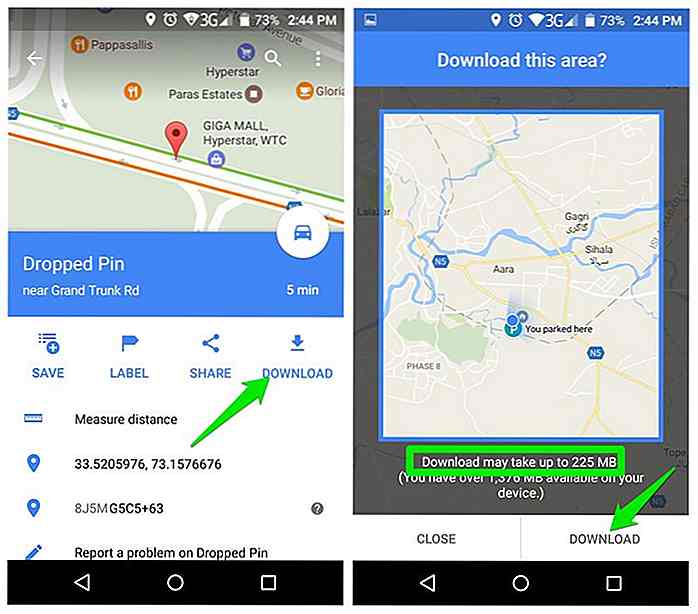
Google oppdaterer automatisk det nedlastede kartet etter hver 15. dag (noen ganger tidligere).
6. Legg til flere stopp
Hvis du trenger å gå til flere steder i turen, kan du legge dem til som stopp for å få veibeskrivelse tilsvarende.
Hvordan gjøre det:
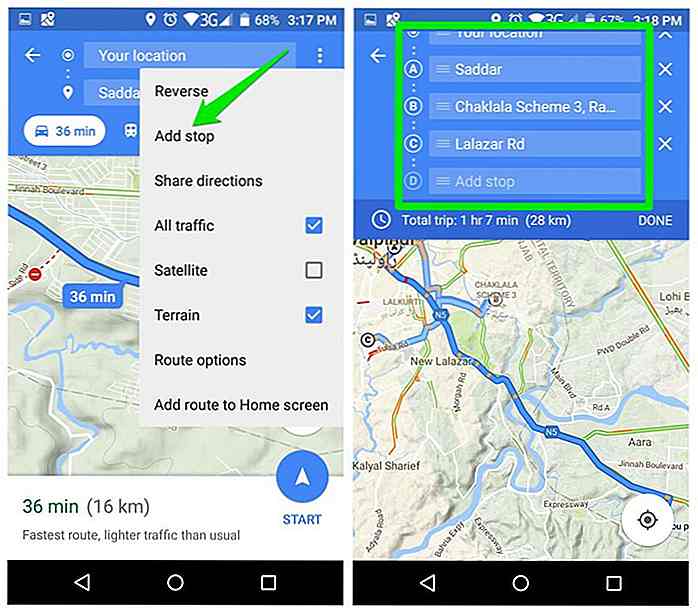
Du kan trykke og holde på et stopp for å dra det opp og ned for å administrere prioriteringer.
7. Finn nødvendige stopp
Du kan søke etter nødvendige stopp i ruten mens du navigerer, for eksempel bensinstasjoner, banker, restauranter, minibanker eller til og med bakerier. Og deretter administrere reisen din tilsvarende.
Hvordan gjøre det:
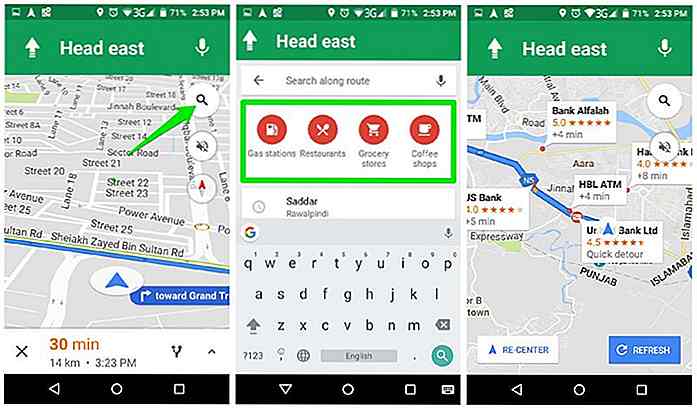
Du kan også trykke på stedet du vil stoppe i ruten din, og deretter trykke på "Legg til stopp" -knappen for å legge den til som et stopp.
8. Legg til egendefinerte etiketter
For å enkelt finne steder som Google ikke har lagt til i Maps, kan du legge til egendefinerte etiketter. Disse etikettene vil bli vist på kartene dine, og du kan også finne dem fra søkefeltet . For eksempel kan du legge til en etikett for favorittlokalplassen, vennens hus, eller til og med hvor du først møtte din ektefelle.
Hvordan gjøre det:
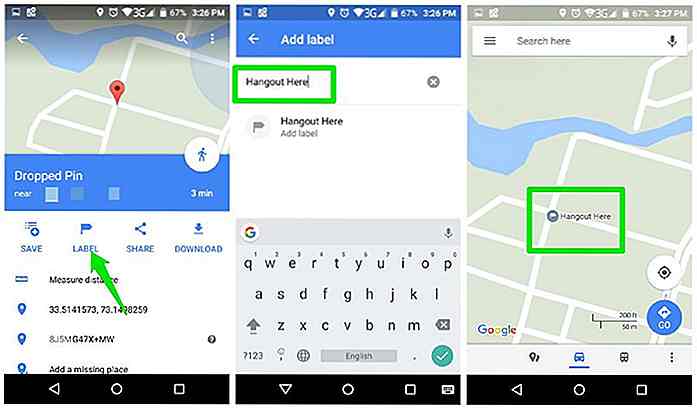
9. Sjekk den typiske trafikken
Det er en av mine favoritt Google Maps-funksjoner for planleggingsreiser. Bortsett fra oppdateringene for levende trafikk, tillater Google Maps deg også å se typisk trafikkstatus for et område på et bestemt tidspunkt . Du kan bruke denne informasjonen til å planlegge en tur bare til rett tid og dag. Denne funksjonen er imidlertid bare tilgjengelig på nettversjonen av Google Maps.
Hvordan gjøre det:
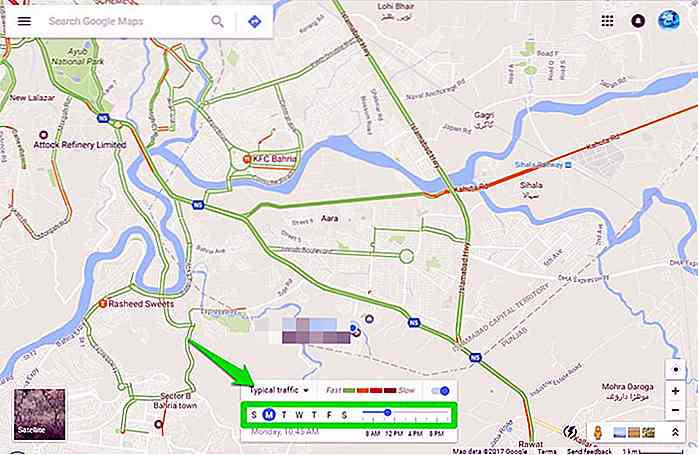
10. Legg til parkeringsplass
Hvis du har satt «Kjøring» som vanlig ruteplan i Google Maps, kan du se kort for å lagre parkeringsplass når du kommer ut av bilen . Hvis du ikke liker denne funksjonen (det kan være påtrengende) eller det ikke fungerer nøyaktig for deg, kan du også manuelt legge til parkeringsplass for å enkelt finne bilen din.
Hvordan gjøre det:
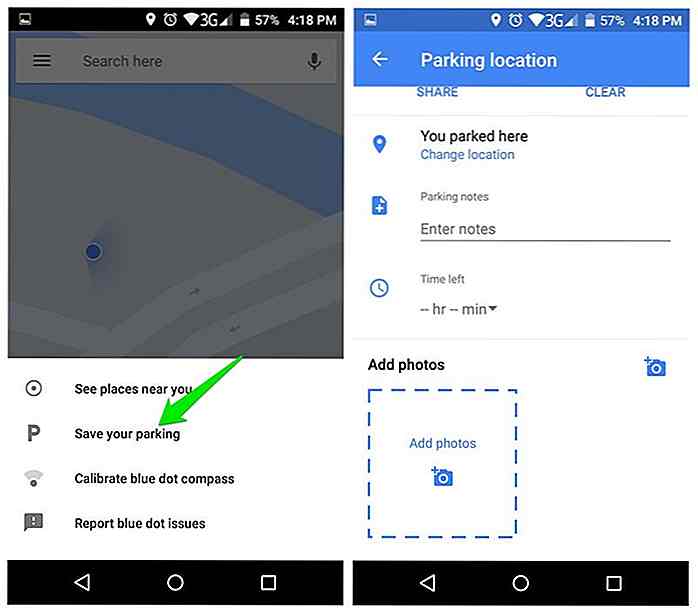
11. Unngå toll, motorveier og ferger
Toll, motorveier og ferger kan koste deg tid, penger og ressurser. Hvis du vil unngå dem i ruten din, kan Google Maps lett hjelpe deg med å finne en rute som ikke har ferger, toller eller motorveier .
Hvordan gjøre det:
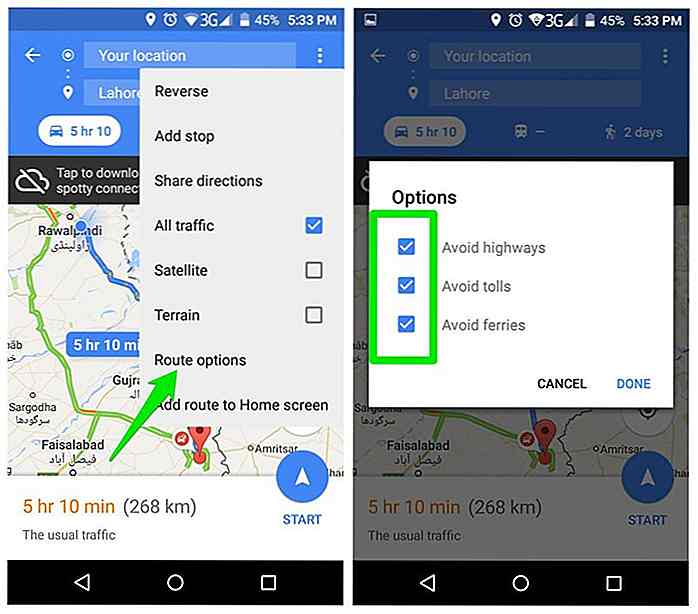
12. Bidra til Google Maps
Google Maps er i stor grad avhengig av bidrag fra lokalbefolkningen for å forbedre informasjonen om nærliggende steder . Du kan også enkelt bidra til Google Maps og bedre informasjon om ditt lokale område.
Du tjener poeng for å gjøre det (jeg har bare tjent 11 poeng så langt) og få gevinster hvis du tjener nok poeng, for eksempel gratis Google Disk-lagring eller invitasjon til beta-tester.
Hvordan gjøre det:
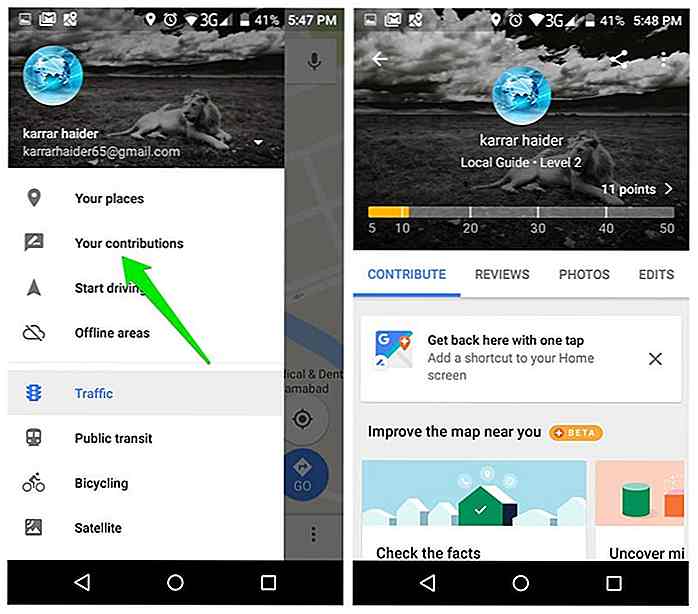
Det er mange måter å bidra med; Du kan gjennomgå steder du har vært til, legge til bilder, korrigere informasjon, eller bare svare på grunnleggende spørsmål om et sted.
13. Legg til et manglende sted
Dette er en annen måte å bidra til Google Maps, men delen "Dine bidrag" gir ikke en enkel måte å legge til manglende steder. Du kan imidlertid enkelt legge til et manglende sted på kartet, og det vil bli lagt til offisielt etter at du har bestått Google Maps-bekreftelse.
Hvordan gjøre det:
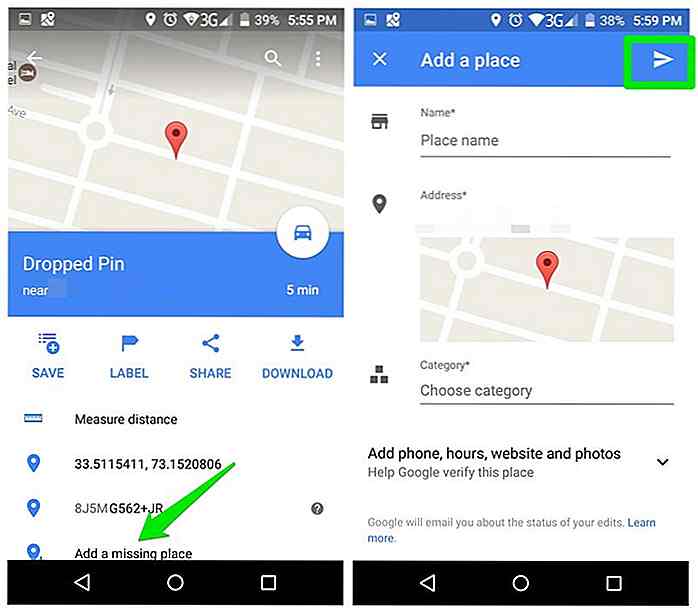
Slike endringer vil legge til ditt samlede bidrag til Google Maps, og du vil tjene poeng for dem.
14. Se plasseringsloggen
Det kan være litt skummelt å vite at Google Maps sporer alle bevegelsene du lager og holder en fullstendig oversikt over det. Google er imidlertid hyggelig nok til å dele denne informasjonen med oss, slik at vi kunne se en komplett historie om hvor vi dro og når.
Du kan se stedene du har besøkt på en bestemt dato sammen med ruten du tok for å nå dit.
Hvordan gjøre det:
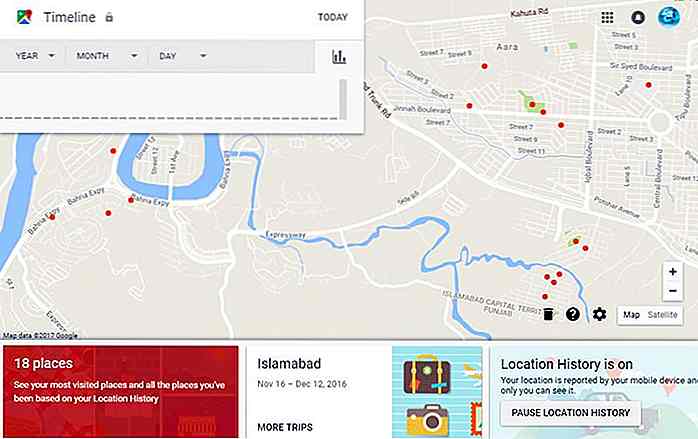
15. Ring en tur
Google Maps lar deg også ringe en tur som Uber, rett fra appen. Det vil søke etter alle turenes ansettelsestjenester i ditt område og deretter anbefale deg å leie en sammen med informasjonen om nærliggende biler og priser .
Hvordan gjøre det:
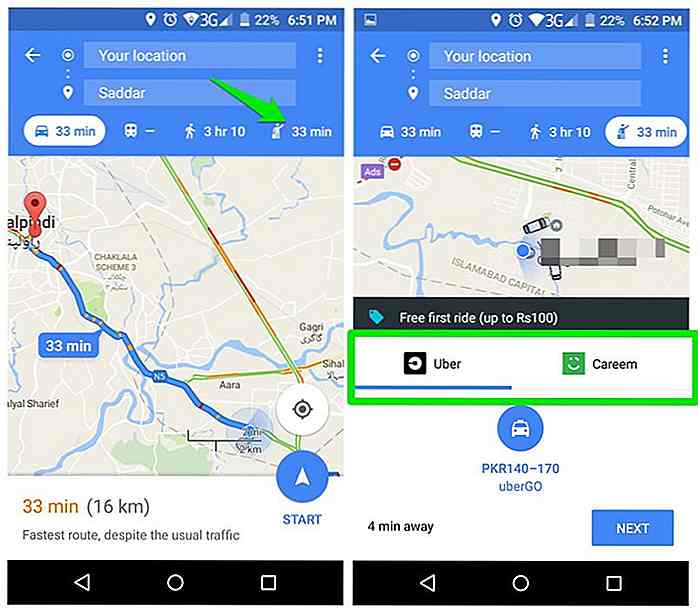
For Uber kan du leie bilen direkte fra Google Maps-appen. Men for andre må du bruke sin offisielle app.
16. Zoom med en hånd
Vanligvis må du bruke to fingre for å zoome inn eller ut på kartet, noe som krever at to hender enkelt gjør det. Men det er et triks som lar deg gjøre det med bare en hånd .
Hvordan gjøre det:
Dobbeltklikk på kartet og hold. Nå bare flytte fingeren ned for å zoome inn, og flytte den opp for å zoome ut .
17. Skriv inn navigasjonsmodus direkte
Et annet veldig enkelt, men praktisk knep. Når du trenger å navigere et sted, må du vanligvis velge pendlingsmetode eller beste rute, osv . I de fleste tilfeller er standardinnstillingene imidlertid perfekte for navigering, og du trykker bare på navigasjonsknappen.
Hvis du stoler på Google Maps for å tilby deg den beste ruten hver gang, kan du hoppe over denne sjekken og angi direkte navigeringsmodus .
Hvordan gjøre det:
Søk etter ditt reisemål og trykk og hold nede på "Veibeskrivelse" -knappen. Etter et sekund går du direkte inn i navigasjonsmodus med den beste ruten og standard pendlingsmetode valgt .
18. Hastighetsgrense for et område
For tiden tilbyr Google ikke noen måte å sjekke hastighetsgrensen på en rute og måle den med din nåværende hastighet. Du kan imidlertid få denne kule funksjonen ved hjelp av en tredjepartsprogram .
Hvordan gjøre det:
Velociraptor er en Android-app som lar deg legge til hastighetsgrense-widget på Google Maps eller andre kartprogrammer. Den bruker data fra OpenStreetMap og HERE Maps for å tilby denne tjenesten.
Nå når du åpner Google Maps, vises en widget som viser din nåværende hastighet og maks hastighetsgrense på ruten din . Du vil bli varslet om du vil bryte grensen.
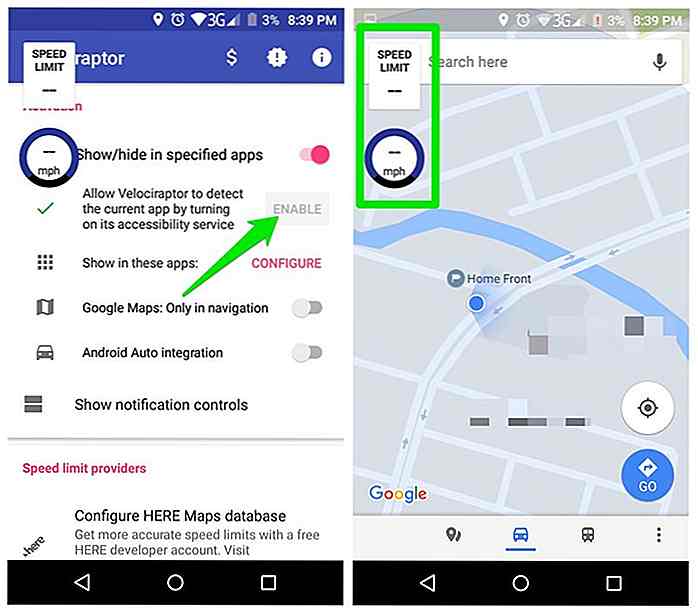 19. Sjekk CO2-utslipp
19. Sjekk CO2-utslipp Hvis du bryr deg om miljø og vil minimere CO2-utslipp fra kjøretøyet ditt, er det en Chrome-utvidelse som kan hjelpe.
Hvordan gjøre det:
Carbon Foot er en Chrome-utvidelse som viser hvor mye CO2 bilen din vil gi ut når du skal kjøre den på en bestemt rute . Etter installasjonen, så snart du får retning for en plassering i Google Maps, vil utvidelsen vise total CO2-utslipp i detaljene .
Du kan svinge over verdien for å se hvor mye trær og tid det tar å fange så mye CO2.
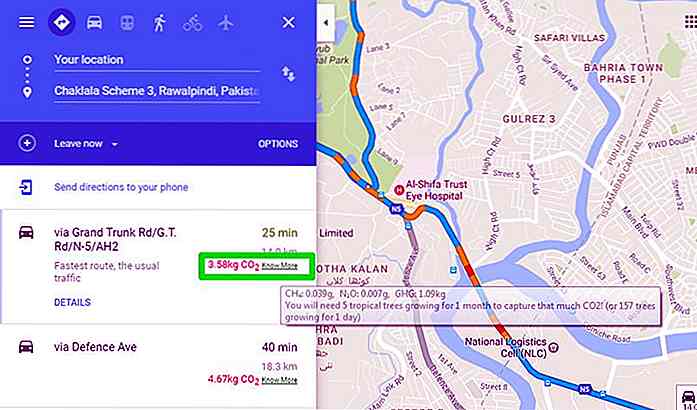 Å vite dette vil hjelpe deg med å ta en bedre beslutning om hvordan du vil pendle og kan til og med motivere deg til å plante trær.
Å vite dette vil hjelpe deg med å ta en bedre beslutning om hvordan du vil pendle og kan til og med motivere deg til å plante trær.20. Lag tilpassede kart
Å legge til egendefinerte etiketter på kartet kan være nyttig, men for ytterligere tilpasning trenger du litt ekstra hjelp. Det er et praktisk verktøy for dette formålet som vil hjelpe deg med å opprette egendefinerte Google Maps ved hjelp av hundrevis av markører og tegneverktøy .
Hvordan gjøre det:
Gå til Scribble Maps, og det åpner Google Maps i grensesnittet. Du vil se flere redigeringsalternativer i topplinjen, inkludert tegneverktøy, linjer, former og tekstverktøy. Du kan bruke disse verktøyene til å redigere kartet og deretter lagre det som et bilde eller legge det inn hvor du vil.
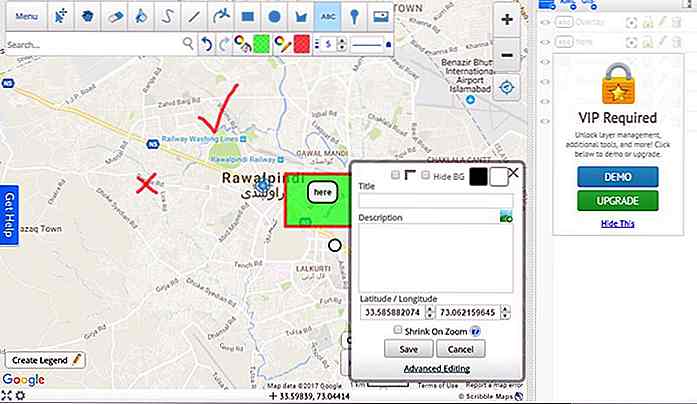 De fleste av de nødvendige verktøyene er tilgjengelig gratis, men for tilgang til avanserte verktøy og redigeringsalternativer må du oppgradere til pro-versjonen .
De fleste av de nødvendige verktøyene er tilgjengelig gratis, men for tilgang til avanserte verktøy og redigeringsalternativer må du oppgradere til pro-versjonen .21. Åpne Yelp-koblinger
Hvis du klikker på en adresse i Yelp, vil den åpne opp på Yelp Maps. Dette kan være veldig irriterende hvis Google Maps er din gå til kart-app. Dette problemet kan enkelt løses med en Chrome-utvidelse.
Hvordan gjøre det:
Installer Yelp til Google Maps Chrome-utvidelsen, og når du vil klikke på en Yelp-adresse, åpnes den automatisk i Google Maps.
Runder opp
Disse enkle å følge tips og triks gjør mine daglige reiser problemfri . Jeg vil anbefale deg å sjekke bidragsavsnittet for Google Maps for å gjøre omgangen bedre .
Jeg har nylig begynt å bidra, og det føles flott å bidra til en tjeneste som hjelper deg med dine turer på så mange måter gratis (forlater datasporingsdebatten til side).
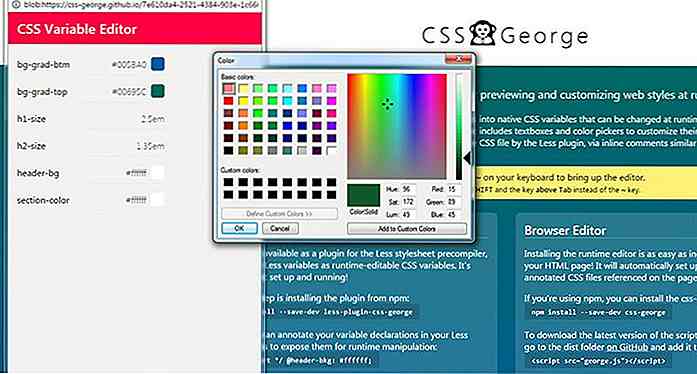
Rediger CSS Designs In-Browser med CSS George
Har du noen gang ønsket å gjøre direkte redigeringer i nettleseren din uten å bytte tilbake til CSS-filene dine? En løsning er Chrome Developer Tools, men noen utviklere foretrekker en enklere arbeidsflyt .Det er her CSS George kommer inn. Dette gratis redigeringsverktøyet i nettleseren fungerer på toppen av LESS, og det er initiert av en enkel JavaScript-fil .De fle

Perfeksjonister på jobb: 30 eksempler du trenger å se
Du har sikkert lest om den vitenskapelige grunnen til at vi ønsker å klemme eller klemme noe sinnsykt søtt eller bedårende - til døden. Tilstanden kalles søt aggresjon. Det er et svar som virket ekstremt, men er nødvendig for tankene å takle å se noe ekstremt søt, som en søt valp.Jeg tror at bortsett fra vår reaksjon mot cuteness, er vi tilbøyelige til å introdusere kaos til perfeksjon . Med andre or