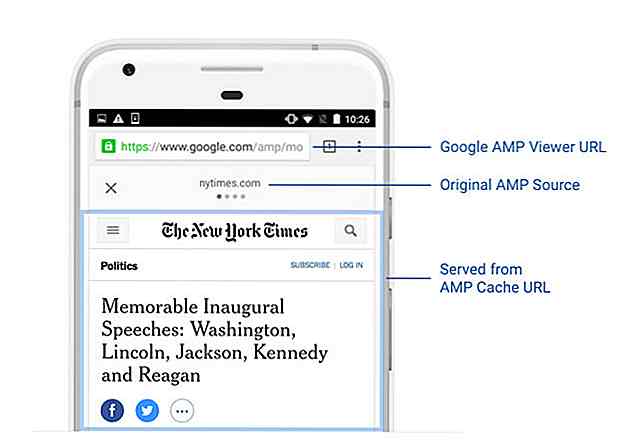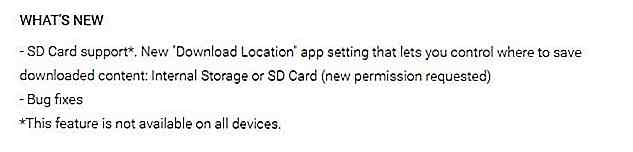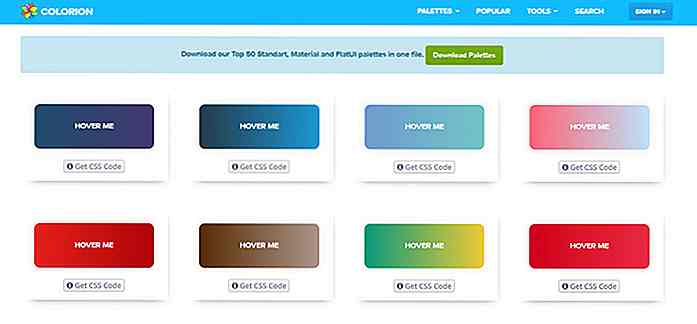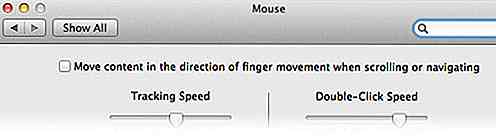no.hideout-lastation.com
no.hideout-lastation.com
45 klare Photoshop triks du bør vite
Uten spørsmål er Photoshop en av de mest foretrukne og mest favoritt bildebehandlingsprogramvarene for grafiske designere, digitale malere og fotografer. Ved hver revisjon legger Adobe flere strøm til programmet.
I denne artikkelen vil vi se på 45 tips og triks du kan bruke i Photoshop; hva slags triks du ønsker du hadde kjent tidligere. Noen av disse triksene er kraftige, men lite kjente siden Photoshop er fullt av så mange funksjoner, alle søker anerkjennelse i hendene på flotte designere. Vær oppmerksom på at noen triks er avhengig av Photoshop-versjonen. de er spesielt nevnt for å hindre forvirring.
1. Hvordan lage flettede vektorformer redigerbar
I Photoshop CS6 kan vi fusjonere to eller flere vektorformlag sammen og holde resultatet som en redigerbar vektor. Fra lagpanelet velger du begge vektorlagene og treffer Cmd / Ctrl + E for å fusjonere dem raskt.
Tidlige Photoshop-versjoner vil resultere i et rasterisert lag, men Adobe oppdaterte denne funksjonaliteten for CS6.
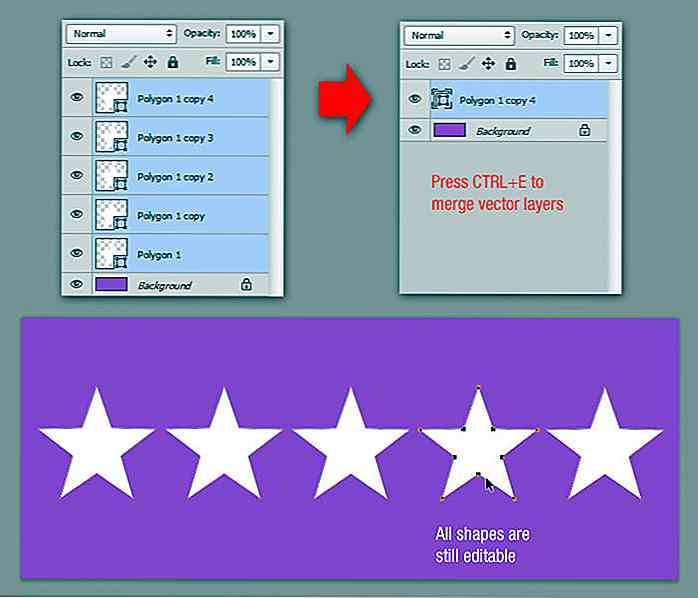 2. Hvordan endre størrelse / Gi nytt navn / Konverter en haug med bilder
2. Hvordan endre størrelse / Gi nytt navn / Konverter en haug med bilder Du har nok ikke lagt merke til at Photoshop CS2 (og nyere versjoner) har et flott verktøy for å konvertere og behandle flere filer . I motsetning til kommandoen Batch, lar bildebehandleren deg behandle filer uten å først opprette en handling.
Som en demonstrasjon, si at du vil generere en mengde bilder med lav oppløsning fra din lokale harddisk for å dele på sosiale medier senere.
Gå til Arkiv> Skript> Bildebehandler . Velg mappen med bildene du vil endre størrelsen på, angi utdatamåttene og klikk på Kjør . Photoshop vil behandle bildene dine raskt og lagre dem som en JPEG, PSD eller TIFF.
Du har også mulighet til å kontrollere komprimerings- eller kompatibilitetsinnstillingene .
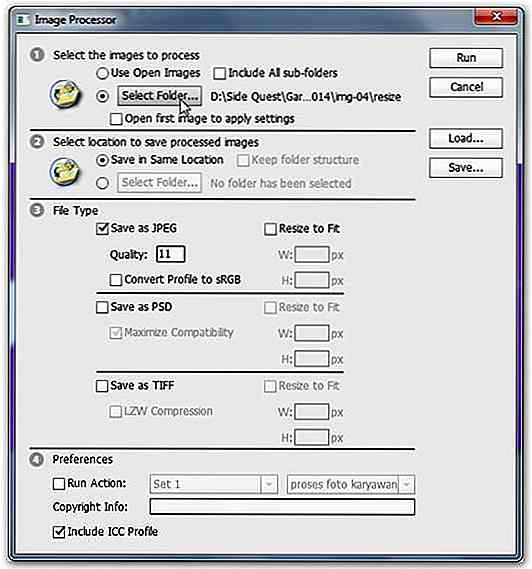 3. Slik avslutter du tekstredigering raskt
3. Slik avslutter du tekstredigering raskt Når du arbeider med tekst i Photoshop, fungerer ikke alle hurtigtaster. For å fullføre redigeringsteksten raskt, trykk bare Cmd / Ctrl + Return . Dette vil flytte fokus utenfor tekstfeltet, slik at vi raskt kan velge andre verktøy ved hjelp av vanlige hurtigtaster.
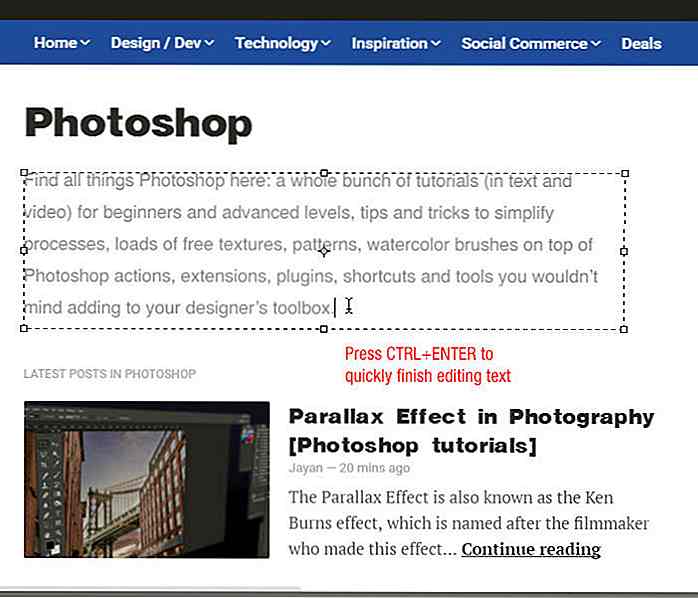 4. Hvordan krysse to bilder for en fargeeffekt
4. Hvordan krysse to bilder for en fargeeffekt Vil du lage ditt eget "instagram-like" filter? Du kan gjøre det ved å kombinere bilder i Photoshop.
Åpne et bilde med en interessant fargepalett, og åpne deretter bildet du vil redigere. Gå til Bilde> Justeringer> Match farge- menyen. Velg bildet med den interessante fargepaletten som kilden, spill så med Luminans og Color Intensity til du er fornøyd med resultatet. Hit OK, og vi er ferdige.
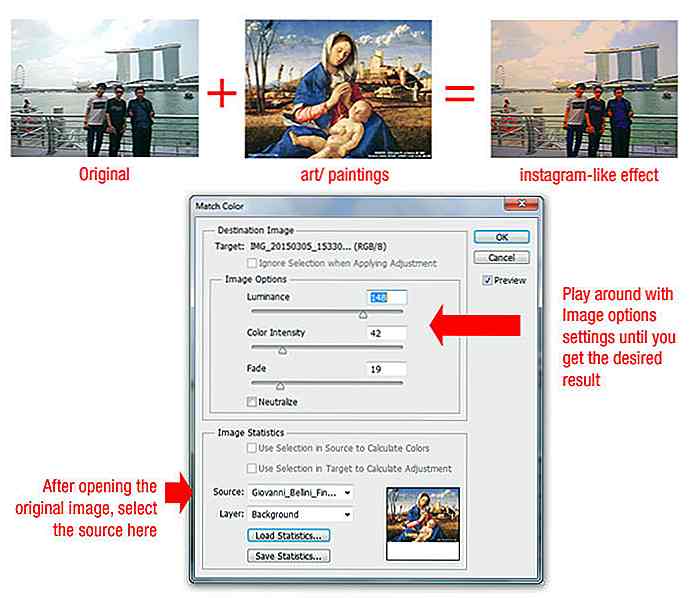 5. Slik fjerner du uønskede objekter automatisk
5. Slik fjerner du uønskede objekter automatisk Vil du fjerne folk og andre distraherende objekter fra et av bildene dine? Du kan på få sekunder, men bare du har gjort dette på forhånd. Med kameraet ditt på et stativ, ta 15 bilder med samme visning, fordelt 10 sekunder fra hverandre.
Inne i Photoshop, gå til Arkiv> Skript> Statistikk . Velg " Median " og velg deretter alle bildefiler du har tatt. Photoshop vil se på hva som er annerledes i bildene og fjerne det.
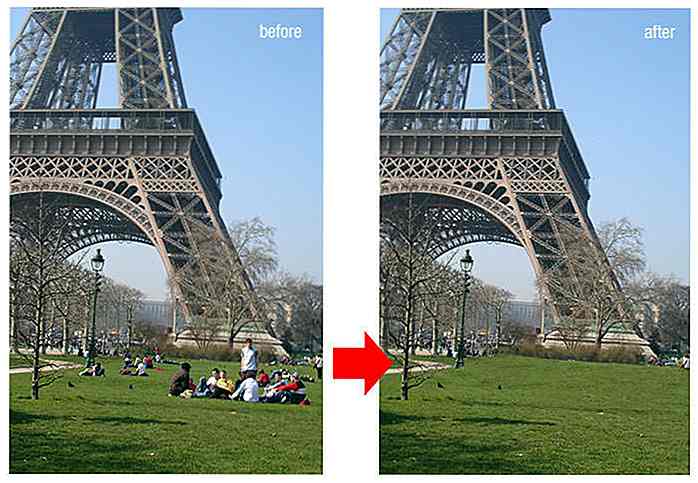 6. Hvordan tegne Rett Stiplede Linjer raskt
6. Hvordan tegne Rett Stiplede Linjer raskt Bruk Brush-verktøyet, klikk for å markere det første startpunktet og hold nede SHIFT for å lage en stright-linjer. Hvis du trenger stiplede linjer, må du endre børstavstandsverdien for å være større enn 100% i børstepanelet.
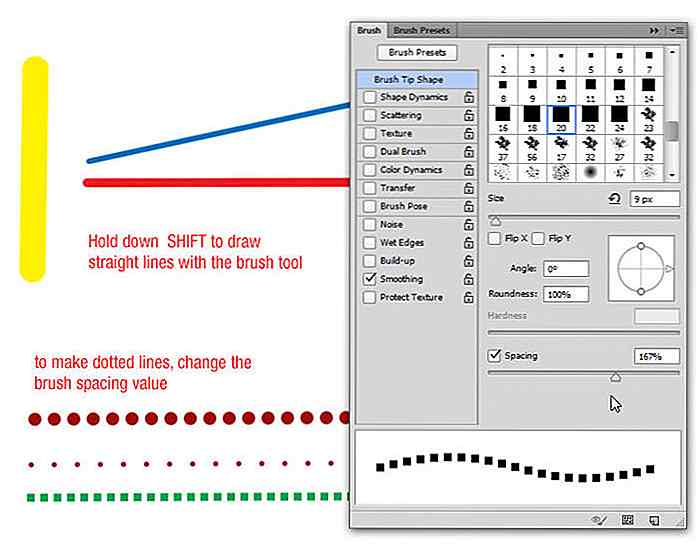 7. Slik velger og aktiverer du et lag raskt
7. Slik velger og aktiverer du et lag raskt Hold CTRL mens du bruker Flytt-verktøyet eller merk av for automatisk valg. På denne måten kan du velge et lag bare ved å klikke det i lerretet.
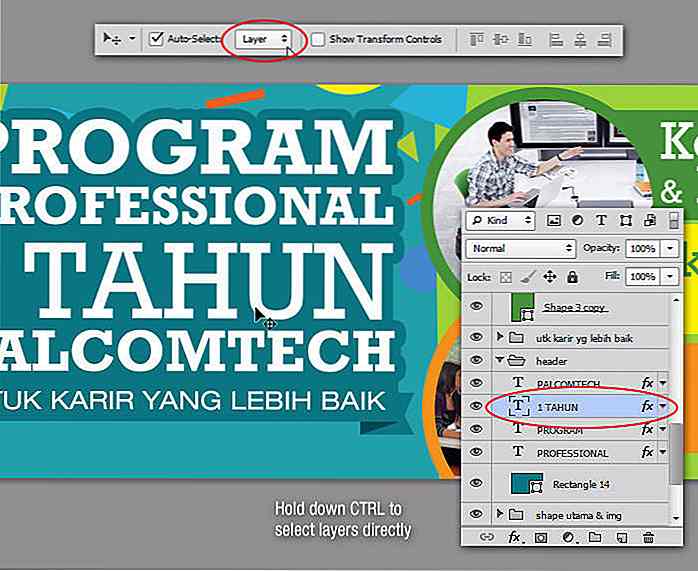 8. Hvordan fylle lag med Fore / Bakgrunnsfarge (hurtigtaster)
8. Hvordan fylle lag med Fore / Bakgrunnsfarge (hurtigtaster) Trykk Ctrl + Del for å fylle laget med bakgrunnsfargen. Trykk på Alt + Del for å fylle laget med forgrunnsfarge.
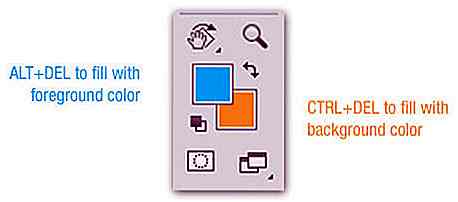 9. Hvordan sikkerhetskopiere og gjenopprette arbeidet ditt på flyet
9. Hvordan sikkerhetskopiere og gjenopprette arbeidet ditt på flyet Hvis du trenger å gjøre mye manipulasjon på et bestemt bilde, men du er ikke sikker på hva sluttresultatet vil se ut, kan du bruke dette trikset. Historikkpaletten har grenser når det gjelder hvor langt tilbake det kan gå. I stedet bruker du historikk øyeblikksbildeverktøyet.
Fra historikkpanelet klikker du på ikonet for kameraet hver gang du føler at det er på tide å "lagre" fremdriften din. Dette skaper et øyeblikksbilde som du kan komme tilbake til når som helst. Du kan også nevne den ved å dobbeltklikke på den.
Det vil alle forsvinne hvis dokumentet er stengt. Å, og husk at disse stillbildene også kan brukes som kilde til historisk kunstpensel!
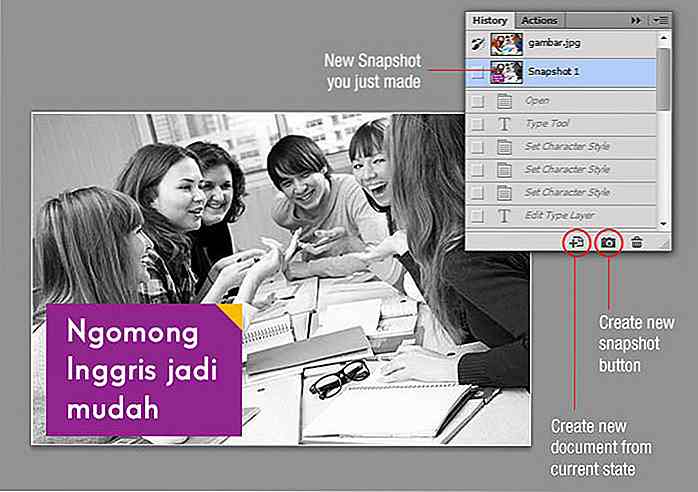 10. Hvordan utvide lerret med beskjæringsverktøyet
10. Hvordan utvide lerret med beskjæringsverktøyet Inntil nå bruker du sannsynligvis bare beskjæringsverktøyet til å beskjære bildet. Det kan også brukes til å utvide et lerret: bare trekk avlinger på håndtaket utenfor rammen og trykk Enter for å bruke endringene.
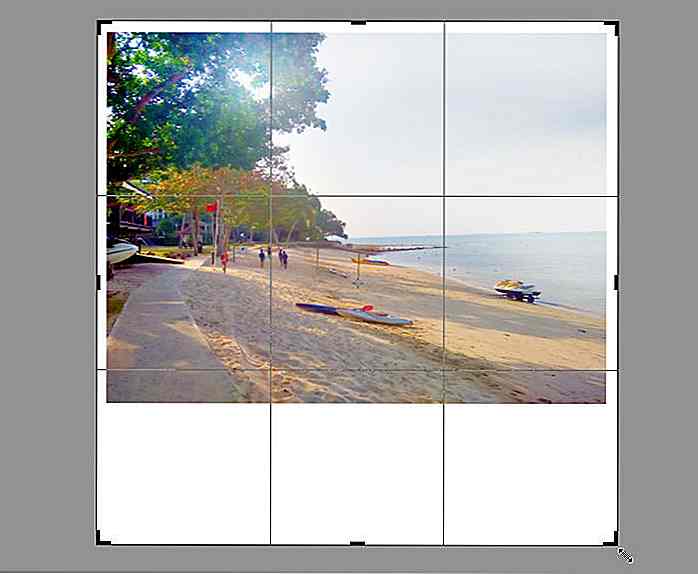 11. Slik kopierer og bruker du Lag Style raskt
11. Slik kopierer og bruker du Lag Style raskt Trenger du en lagestil som brukes til et annet lag? Bare hold Alt-tasten og dra på " fx " som indikerer lagstiler. Den samme teknikken fungerer også hvis du bare vil kopiere bestemte lagstiler. Hvis du vil bruke en lagestil på flere lag, høyreklikker du deretter på Copy Layer Style . Velg flere lag, deretter høyreklikk igjen og velg Lim inn lagstil .
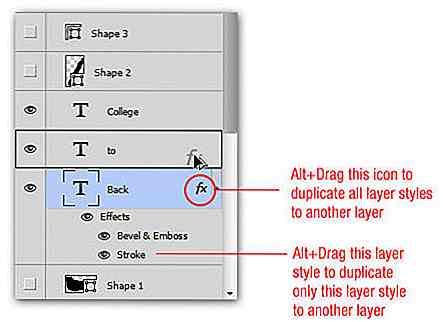
12. Hvordan skifte mellom åpne dokumenter
Hvis du arbeider med mer enn ett dokument samtidig, trykker du Ctrl + Tab for å bytte raskt gjennom dem.
13. Hvordan velge sammenhengende eller ikke-sammenhengende lag
Det er mulig å velge flere lag i Photoshop CS2 og høyere. Velg et lag, og klikk deretter et annet mens du holder nede Skiftnøkkelen, dette velger alle lagene mellom de to klikkte lagene.
For å velge ikke-sammenhengende lag, si Lag 1 og Lag 3 og kanskje bare Lag 6, hold bare nede Ctrl-tasten og klikk på laget som du vil velge i Lagpaletten. På denne måten velges bare de alternative lagene (dvs. bare lagene du vil).
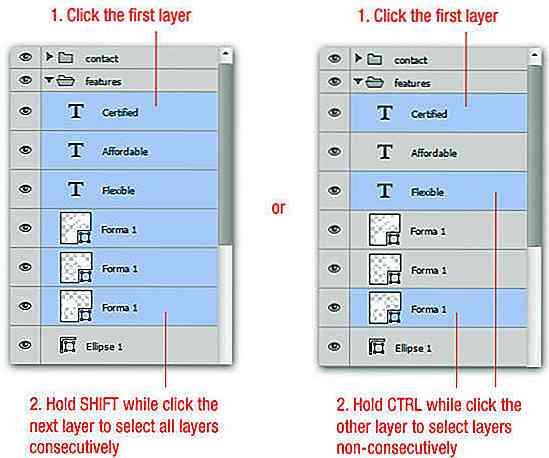 14. Hvordan vise ett lag og gjøre andre usynlige
14. Hvordan vise ett lag og gjøre andre usynlige Når vi jobber med tonnevis av lag i et dokument, må vi i enkelte tilfeller inspisere hvert lag for å sikre at innholdet er riktig. Hvis du trenger å skjule alle de andre lagene, holder du nede Alt-tasten og klikker på øyeikonet på lagpaletten. Dette vil sette alle de andre lagene usynlige.
Gjentatt Alt + klikk på øyeikonet igjen vil returnere deg til det forrige lagets synlighetstilstand. Merk at hvis du ved et uhell klikker på et annet lags øyeikon, vil du miste muligheten til å gå tilbake til forrige tilstand.
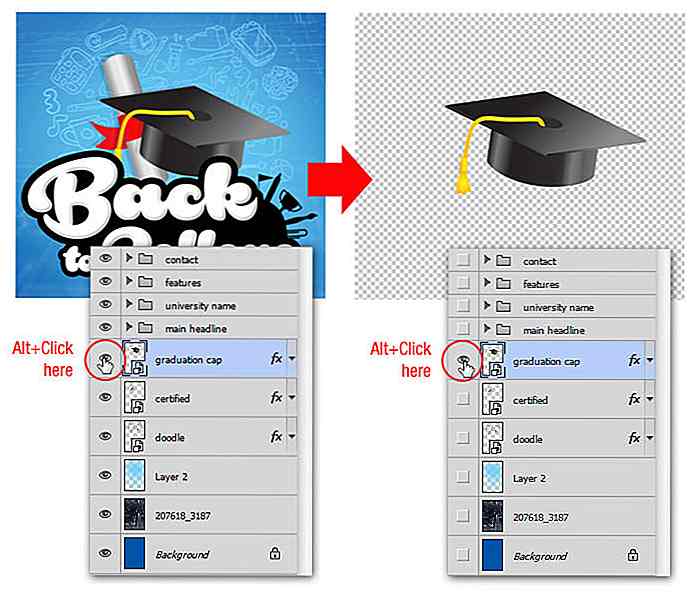 15. Hvordan endre tekstfarge uten å markere det
15. Hvordan endre tekstfarge uten å markere det Nye brukere vil endre tekstfarger ved å markere teksten og deretter velge ny nyanse ved å dobbeltklikke på Forgrunnsfarge. Men hvis du gjorde det på denne måten, kan du ikke se fargeendringen som teksten er uthevet.
En enkel løsning for dette er å ikke hightlight teksten. Bare ta tak i Type-verktøyet, og kontroller at tekstlaget er valgt, og klikk deretter fargekvadratet i Alternativfeltet. Når du endrer fargen, vil du se typen endres tilsvarende.
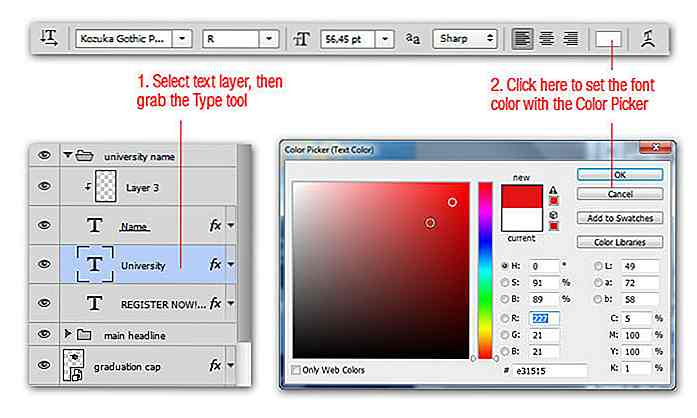 16. Slik får du tilgang til de skjulte panelalternativene
16. Slik får du tilgang til de skjulte panelalternativene Visste du at i øverste høyre hjørne av hvert panel i Photoshop er det et lite ikon som viser en fly-out-meny. Du kan finne flere alternativer gjemt bort her som du kanskje ikke har sett før.
Klikk på denne menyen, og velg deretter Panelalternativer . På innsiden av dette panelet kan du sette miniatyrstørrelsen til å være større, beskjære til kunst og mye mer - eksperimenter med det!
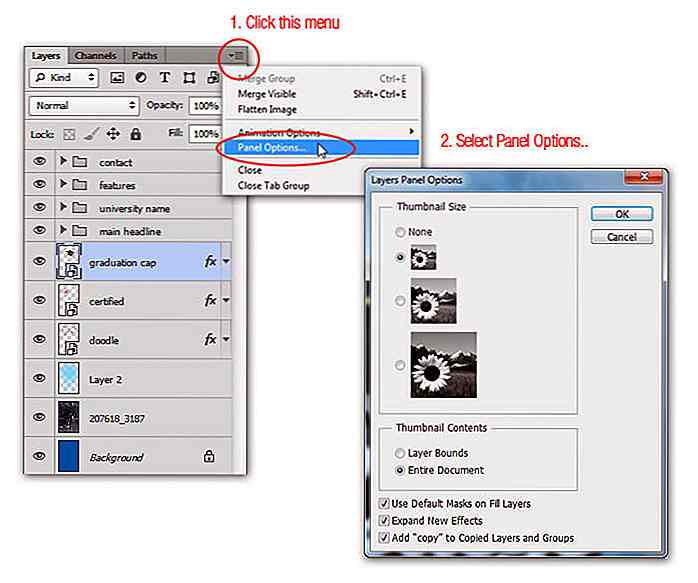 17. Hvordan du holder lagets visibilitet uendret
17. Hvordan du holder lagets visibilitet uendret Noen ganger gjør vi feil, og vi prøver å fikse det ved å sjekke hver lags synlighet. Mens vi går gjennom endringene, kan vi finne oss å måtte Ctrl + Z for å komme tilbake til en tidligere tilstand. Problemet er at lagets synlighet ikke er returnert.
For å unngå dette, kontroller du " Gjør lagvisibilitetsendringer som ikke kan gjøres " i dialogboksen Historiealternativer . Når du har sjekket, kan du bruke Cmd / Ctrl + Alt + Z til å gå bakover gjennom historien som du alltid har, og du finner endringer i synligheten til lagene nå inkludert i historikken.
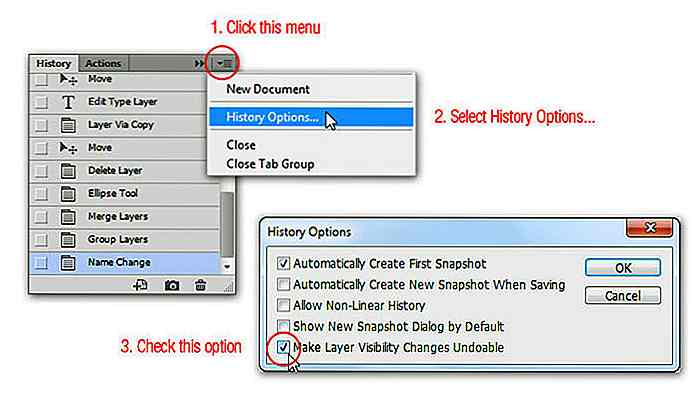 18. Hvordan skjule paletter, verktøykasse og valgfelt raskt
18. Hvordan skjule paletter, verktøykasse og valgfelt raskt Vi kan gjemme alle paletter, verktøykasse og valgfelt i Photoshop bare ved å trykke på Tab- tasten en gang. Dette er spesielt nyttig når du bare vil at bildet skal være på tavlen. Trykk på Tab igjen for å få dem alle tilbake. Hvis du bare vil skjule paletter, holder du nede Skift- tasten og klikker på Tab .
19. Hvordan endre verdier via museskrubb
Fra CS4 kan du skrubbe musen over innsatsverdier. For eksempel, hvis du vil endre opasiteten til et lag, i stedet for å klikke på opasitetsfeltet i lagpanelet, klikker du og drar på verdien for ugjennomsiktighet. En skrubbe til venstre reduserer opaciteten, en skrubbe til høyre øker den. Dette er definitivt en av de beste tidsbesparende funksjonene i Photoshop.
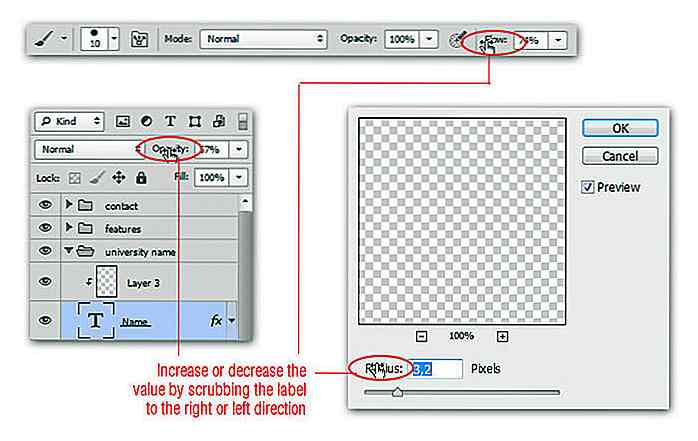 20. Slik legger du til nye farger inne i swatch paletten umiddelbart
20. Slik legger du til nye farger inne i swatch paletten umiddelbart Photoshop tillater oss å legge til nye farger på Swatch Palette, men i stedet for å gå til fargeplukeren og klikke på "Legg til til fargeprøver" -knappen, er det kortere. Fra paletten Strimler, høyreklikk for å legge til en ny farge umiddelbart. Hvis du legger til feil farge, slett du bare ved å holde nede Alt- tasten og merke hvordan markøren endrer seg til et saksikon, slik at du kan krysse fargen som skal slettes.
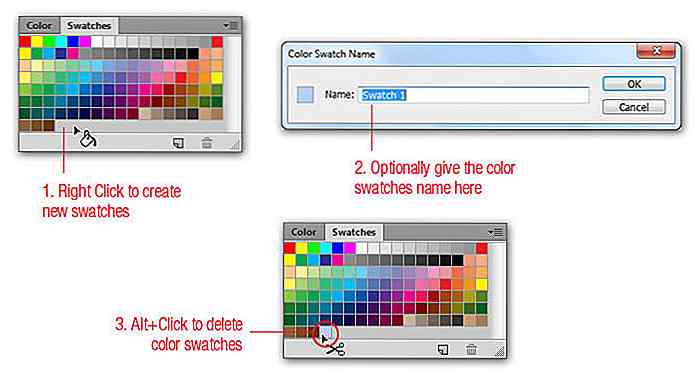 21. Hvordan flytte og transformere utvalg
21. Hvordan flytte og transformere utvalg Etter at du har valgt et utvalg med markerings- eller lasseringsverktøy, kan det hende du må finne ut at du må flytte seletionen fordi den ikke er riktig justert eller fordi valget må brukes på et annet lerretområde.
For å flytte markeringen rundt, hold nede mellomromstasten og bruk markeringsverktøyet til å flytte markeringen. Den fungerer med alle valgverktøy du velger. Alternativt kan du omforme et utvalg ved å velge Velg> Transform seleksjonsmeny .
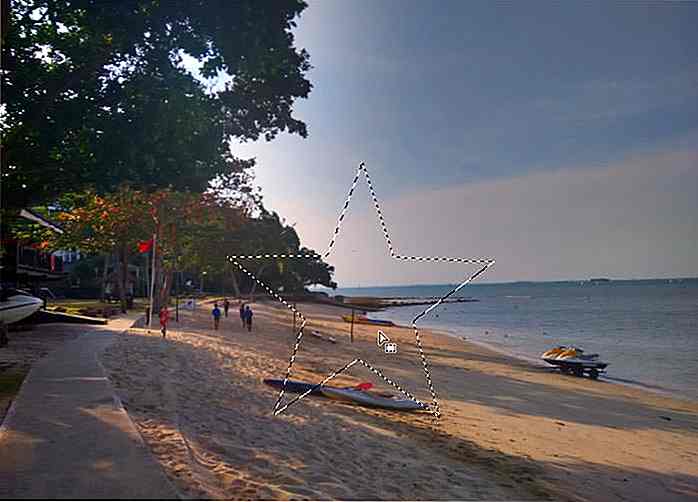 22. Hvordan å skale lagsstil / effekter
22. Hvordan å skale lagsstil / effekter Hvis du vil bruke en lagestil til et objekt, kan du enkelt justere hvor mye av en lagestil du vil bruke ved å høyreklikke på Lagstilikonet (fx) og velge Skalaeffekt . I den tilsvarende dialogboksen kan du enkelt skalere effekter ved å flytte skyveknappen.
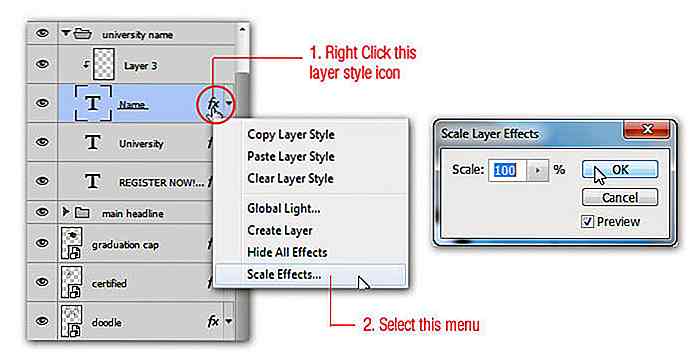 23. Hvordan åpne lagret fil som et flatt bilde
23. Hvordan åpne lagret fil som et flatt bilde Hvis filen har mange lag, kan det være en tidkrevende oppgave å vente på at alle lagene skal lastes. For en rask måte å åpne en flat versjon av en fil, gå til Fil> Åpne og finn den lagdelte filen du vil ha. Før du klikker Åpne- knappen, hold nede Skift + Alt . Når dialogboksen for å lese komposittdata vises, klikker du Ja . Photoshop åpner en flatt versjon av den filen.
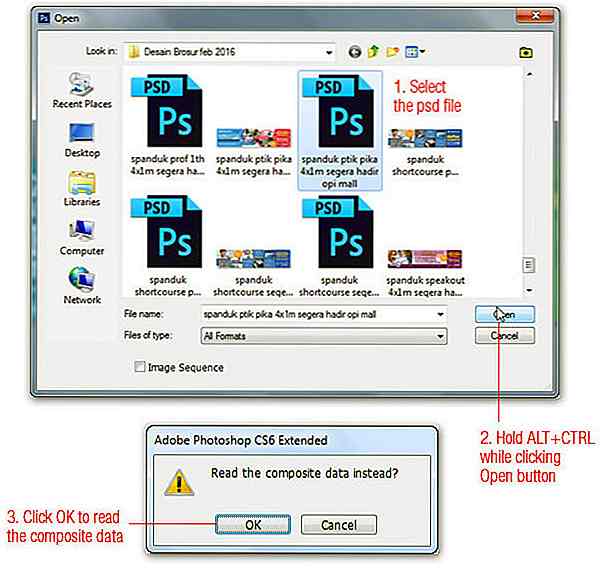 24. Hvordan åpne en fil raskt
24. Hvordan åpne en fil raskt Det er to kjente måter å åpne en fil i Photoshop: Fil> Åpne og Ctrl + O snarvei. Alternativt kan vi også dobbeltklikke på tavlen i Photoshop (biten utenfor hoveddynet) for å automatisk åpne dialogboksen Åpne.
Merk at i de siste versjonene av Photoshop, på grunn av flertallet dokumentgrensesnitt, fungerer dette trikset bare hvis du ikke har et annet dokument åpent.
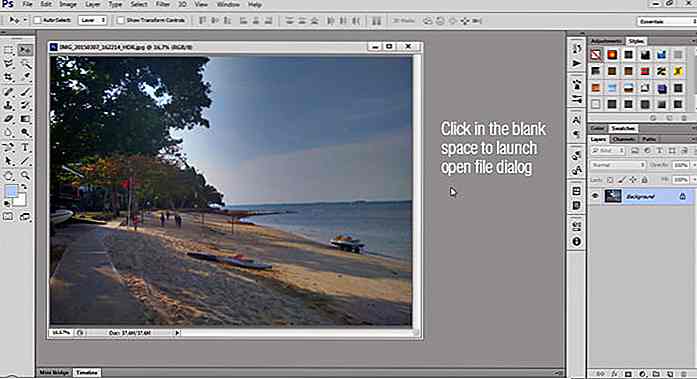 25. Hvordan prøve bakgrunnsfarger raskt
25. Hvordan prøve bakgrunnsfarger raskt Jeg antar at du allerede vet at for å endre forgrunnsfargen, kan du klikke på en prøvefarge ved hjelp av Eyedropper-verktøyet. Det du kanskje ikke vet er at ved å holde Alt mens du klikker på en prøvefarge, vil dette endre bakgrunnsfargen.
 26. Hvordan få et valg tilbake
26. Hvordan få et valg tilbake Har du ved et uhell mistet et valg du har opprettet? Angre kommandoen gjelder ikke her, men du kan trykke Ctrl + Shift + D (Cmd + Shift + D på Mac) for å få det forrige valget tilbake.
 27. Hvordan skjule valget, men hold det aktivt
27. Hvordan skjule valget, men hold det aktivt Hvis markeringsterminalanimasjonen distraherer arbeidet ditt, skjul det med Ctrl + H (Cmd + H på Mac) -genveien. Utvalget er ikke synlig, men det er fortsatt der. Ikke glem å slå den på igjen (trykk Ctrl + H igjen), eller du kan lure på hvorfor ting ikke virker slik du forventer at de skal jobbe.
 29. Hvordan vise transformasjonshåndtak raskt
29. Hvordan vise transformasjonshåndtak raskt Husk når vi drar et stort lag fra ett dokument til et annet? Hvis destinasjonsdokumentet har et mindre lerret, kan vi ikke se transformasjonshåndtaket når du trykker på Ctrl + T. For å se transformasjonshåndtaket, trykk Ctrl + 0 (null) (eller Cmd + 0 på Mac) for å krympe bildet slik at størrelseshåndtakene er synlige.
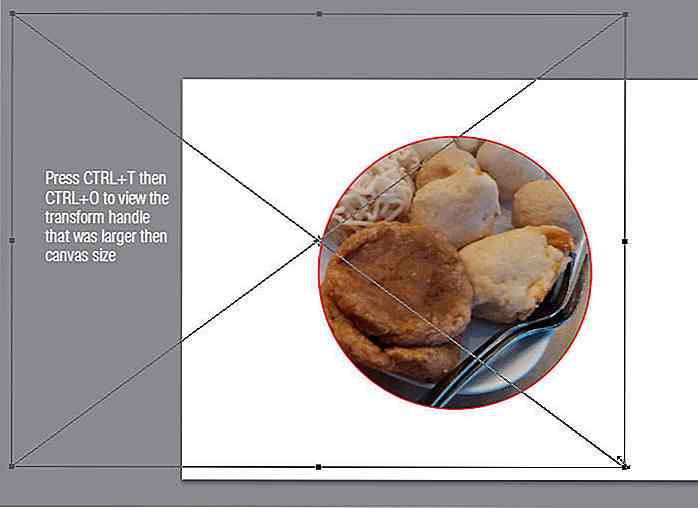 30. Hvordan avsløre nullstillingsknappen
30. Hvordan avsløre nullstillingsknappen De fleste photoshop-dialoger har bare et par knapper som leser OK / Søk og Avbryt. Ofte må du trykke på Avbryt og deretter åpne dialogen igjen. Du kan tilbakestille mange av disse modale popup-vinduene til de opprinnelige innstillingene eller i det minste en versjon av de opprinnelige innstillingene ved å holde Alt- tasten ( Alternativ på Mac) når du er inne i dialogboksen. Avbryt-knappen blir til en Tilbakestill-knapp når du gjør dette.
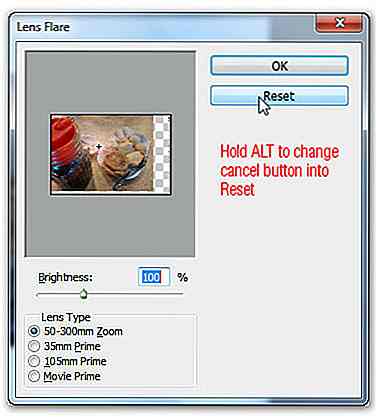 31. Hvordan få tilgang til alle nye funksjoner i ny versjon
31. Hvordan få tilgang til alle nye funksjoner i ny versjon Oppgradert til en nyere versjon av Photoshop nylig? Du vil kanskje få tak i alle de nye funksjonene. Bare naviger til Vindu> Arbeidsområde> Nytt i Photoshop CS6. Photoshop lukker alle panelene og erstatter dem med et panel som viser alle de nye funksjonene. I tillegg, hvis du nå går tilbake til Vindu-menyen, vil du se ulike funksjoner uthevet.
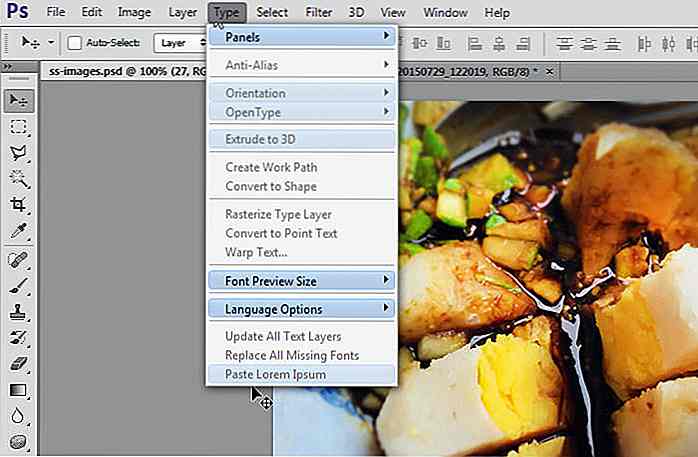 32. Slik bruker du samme effekt på flere filer
32. Slik bruker du samme effekt på flere filer Du kan laste flere filer til et enkelt dokument og deretter bruke effekter til hele stakken eller valgte filer i stakken (du kan også bruke en mappe). For å gjøre det, naviger til Fil> Skript> Legg filer i Stack .
Et godt eksempel på bruk av denne funksjonen er å lage stjernespor bilder fra flere bilder skutt på ett sted. Bare laster alle bildene, velger alle lagene (med unntak av bakgrunnen), og velger 'Lys' for blandemodus. Dette gir stjernesporet effekten du vil ha.
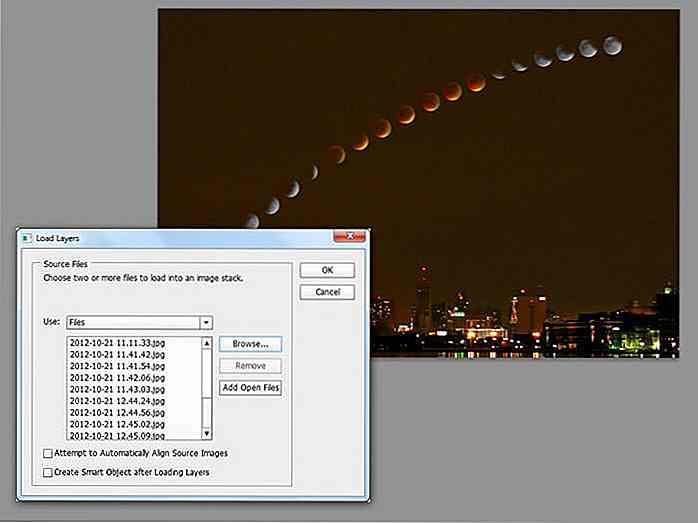 33. Hvordan lage et bilde større med ingen kvalitetsforsinkelse
33. Hvordan lage et bilde større med ingen kvalitetsforsinkelse Tidligere ville økende bildestørrelse bli uskarpt og generere gjenstander. Heldigvis finnes det en ny funksjon i Photoshop CC som gir oss mulighet til å øke størrelsen på bitmapene med et minimumskvalitetstap.
For å aktivere det, naviger til Image> Image Size . I skjermbildet under, merk alternativet Resample nederst i dialogboksen. Dette gir deg mange muligheter for å kontrollere kvaliteten på bildet når du øker størrelsen. Hvis du trenger mer informasjon om emnet, her er en link til en Adobe Photoshop-veiledning om dette emnet.
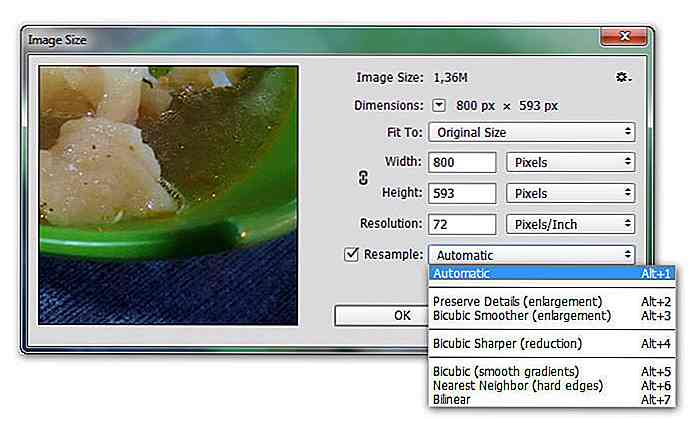 34. Slik legger du til en nøyaktig linseflaskeplassering
34. Slik legger du til en nøyaktig linseflaskeplassering Når du bruker Lens Flare-filteret, kan du få opp et spesielt "Precise Flare Center" -vindu for å angi den nøyaktige plasseringen av objektivet i bildet. For å gjøre det, hold Alt- tasten nede mens du klikker på forhåndsvisningsboksen . For å gjøre denne boksen nyttig, bør du kjenne koordinatene (se pekerkoordinater i informasjonspanelene). Merk at fordi Precise Flare Center bruker piksler, bør du endre dokumentenheten i piksler for å bruke den.
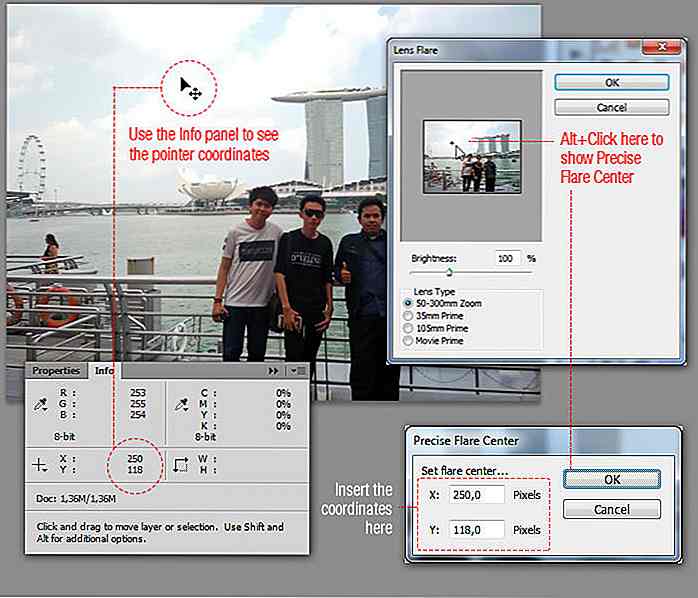 35. Hvordan generere High Contrast Clouds Filter
35. Hvordan generere High Contrast Clouds Filter Vanligvis for å få skyene effekt, går vi til Filter> Render> Clouds. Men hvis du holder Alt når du går gjennom Filter> Render> Clouds- menyen, får du de høye kontrastskyvene i stedet for det vanlige skyskiktet.
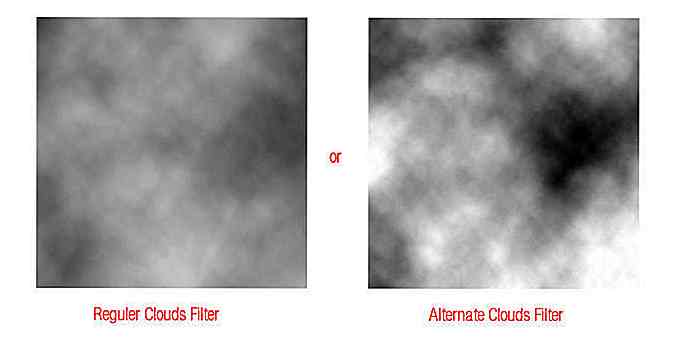 36. Slik bruker du fargekontroll med svart og hvitt justeringslag
36. Slik bruker du fargekontroll med svart og hvitt justeringslag Du kan bruke sort / hvittjusteringslaget til å kontrollere luminansen til bestemte farger i bildet ditt. Åpne bildet ditt, og opprett et nytt sort / hvitt-justeringslag. Endre blandemodus til lysstyrke . Nå, hvis du spiller rundt med Reds-verdien, vil bare den røde fargen bli påvirket.
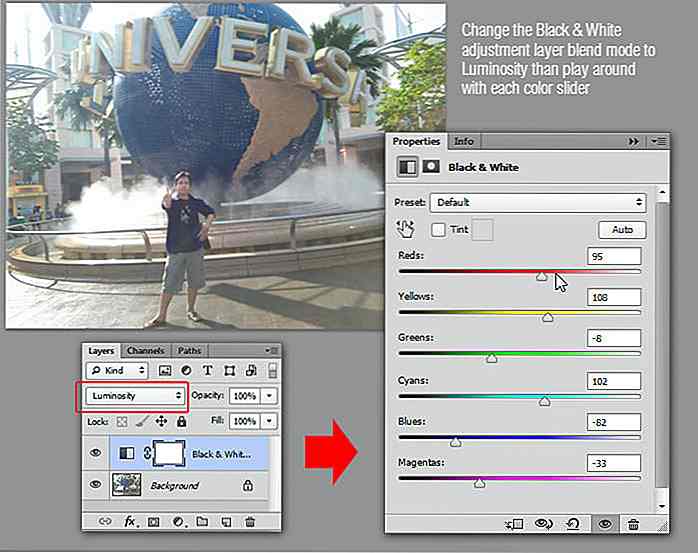 37. Slik åpner du det samme dokumentet i 2 Windows
37. Slik åpner du det samme dokumentet i 2 Windows Vet du at Photoshop lar oss få det samme bildet åpnet i to vinduer side ved side, med en visning zoomet inn og en visning zoomet ut? For å gjøre dette, naviger til Vindu> Ordne> Nytt vindu for [dokumentnavn]. Begge vinduene vil vise det samme dokumentet, så hva du gjør, vil påvirke begge.
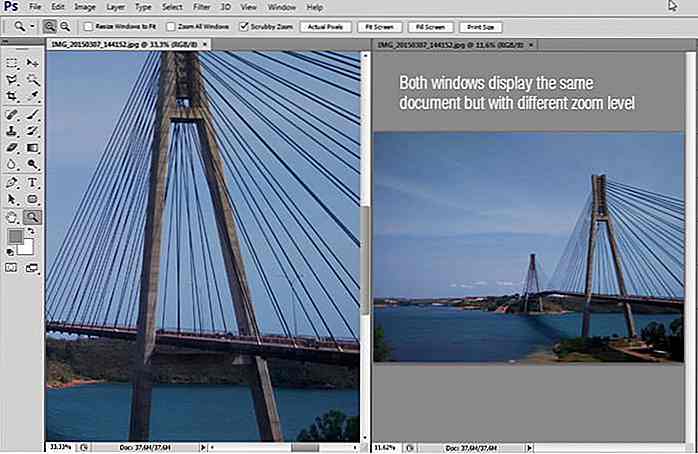 38. Slik klipper du Miniatyrbilder til Layer Bounds
38. Slik klipper du Miniatyrbilder til Layer Bounds Miniatyrstørrelser i lagpanelet kan enkelt tilpasses når som helst. Høyreklikk på et lagminnebilde, velg Clip Thumbnails to Layer Bounds hvis du bare vil se lagets innhold for hvert lags miniatyrbilde; Bruk Clip Thumbnails til Document Bounds hvis du vil se hele lerretet.
Alternativt kan du bruke samme innstilling for alle lag ved å høyreklikke i det tomme området i Lagpanel og velge den nevnte menyen .
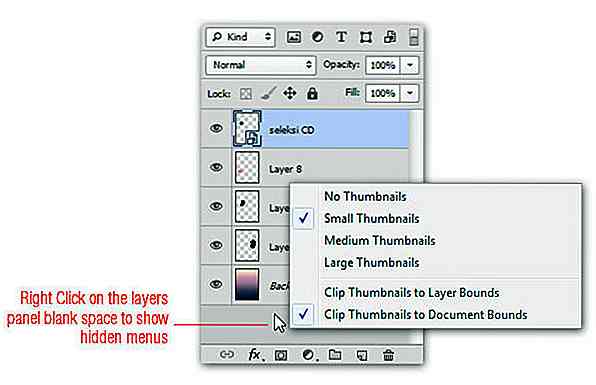 39. Slik bruker du smarte objekter
39. Slik bruker du smarte objekter Når du vil gjøre ikke-destruktiv arbeidsflyt i Photohoshop, er smarte objekter viktige elementer. Smarte objekter lagrer ikke bare den opprinnelige oppløsningen av lag, de kan også brukes til å gruppere lag sammen og dermed forhindre rot i lagens panel.
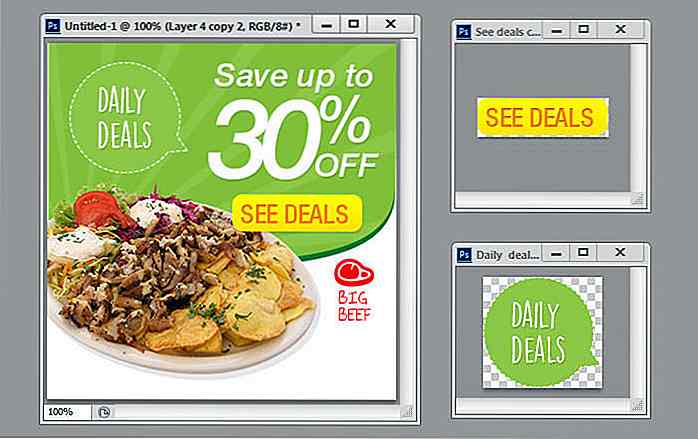 40. Hvordan lage maskeringseffekt påvirker lagsstiler
40. Hvordan lage maskeringseffekt påvirker lagsstiler Når du maskerer på et lag som har påført lagstiler i det, må du legge merke til at maskeringen din ikke påvirker disse lagformatene. Dette kan være nyttig eller irriterende avhengig av hva du vil oppnå som resultat.
Hvis du vil at maskeringen skal påvirke lagestiler, høyreklikker du på laget og velger deretter Blandingsalternativer . Kontroller alternativet Lagsmaske Skjul effekter . Klikk på OK, og du er klar til å gå.
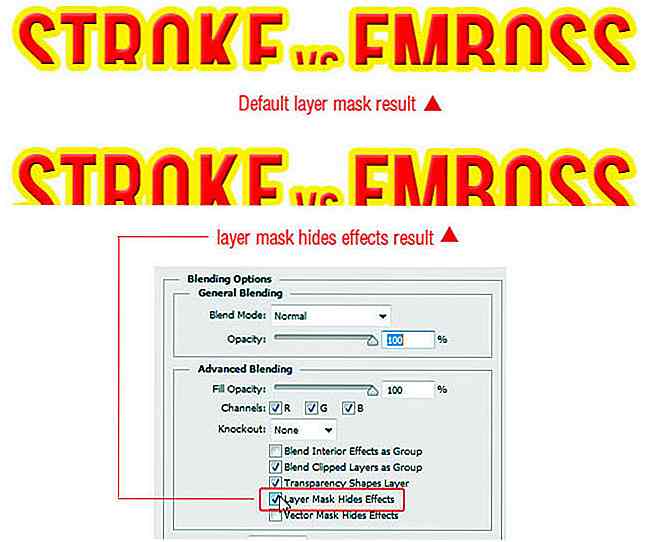 41. Slik bruker du flernivåmaskering
41. Slik bruker du flernivåmaskering Det er mulig å bruke flere lagsmasker på samme lag. For å være nøyaktig kan du gå opptil 11 piksler masker og ytterligere 11 vektor masker ved hjelp av laggrupper med masker som er brukt på dem. Det er totalt 22 masker, men merk at vi ikke engang har begynt å lage Smart Objects ennå.
Du trenger sannsynligvis ikke så mange masker for det samme laget, men du kan finne det nyttig å skille forskjellige deler av masken din . For eksempel kan vi skille innsiden og utsiden av dette vinduet i tolagsmasker.
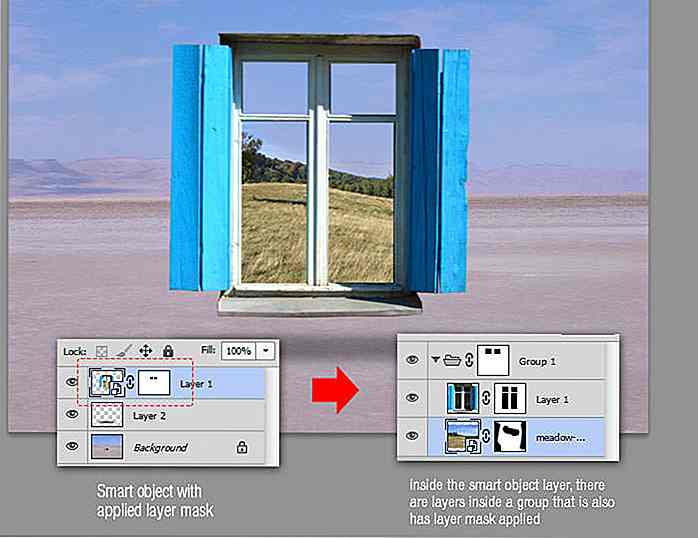 42. Slik endrer du måleenheter raskt
42. Slik endrer du måleenheter raskt Photoshop lar oss sette måleenheter når du oppretter en ny doucment. Men noen ganger i prosessen må vi bytte mellom ulike enheter. Vanligvis må vi velge alternativene Photoshop> Innstillinger> Enheter og Linjaler (eller, på en PC, Rediger> Innstillinger> Enheter og Linjaler ).
Men det er en raskere måte! Bare høyreklikk på en linjal (Cmd / Ctrl + R for å vise linjene dine hvis de ikke allerede er synlige) og velg den nye måleenheten du trenger.
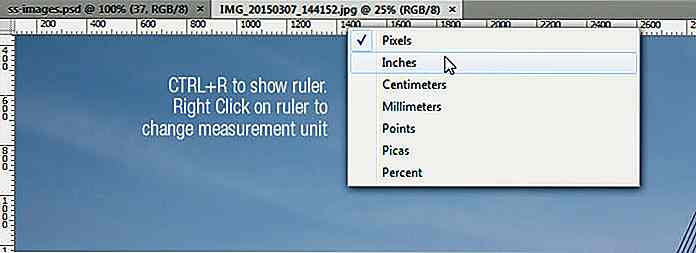 43. Hvordan fylles med skriptmønstre
43. Hvordan fylles med skriptmønstre I Photoshop CS6 og nyere er det et nytt mønsterfyllingsalternativ basert på et skript. Når du er ferdig med å isolere et objekt på en gjennomsiktig bakgrunn og har definert det som et mønster ( Rediger> Definer mønster ), naviger til fyll-kommandoen som du normalt ville ( Rediger> Fyll eller Skift + F5 ). Velg Mønster som fyllingstype, og velg deretter ditt isolerte objekt fra nedtrekksmønsteret.
Endelig merk av i Skriptet mønstre, og velg ett av alternativene fra de forhåndsdefinerte skriptene. Alle stangspiraler vil tilføre en farge og lysstyrke skifte tilfeldig til objektet ditt som en del av fyllingsoperasjonen. Hvis du har tid og kunnskap, kan du skrive dine egne skript som skal brukes i denne dialogen.
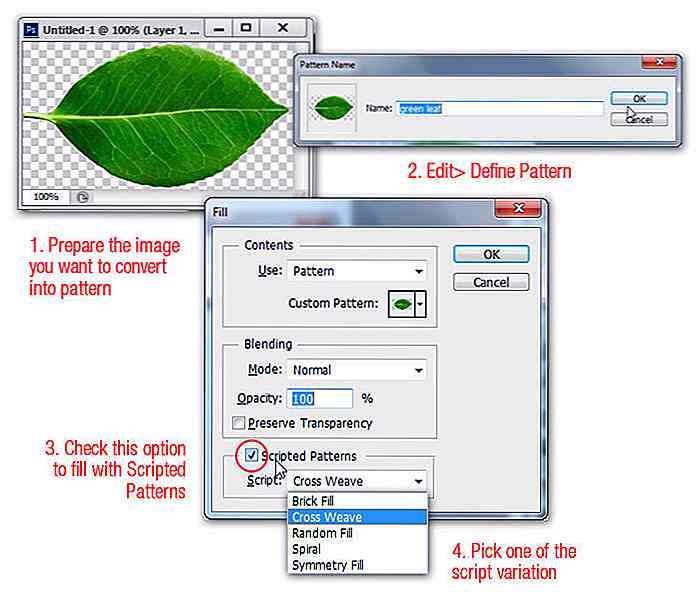
44. Slik legger du automatisk inn plassholdertekst
Jeg liker det i Photoshop cs6 og over, det er denne lille nye funksjonen som automatisk fyller ditt område med plassholdertekst ( lorem ipsum ). Definitivt en tidsbesparende når man produserer mockups inne i Photoshop. For å bruke den må du først tegne en områdetype-boks ved å klikke og dra ut et valg. Velg nå Type> Lim inn Lorem Ipsum .
 45. Slik aktiverer du et ikke-destruktivt beskjæringsverktøy
45. Slik aktiverer du et ikke-destruktivt beskjæringsverktøy I Photoshop CS6 og over trenger du ikke lenger å miste deler av et bilde som ikke gjorde beskjæringen. Hvis du velger Beskjæringsverktøyet og fjerner merket for det nye alternativet Slett beskjærte piksler, kan du søke beskjæring til et bilde uten frykt for at det som blir beskåret, forsvinner. For å få tilgang til områder utenfor avgrensningsområdet, velg bare beskjæringsverktøyet igjen og juster avlingestørrelsen tilsvarende.
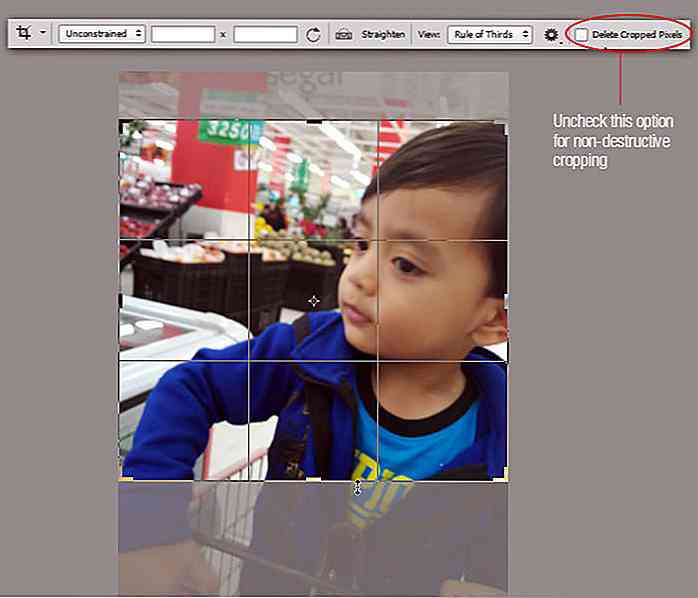
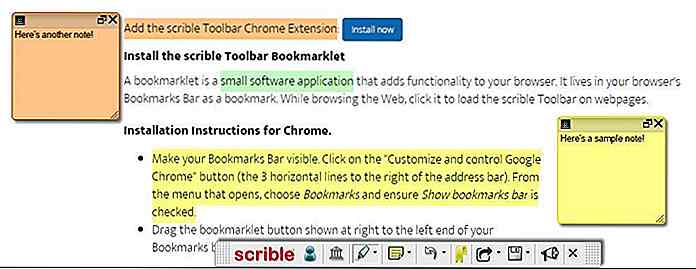
Top Web Annotation og Markup Tools
Kontekstuell tilbakemelding er avgjørende for at eksterne lag som jobber på nettet, har et raskt og effektivt tilbakemeldingssystem . Å spørre og ta tilbakemelding er kjedelig og skjer vanligvis utenfor kontekst ved hjelp av e-post og tekstmelding. Det er imidlertid noen verktøy som tillater lag å diskutere ting og samarbeide online på en mye bedre måte.Webnote
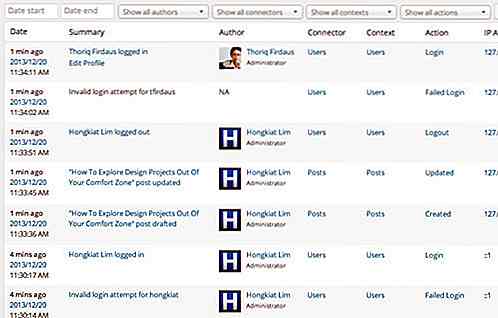
WordPress Monitoring og sporing med Stream
WordPress kommer med alle funksjonene som lar deg bygge et nettsted, og deretter operere det på egen hånd. Men siden nettstedet ditt og dets virksomhet vokser, må du begynne å ansette et team som arbeider med å utvide nettstedet . Noen av dem vil sannsynligvis trenge tilgang til nettstedets back-end administrasjon (WP-Admin).Det