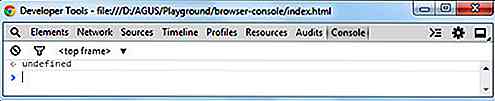no.hideout-lastation.com
no.hideout-lastation.com
5 beste verktøy til batch Endre navn på filnavn i Windows
I det daglige profesjonelle livet, kan å gjøre en viss handling på en hel del filer eller mapper legge mye til produktiviteten din. Batch bilde redigering er et godt eksempel i denne forbindelse. På samme måte er det verktøy som kan hjelpe deg med å endre navn på filnavnene dine også.
Ja, det finnes slike apper, og i dette innlegget kommer jeg til å introdusere deg til de beste gratis desktop-verktøyene for å batch omdøpe filnavn i Windows . La grave rett inn i den.
Merk: I dette komplette innlegget vil jeg prøve å endre navn på filene i mappen "Filer til å gi nytt navn" på skrivebordet ved hjelp av verktøyene på denne listen. I denne mappen har jeg noen filer med navnet "Nytt Microsoft Word Document - Copy (N) .docx" og jeg vil gi dem nytt navn til "V (N) .docx", der N er et tall og V kan være noe navn.
1. File Renamer Basic
Hvis du jobber med flere bilde- og musikkfiler, vil du elske File Renamer Basic. Dens kraftige funksjoner og intuitive grensesnitt gjør selv de komplekse omdøpsoppgavene et stykke kake.
Du kan legge til prefikser og suffiks, bruke vanlige uttrykk og forhåndsvise navnene før du gjør de ultimate endringene. Jeg likte dens funksjoner som hjelper til å gi nytt navn til lyd- og bildefiler basert på deres informasjon om tagger.
Dens betalte versjoner tilbyr enda flere funksjoner, for eksempel alternativer for å angre omdøpe, behandle undermapper, og opprette opptil 50 profiler for å automatisere omdøpingsprosessen .
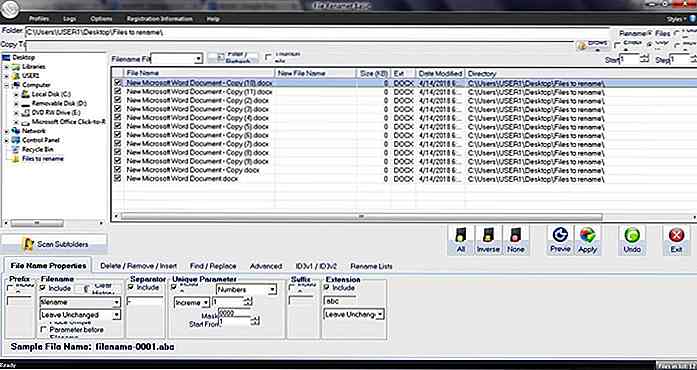 Her er trinnene for å gi nytt navn til filer ved hjelp av File Renamer Basic:
Her er trinnene for å gi nytt navn til filer ved hjelp av File Renamer Basic:- Åpne File Renamer Basic > velg filene for å gi nytt navn.
- Klikk på " Filnavn Egenskaper " -fanen > under Prefix, merk av i boksen ved siden av Inkluder, og legg til et prefiks " V " (eller et annet navn).
- Under Filnavn, fjern merket Inkluder > velg filnavn i rullegardinmenyen Inkluder> velg " Tilpasset filnavn " og merk av i boksen ved siden av " Legg til unikt parameter før filnavn " .
- Under Separator fjerner du merket med Inkluder for å fjerne separatoren.
- Under " Unik Parameter " merker du Inkluder > velg tall og bytter maske til " 00 " for å legge til tosifrede tall som et suffiks.
- Under Extension, sjekk Inkluder> velg " Forlat uendret " for å gi nytt navn til den samme utvidelsen av den opprinnelige filen.
- Når du er fornøyd med forventede nye navn, klikker du på Bruk- knappen for å gjøre de endelige endringene, dvs. omdøpe filene.
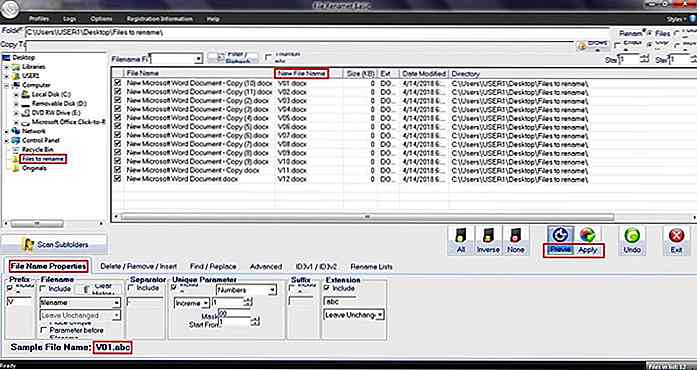 Du kan klikke på Forhåndsvis- knappen og sjekke de forventede filnavnene i kolonnen " Nytt filnavn " i tabellen.
Du kan klikke på Forhåndsvis- knappen og sjekke de forventede filnavnene i kolonnen " Nytt filnavn " i tabellen.2. Avansert renamer
Hvis du er ute etter mer fleksibilitet for å gi nytt navn til filer og mapper sammenlignet med File Renamer Basic, passer Advanced Renamer på regningen. Det fungerer bra for å omdøpe bildet, og lyd- og videofiler. Videre tilbyr den 10 + omdøpingsmetoder, som du kan bruke til å sette batchjobber for å gi nytt navn til massefiler eller mapper.
Du kan legge til, fjerne, erstatte, endre sak eller gi et nytt navn til filen basert på plasseringskoder, samt kopiere og flytte eller angre endringene. La meg gå deg gjennom prosessen med å gi nytt navn til filer ved hjelp av Advanced Renamer:
- Åpne Avansert Renamer> klikk Legg til under " Gi nytt navn til filer ", og velg deretter filene i rullegardinlisten, og velg filene som skal gi nytt navn i dialogboksen, og klikk deretter Åpne- knappen.
- I den høyre ruten, under " Ny filnavn " kolonne, vil du se det nye filnavnet. Vennligst sjekk at sluttnavnene er riktige per kravet.
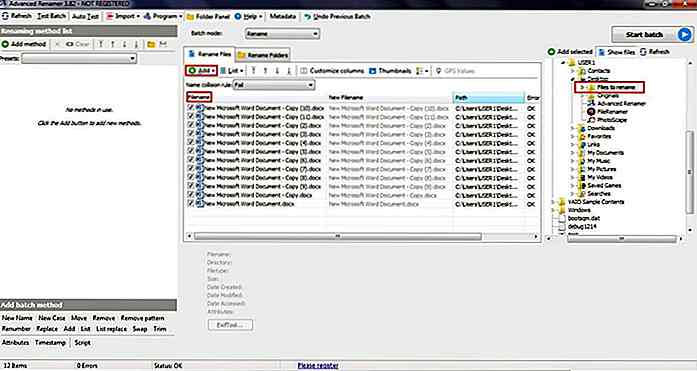 I venstre rute klikker du på " Legg til metode " knapp > velg " Nytt navn " og under " Nytt navn " type " V " (eller noe annet) > under " Standard merker ", velg "
I venstre rute klikker du på " Legg til metode " knapp > velg " Nytt navn " og under " Nytt navn " type " V " (eller noe annet) > under " Standard merker ", velg " 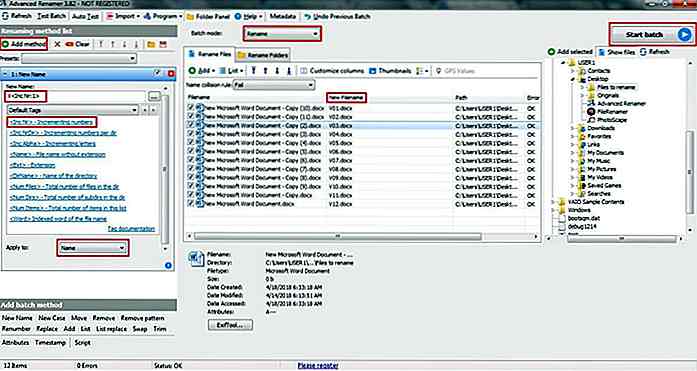 Endelig klikker du på " Start batch " -knappen øverst til høyre i vinduet > velg " Batch Mode " som Rename, og klikk deretter OK .
Endelig klikker du på " Start batch " -knappen øverst til høyre i vinduet > velg " Batch Mode " som Rename, og klikk deretter OK .3. ReNamer Lite
Det minimalistiske utseendet til ReNamer Lite kan prøve å lure deg, men det tilbyr mange avanserte alternativer, takket være støtten til PascalScript . Den tilbyr alle omdøpende prosedyrer, for eksempel prefikser og suffikser, erstatning av tekst og saksendring, samt avanserte alternativer som fjerning av parenteser eller endring av utvidelser.
Den støtter vanlige uttrykk, Unicode-filnavn og metakoder for flere mediefiltyper. Du kan gi omdøpet handlinger i lite-versjonen og mange flere i sin pro-versjon, som du videre kan bruke til å lage regelsett . Du kan senere kjøre, redigere, laste inn og lagre et regelsett etter behov.
Du kan endre navn på filer ved hjelp av ReNamer Lite ved å følge disse enkle trinnene:
- Åpne ReNamer Lite > klikk på " Legg til filer " -knappen for å legge til filer for å gi nytt navn.
- Klikk på " Legg til regel " -knappen nederst for å endelig legge til regelen.
- Klikk på Legg til- knappen, og du vil se vinduet " Legg til regel ".
- Velg nå Fjern til venstre > i konfigurasjonsruten, under Fjern oppdater teksten til " Nytt Microsoft Word Document - Copy (*) " og merk av i boksen ved siden av " Tolk symboler?", "", "" [, ' ']' som jokertegn? “.
- Klikk på " Legg til regel " -knappen nederst for å endelig legge til regelen.
- Klikk på Legg til- knappen, og du vil se vinduet " Legg til regel ".
- Velg Serialize i venstre, og i høyre rute, sett " Indeks starter: " som " 1 " > sett Gjenta til " 1 " > sett Trinn: til " 1 " > sett " Tilbakestill hver: " til " 1 " > sjekk " Tilbakestill hvis filnavn endres " > sjekk " Pute med nuller i lengde: " som " 2 " og velg " Nummereringssystem: " > under " Sett inn hvor: " velg Posisjon: som " 2 ".
- Klikk på " Legg til regel " -knappen nederst for å endelig legge til regelen.
- Endelig klikker du Rename- knappen for å gjøre de endelige endringene.
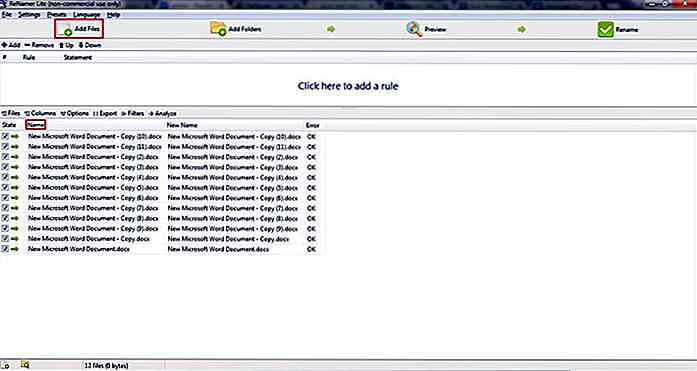 Klikk på Legg til- knappen, og du vil se vinduet " Legg til regel ".
Klikk på Legg til- knappen, og du vil se vinduet " Legg til regel ".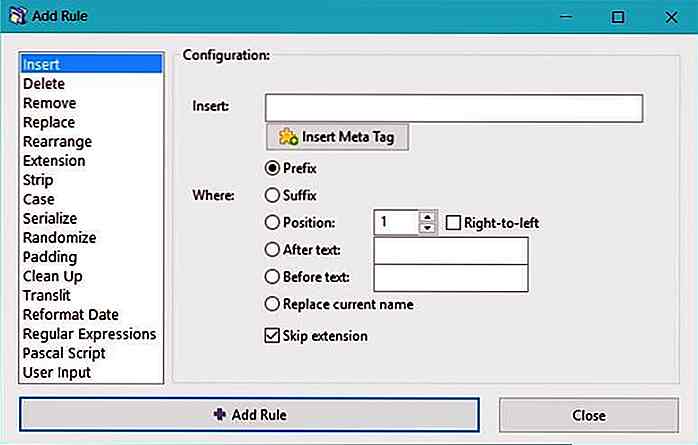 I vinduet Legg til regel velger du Sett inn i venstre rute > i konfigurasjonsområdet (til høyre), sett Sett inn og skriv inn " V " > velg Prefiks og fjern merket for utvidelse av skip som vi må inkludere utvidelser.
I vinduet Legg til regel velger du Sett inn i venstre rute > i konfigurasjonsområdet (til høyre), sett Sett inn og skriv inn " V " > velg Prefiks og fjern merket for utvidelse av skip som vi må inkludere utvidelser.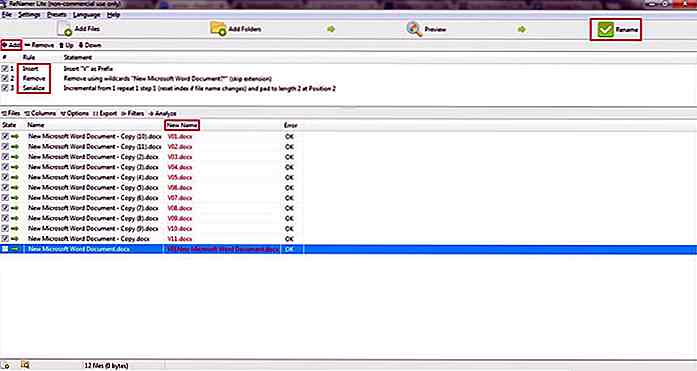 Når du er ferdig med å legge til nødvendige regler, klikker du på Forhåndsvisning- knappen øverst > se de forventede nye filnavnene i " Ny navn " -kolonnen i tabellen.
Når du er ferdig med å legge til nødvendige regler, klikker du på Forhåndsvisning- knappen øverst > se de forventede nye filnavnene i " Ny navn " -kolonnen i tabellen.4. Bulk Rename Utility
Jeg fant grensesnittet til Bulk Rename Utility rotete i forhold til alle andre verktøy på denne listen. Men det er et lett og svært tilpassbart verktøy med imponerende funksjoner du kan bruke til å gi nytt navn til, fjerne eller bytte utvidelser, og endre tidsstempel også. Du kan også lagre ofte brukte konfigurasjoner.
Du kan importere og omdøpe tusenvis av bilder og lyder på bare få sekunder. Den støtter også ulike filformater og regulære uttrykk, men bare noen få tagger. Det kan også stable kommandoer og kjøre JavaScript, noe som gjør det til et utmerket verktøy for avanserte brukere å lage sine konfigurasjoner.
Nedenfor finner du trinnene for å endre navn på filer ved hjelp av Bulk Rename Utility:
- Open Bulk Rename Utility> velg filene for å gi nytt navn.
- Nå under " Nummerering (10) ", velg Mode as Suffix > sett Start as 1 > sett til som 0 > sett Incr. som 1, og sett Pute til 2 også.
- Forhåndsvis de nye filnavnene under kolonnen " Ny navn " i tabellen øverst, og deretter klikk på Rename- knappen.
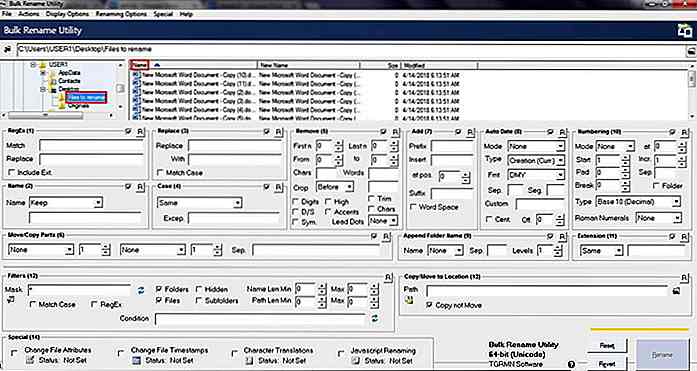 Velg eller uthev alle filene du trenger for å gi nytt navn under Navn, og deretter under " Navn (2) ", velg Fast og skriv " V " (eller et hvilket som helst navn).
Velg eller uthev alle filene du trenger for å gi nytt navn under Navn, og deretter under " Navn (2) ", velg Fast og skriv " V " (eller et hvilket som helst navn).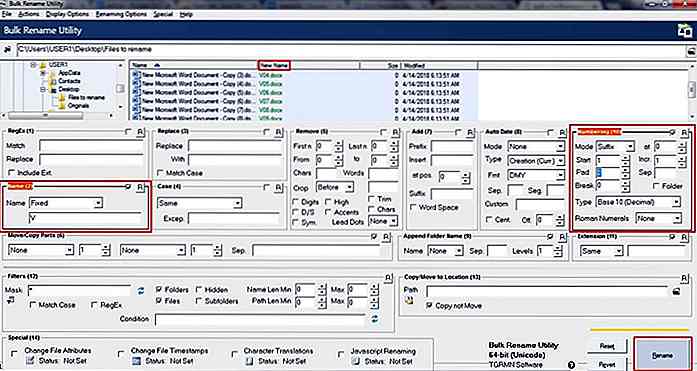 Merk: Rename- knappen vises som deaktivert til du velger eller markerer filene som skal gi nytt navn til tabellen, midt på toppen av vinduet.
Merk: Rename- knappen vises som deaktivert til du velger eller markerer filene som skal gi nytt navn til tabellen, midt på toppen av vinduet.5. File Renamer Turbo
Jeg likte det ukompliserte grensesnittet til File Renamer Turbo sammenlignet med Bulk Rename Utility. Den tilbyr 20 + avanserte omdøperingshandlinger, for eksempel, den har handlinger for å finne og erstatte tekst, sette inn og trimme tekst, bruke vanlige uttrykk, sette inn tall, endre saker, flytte filer og mange flere.
File Renamer Turbo kan lese og skrive taginformasjon fra / til mediefiler og til og med hente mer informasjon fra nettet basert på disse musikkatene. Når det er sagt, kan du flytte og organisere musikk, bilde og videofiler. Den tilbyr kommandolinjestøtte, regex-støtte, og et alternativ for å søke etter album på nettet.
La oss nå se hvordan du endrer navn på filer ved hjelp av File Renamer Turbo:
- Åpne File Renamer Turbo> klikk på " Legg til filer i mappe " -knappen for å velge filene du vil endre navn på.
- Klikk på " Legg til grunnleggende filter " igjen > legg til " Trim Between " og i høyre rute, velg 2 for " Fjern tegn mellom posisjon: " > sett " fra " som venstre side > sett 13 for " as posisjon " og sett " fra " som venstre side.
- Klikk på knappen " Legg til grunnleggende filter " > legg til teller> i høyre rute, for prefiks: type "
"Og la Suffix: være tom. - Forhåndsvis de nye filnavnene under kolonnen " Ny filnavn " i tabellen nederst og Klikk på Rename- knappen for å endre navn på dem.
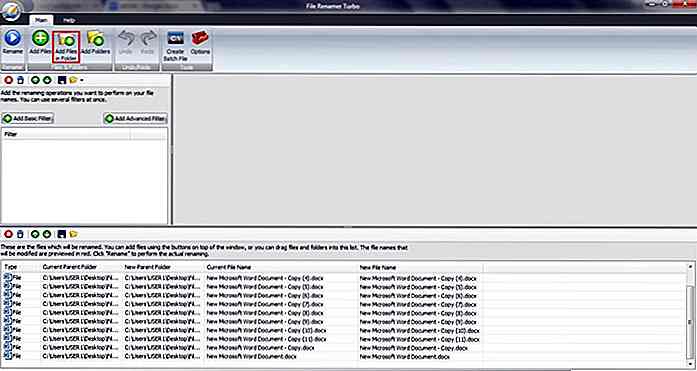 Klikk på " Legg til grunnleggende filter " -knappen for å velge omdøpingstiltakene > legg til " Finn og erstatt " > i høyre rute, og ved siden av Finn: skriv inn " Nytt Microsoft Word-dokument " og ved siden av Erstatt: skriv " V " (eller et hvilket som helst navn).
Klikk på " Legg til grunnleggende filter " -knappen for å velge omdøpingstiltakene > legg til " Finn og erstatt " > i høyre rute, og ved siden av Finn: skriv inn " Nytt Microsoft Word-dokument " og ved siden av Erstatt: skriv " V " (eller et hvilket som helst navn).Bonus: Windows metode
Windows er også vert for en enkel prosess for å gi nytt navn til flere filer. Det fungerer slik: Velg de forskjellige filene du vil endre navn på, høyreklikk og velg Gi nytt navn fra hurtigmenyen, og skriv inn et nytt navn og trykk Enter . Når du er ferdig, vil du se at filene blir omdøpt i rekkefølge . Når det er sagt, hvis du ga "WD" som navnet, ville nye filnavn være "WD (1)", "WD (2)", og så videre.
Håper disse metodene vil hjelpe deg å omdøpe filer i batch. Hvilket verktøy fant du det beste for dine behov?
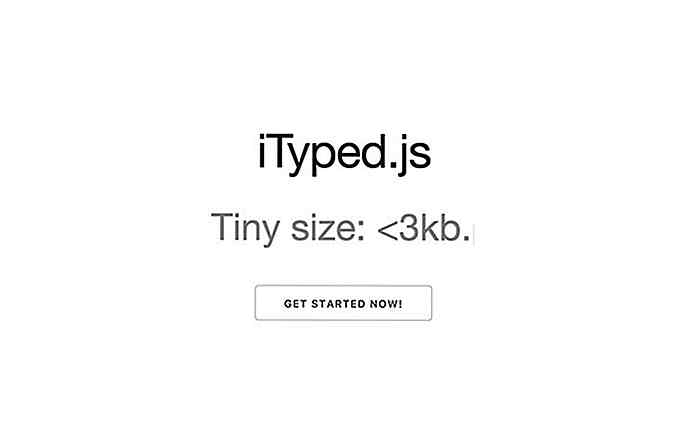
Friske ressurser for webutviklere - januar 2017
Denne serien har kommet langt gjennom som vi har sett at webutviklingsverktøy kommer og går ; en gang de skinner, få måneder senere blir de foreldet med andre nyeste verktøy. Ikke desto mindre har vi noen ferske verktøy på listen for utviklere våre for å utforske denne måneden, som inkluderer JavaScript-biblioteker, et Sketch-plugin for responsiv UI-design og et par CSS-rammer.Klikk for

Hvordan det hele startet - 40 klassiske bilder av Tech-selskaper du har sett
Mange av gigantene som dikterer måten tech-to-large ruller i dag hadde beskjedne starter i sine tidlige dager. Noen tilskrives suksessene til selskapene eller deres grunnleggere til stor fremsyn, å kjenne de "riktige" menneskene, og i mange tilfeller være på rett sted til rett tid (aka bare heldig, antar jeg).I s

![12 Apps for lengre batterilevetid [Android]](http://hideout-lastation.com/img/tech-design-tips/981/12-apps-longer-battery-life.jpg)