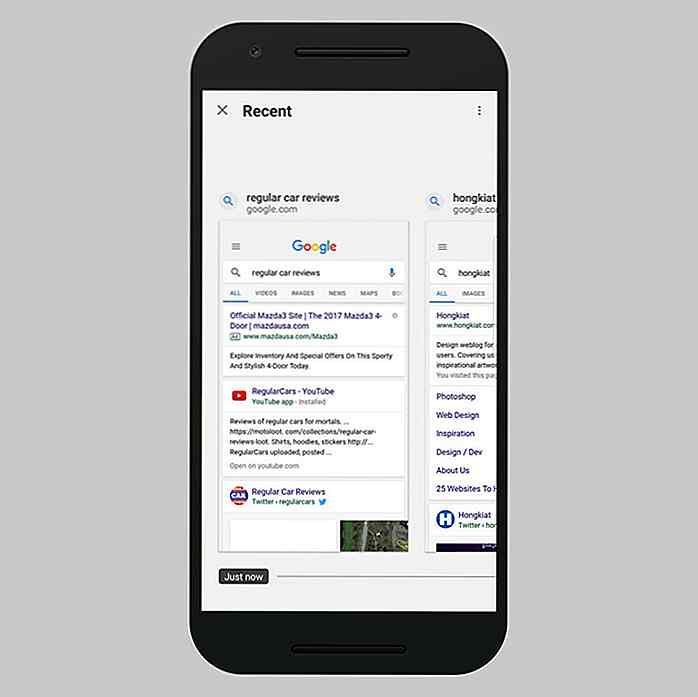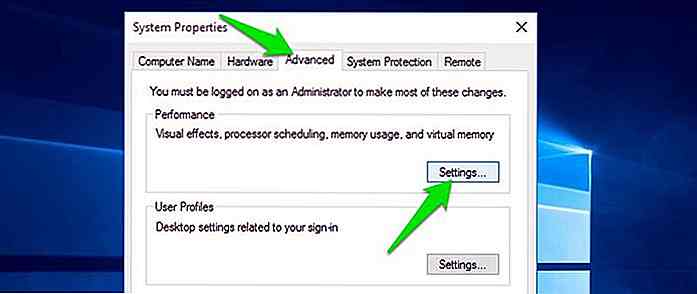no.hideout-lastation.com
no.hideout-lastation.com
5 CCleaner tips og hvordan du bruker det effektivt
CCleaner regnes som en av de beste PC-rengjøringsverktøyene som tilbyr flere rengjøringsverktøy i et enkelt grensesnitt for å sikre at PCen er ren og uønsket. Hvis du vil bruke CCleaner, men vet ikke hvordan, kan jeg hjelpe deg med å få mest mulig ut av det.
I dette innlegget vil jeg vise deg få praktiske CCleaner-triks som hjelper deg med å bruke den produktivt. I tillegg skal jeg forklare hvordan jeg bruker de innebygde verktøyene og får mer ut av dem.
CCleaner tips og triks
Nedenfor finner du noen CCleaner tips og triks som hjelper deg med å bli mer produktive når du rengjør PCen din og får den beste opplevelsen.
1. Bruk flere CCleaner verktøy samtidig
CCleaner har flere verktøy som alle avhenger av å skanne PCen for å rense den. Du må imidlertid vente til skanningen er ferdig for å bruke et annet alternativ. Hvis du vil raskt kjøre flere skanninger samtidig, så bruk dette enkle trikset.
Mens CCleaner er åpen, holder du Shift-tasten og klikker på ikonet i oppgavelinjen . Alternativt kan du enkelt dobbeltklikke på CCleaner snarvei for å åpne en annen forekomst av den. I det nederste skjermbildet kan du se at jeg kjører Driver Wiper Scan og Cleaner Tool skanning på samme tid.
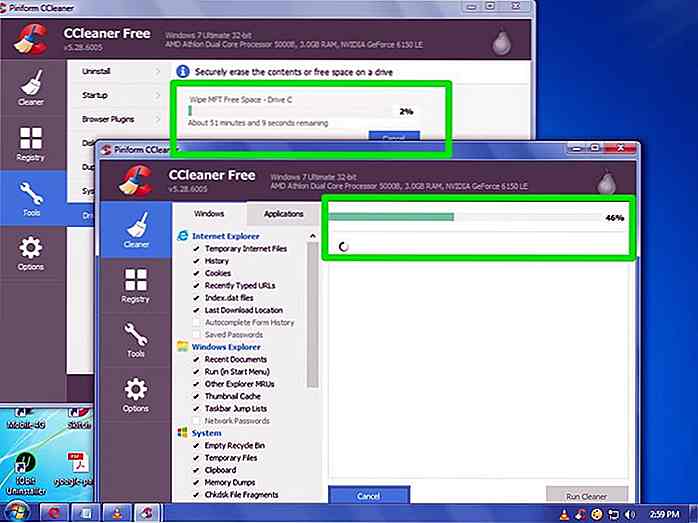 2. Sikre viktige informasjonskapsler
2. Sikre viktige informasjonskapsler Som standard vil CCleaner slette alle nettleserkakene under hovedskanningen fordi den anser cookies som søppel. CCleaner tilbyr deg imidlertid et alternativ der du kan velge viktige informasjonskapsler som aldri vil bli slettet i noen av sine skanninger.
For å gjøre det, gå til Alternativer delen i CCleaner og klikk deretter på Cookies . Her ser du to kolonner. Den venstre kolonnen viser alle informasjonskapslene i PCen din, og den høyre kolonnen viser alle informasjonskapslene som er hviteliste, for aldri å bli slettet.
Du trenger bare å dobbeltklikke på de viktige informasjonskapslene i den venstre kolonnen for å hviteliste dem til høyre kolonne .
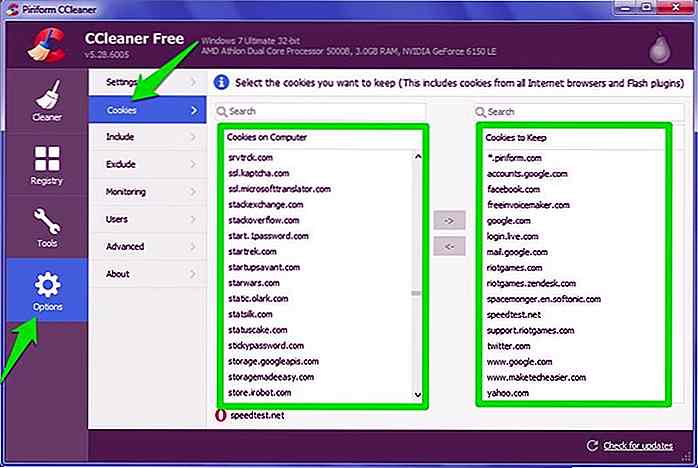 Tips: Det er en søkefelt øverst i listen over informasjonskapsler. Benytt deg av det for å raskt finne de nødvendige kakene.
Tips: Det er en søkefelt øverst i listen over informasjonskapsler. Benytt deg av det for å raskt finne de nødvendige kakene.3. Administrer hurtigbufferen
Som standard sletter CCleaner alt nettleserens cache og noen av OS-hurtigbufferen under skanningen. Som cache tar opp litt plass, er det en god praksis å slette den. Men når du sletter det, reduseres det også fordi data lagret i hurtigbufferen blir brukt av nettleseren for raskt å få tilgang til et nettsted du allerede har besøkt.
Ideelt sett bør CCleaner bare ha lov til å slette cachen minst etter en måned. For å stoppe CCleaner fra å slette cachen, gå til kategorien Program og fjern avmerkingen for alternativet Internetbuffer under alle nettleserne dine.
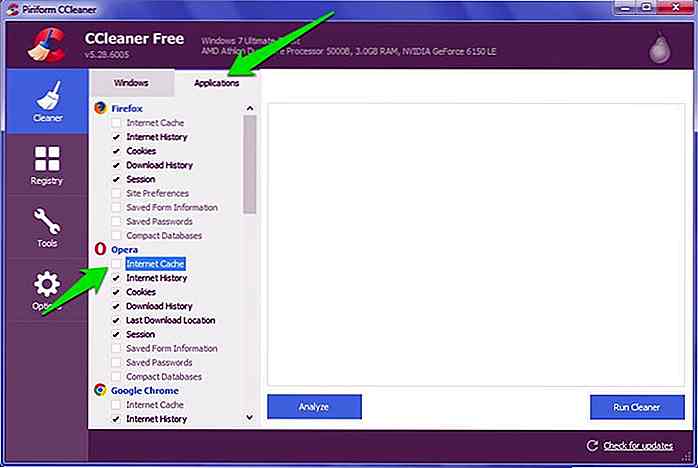 Deretter går du til Windows- fanen og fjerner merket for Thumbnail Cache under Windows Utforsker- delen. Dette sikrer at mappen din med mange miniatyrbilder (som bilder) alltid lastes raskt.
Deretter går du til Windows- fanen og fjerner merket for Thumbnail Cache under Windows Utforsker- delen. Dette sikrer at mappen din med mange miniatyrbilder (som bilder) alltid lastes raskt.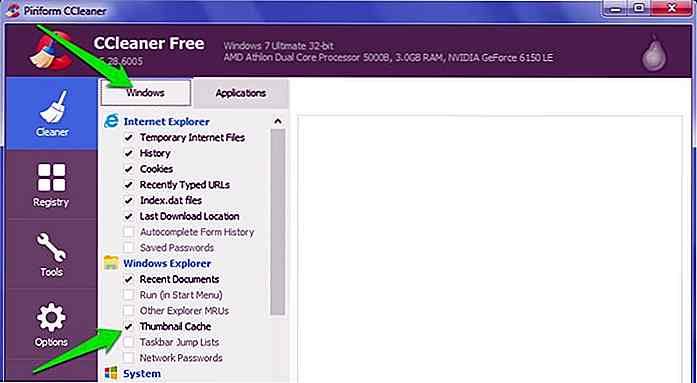 4. Lag tekstfil av alle dataene i PCen
4. Lag tekstfil av alle dataene i PCen CCleaner har en uklar Lagre i tekstfil knappen som overses av mange brukere. Denne knappen kan skape en tekstfil med viktige data i PCen som kan brukes til diagnostiske formål. For eksempel kan du opprette en tekstfil som viser alle programmene på PCen din, og send den til en ekspert for å se om det er et dårlig program.
For å lage en tekstfil av dataene dine, gå til Verktøy- delen og klikk på Avinstaller . Du vil se en liste over alle programmene som er installert på PCen. Klikk nå på Lagre til tekstfil knappen nederst til høyre i grensesnittet og lagre filen.
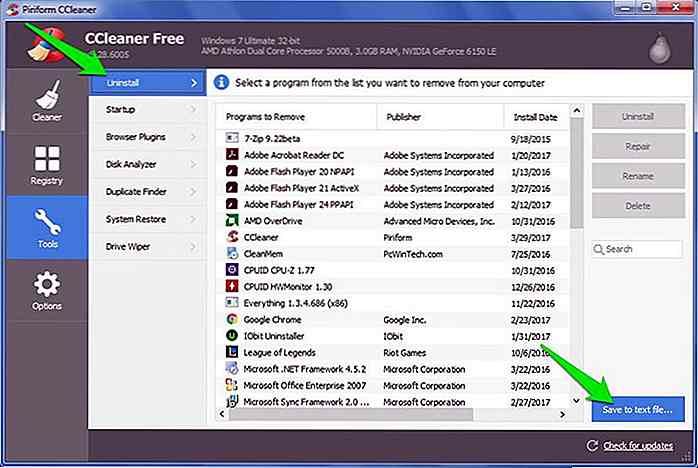 Dataene lagres som en tekstfil, og alle kan åpne den for å se hvilke programmer som er installert på PCen.
Dataene lagres som en tekstfil, og alle kan åpne den for å se hvilke programmer som er installert på PCen.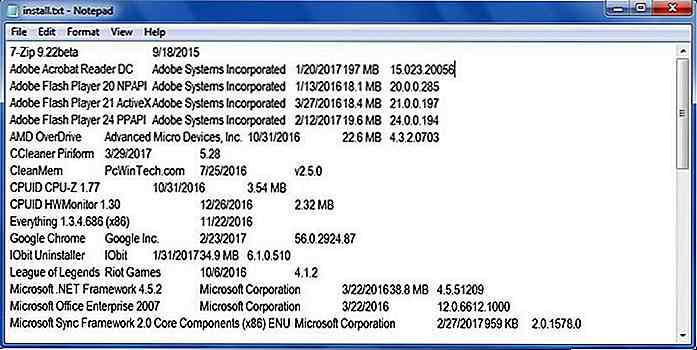 Denne knappen er også tilgjengelig for andre CCleaner-verktøy . Flytt til oppstartspartiet, og du vil kunne lage tekstfil for alle programmene som er satt til å starte med Windows, og til og med for Kontekstmenyoppføringer.
Denne knappen er også tilgjengelig for andre CCleaner-verktøy . Flytt til oppstartspartiet, og du vil kunne lage tekstfil for alle programmene som er satt til å starte med Windows, og til og med for Kontekstmenyoppføringer.Det samme gjelder for Browser Plugins- delen, du kan opprette tekstfil som viser alle utvidelsene og pluginene som er installert i alle nettleserne dine.
5. Supercharge CCleaner med CCEnhancer
CCEnhancer er et tredjepartsverktøy for CCleaner som, som navnet antyder, forbedrer rengjøringskapasiteten til CCleaner. Det legger til hundrevis av rengjøringsmuligheter for programmer som er på din PC.
Slik som det tilbyr dusinvis av nye rengjøringsmuligheter for Chrome, Firefox og andre populære nettlesere. De fleste av dataene er cache, logger, dumper, midlertidige data og historie, etc., men til slutt er det avhengig av selve programmet.
Bare last ned og installer CCEnhancer, og det vil automatisk integreres i CCleaner. Deretter åpner du CCleaner og går til Programmer- fanen inne i Cleaner .
Du vil se hundrevis av nye rengjøringsmuligheter som er kategorisert for å gjøre det enkelt å skumme gjennom. De er ikke valgt som standard, så du må gå gjennom hver av dem og gjøre det mulig for dem å rydde .
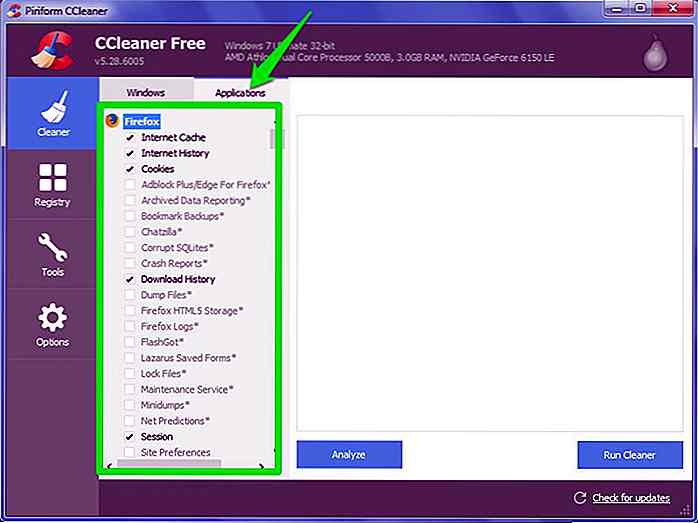 For eksempel vil du legge merke til at det er nye rengjøringsalternativer under Chrome-nettleseren, inkludert Programbuffer, sikkerhetskopiering, Avslutningskode, krasjrapporter, FlashPlayer-buffer, GPU-hurtigbuffer og mye mer. Du kan aktivere disse alternativene for å rense mer grundig .
For eksempel vil du legge merke til at det er nye rengjøringsalternativer under Chrome-nettleseren, inkludert Programbuffer, sikkerhetskopiering, Avslutningskode, krasjrapporter, FlashPlayer-buffer, GPU-hurtigbuffer og mye mer. Du kan aktivere disse alternativene for å rense mer grundig .Selv om jeg ikke vil anbefale deg å aktivere alle alternativene, kan du ende opp med å slette noe som kreves. Individuelt sjekke hvert alternativ og deretter aktivere det, og hvis du ser noen negativ innvirkning; deaktiver den.
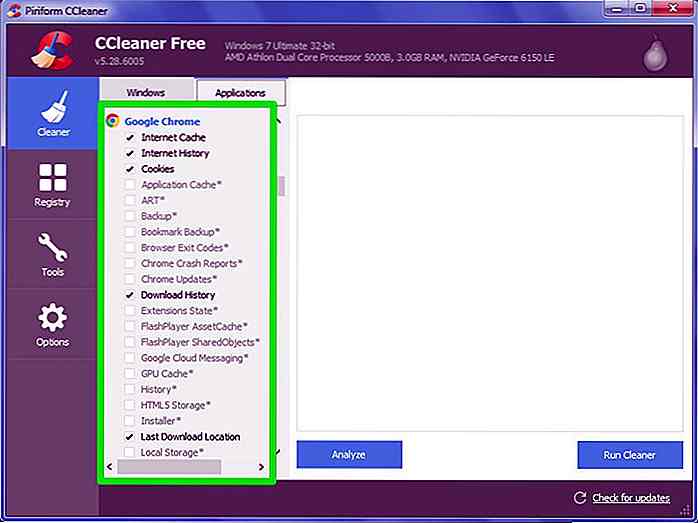 Jeg bør også nevne at CCleaner etter installering av CCEnhancer tok noen ekstra sekunder for å laste alle rengjøringsmulighetene.
Jeg bør også nevne at CCleaner etter installering av CCEnhancer tok noen ekstra sekunder for å laste alle rengjøringsmulighetene.CCleaner innebygde verktøy
Nedenfor har jeg gitt en forklaring på alle de innebygde verktøyene i CCleaner for å hjelpe deg bedre å forstå hva de kan:
Registry Cleaner
Mange programmer forlater uoppfordrede oppføringer i registret når du avinstallerer dem. Disse oppføringene kan hoppe opp over tid og rote registret, noe som kan føre til svak ytelse, og kan ødelegge enkelte apper. CCleaner Registry Cleaner blir kvitt disse oppføringene og rydder registret .
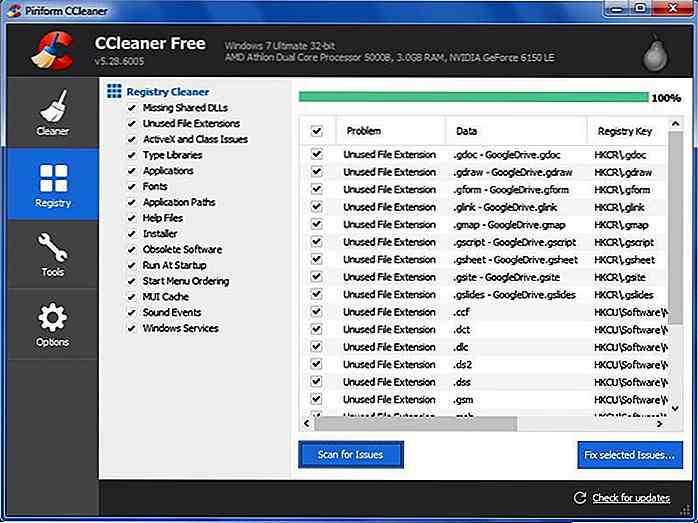 Vær imidlertid oppmerksom på at rengjøringsregisteret med et automatisk verktøy har risiko for å slette en viktig oppføring som kan ødelegge systemet.
Vær imidlertid oppmerksom på at rengjøringsregisteret med et automatisk verktøy har risiko for å slette en viktig oppføring som kan ødelegge systemet.Min anbefaling ville være å bare rydde registret etter hver 6 måned og opprette registret sikkerhetskopiering før du gjør det . CCleaner vil be deg om å lage en sikkerhetskopi før du skanner registret, ikke forsøm det.
Avinstaller verktøyet
Dette ligner på Windows-innebygd avinstalleringsenhet, men den har et praktisk reparasjonsalternativ som kan løse problemer med programmer som ikke fungerer som de skal. Hvis du ser en feil med et installert program, kan du prøve å bruke denne Reparasjon- knappen for å se om den hjelper.
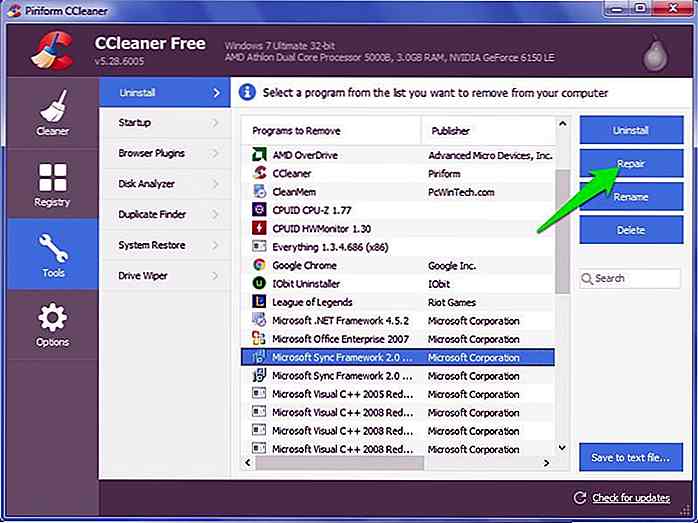 oppstart
oppstart Dette alternativet er for å administrere oppstartsprogrammer som ligner det i Windows 8/10 Oppgavebehandling. Selv om den interessante delen her er delen Planlagte oppgaver og kontekstmeny .
I delen Planlagte oppgaver kan du se alle oppgavene som skal kjøre automatisk og stoppe eventuelle uoppfordrede oppgaver (malware kan også opprette slike oppgaver). Kontekstmeny viser alle kontekstmenyoppføringene til et tredjepartsprogram som kan forstyrre Windows-kontekstmenyen. Du kan enkelt aktivere / deaktivere eller slette oppføringer her.
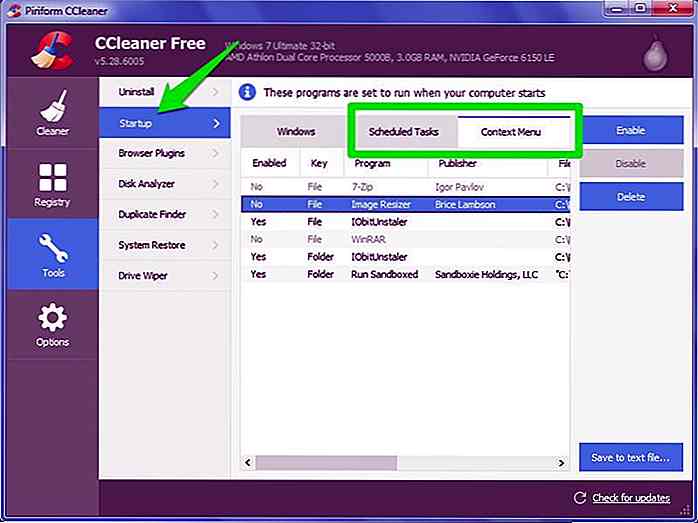 Nettleser plugins
Nettleser plugins Det gir deg muligheten til å administrere utvidelser og plugins i alle nettleserne på ett sted. Du vil se alle dine installerte nettlesere i fanene ovenfor og alle pluginene og utvidelsene under dem. Herfra kan du enkelt aktivere, deaktivere eller slette programtillegg .
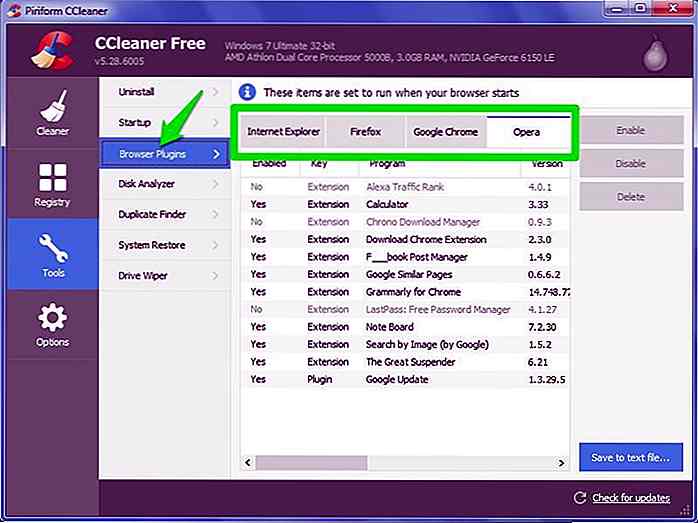 Diskanalysator
Diskanalysator En enkel diskanalysator som skanner alle dataene i PCen, og viser den i en kakediagramstil. Dette gjør det enkelt å se hvilke programmer som tar mest plass og kvitte seg med de uønskede.
For å være ærlig CCleaner Disk Analyzer er svært begrenset, det er mange diskplassanalysatorer tilgjengelig som fungerer mye bedre enn dette verktøyet.
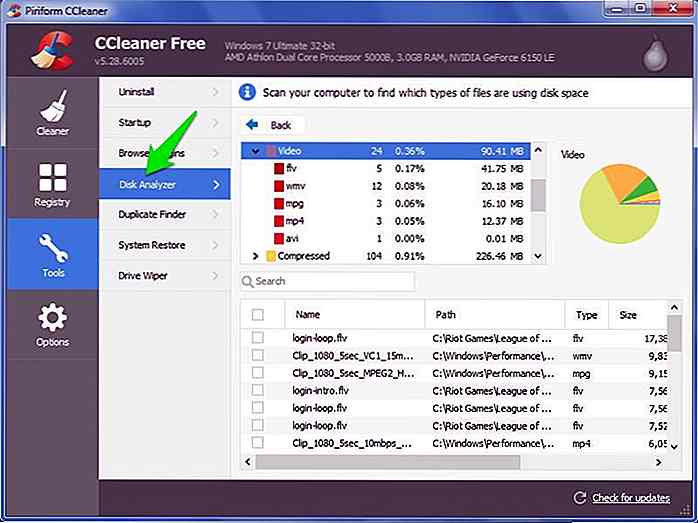 Dupliser Finder
Dupliser Finder Et kraftig verktøy som lar deg finne og slette like filer på PCen som tar plass uten grunn. Det lar deg finne duplikater med samme navn, størrelse, endrede data og jevnt innhold.
Det har også noen praktiske ignorerings knapper som gjør det veldig trygt. Etter min mening er CCleaner Duplicate Finder mer avansert og trygg enn mange dedikerte duplikatfilerprogrammer.
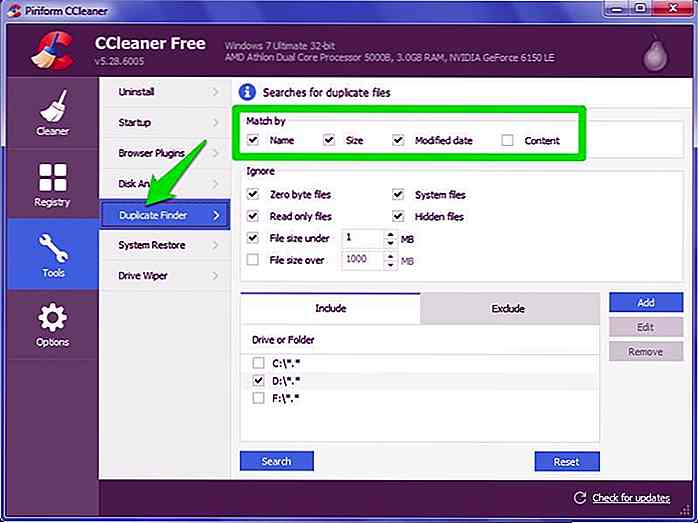 Kjørevisker
Kjørevisker Når du sletter en fil, blir den ikke slettet. Operativsystemet markerer det bare som slettet og viser plassen som ledig for å holde slettingsprosessen rask . Når du legger til flere data, overskrives disse dataene av de nye dataene.
Dessverre kan et gjenopprettingsprogram som Recuva (fra CCleaner-utviklere) enkelt trekke ut disse slettede dataene, noe som kan være en stor sikkerhetsrisiko.
Driver Wiper sletter permanent disse dataene og sikrer at slettede data ikke kan gjenopprettes. Du kan enten tørke ledig plass på din PC eller slette alle dataene permanent hvis du selger eller avhender harddisken.
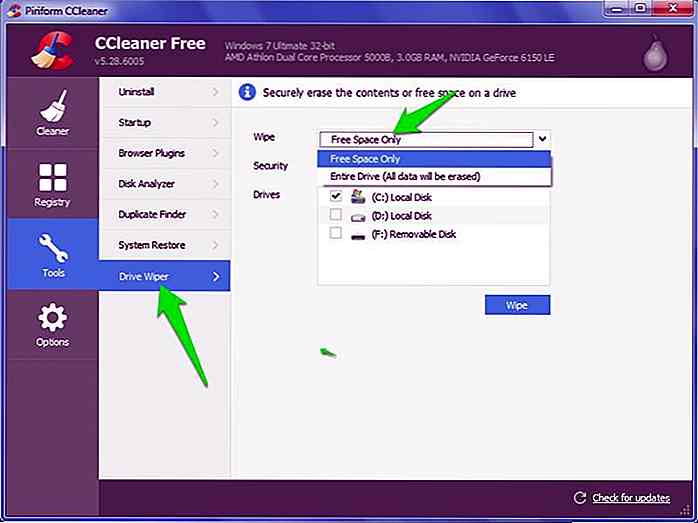 Konklusjon
Konklusjon CCleaner er definitivt et flott PC rengjøringsverktøy og har mange kule funksjoner verdt å sjekke ut. Ovennevnte triks og forklaring av dens funksjoner skal hjelpe deg bedre å bruke CCleaner. Hvis du kjenner noen andre kule tips og triks eller vil legge til ytterligere informasjon, vennligst gi oss beskjed i kommentarene.
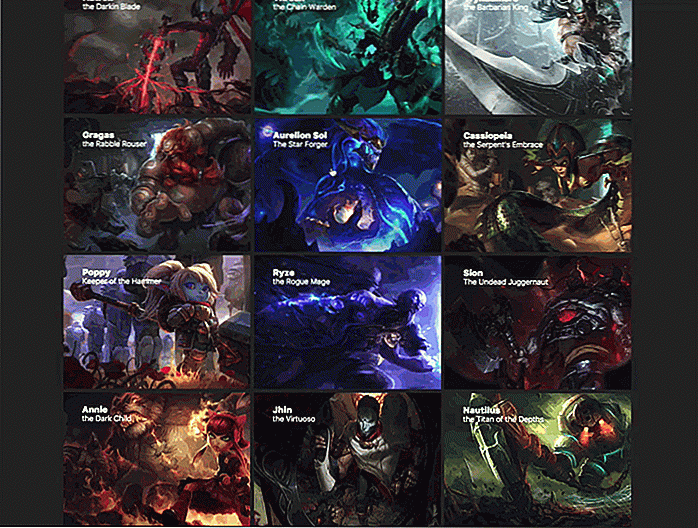
Hvordan utvide miniatyrbilde som Google-bilder
Google Images kjører et unikt brukergrensesnitt med forhåndsvisning av miniatyrbilder fra mange forskjellige nettsteder . Ved å klikke på noen av disse miniatyrbildene, utvides skjermen med flere detaljer og et større bilde.Det er et av de beste bildgalleri- funksjonene jeg har brukt, og nå kan du klone det med Gridder.js .D
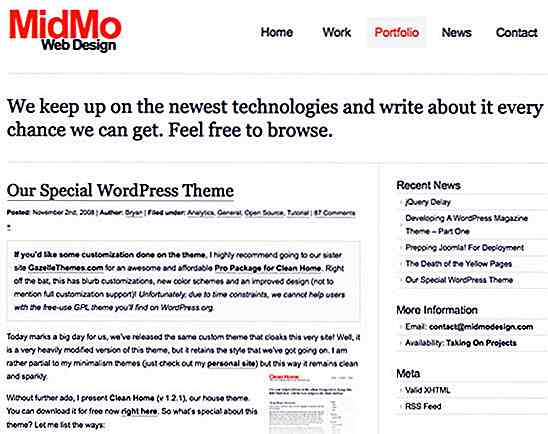
45 rene og vakre minimalistiske WordPress-temaer
Levende og kompleks design er absolutt ikke allas kopp te. Noen av oss kan foretrekke det rent, enkelt og rett frem. I et annet ord - minimalistisk. Du lurer sikkert på, rent og enkelt, hvor vanskelig kan det være? Men sannheten er - ren og enkel gjør dem ikke enklere å designe. Faktisk er de potensielt tøffere som nøyaktige tanker kreves for å eliminere redundanser og fjerne ting ned til grunnleggende.Gitt a