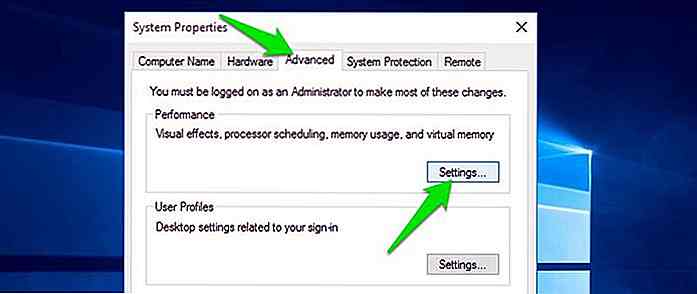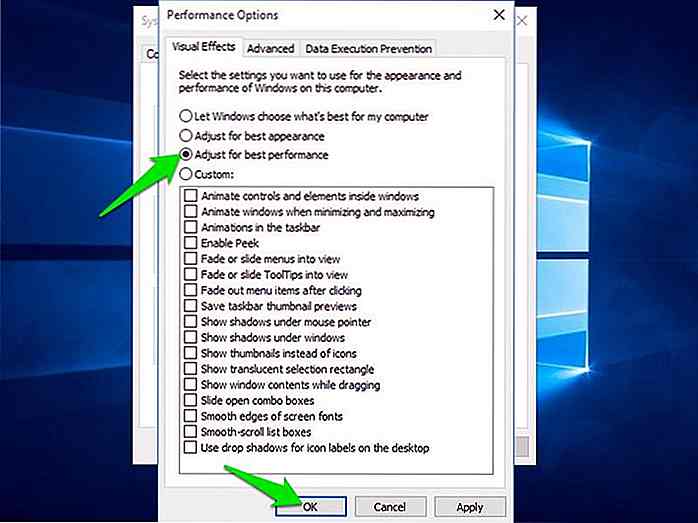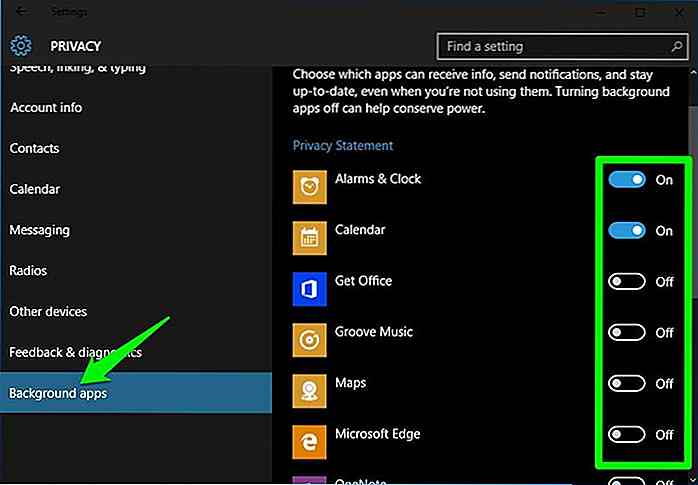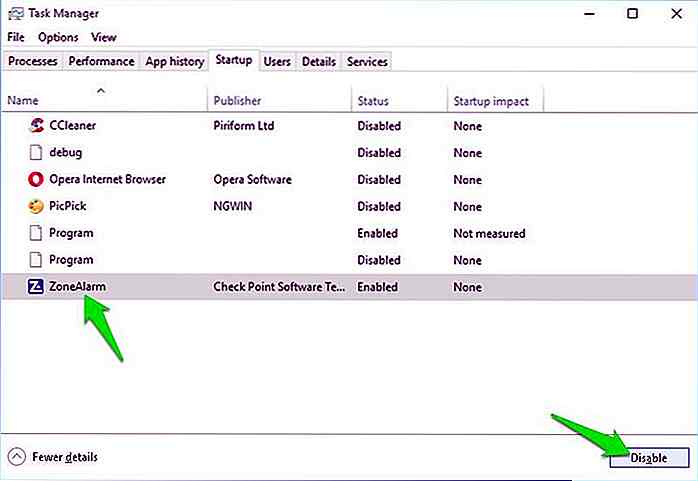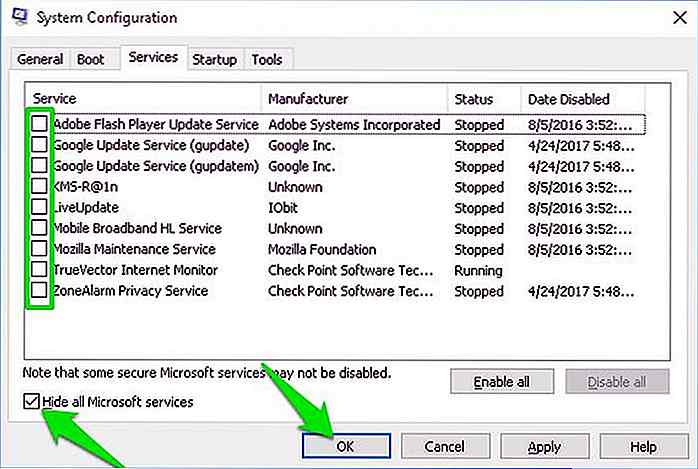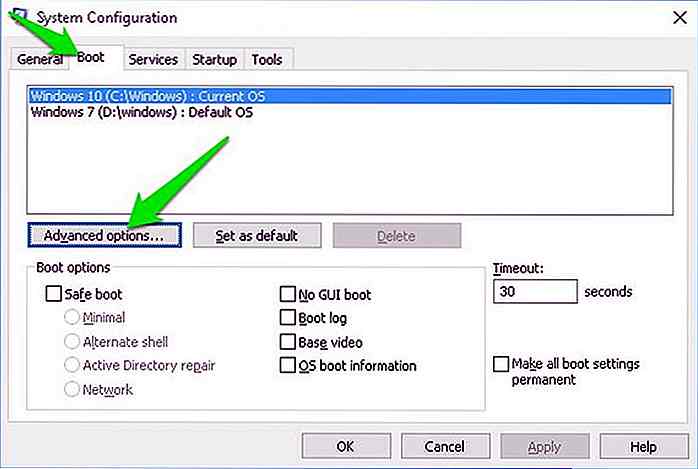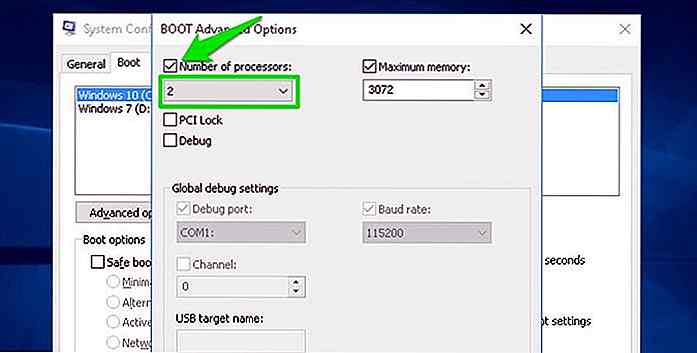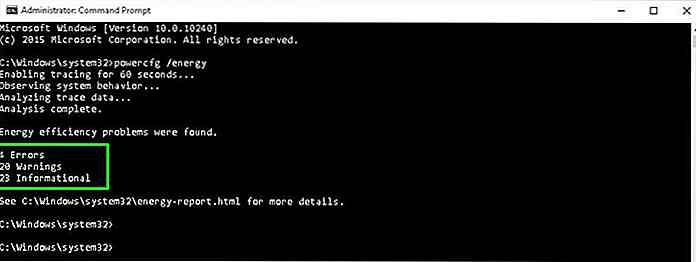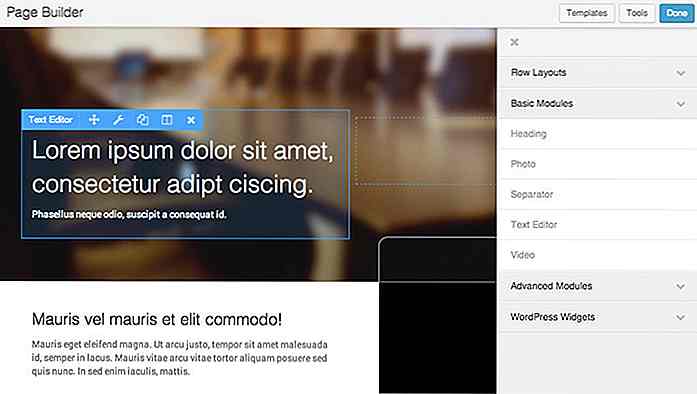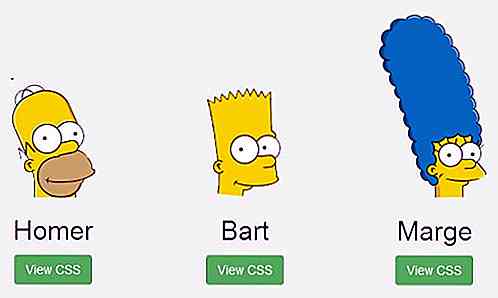no.hideout-lastation.com
no.hideout-lastation.com
Hvordan forbedre Windows 10s batterilevetid
I likhet med sine forgjengere kommer Windows 10 også med en rekke funksjoner for å øke batteritiden, inkludert et helt nytt batteri Saver-alternativ . Dessuten kom jubileumsoppdateringen og den nye Creators Update også med noen endringer for å hjelpe deg med å få mer tid ut av laptopbatteriet .
Men hvis du er ute etter enda mer oppetid eller batteriet ikke holder nok lade, så er det noen måter å håndtere det.
Bortsett fra de innebygde strømsparingsalternativene, kjenner jeg mange andre tweaks for å trimme ned Windows 10 batteriforbruk og under deler jeg dem alle sammen med deg.
1. Deaktiver UI-animasjoner og skygger
Windows 10 brukergrensesnitt består av mange animasjoner og skygger for å få det til å se kult ut, men du kan slå dem av for å spare batteristrøm . Dette er hvordan:
- Trykk på Windows + R-tastene og skriv
cpli dialogboksen Kjør for å åpne Systemegenskaper . - Flytt til fanen Avansert, klikk på Innstillinger- knappen under Prestasjons- delen.
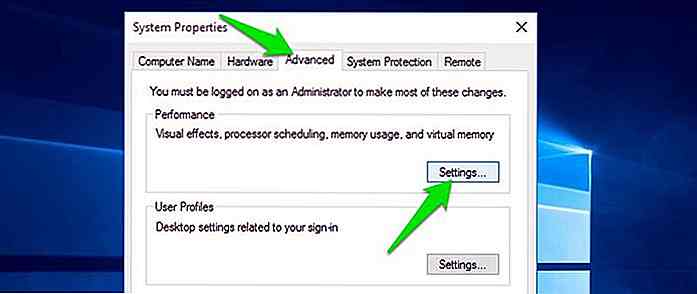
- Velg nå alternativet Juster for beste ytelse og klikk OK for å deaktivere alle animasjonene og skyggene.
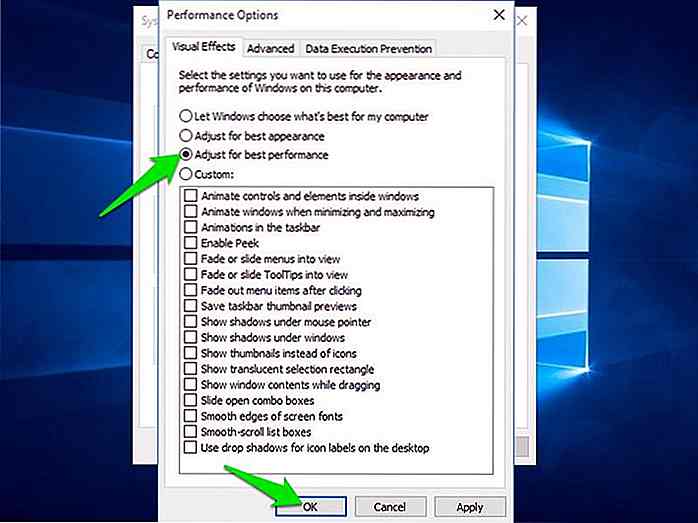
Nå vil Windows-grensesnittet bli snappier og lettere på batteriet.
2. Slå av trådløse signaler
Trådløse signaler som WiFi eller Bluetooth spiser mye batteristrøm, ettersom de krever dedikerte maskinvarekomponenter til å kjøre kontinuerlig. Bare å bytte til kablet tilkobling kan bidra til å spare strøm.
For å koble til Internett kan du bruke Ethernet-kabel og hvis en deice kjører på Bluetooth, gå for det trådbaserte alternativet (for eksempel bytte fra trådløse hodetelefoner til de kablede).
3. Deaktiver bakgrunnsprogrammer
Mange av de innfødte appene i Windows 10 kjører i bakgrunnen for å holde informasjonen oppdatert. Men de tømmer også batteriet, selv om du ikke bruker dem. Ikke desto mindre har Windows 10 en dedikert seksjon for å aktivere / deaktivere disse bakgrunnsappene:
- Åpne Start-menyen, klikk på Innstillinger og gå til Personvern .
- Flytt til delen Bakgrunnsprogrammer, og du vil se alle bakgrunnsappene i det høyre panelet. Bare slå av de du ikke trenger.
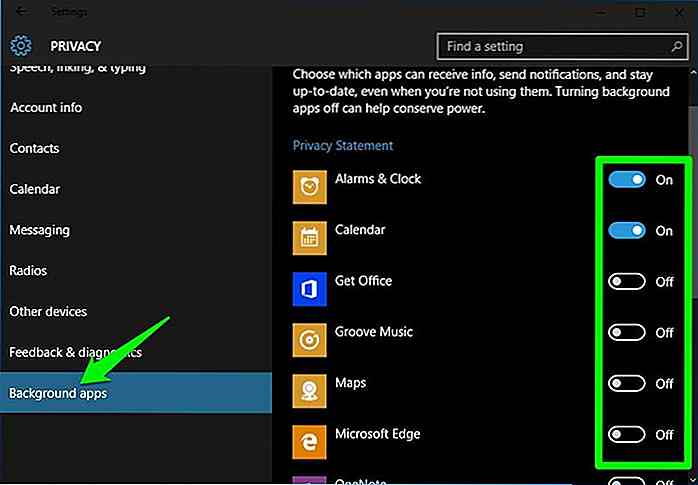
Bare bakgrunnsprosessen blir deaktivert, selve appen fungerer bra.
4. Administrer oppstartsprogrammer og -tjenester
Du kan deaktivere unødvendige oppstartsprogrammer og tjenester for å spare batteristrøm. Sjekk hvordan du gjør det i følgende:
Deaktiver oppstartsprogrammer
- Trykk Ctrl + Shift + Esc-tastene for å åpne oppgaveledelsen og gå til oppstart- fanen.
- Her velger du alle unødvendige oppstartsprogrammer og klikker på Deaktiver for å stoppe dem.
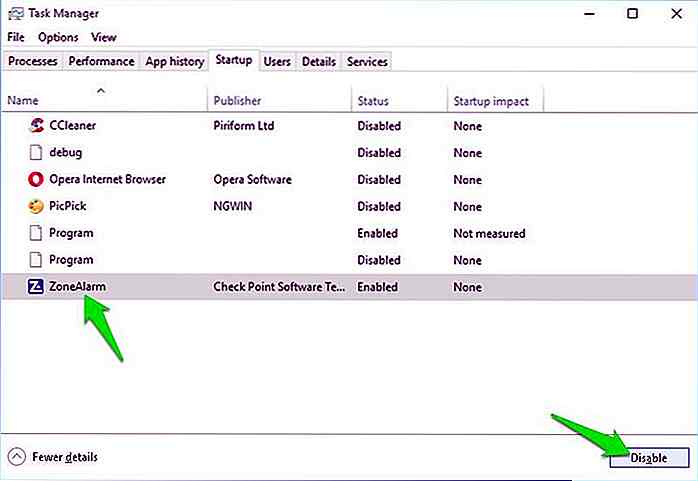
Deaktiver oppstartstjenester
- Trykk på Windows + R-tastene og skriv
msconfigi dialogboksen Kjør for å åpne Systemkonfigurasjonsvinduet . - Flytt til fanen Tjenester her, og fjern merket for Skjul alle Microsoft-tjenester nederst til venstre.
- Du vil se alle oppstartstjenester nå. Fjern de merkene du ikke trenger, og klikk OK for å bruke endringer. En PC-omstart vil være nødvendig for at endringene skal tre i kraft.
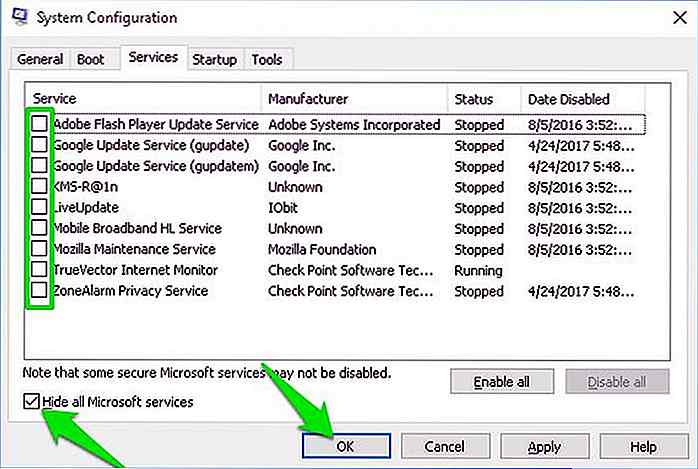
5. Slå av noen av CPU-prosessorene
Du kan deaktivere noen av CPU-kjernene for å spare batteristrøm . For å gi deg en grov ide, hvis du har en 5-core PC og vanligvis bare surfer på nettet eller spiller noen mediefiler, må du ikke slå jobben din ved å slå av 2 korse. Slik gjør du det:
- Trykk på Windows + R-tastene og skriv
msconfigi dialogboksen Kjør for å åpne Systemkonfigurasjonsvinduet . - Flytt nå til Boot- fanen og klikk på Avanserte alternativer mens ditt nåværende operativsystem er valgt.
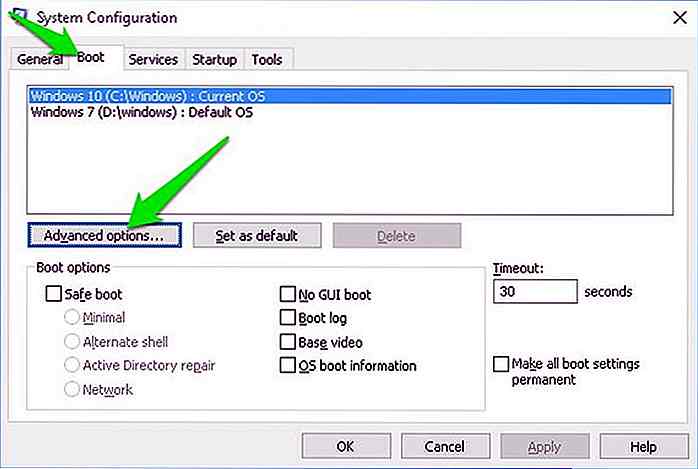
- Merk av i boksen ved siden av Antall prosessorer, og bruk rullegardinmenyen for å velge antall prosessorer du trenger . PC-omstart vil være nødvendig for at endringene skal tre i kraft.
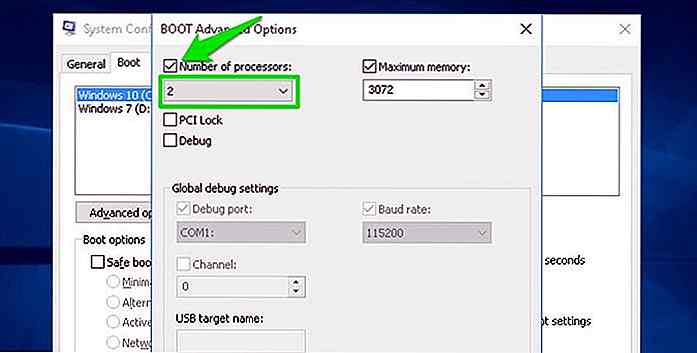
Da prosessorer er i passiv tilstand når de ikke er i bruk, sparer du bare batteristrøm som de bruker i passiv tilstand (som er ganske lav). Så du kan ikke se noen dramatisk økning i batteriets levetid.
6. Forhindre at PCen oppvarmes
Varme kan forårsake mange problemer i PC, og raskere batteridrift og permanent nedgang i batterilevetiden er en av dem. Litiumionbatterier (mest brukte i dag) tømmes raskere når de blir oppvarmet da ioner flyter raskere. Så hvis din oppvarmingsbatteri har litium-ion batteri, så er det batteriet vil tømme raskere .
Overoppheting PC bør aldri overses, stol på meg, jeg gjorde denne feilen og batteriets batteri ble ubrukelig på mindre enn to måneder. Sjekk ut min guide om hvordan du stopper en PC fra overoppheting og avkjøl den for å fikse overopphetingsproblemer.
7. Kontroller problemer med batteridrift
Du kan bruke kommandoprompskommandoen for å se informasjon om programmer og prosesser som kan bruke for mye strøm, samt anbefalinger om innstillinger for å øke batterilevetiden. La oss se hvordan du bruker det:
- Høyreklikk på Start-menyknappen og velg Kommandoprompt (Admin) .
- Her skriver du inn kommandoen
powercfg /energyog trykker enter. Kommandoen overvåker PC-bruken i 60 sekunder. Du kan gjøre hva du liker i denne perioden. - Etter 60 sekunder vil den generere en liste over feil og advarsler og lagre den i PCen i .html-format. Plasseringen av filen leveres på slutten, flytt til den for å få tilgang til rapporten.
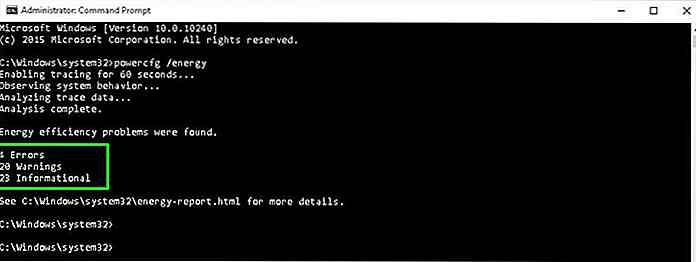
Du vil bli overrasket over hvor mye informasjon det kan gi. Selv om du ikke har et problem, vil det fortsatt gi deg tilpassede tips for å spare strøm . Og husk, hvis du ikke forstår noe; Google er din venn.
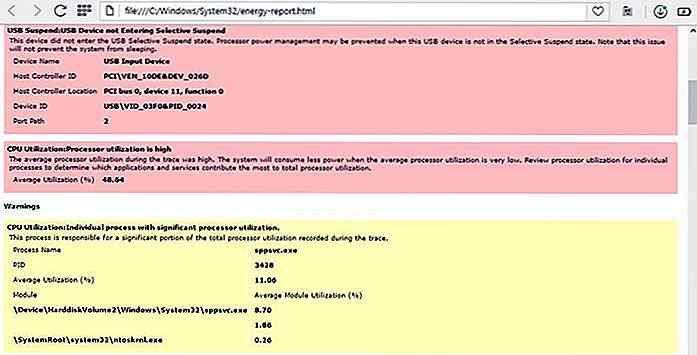 8. Bruk en tredjeparts batterioptimaliseringsapp
8. Bruk en tredjeparts batterioptimaliseringsapp Selv om Windows-innebygde batterioptimaliseringsverktøy er bra, men det finnes noen tredjepartsbatteriassistenter som er mye kraftigere. De kan tilby sanntid batteri overvåking og råd for best mulig opplevelse.
Ut av mye, liker jeg Battery Optimizer som det er spesielt opprettet for å øke batterilevetiden samtidig som du sparer strøm.
Appen vil først spørre din tillatelse til å skanne PCen din for å lage en detaljert rapport om hva som kan forbedres. Etter skanningen ser du en tilpasset liste over funksjoner og maskinvarekomponenter som du kan deaktivere / aktivere for å øke batteritiden.
Det viser også total batteritid du kan få når du godtar en anbefaling . Veldig praktisk for å skape balanse mellom batteritid og nødvendige funksjoner.
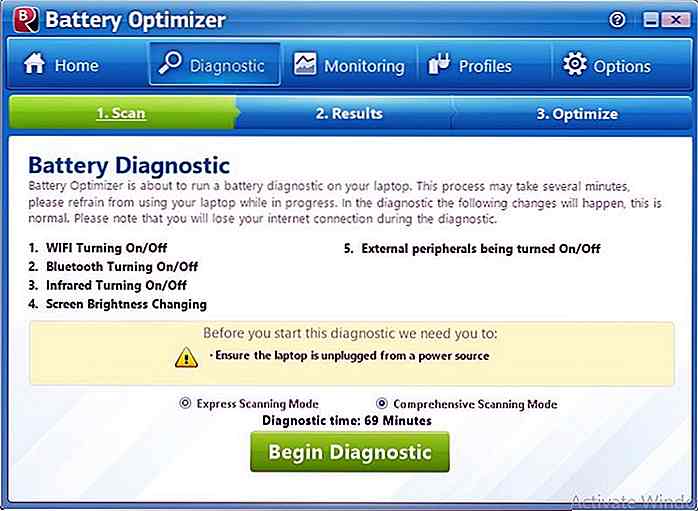 Bortsett fra alt dette overvåker det også batteribruk for å gi mer innsikt . Du kan se batteriladning og utladningsmønster, og til og med bli varslet når batteriet tømmes raskere enn vanlig.
Bortsett fra alt dette overvåker det også batteribruk for å gi mer innsikt . Du kan se batteriladning og utladningsmønster, og til og med bli varslet når batteriet tømmes raskere enn vanlig.For å oppsummere
Sammen med alle disse metodene, bør du alltid bruke standardmetoder for strømsparing i Windows 10. Som for eksempel aktivere automatisk strømsparing når batteriet er lavt, bytter du til strømsparingsplan, holder lysstyrken lav og lar den bærbare datamaskinen automatisk gå å sove hvis den forblir tomgang i 5-10 minutter.
De vanlige strømsparingsalternativene er alltid de mest effektive, men hvis du vil ha enda mer batteritid, kan du følge metodene jeg har oppført.
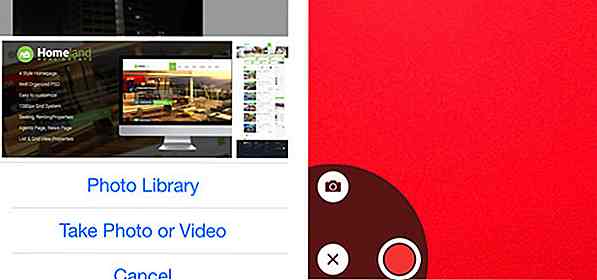
20 iOS 8 Nye funksjoner og tips du trenger å vite
Hvis du er en iOS-bruker og nylig har oppgradert til den nyeste iOS 8, kan du være forvirret med hva som egentlig er nytt . Du er ikke alene. Som de fleste av Apples tidligere oppdateringer på operativsystemene, uansett om det er for skrivebordet eller mobil-operativsystemet, har den nyeste iOS 8 ikke hatt en stor revisjon i forhold til brukergrensesnittet.D

Flipside av å ha populær nettside: 6 ting å se opp for
Det er millioner av blogger og nettsteder der ute, og å starte en er et stykke kake. Men å vokse til noe verdifullt med stor leserskap og lovende reklameinntekter, er mye vanskeligere. Men hva om du får drømmen vellykket? Kan du opprettholde suksessen? Det er virkelig et vanskelig spørsmål.For en, siden trafikken vokser og du får flere lesere, må du bruke mer tid på nettstedet ditt - det som tidligere var en hobby blir nå et seriøst ansvar, og hvis nettstedet ditt blir enda mer, kan den hobbyen raskt bli en fulltidsjobb. Når det s