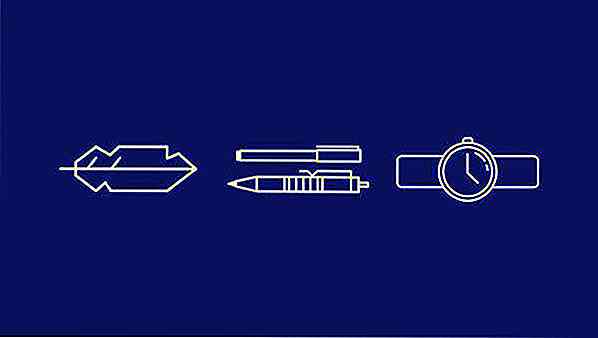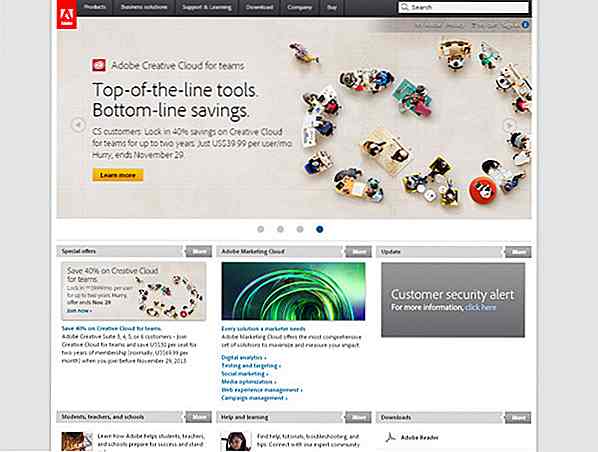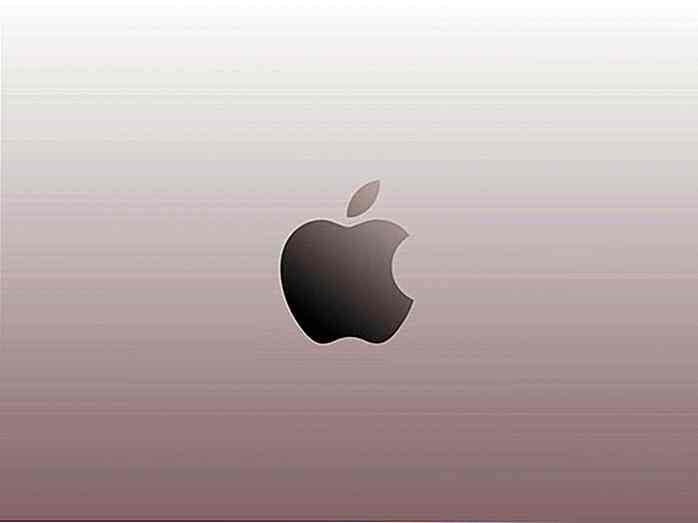no.hideout-lastation.com
no.hideout-lastation.com
8 raskeste måter å ta skjermbilder på Windows 10
Å ta skjermbilder er en viktig del av jobben min, og jeg er sikker på at mange av dere også må ta skjermbilder ofte . Det er over et dusin måter å ta skjermbilder i Windows bare. Men da jeg alltid leter etter ideer for å øke produktiviteten på Windows 10, har jeg funnet noe av den raskeste måten å ta skjermbilder på Windows 10.
Dessverre krever forskjellige situasjoner forskjellige metoder for å ta skjermbilder . Noen ganger trenger du bare å dele ditt synspunkt raskt, og noen ganger må du ta flere skjermbilder for å demonstrere en prosess . Holde opp med begge situasjoner, her er noen av mine favorittmetoder for å raskt ta skjermbilder i Windows 10 .
Les også:
- 30 beste gratis skjermbilder og plugins
- Skjermbilde snarveier for Windows og MacOS
- 9 Android-opptaksprogrammer
- 5 beste skjermopptaksprogrammer for Windows
- Slik endrer du MacOS skjermbildet filformat
- Slik - Inkluder musepekeren i skjermbilde
1. Bruk Print Screen-tasten
(Trinn kreves: 2 )
Sannsynligvis den enkleste og raskeste metoden for å ta skjermbilder som ikke innebærer noen tidligere oppsett. Det fungerer imidlertid bare for raskt å dele skjermbildet over internett eller til et bilderedigeringsprogram .
trinn:
- Trykk på Print Screen-tasten på tastaturet ditt (ved siden av F2-tasten), og et skjermbilde av hele skjermen vil bli kopiert til utklippstavlen . Det vil imidlertid ikke være noen indikasjon.
- Trykk Ctrl + V-tastene over et hvilket som helst felt der bilder blir akseptert og skjermbildet vil bli klistret . Du kan da dele den. Det kan være en nettside for sosiale medier, chatprogram eller til og med et bilderedigeringsprogram som Windows Paint eller GIMP.
Hvis du bare vil ta et bilde av det aktuelle vinduet i fokus, trykker du på Alt + utskriftsskjerm i stedet.
Ta bort
Hvis du vil dele den nåværende tilstanden på skjermen eller vinduet raskt uten å redigere, så er det perfekt.
begrensninger
Denne metoden lagrer ikke bildet. Hvis du trenger å lagre det permanent, må du lime det inn i et bilderedigeringsprogram og deretter lagre det. Så det er ikke et godt alternativ når du trenger å ta permanente skjermbilder . Du kan heller ikke annotere eller redigere skjermbildet før deling.
2. Ta skjermbilde og lagre det som fil
(Trinn kreves: 1 )
Det er også en måte å ta skjermbilder på fullskjerm og lagre dem automatisk, noe som kan være nyttig når du trenger en skjermdumpefil i stedet for et stikkbart bilde.
Skritt:
- Trykk på Windows + Utskriftsskjermtastene, og et skjermbilde med fullskjerm vil bli lagret i Skjermbilder- mappen i standard Bilder- mappen.
- Trykk på Windows + Shift + S-tastene for å starte opp skjermbildet for skjermbilde . Du ser et tverrhår og bakgrunnen din vil bli uklart.
- Nå klikker du og dra for å velge området der du vil ta et skjermbilde. Når du vil slippe, vil skjermbildet av det valgte området bli kopiert til utklippstavlen .
- Trykk på Windows + Alt + Print Screen-tastene, og et vindu skjermbilde vil bli tatt uten noen indikasjon. Du finner skjermbildet i Captures- mappen inne i standardvideo-mappen din.
- For å starte Snipping Tool, skriv
snipping tooli Windows-søk, eller få tilgang til det fra Start-menyen under Windows Tilbehør- mappen. - Last ned og installer PicPick og gå til Arkiv > Programalternativer .
- Trykk på hurtigtasten for typen skjermbilde du trenger, og den blir automatisk lagret til den angitte plasseringen.
- I Microsoft Edge klikker du på Web Note- knappen i adressefeltet (pennikonet). Adressefeltet vil bli lilla og skjermbildet vil bli tatt. Du kan annotere det hvis du trenger det, ved hjelp av en penn, markør og en tekstboks .
- Når du har installert utvidelsen, bruker du hurtigtastene Ctrl + Shift + E (standard) for å ta skjermbildet av nettsiden.
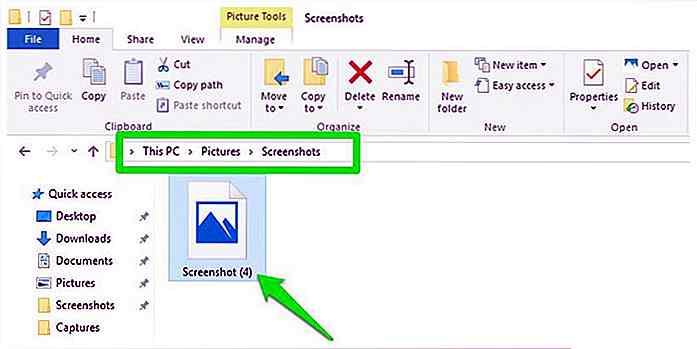
Bildet vil være i PNG-format . For raskere tilgang kan du også lage en snarvei til skjermbildemappen på skrivebordet.
Ta bort
Denne metoden er god, når du må ta flere skjermbilder og trenger dem organisert som bildefiler.
begrensninger
Du kan bare ta fullskjerm skjermbilder med denne metoden, og det er ingen måte å redigere skjermbilde før du sparer.
3. Ta spesifikk område skjermbilde
(Trinn kreves: 3 )
Windows 10 lar deg ta et skjermbilde av et hvilket som helst område på skjermen, men PCen din må oppdateres til Creators Update for å bruke denne funksjonen.
trinn:
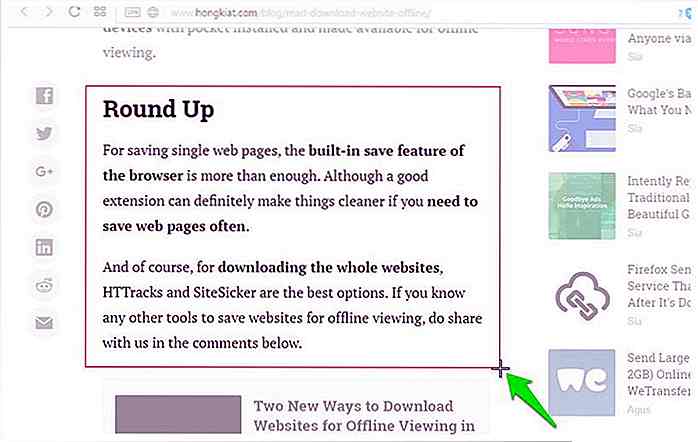 Bare lim inn skjermbildet i et hvilket som helst bildefelt, og det vil bli delt.
Bare lim inn skjermbildet i et hvilket som helst bildefelt, og det vil bli delt.Selv om denne metoden har tre trinn, men i praksis er prosessen nesten like rask som den første metoden i denne listen .
Ta bort
Når du trenger å dele en bestemt del av skjermen raskt, kan du gå etter denne metoden.
begrensninger
Det lagrer ikke automatisk skjermbildet som en bildefil, og du kan ikke annotere skjermbildet før du sender.
4. Bruk Windows 10 Game Bar
(Trinn kreves: 1 )
Xbox Game Bar-verktøyet i Windows 10 kan også brukes til å ta vinduesskjermbilder. Den fungerer imidlertid bare i åpne apper (ikke filutforsker eller Windows-innstillinger), og du må sette hver app som et spill minst én gang i spillelinjen før du tar skjermbilder av det.
Hvis du vil angi en app som et spill, åpner du appen og trykker på Windows + G-tastene. Når du blir bedt om det, merk av i boksen ved siden av Ja, dette er et spill, og appen blir satt som et spill i spillelinjen. Game Bar vil alltid huske dine preferanser.
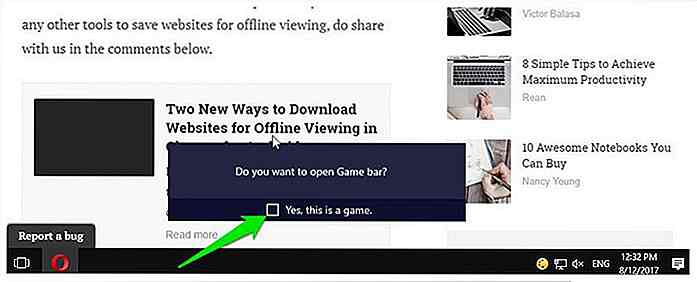
Skritt:
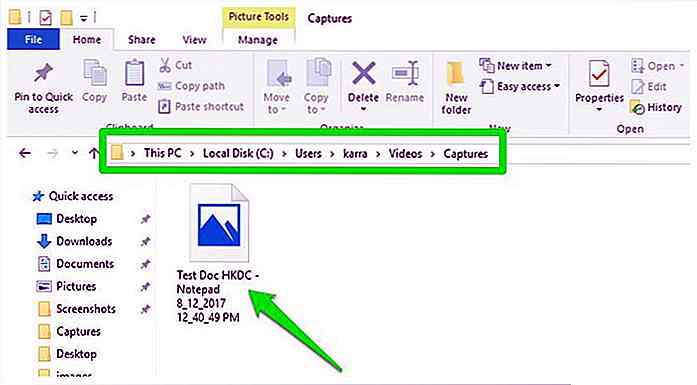
Bildet vil være i PNG-format og det vil bli oppkalt etter navnet på programmet som du tok skjermbilde sammen med dato / klokkeslett.
Ta bort
Hvis du trenger å ta vinduesskjermbilder og lagre dem som en fil, er det et godt alternativ til metode 2 ovenfor. Automatisk navngivning i henhold til programnavn hjelper også med å identifisere.
begrensninger
Du kan ikke annotere bildet og det er bare begrenset til vindu skjermbilder.
5. Bruk Windows 10 Snipping Tool
(Trinn kreves: 3 )
Windows innebygd Snipping Tool er et godt alternativ for å ta vare på grunnleggende skjermbilder som tar behov. Det kan ikke være så fort som de ovennevnte metodene, men det gir mer kontroll.
trinn:
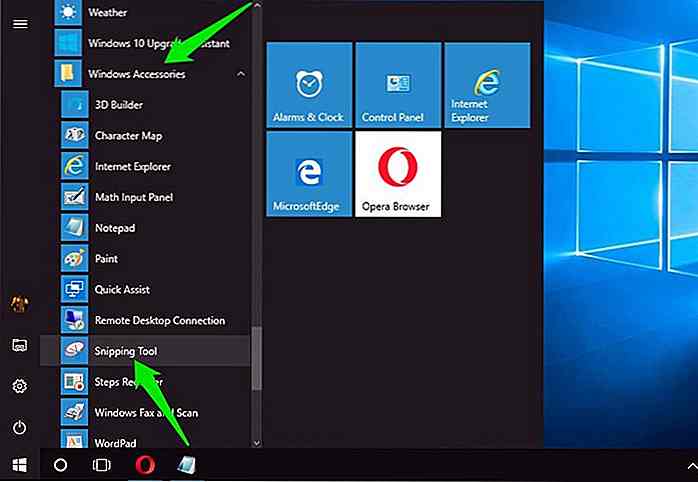 Snipping verktøyet tilbyr 4 moduser for å fange skjermbilder . Du kan ta region, gratis skjema, vindu og fullskjerm skjermbilder. Bare trykk på Ny knappen for å ta skjermbildet.
Snipping verktøyet tilbyr 4 moduser for å fange skjermbilder . Du kan ta region, gratis skjema, vindu og fullskjerm skjermbilder. Bare trykk på Ny knappen for å ta skjermbildet.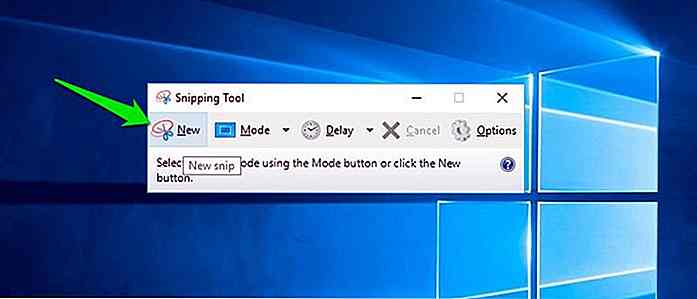 Skjermbildet åpnes automatisk i Snipping Tool-grensesnittet, og du kan annotere det ved hjelp av grunnleggende penn og høylys. Her går du til Arkiv > Lagre for å lagre skjermbildet.
Skjermbildet åpnes automatisk i Snipping Tool-grensesnittet, og du kan annotere det ved hjelp av grunnleggende penn og høylys. Her går du til Arkiv > Lagre for å lagre skjermbildet.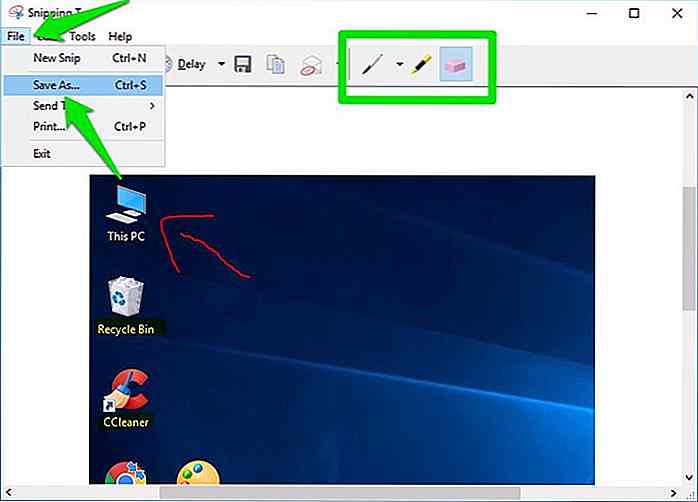
Ta bort
Når du vil ta et skjermbilde og annotere det også, er Snipping Tool en god innebygd app.
begrensninger
For en dedikert skjermbilde-app, er den svært begrenset i funksjoner og krever mer innsats for å ta et skjermbilde. Videre lar det deg ikke ta og administrere flere skjermbilder.
6. Bruk en screenshot-app fra tredjepart
(Trinn kreves: 1 )
Hvis du vil ha en helhetlig løsning, må du laste ned en tredjeparts app. Jeg bruker og anbefaler PicPick personlig som det er enkelt å bruke og gratis . Det kan ta 7 forskjellige typer skjermbilder, og du kan redigere dem ved hjelp av dusinvis av bilderedigeringsverktøy .
Før du tar skjermbilder med PicPick, la meg hjelpe deg med å sette opp det:
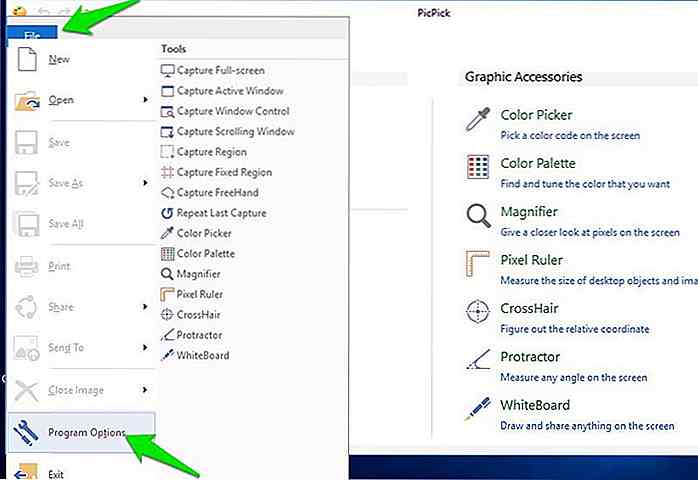 Her flytter du til Hot Keys- seksjonen, og du får se alle skjermdumpemetoder sammen med en hurtigtast for dem. Konfigurer nå (hvis du vil), og husk hurtigtaster for skjermbilder som du vil bruke.
Her flytter du til Hot Keys- seksjonen, og du får se alle skjermdumpemetoder sammen med en hurtigtast for dem. Konfigurer nå (hvis du vil), og husk hurtigtaster for skjermbilder som du vil bruke.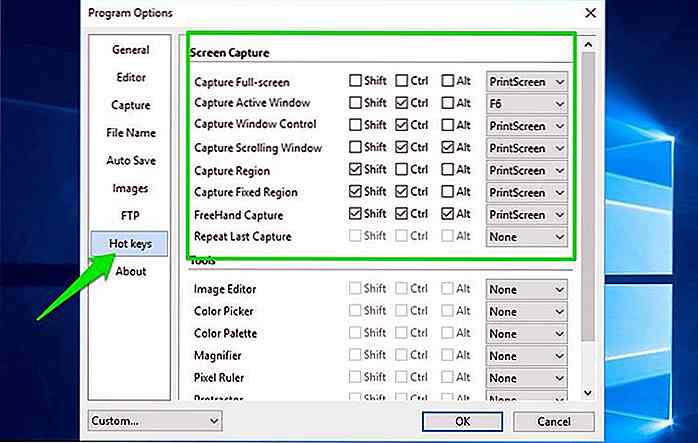 Du vil også se en Auto Save- seksjon her. Klikk på den og merk av i avmerkingsboksen ved siden av alternativet Automatisk lagre bilder, og oppgi en sti hvor skjermbildene vil bli lagret.
Du vil også se en Auto Save- seksjon her. Klikk på den og merk av i avmerkingsboksen ved siden av alternativet Automatisk lagre bilder, og oppgi en sti hvor skjermbildene vil bli lagret.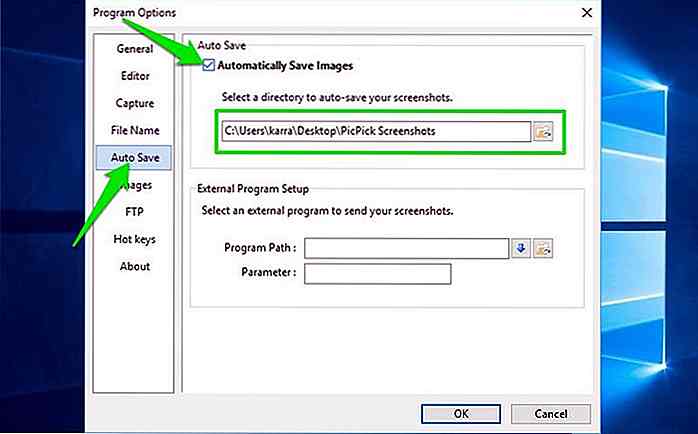
Skritt:
Ta bort
Hvis du trenger et omfattende verktøy for å ta flere skjermbilder og også redigere dem på ett sted, er PicPick perfekt. For eksempel, hvis arbeidet ditt innebærer å ta skjermbilder for demonstrasjon, laster du ned PicPick.
begrensninger
Som det er et tredjepartsverktøy, må det kontinuerlig løpe i bakgrunnen for å tilby sine tjenester. Dens ikon forblir i systemstatusfeltet.
7. Bruk Microsoft Edge Web Note-verktøyet
(Trinn kreves: 2 )
Hvis du bruker Microsoft Edge til å surfe og bare trenger å ta skjermbilder av innhold inne i nettleseren, er det Web Note-verktøyet alt du trenger. Verktøyet er i utgangspunktet laget for å annotere webinnhold og dele det med andre, men det tar faktisk et skjermbilde av nettsiden som også kan lagres lokalt s hvis nødvendig.
trinn:
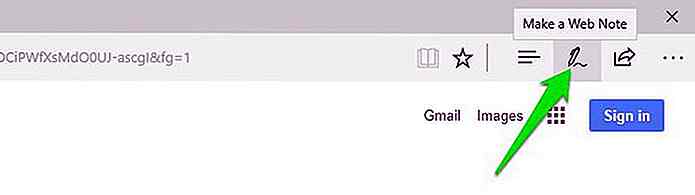 Klikk på Del- knappen på høyre side av den lilla linjen, og du får se delingsalternativer for skjermbildet.
Klikk på Del- knappen på høyre side av den lilla linjen, og du får se delingsalternativer for skjermbildet.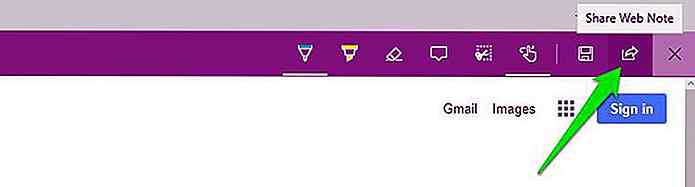
Hvis du vil lagre skjermbildet lokalt i stedet, klikker du på berøringsskjermknappen for å deaktivere det og dra og slipp bildet på skrivebordet for å lagre det på PCen.
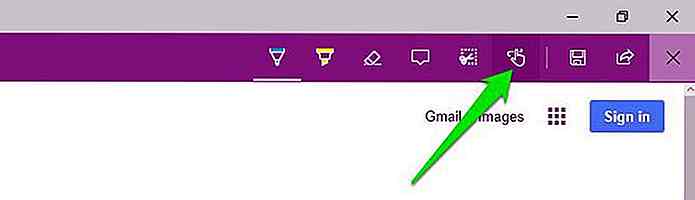
Ta bort
Hvis du er Microsoft Edge-bruker og trenger en rask metode for å ta skjermbilder, kommenterer den og deretter dele den, må nettnotatverktøyet være nok.
ulempen
Det er bare begrenset til Microsoft Edge, og du kan bare ta skjermbilder av nettsider.
8. Bruk utvidelser for Chrome og Firefox
(Trinn kreves: 3 )
Det finnes også pålitelige skjermbildeutvidelser tilgjengelig for Chrome og Firefox . Av mange anbefaler jeg Awesome Skjermbilde som er tilgjengelig for både Chrome og Firefox. Det lar deg lagre skjermbilder til lokal lagring eller raskt dele på nettet, du kan til og med lagre det i fantastisk skjermdumplagring.
trinn:
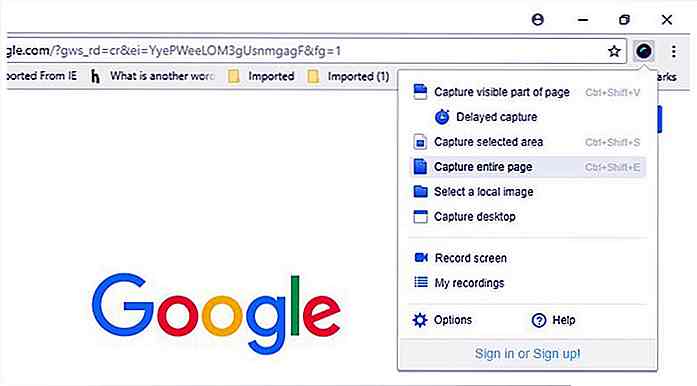 Skjermbildet vil umiddelbart åpne i Awesome Screenshot editor hvor du kan bruke dusinvis av verktøy for å redigere det. Klikk på Ferdig når du har gjort endringene dine.
Skjermbildet vil umiddelbart åpne i Awesome Screenshot editor hvor du kan bruke dusinvis av verktøy for å redigere det. Klikk på Ferdig når du har gjort endringene dine. Nå ser du alternativer for å dele og lagre skjermbildet . Du kan lokalt laste ned, kopiere til utklippstavle, lagre til Google Disk, eller lagre til Awesome Skjermbilde Cloud Storage .
Nå ser du alternativer for å dele og lagre skjermbildet . Du kan lokalt laste ned, kopiere til utklippstavle, lagre til Google Disk, eller lagre til Awesome Skjermbilde Cloud Storage .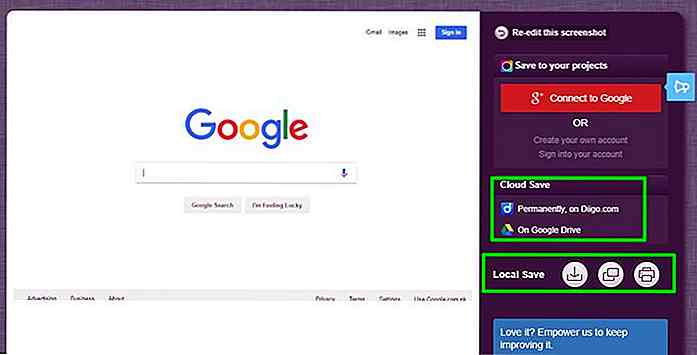
Ta bort
Hvis du for det meste trenger å ta skjermbilder av nettsider, tilbyr Awesome Skjermbilde flere verktøy for å ta bedre skjermbilder og annotere dem .
begrensninger
Det er bare begrenset til nettsider, og skjermbildet tar og deler / lagrer prosessen er litt tregere i forhold til andre metoder.
Konklusjon og forslag
Å ta skjermbilder på den raskeste og enkleste måten er svært viktig, og disse metodene bør bidra til å ta skjermbilder raskt i forskjellige situasjoner.
For meg er PicPick og Print Screen snarvei vanligvis nok . For demonstrasjoner bruker jeg PicPick, og for raskt å dele visningen, trykker jeg bare på Utskriftsskjerm og lim inn skjermbildet. Hvordan tar du skjermbilder på Windows 10? Del med oss i kommentarene.
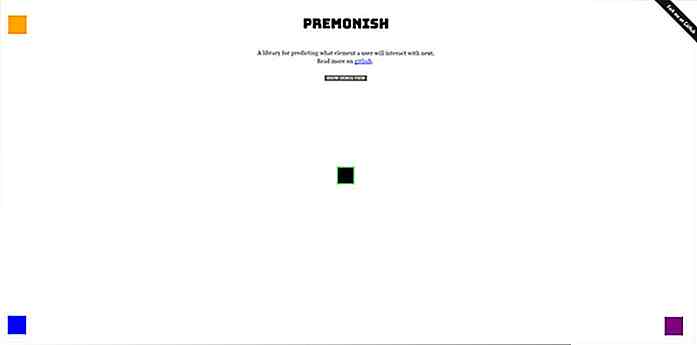
Denne 500 bytes Javascript kan forutsi brukerens markørbevegelser
Du kan gjøre noen veldig kule ting med JavaScript, og åpen kildekode gjør jobben enda enklere.Premonish er en av de kuleste bibliotekene jeg har sett, og den er bygget med bare 500 bytes med JavaScript . Med dette pluginet kan du oppdage hvor brukerens mus beveger seg og forutsi hvilket element de er på vei mot.Det
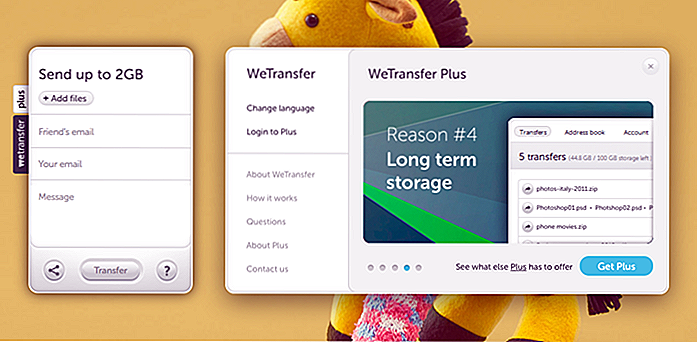
6 beste måter å sende store filer på nettet
Det er noen mennesker som fremdeles tror at sending eller deling av filer til andre umiddelbart er ganske plagsom . Vel, de er definitivt galt fordi utviklere har opprettet noen fantastiske apps for fildeling de siste årene, og hver av disse mobilappene er så fantastisk at du blir forvirret som hvilken du skal velge.E