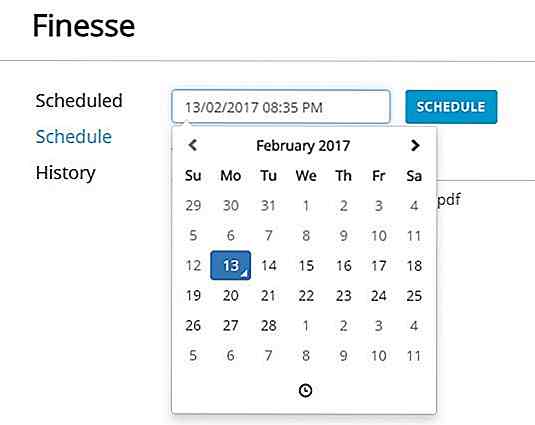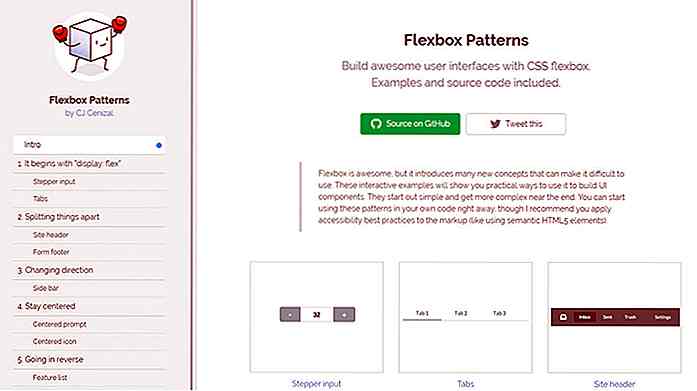no.hideout-lastation.com
no.hideout-lastation.com
Alt du trenger å vite for å fikse din langsomme WiFi
Langsom Wi-Fi-hastighet kan være veldig forvirrende, ganske rett og slett irriterende, siden det ikke finnes noe enkelt svar for å fikse det. Det er mange grunner til at WiFi-en din kan jobbe med en hastighet langsommere enn beregnet . Det kan være et problem med WiFi-ruteren, eller Internett selv.
Selv om det er vanskelig å finne ut det eksakte problemet og løse det, er det ikke umulig å fikse hastigheten på WiFi- en. I denne veiledningen vil vi få deg gjennom hvert trinn for å identifisere og løse sakte WiFi-hastighetsproblem.
Identifisere problemet
Før du kommer inn i fikseringsvirksomheten, er det første trinnet å identifisere hvor problemet ligger. Som nevnt tidligere kan det enten være din Internett-tilkobling eller en feilaktig WiFi-enhet .
For å finne skyldige trenger du en Ethernet-kabel . Ethernet-kabelen leveres vanligvis med ruteren, så det er sannsynligvis at du allerede har en. Hvis ikke, kan du kjøpe den (det er bare under $ 5 og det er ingen spesifikasjon av type eller størrelse ), eller du kan alltid låne en fra en venn.
Ethernet-kabelen vil tillate deg å koble ruteren direkte til PCen uten å avhenge av WiFi- signalene. Hvis forbindelsen din begynner å fungere så snart du begynner å bruke en Ethernet-kabel, er problemet med WiFi. Hvis det fortsatt er sakte, kan det være Internett (eller begge deler).
Å fikse problemet med WiFi-signaler
Hvis Internett fungerer fint med en Ethernet-kabel, må du løse problemet med WiFi . Nedenfor har vi oppført forskjellige ting du kan gjøre for å fikse WiFi-problemer .
Plassering og miljø er viktig
Det kan være en rekke forstyrrelser som kan hindre signaler fra å nå enheten riktig, som vegger, gjenstander og til og med andre elektroniske enheter. Du bør redusere disse forstyrringene mellom ruteren og enheten. I tillegg må ruteren plasseres i en viss høyde for å sikre riktig signalfordeling .
Pass på at det ikke er elektriske apparater i nærheten av ruteren . Enheter som mikrobølgeovn, kjøleskap, trådløse høyttalere, trådløse konsollregulatorer og elektronisk oppvarming er noen av de vanligste trådløse signalavbryterne.
Disse apparatene opererer vanligvis på 2, 4 GHz-bånd, og de forstyrrer signalene som kommer fra ruteren som opererer på samme frekvens . Vær oppmerksom på at reflekterende materiale (speil) og metallbasert etterbehandling i vegger også reflekterer / svekker signaler.
Plassering er spesielt viktig når du ikke har en kablet bredbåndstilkobling, og du er avhengig av signaler fra din Internett-leverandør . I så fall må du justere ruteren posisjon for å få de beste signalene fra din ISP, vanligvis representert av antall lys.
Opprett Heatmap for WiFi-signaler
Mens du finner det perfekte stedet for ruteren din, vil en varmekart av WiFi-signalene definitivt være nyttig . Du kan bruke en tredjepartsprogram som lager en varmekart for huset ditt for å fortelle deg hvordan signalene distribueres i huset . Det vil også fortelle deg om punktene der det også er forstyrrelser, hvor du kan få de beste signalene.
Ekahua HeatMapper er et godt verktøy for dette formålet. Det krever registrering, men det vil lage en varmekart av WiFi-signalene dine gratis . Hvis du har et digitalt kart over huset ditt, vil det opprette en nøyaktig varmekart over WiFi-signaler på kartet. Ellers kan det skape varmekart over rister som er gode nok til å forstå hvordan signaler distribueres.
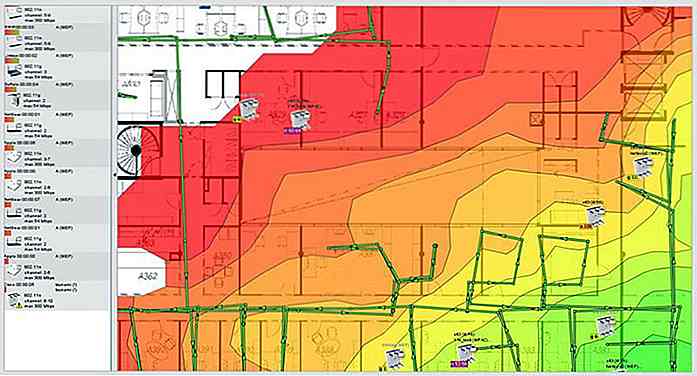 Bytt WiFi-kanal
Bytt WiFi-kanal WiFi-signaler distribueres over ulike kanaler i et bestemt område . Alle ruterne i nabolaget ditt er fordelt over disse kanalene. Hvis en kanal er overfylt med tilkoblinger, kan det forstyrre WiFi-signalet. Du trenger bare å flytte til en annen kanal som er mindre overfylt for å få bedre WiFi-signaler .
For dette formål, WifiInfoView av Nirsoft er et flott lite verktøy som vil liste ned informasjon om alle kanalene i ditt område, og hvor overfylt de er. Du kan bare velge en ny kanal som er minst overfylt.
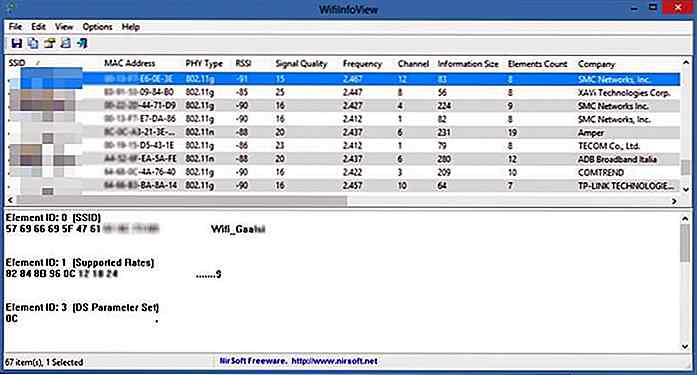 WiFi på lav strøm
WiFi på lav strøm Mange rutere har et innebygd alternativ for å sette seg på lavt strømforbruk for å spare strøm. I denne modusen bruker ruteren mindre strøm, men det reduserer også signalets kraft .
Dessverre er noen av ruterne som standard konfigurert til å kjøre i strømsparingsmodus, og i så fall må du deaktivere det selv . I innstillingene for ruteren, se etter alternativer som ligner på "Eco-modus", "Low Power Mode" eller "Transmission Power" og slå den av eller sett den til 100%.
Lav strøm til PC trådløs adapter
I likhet med ruteren kan Windows-operativsystemet også gi mindre strøm til den trådløse adapteren for å spare strøm (vanligvis i strømsparingsmodus). Dette fører også til langsommere internetthastighet over en WiFi-tilkobling.
For å fikse dette, trykk Windows + R-tastene og skriv " powercfg.cpl " i " Run " -dialogen. Det åpner opp " Strømalternativer " der du klikker på " Endre planinnstillinger " ved siden av den valgte planen, og klikk deretter på "Endre avanserte strøminnstillinger" .
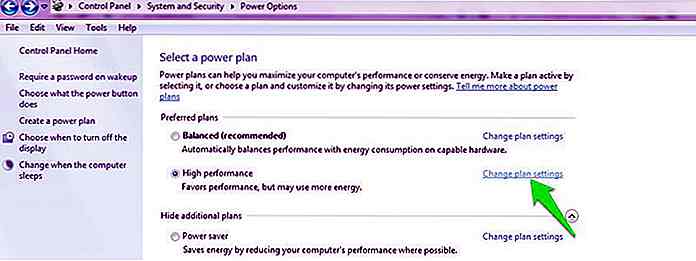
I de avanserte effektalternativene, utvider du "Wireless Adapter Settings" og sørger for at den er satt til "Maksimal ytelse" . Dette bør sikre at nettverkskortet får strømmen den trenger.
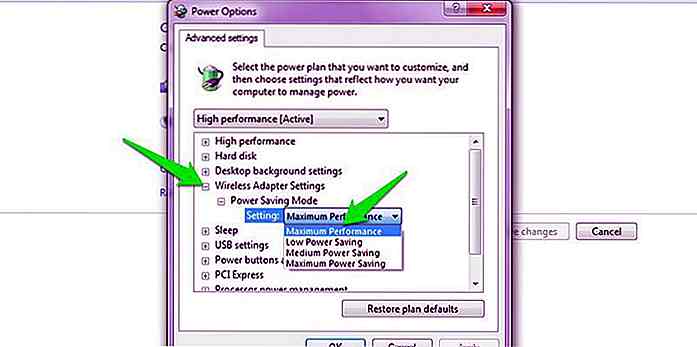 Start ruteren på nytt
Start ruteren på nytt Har du prøvd å starte ruteren på nytt? Jeg vet at det er dumt, men det kan være en enkel løsning på dette problemet . En enkel ny start er vanligvis svaret på mange internettrelaterte problemer. Bare skru av ruteren og modemet (hvis de er separate) og vent i 30 sekunder før du slår dem på .
Tilbakestill ruteren
Hvis omstart ikke hjalp, kan du løse problemet ved å tilbakestille ruteren til fabrikkinnstillingene . Det bør være en tilbakestillingsknapp nederst eller bak på ruteren, vanligvis er det inne i et hull. Bruk en papirclips (eller lignende objekt) for å trykke denne knappen og hold den i 15-30 sekunder, eller til ruteren starter på nytt .
Alle innstillingene dine vil bli tilbakestilt til fabrikkinnstillingene og kan fikse sakte WiFi-problem hvis det skyldtes feil konfigurert innstilling.
Kjøp en ny ruter
Det er et kaldt alternativ, men det er det beste hvis ingenting virket for deg så langt. Jo eldre en ruteren blir, desto mindre blir strømmen . Så å få en ny router med mer strøm vil definitivt bidra til å fikse sakte WiFi-problem. Du kan også spørre Internett-leverandøren for å gi deg en ny ruteren . Mens du er på utkikk etter en ny ruteren, kan du prøve å gå for en smart router som kan løse alle dine WiFi-relaterte problemer.
Å fikse problemet med Internett
De ovennevnte tipsene er nyttige hvis det er et problem med WiFi-signalet . Men hvis problemet er med Internett, kan følgende ting gjøres for å fikse det:
Merk: Omstart eller Tilbakestilling av ruteren er en pålitelig måte å fikse Internett-problemer på . Så selv om du ikke har noen WiFi problemer, kan du prøve disse alternativene for å forbedre Internettets hastighet.
Avslutt båndbredde ved hjelp av programmer
Mange applikasjoner bruker Internett aktivt til å tilby sine tjenester i sanntid. Du bør overvåke Internett-bruk ved å slå slike apper av . Pass også på at Windows ikke laster ned noen oppdateringer i bakgrunnen, da disse oppdateringene også bruker mye båndbredde.
I Windows er Oppgavebehandling stedet for å lete etter prosesser som kan bruke båndbredde. Trykk Ctrl + Shift + Esc for å åpne oppgavelederen og gå til "Prosesser" -fanen. Du bør finne alle søknadsprosessene her. Bare klikk på den du ikke trenger eller ikke bruker, og klikk deretter på "Slutt prosess" -knappen under for å lukke den.
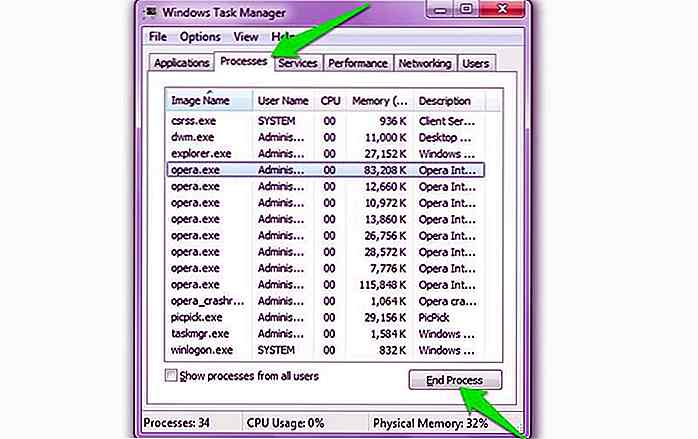 Sjekk andre enheter ved hjelp av WiFi
Sjekk andre enheter ved hjelp av WiFi Flere enheter som er koblet til samme WiFi, kan bety at tilkoblingen er over brukt, noe som medfører en reduksjon av den totale Internett-hastigheten . Jo mer tungt innhold en enhet laster, jo mer båndbredde den vil bruke . Så du vil definitivt ikke få en god fart på PCen din hvis broren din ser på YouTube-videoer på smarttelefonen.
Den beste måten å sikre at båndbredden hogger, er ikke problemet, koble alle enhetene fra nettverket og bare bruk en enkelt enhet. Og når vi sier " koble fra ", betyr det bokstavelig talt å koble fra, da det ikke er mulig å bruke enheten, tillater fortsatt bakgrunnsprosesser å bruke båndbredde.
Sjekk nå den enkelte enheten hvis forbindelsen virker bra. I tillegg må du sørge for at Wi-Fi er beskyttet med WPA2-kryptering for å sikre at noen andre ikke snakker båndbredden din.
Oppdater nettverksdriveren
En utdatert nettverksdriver kan være en av faktorene som forårsaker at Internett går sakte. Trykk på Windows + R-tastene og skriv " devmgmt.msc " i dialogboksen " Kjør " for å åpne " Enhetsbehandling ". Her høyreklikker du på nettverksdriveren og velger " Oppdater driverprogramvare " alternativet.
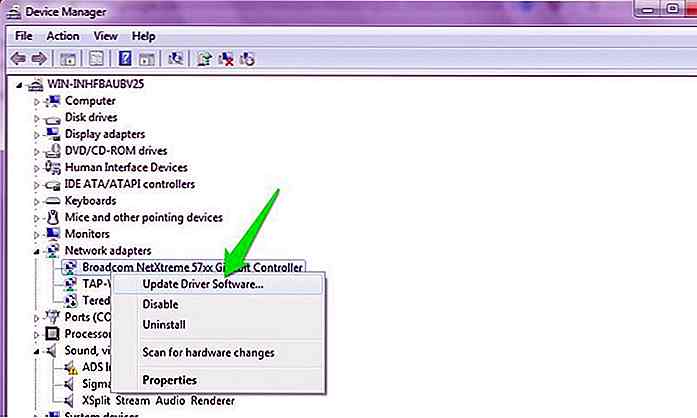 I det neste vinduet klikker du på " Søk automatisk for oppdatert driverprogramvare ", og Windows søker automatisk og laster ned den riktige driveren.
I det neste vinduet klikker du på " Søk automatisk for oppdatert driverprogramvare ", og Windows søker automatisk og laster ned den riktige driveren.Hvis dette ikke oppdaterer driveren, kan du bruke et gratis tredjepartsprogram som IObit Driver Booster for å oppdatere drivere automatisk.
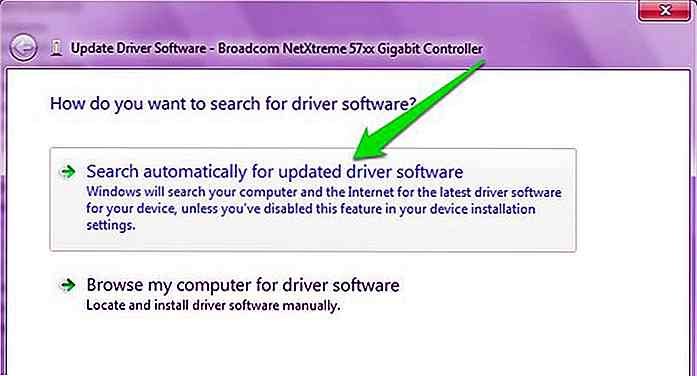 Forstå Midlertidig Internett Sakte nedturer
Forstå Midlertidig Internett Sakte nedturer Hvis du står overfor sakte ned til bestemte tider, eller nettopp har startet med treg Internett, så kan det være et problem ved Internett-leverandørens slutt . Noen Internett-leverandører kan ikke gi optimal hastighet i rushtiden, så du må bare håndtere lave hastigheter i løpet av den tiden. I de fleste tilfeller er det midlertidig og bør løse om få timer.
Om problemet er midlertidig eller permanent, er det din ISPs ansvar å sikre en stabil Internett-tilkobling for sine kunder . Hvis ingenting virker for deg, ring bare din ISP og fortell dem problemet . De skal kunne informere deg om hva problemet er og kan gi løsningen.
Du kan også spørre Internett-leverandøren din om å sende en agent til din plass for å personlig sjekke og fikse Internett-problemet . De fleste Internett-leverandører vil gjerne tilby denne tjenesten. Hvis Internett-leverandøren din motstår, kan du prøve å true at de flytter til en annen Internett-tjeneste. Kanskje da burde de kunne hjelpe deg.
Konklusjon
Denne artikkelen inneholdt omfattende informasjon om forskjellige problemer som kan føre til at WiFi-signalene dine senkes . Alt i alt vil jeg si at ved å plassere ruteren riktig og fikse problemet med ruteren din, så vel som at datamaskinen din kan løse et flertall av problemene.
Imidlertid, som jeg sa før, vil ISP-en din hjelpe deg med å løse alle typer Internett-relaterte problemer (eller i det minste svare på det). De vil aldri at kunden deres skal flytte til en annen Internett-tjeneste, derfor vil de gjøre alt for å fikse ditt langsomme WiFi-problem.

20 fantastiske tilbehør til din nye MacBook
Vi er mindre enn to måneder til jul og kjøpssesongen og for å starte vår årlige shoppingliste, her er noen Macbook-tilbehør du kan få deg selv eller for Apple-fanen i familien din.I denne samlingen skal jeg dele med deg 20 Macbook-tilbehør som kan bidra til å holde MacBook trygg, stilig og mer organisert. Du ser
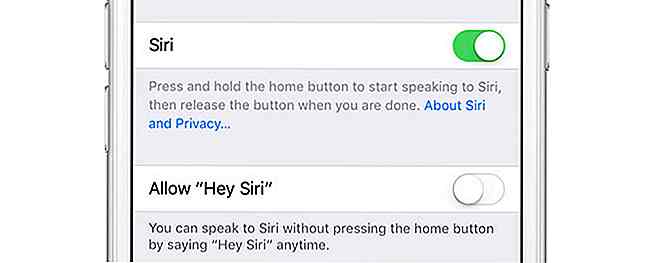
Du kan nå aktivere Siri til å lese ut dine WhatsApp-meldinger
IOS WhatsApp-brukere kan nå bruke chatprogrammet uten å berøre tastaturet, da Siri nå kan lese ut nylig mottatte meldinger i versjon 2.17.20-oppdateringen .Hvis denne funksjonen virker som noe du vil glede seg over, kan du aktivere den.Kontroller at enhetens iOS er oppdatert til 10.3.1. WhatsApp bør også oppdateres til versjon 2.17.20