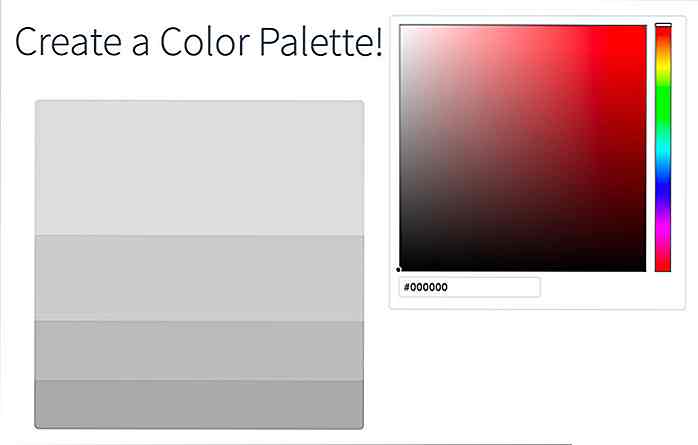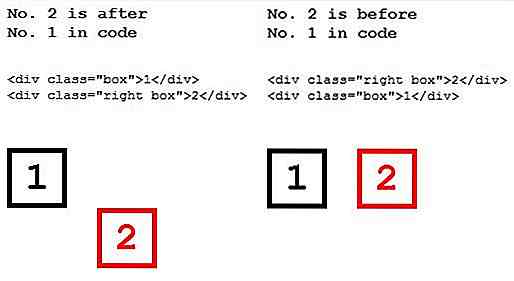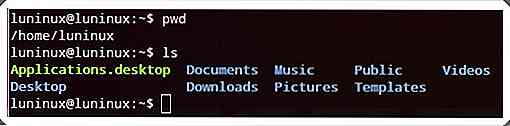no.hideout-lastation.com
no.hideout-lastation.com
Slik åpner du nettleseren din alltid i privat modus
Nettleserens private modus lar ingen spor av surfing på PCen, noe som er veldig nyttig hvis PCen din også er i bruk av andre. Hvis du liker å holde surfingen privat hele tiden, kan du være interessert i å starte nettleseren din i privat modus som standard .
I dette innlegget vil jeg vise deg hvordan du kan lage Chrome, Firefox, Internet Explorer og Opera i en privat modus når du starter nettleseren.
Merk: Privat modus kan bare fjerne sporene dine på PCen, aktiviteten din kan fortsatt spores fra nettverket eller ved hjelp av et spionverktøy.
Google Chrome
Du kan endre en av Chrome-snarveiene for å alltid åpne i inkognitomodus ved å legge til en kommando for den. Du kan velge en snarvei til dette formålet, inkludert skrivebordssnarveien, Start-menyen eller til og med på oppgavelinjen.
- Høyreklikk på ønsket snarvei, og velg " Egenskaper " fra hurtigmenyen.
- Her under " Snarvei " -fanen legger du til
-incognitopå slutten av " Target " -strengen. For eksempel,...\chrome.exe" -incognito. Vær oppmerksom på at det er mellomrom mellom...\chrome.exe" -incognitoog bindestrek.
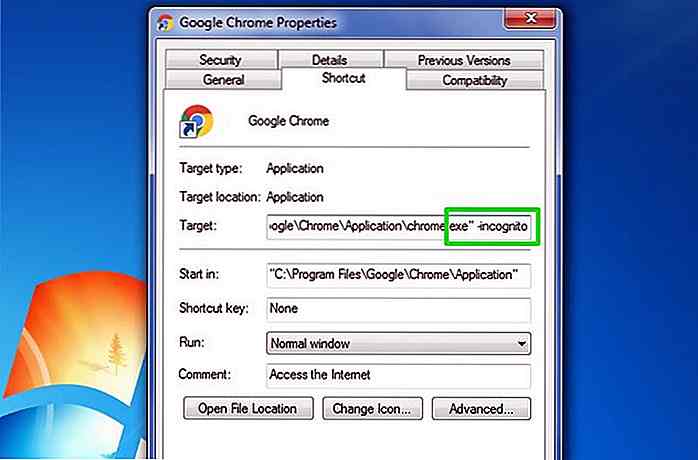 Klikk nå på " OK " og snarveien vil bli endret.
Klikk nå på " OK " og snarveien vil bli endret.Når du får tilgang til Chrome fra denne snarveien, åpnes den i inkognitomodus (privat modus).
Mozilla Firefox
Det er to måter du kan tvinge Firefox til å åpne i privat modus . Du kan enten endre snarveien eller aktivere denne funksjonen fra Firefox-alternativer.
Metode 1: Aktiverer det inne i Firefox
- I Firefox klikker du på hamburger-menyen øverst til høyre og velger " Alternativer ".
- Gå her til " Personvern " og merk av i avkrysningsruten ved siden av " Bruk alltid privat nettlesing mod e" under " Historikk " -delen.
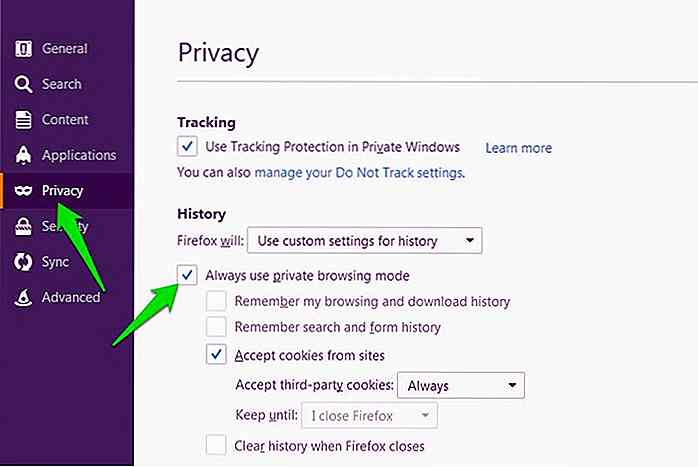 Du må starte Firefox på nytt for at disse innstillingene skal finne sted.
Du må starte Firefox på nytt for at disse innstillingene skal finne sted.Nå når du åpner Firefox fra en hvilken som helst snarvei, åpnes den i privat modus. Selv om ikonet for Firefox Privatmodus ikke vises øverst i nettleseren, men ikke bekymre deg, blar du fortsatt i privat modus.
Metode 2: Endre Firefox snarvei
- Høyreklikk på noen av Firefox snarveiene og velg Egenskaper fra menyen.
- Legg til
-privatepå slutten av målstrengen. Pass på at du legger til et mellomrom mellom anførselstegnene og bindestrek, som dette"....\firefox.exe" -private.
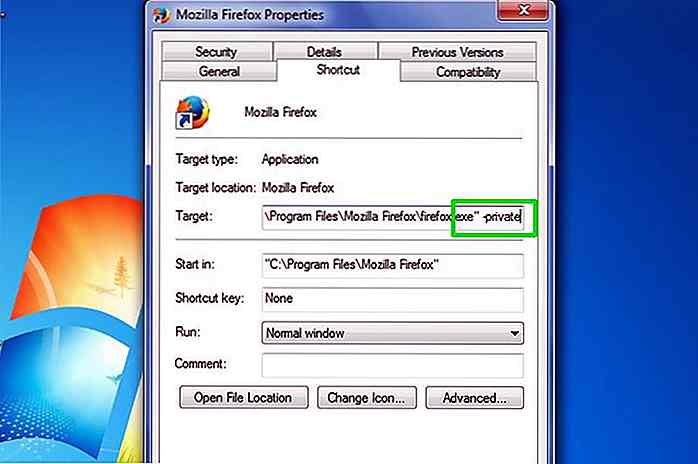 Klikk på OK- knappen for å bekrefte endringen, og når du åpner Firefox ved hjelp av denne snarveien, åpnes den i privat modus.
Klikk på OK- knappen for å bekrefte endringen, og når du åpner Firefox ved hjelp av denne snarveien, åpnes den i privat modus.Du vil se den vanlige privatmodus-siden sammen med Privatmodus-ikonet øverst i nettleseren.
Opera
Hvis du vil åpne privat nettlesemodus i Opera, kan du gjøre følgende:
- Høyreklikk på noen av Opera-snarveiene, og klikk på Egenskaper fra hurtigmenyen.
- I likhet med Firefox må du legge til
-privatepå slutten av målstrengen med et mellomrom mellom anførselstegn og bindestrek.
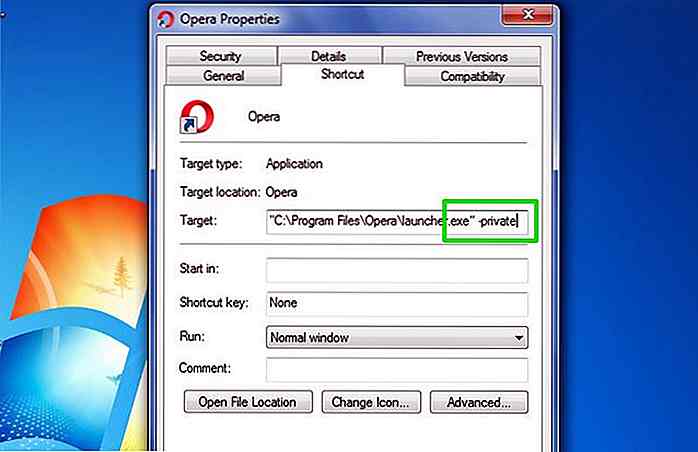 Til slutt klikker du på OK- knappen for å bruke endringene. Start Opera med denne snarveien, og den vil starte i privat modus.
Til slutt klikker du på OK- knappen for å bruke endringene. Start Opera med denne snarveien, og den vil starte i privat modus.Internet Explorer
I likhet med andre nettlesere i denne listen må du også endre Mål- boksen for å gjøre Internet Explorer åpen i privat modus som standard.
I Windows 10 må du imidlertid redigere Internet Explorers opprinnelige snarvei inne i Windows-tilbehør, dette vil ikke fungere for skreddersydde snarveier.
For å få tilgang til den opprinnelige snarveien, skriv inn Internet Explorer i søkefeltet og høyreklikk på den. Fra menyen, velg Åpne filplassering .
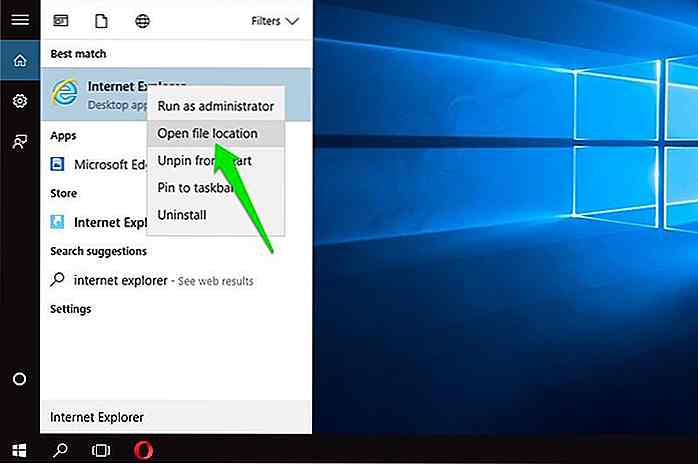 Windows Utforsker åpnes, og du bør kunne se snarvei til Internet Explorer her. Høyreklikk på den, og klikk deretter på Egenskaper fra hurtigmenyen. Legg til
Windows Utforsker åpnes, og du bør kunne se snarvei til Internet Explorer her. Høyreklikk på den, og klikk deretter på Egenskaper fra hurtigmenyen. Legg til -private på slutten av målstrengen og klikk på OK for å bekrefte det.Nå kan du få tilgang til Internet Explorer fra hvilken som helst snarvei, og den åpnes alltid i privat modus.
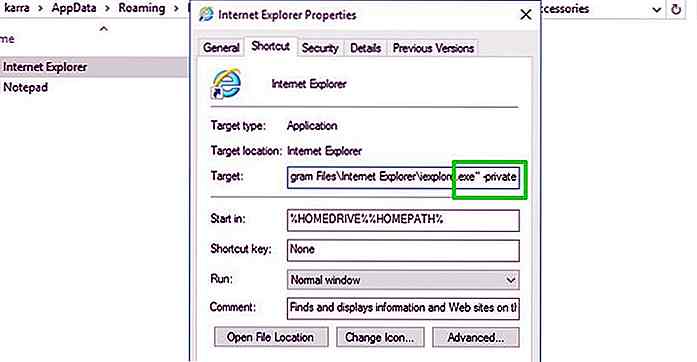 Safari og Microsoft Edge
Safari og Microsoft Edge Det virker som både Safari og Microsoft Edge lar deg ikke endre standard lanseringsinnstillinger . For Microsoft Edge har jeg prøvd å endre snarveien fra forskjellige områder.
Enten ble Target-boksen unødig, eller ingenting skjer etter at redigeringene er gjort. For nå må du manuelt starte det private vinduet når du åpner nettleseren.
Wrap up
Jeg vil anbefale deg å lage en egen snarvei for å starte favorittnettleseren din i privat modus . Som privat modus sletter du også informasjonskapsler og annen nyttig informasjon om nettstedene du besøker. Det kan hende du liker å bla gjennom et nettsted i normal modus for enkel tilgang.
I tillegg, hvis du noen gang trenger å stoppe nettleseren fra å åpne i privat modus, må du bare tilbakestille endringene du har gjort.
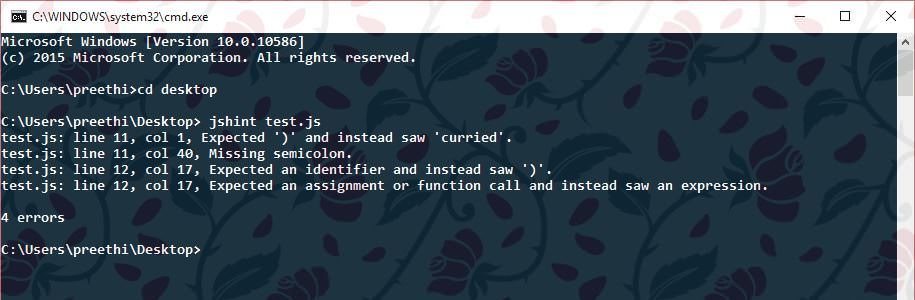
Linting i dataprogrammering er prosessen med statisk analysekode for å finne problemer som feil syntaks og bruk av kode . Verktøyet som brukes til linting, kalles lint eller linter . En av linters tilgjengelig for JavaScript i dag er JSHint.JSHint er tilgjengelig for flere plattformer. Det elektroniske nettverktøyet som de fleste av oss er kjent med, er på jshint.com

Hvordan drepe dine kreative "Monsters" Den praktiske måten
Å jobbe som frilansdesigner, forfatter, videoredigerer er vanskelig. Det er vanligvis ingen støtte - det er en ensom vei. Den mest irriterende tingen om å lage kreativt arbeid på egen hånd er "kreative blokker" (bør vi kalle dem monstre?) Du treffer fra tid til annen.De er skummel, de jævla monstrene. De få