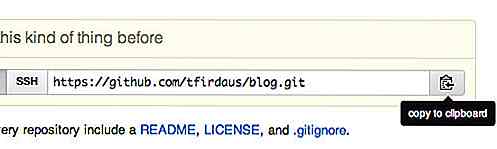no.hideout-lastation.com
no.hideout-lastation.com
29 Linux kommandoer du må vite
Linux-distribusjoner støtter ulike GUIer (grafiske brukergrensesnitt), men det gamle kommandolinjegrensesnittet (bash) viser seg å være enklere og raskere i noen situasjoner . Bash og andre Linux-skall krever at du skriver inn kommandoer for å fullføre oppgavene, og får dermed navnet på kommandolinjegrensesnittet.
Kommandoer er instruksjoner for at datamaskinen skal utføre en oppgave. Du kan bruke kommandoer til å slå av datamaskinen, eller vise en liste over filer i gjeldende katalog eller innholdet i en tekstfil, eller for å vise en melding på skjermen. De er enkle og kraftige på samme tid.
Hvis du er ny på dette og har alltid ønsket å prøve det, har vi samlet en liste over ulike grunnleggende Linux-kommandoer som du kan lære og bruke for ulike oppgaver i flere Linux distros. Listen er ikke uttømmende, men den bør gjøre en god start for nybegynnere eller mellomliggende Linux-brukere eller administratorer.
ls - liste
ls lister opp innholdet (filer og mapper) i gjeldende arbeidskatalog. Det er det samme som du åpner en mappe i filutforsker for å se innholdet i GUI.
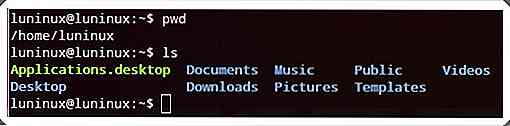 mkdir - Lag katalogen
mkdir - Lag katalogen mkdir
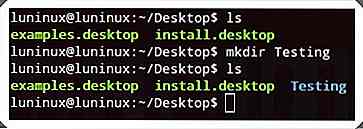 pwd - Skriv ut arbeidskatalog
pwd - Skriv ut arbeidskatalog pwd skriver ut den nåværende arbeidskatalogen.
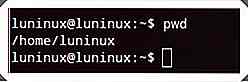 cd - Endre katalog
cd - Endre katalog cd
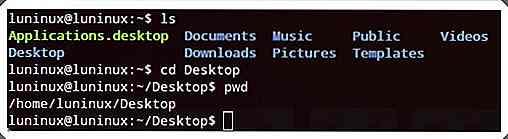 rmdir - Fjern katalog
rmdir - Fjern katalog rmdir
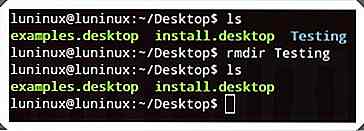 rm - Fjern
rm - Fjern rm rm -r
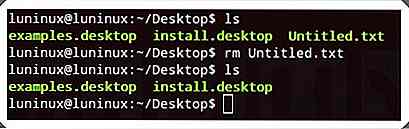 cp - Kopier
cp - Kopier cp cp -r
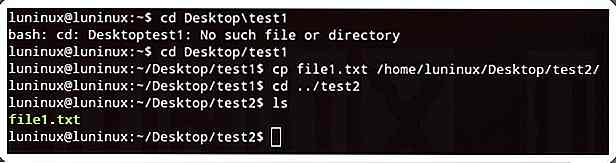 mv - MoVe
mv - MoVe mv
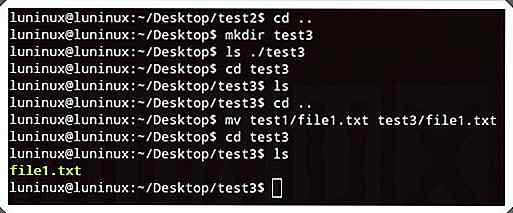 katt - konkatenate og skrive ut filer
katt - konkatenate og skrive ut filer cat
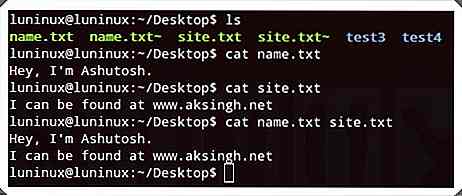 hale - print TAIL (fra siste)
hale - print TAIL (fra siste) tail tail -n N
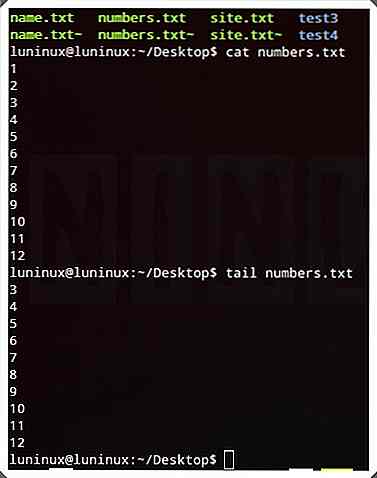 mindre - skriv ut mindre
mindre - skriv ut mindre less
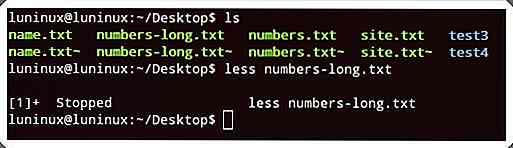 grep
grep grep " " grep " " grep -i " " grep -i " " grep -r " " grep -r " "
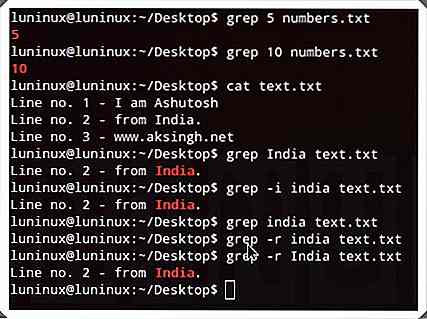 Finne
Finne Denne kommandoen søker etter filer som samsvarer med angitte kriterier i den oppgitte plasseringen. Du kan bruke find -name find -name find -iname find -iname
finne-Jeg navngir
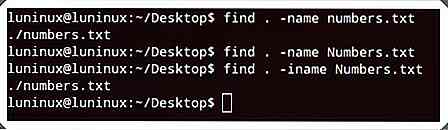 tjære
tjære Denne kommandoen lager, viser og trekker tar arkiver. Du kan bruke tar -cvf tar -tvf tar -xvf
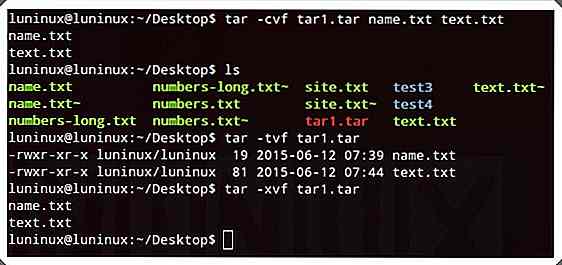 gzip
gzip gzip gzip -d
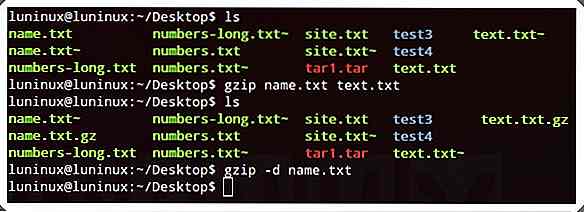 unzip
unzip unzip unzip -l
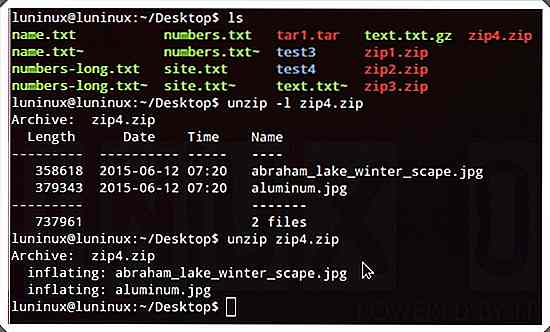 hjelp
hjelp --help lister alle tilgjengelige kommandoer i terminalen. Du kan bruke '-h' eller '-hjelp' (hjelp har to bindestreger her) alternativet med en kommando for å få hjelp til den bestemte kommandoen.
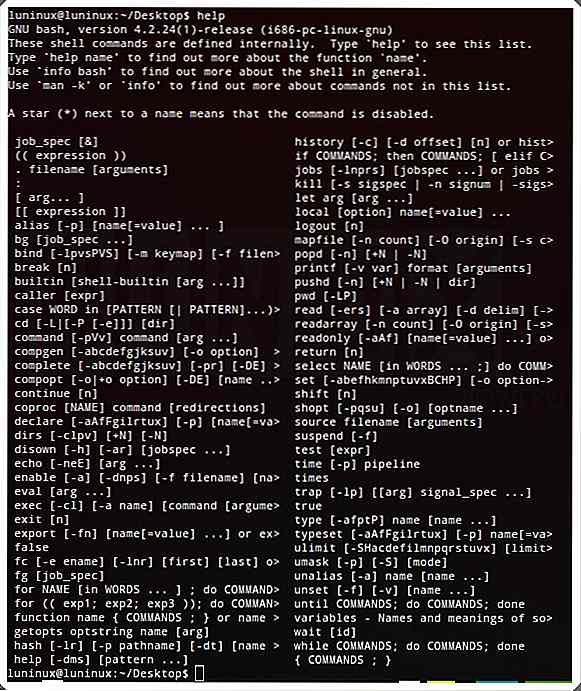 whatis - Hva er denne kommandoen
whatis - Hva er denne kommandoen whatis
 mann - manuell
mann - manuell man
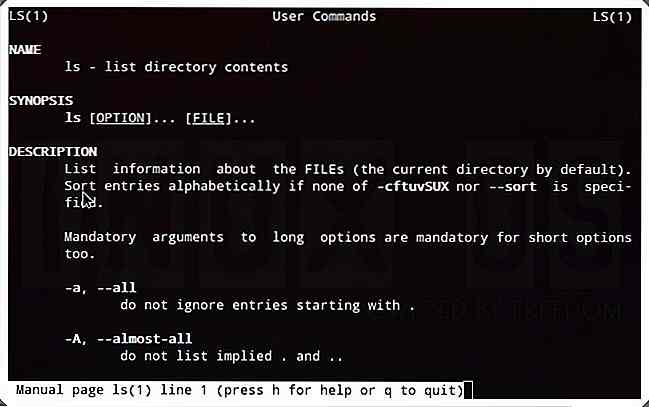 exit
exit exit avslutter den nåværende terminalen (bash) økten. Det er det samme som du klikker på lukkeknappen i tittellinjen i et hvilket som helst program for å lukke programmet i GUI.
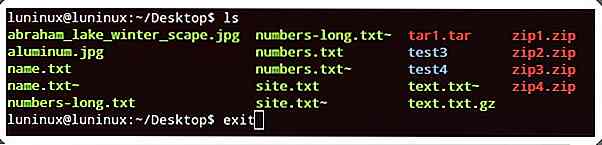 ping
ping ping
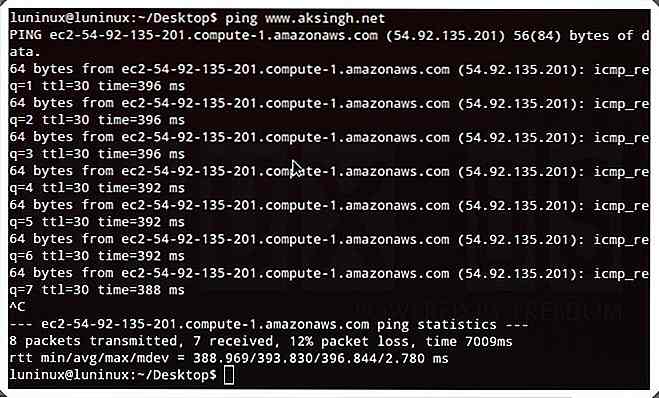 hvem - hvem er logget inn
hvem - hvem er logget inn who viser listen over innloggede brukere.
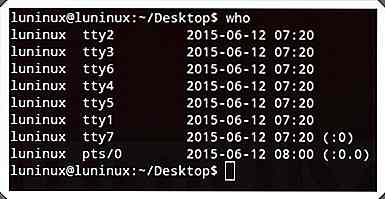 su - Bytt bruker
su - Bytt bruker su
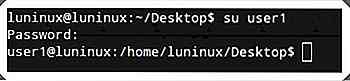 uname
uname uname viser viktig informasjon om systemet ditt, for eksempel kjerne navn, vertsnavn, kjerne utgivelsesnummer, prosessortype og diverse andre. Du kan bruke uname -a til å se all informasjon.
 gratis - gratis minne
gratis - gratis minne free viser informasjon om gratis, brukt, bytte minne tilgjengelig (eller foreløpig gratis) i systemet ditt. Du kan bruke free -m å vise minne i KBer og free –g å vise minne i GBs.
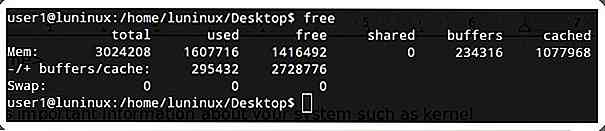 df - Diskplass Gratis
df - Diskplass Gratis df viser informasjon om filsystemets diskplassbruk - brukt og ledig lagringsplass på harddisken og andre lagringsenheter. Du kan bruke df -h til å vise rombruken i menneskelig lesbar form (dvs. minne i GBs).
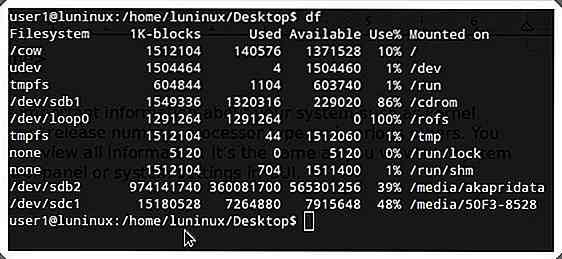 ps - prosesser
ps - prosesser ps viser informasjon om systemets løpende prosesser.
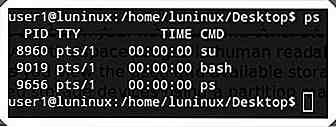 Topp - TOP prosesser
Topp - TOP prosesser top viser informasjon om de beste prosessene i systemet (sortert etter CPU-bruk som standard). Du kan bruke top -u
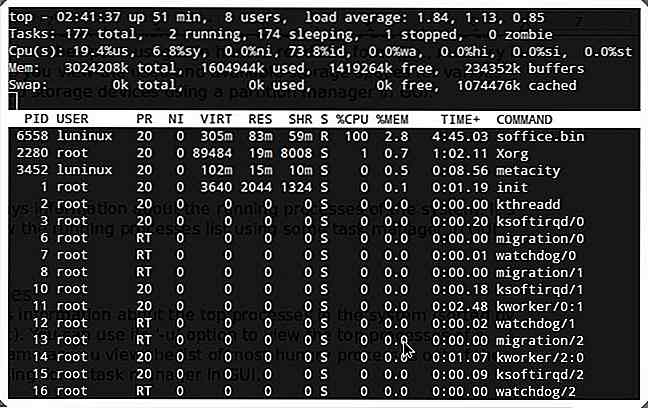 skru av
skru av shutdown slår av datamaskinen. Du kan bruke shutdown -r å starte datamaskinen på nytt.
Har du brukt eller økt noen av disse kommandoene? Kjenner du til noen annen nyttig Linux-kommando for nybegynnere? Vennligst gi oss beskjed ved hjelp av kommentarfeltet.
Nå Les: 9 Linux Commands & Codes å være skeptiske til


Cinemagraph: 28 Stillbilder med subtile bevegelser
Så i dag skal vi presentere animert GIF-kunstverk, men det er ikke den vanlige GIF vi bruker på nettsteder. Dette er vakker vri fra en eller annen måte skummel animert Gif-kunstverk med bruk av bilder av høy kvalitet fra moderne fotografering, og pioneren Jamie Beck og Kevin Burg kalte det - Cinemagraph.Som
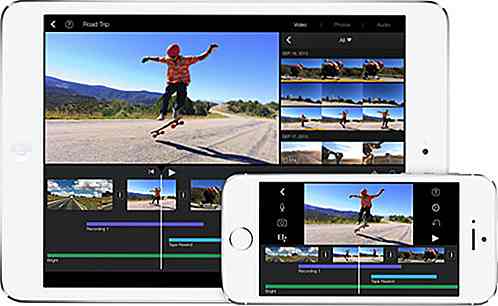
15 Videoredigeringsprogrammer for IOS og Android-enheter
Apples iPhone har alltid kommet med en av de beste smarttelefonkameraene, og mange brukere utnytter dette ved å ta flotte bilder og videoer på det. Når du har den filmen, vil du ha en måte å redigere den på . Selv om IOS har sin egen redaktør, heldig for oss, er det nok av tredjepartsapps som kan gi deg flere redigeringsfunksjoner for å få videoene dine til å skinne.Mange av
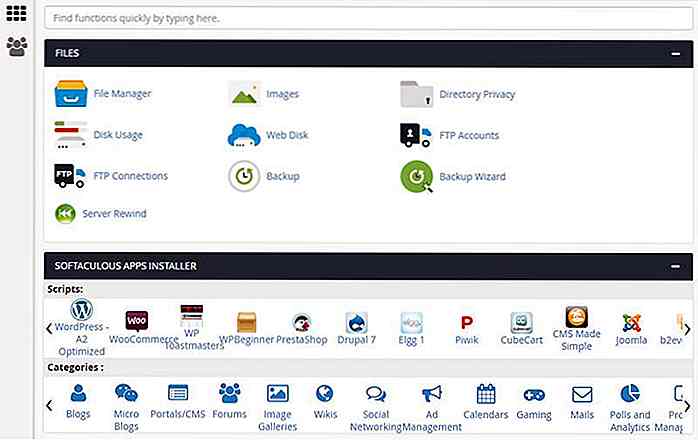
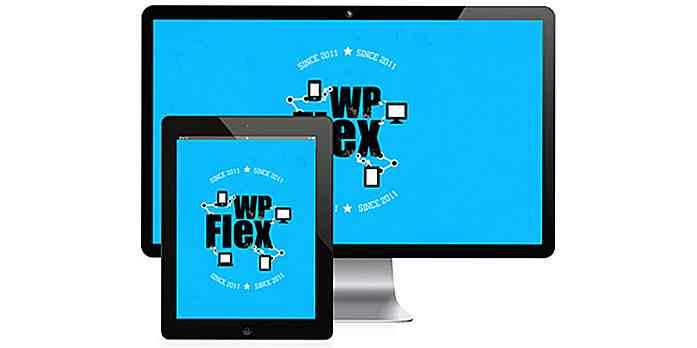
![30 pittoreske landsbyer rett ut av eventyr [PICS]](http://hideout-lastation.com/img/tech-design-tips/962/30-picturesque-villages-straight-out-fairy-tales.jpg)