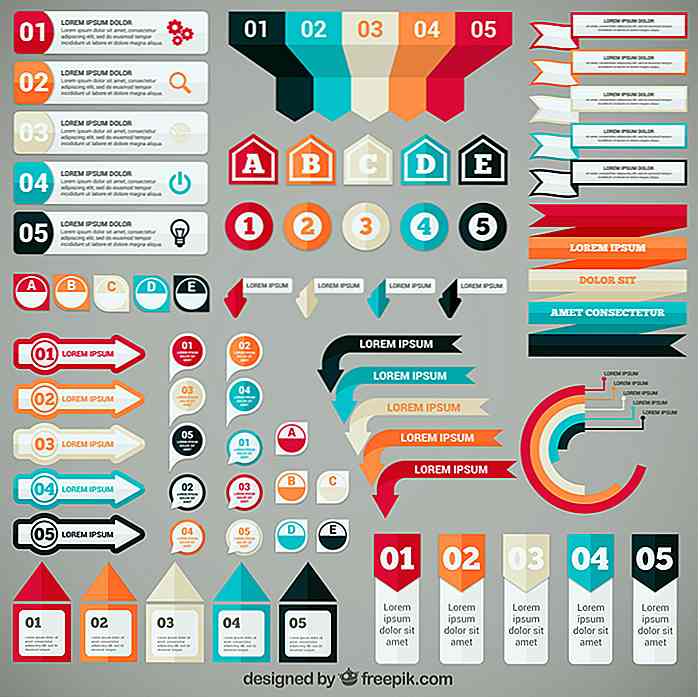no.hideout-lastation.com
no.hideout-lastation.com
Slik konfigurerer du DNS for raskere internetthastighet
Nylig har jeg byttet Internett-leverandøren min og plutselig lagt merke til tregere nettleser på nettleseren og serverforbindelsen, selv om min hastighet var bra. Jeg fant ut at det måtte gjøre noe med DNS-serveren min, så jeg byttet til en bedre DNS-server basert på min plassering . Til min overraskelse klarte jeg ikke bare å fikse langsom surfing, men faktisk oppnådd 40% mer fart enn vanlig.
Standard DNS-server påvirker direkte hvor raskt du kan koble til et nettsted . Så å velge den raskeste serveren i henhold til plasseringen din, vil bidra til å øke hastigheten på surfing. I dette innlegget vil jeg vise deg hvordan du finner den beste DNS-serveren for stedet og bruker den til ruteren eller PCen din.
DNS, i et nøtteskall
Først, la oss lære hva som er DNS, slik at du vet hva du har å gjøre med. Når vi trenger tilgang til et nettsted, skriver vi inn navnet sitt i adressefeltet for å åpne det. Men nettleseren din kan bare koble til et nettsted ved hjelp av sin IP-adresse, ikke den alfabetiske adressen som vi vanligvis bruker.
Dette er hvor DNS-serveren kommer til spill ved å finne IP-adressen til den alfabetiske nettadressen du har skrevet inn og deretter lede nettleseren til riktig nettside.
Det er i utgangspunktet en telefonbok av nettstedets IP-adresser og alfabetiske navn som fungerer som mellommann for å hjelpe nettleseren din til å koble til riktig nettsted. Det er tusenvis av DNS-servere tilgjengelig over hele verden, og tilkobling til nærmeste og mest pålitelige vil bidra til å øke hastigheten på surfingen .
En god server skal kunne raskt finne den riktige IP-adressen, og den bør være nær nok til stedet for å sende den raskt.
Som standard vil Internett-leverandøren koble til sin egen DNS-server eller en hvilken som helst annen DNS-server etter eget valg. Så det er lurt å lete etter den beste serveren for din plassering og konfigurere den manuelt . Ikke bekymre deg, prosessen er ikke så vanskelig, og noen kan gjøre det.
Søk etter den beste DNS-serveren
For å finne den beste serveren trenger du hjelp fra et tredjepartsverktøy. For dette formål er namebench og DNSBench to populære verktøy. Selv om jeg anbefaler å bruke DNSBench som det er enklere å bruke og ikke krever noen manuell inngrep. For demonstrasjon bruker jeg DNSBench:
- Last ned DNSBench og kjør verktøyet.
- Flytt til " Nameservers " -delen og klikk på " Kjør Benchmark " -knappen.
Verktøyet tar noen minutter å søke etter de beste serverne basert på den anbefalte listen over 72 servere.
Denne tilpassede listen er imidlertid partisk mot amerikanske innbyggere, hvis du bor utenfor USA, bør du gjøre et verdensomspennende DNS-serversøk . Hvis du er bosatt i USA, så hold deg til de første 2 DNS-adressene som anbefales etter skanningen, og bruk dem som jeg forteller deg senere i denne artikkelen.
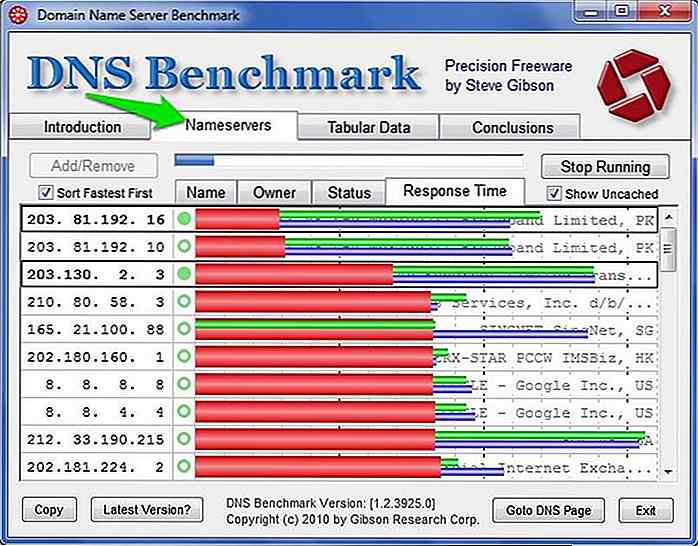 For å utføre et verdensomspennende DNS-serversøk, vil DNSBench automatisk spørre deg om referansen til å lage en " Tilpasset liste " med 50 beste servere valgt fra 4849 servere tilgjengelig over hele verden. Klikk på " Build Custom List " -knappen og prosessen vil starte.
For å utføre et verdensomspennende DNS-serversøk, vil DNSBench automatisk spørre deg om referansen til å lage en " Tilpasset liste " med 50 beste servere valgt fra 4849 servere tilgjengelig over hele verden. Klikk på " Build Custom List " -knappen og prosessen vil starte.Prosessen vil ta omtrent 37 minutter å fullføre, men det er bare nødvendig å bli gjort en gang for din nåværende posisjon og Internett-leverandør.
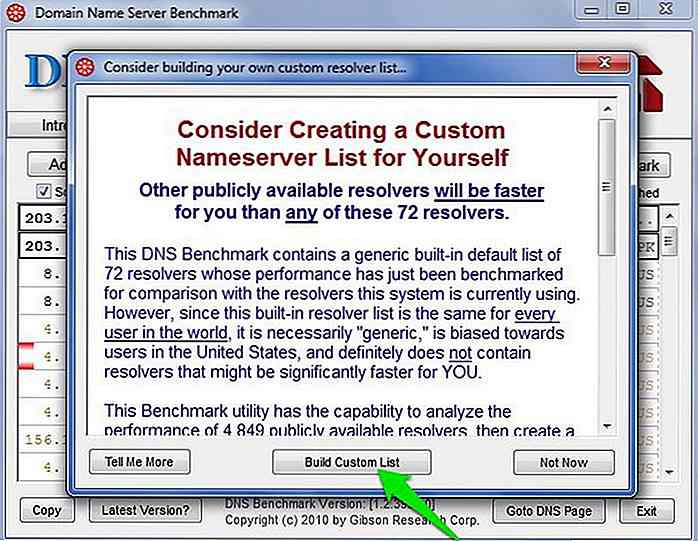 Etter prosessen vil du se topp 50 DNS-servere for din nåværende posisjon med deres adresse nevnt i venstre kolonne. Du kan ganske enkelt velge de 2 beste DNS-serverne, da resultatene er oppført i henhold til de raskeste på toppen.
Etter prosessen vil du se topp 50 DNS-servere for din nåværende posisjon med deres adresse nevnt i venstre kolonne. Du kan ganske enkelt velge de 2 beste DNS-serverne, da resultatene er oppført i henhold til de raskeste på toppen.Du bør imidlertid også flytte til Tabelldata- delen for å sikre at de to første serverne er 100% pålitelige under delen Reliab% . Bortsett fra fart, er en stabil forbindelse også viktig . Hvis serveren ikke er 100% pålitelig, kan du flytte til neste beste server i listen.
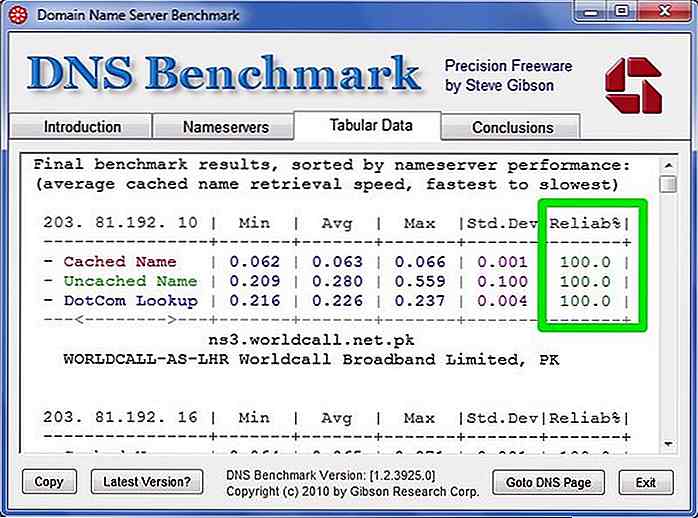 Bruk de beste DNS-serverne
Bruk de beste DNS-serverne Nå som du har to beste DNS-serveradresser i hånden, la oss se hvordan du kan bruke dem. Du har to alternativer her, enten du kan konfigurere DNS på ruternivå eller konfigurere den per enhet .
Hvis du vil at alle tilkoblede enheter skal bruke samme DNS-server, kan du konfigurere den på ruternivå. Selv om du bare vil at en enkelt enhet skal bruke de nye DNS-serverne, kan den enkelt gjøres på både PC og smarttelefon.
Konfigurer ruteren DNS
Først må du få tilgang til ruteren innstillingene ved hjelp av ruteren IP-adressen som ser ut som " 192.168.1.1 ". Hvis du ikke kjenner rutens IP-adresse, kan du lete etter det rett inn i Windows, Mac OS X eller Linux PC. Skriv inn denne adressen i nettleserens adressefelt og trykk enter .
Du blir bedt om å oppgi et brukernavn og et passord . Vanligvis er dette skrevet på baksiden av ruteren din, hvis ikke, så gå til Router Passwords nettsted og søk etter ruteren din produsent. De skal kunne gi brukernavn og passord.
Når du er inne i ruterinnstillingene, må du lete etter DNS- innstillinger. Vanligvis er det oppført under Avanserte alternativer. Når du finner det, bør du se to felt som ber deg om å skrive inn primære og sekundære DNS-servere. Skriv inn den øverste DNS-serveradressen i primærfeltet, og den nest beste serveren i det sekundære feltet. Lagre endringene, og det blir brukt.
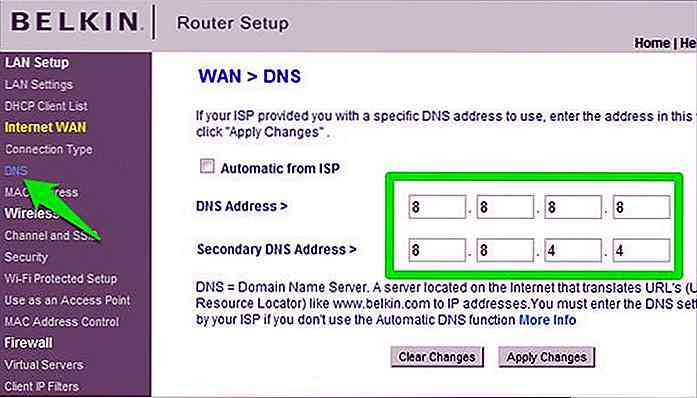 Godt å vite: Det er godt å legge inn to DNS-servere for å sikre at du alltid har en DNS-oppslagstjeneste dersom den første DNS-serveren står overfor et problem. Selv om du også kan bare skrive inn en DNS-server hvis du vil, men det anbefales ikke.
Godt å vite: Det er godt å legge inn to DNS-servere for å sikre at du alltid har en DNS-oppslagstjeneste dersom den første DNS-serveren står overfor et problem. Selv om du også kan bare skrive inn en DNS-server hvis du vil, men det anbefales ikke.Endre DNS-server per enhet
For demonstrasjonsformål skal jeg bruke en Windows-PC. Du kan imidlertid enkelt konfigurere DNS-innstillingene i Mac OS X, Linux, Android og iOS ved å følge koblingene jeg oppgav.
- I Windows, trykk Windows + R-tastene og skriv
ncpa.cpli dialogboksen Kjør for å åpne nettverksforbindelser. Her høyreklikker du på din nåværende tilkobling og velger Egenskaper fra menyen.
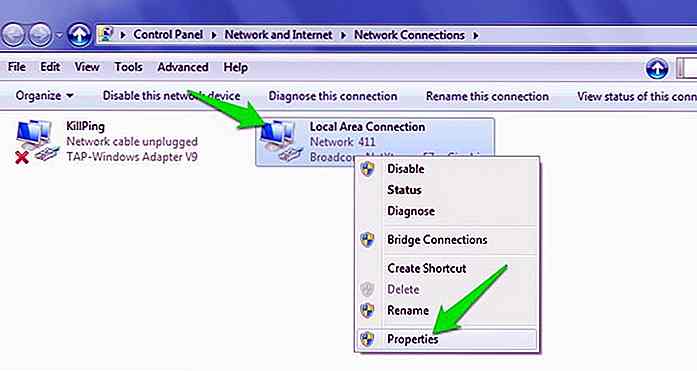 Velg deretter " Internet Protocol Version 4 " fra listen, og klikk deretter på Egenskaper- knappen nedenfor.
Velg deretter " Internet Protocol Version 4 " fra listen, og klikk deretter på Egenskaper- knappen nedenfor. I Egenskaper velger du " Bruk følgende DNS-serveradresser: " og skriv inn primære og sekundære DNS-adresser. Deretter klikker du på OK for å bekrefte endringene.
I Egenskaper velger du " Bruk følgende DNS-serveradresser: " og skriv inn primære og sekundære DNS-adresser. Deretter klikker du på OK for å bekrefte endringene.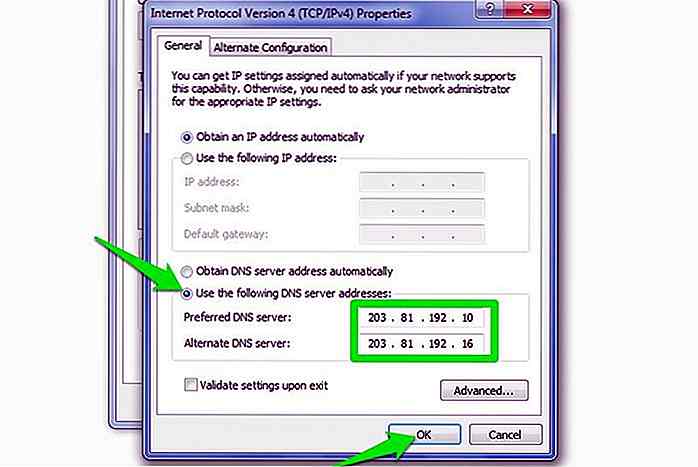
Nå vil PCen alltid bruke de medfølgende DNS-serverne til å lete opp nettsteder.
Ending tanker
Jeg tror alle skal gå gjennom prosessen med å finne og bruke den beste DNS-serveren. Selv om du ikke står overfor langsom nettlesing, kan du likevel fremskynde det videre hvis du bruker den riktige DNS-serveren.
Dessuten tilbyr noen DNS-servere også flere funksjoner. Slik som OpenDNS som tilbyr foreldrekontroll og beskyttelse mot phishing og botnetangrep.
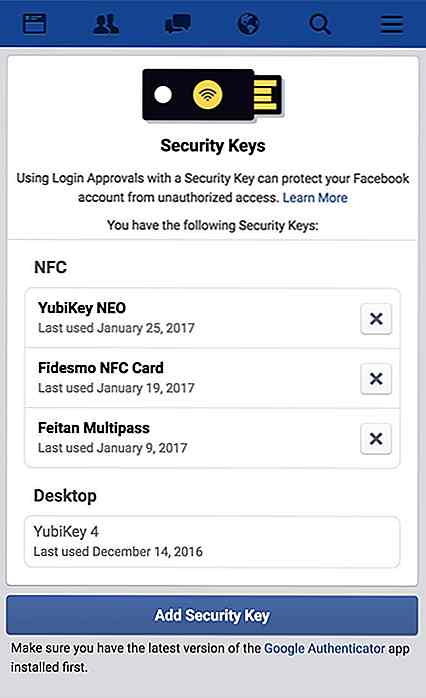
Du kan nå beskytte din Facebook-konto med sikkerhetsnøkler
Tofaktorautentisering har vært et alternativ for de som ønsket å bøte opp sikkerheten til deres Facebook- kontoer for en stund nå. Hvis du imidlertid føler at tofaktorautentisering ikke er sikker nok, har Facebook lagt til enda et sikkerhetsmål for blandingen: fysiske sikkerhetsnøkler .Måten dette systemet fungerer på, er enkelt. Skriv in
Hvordan lage ren CSS onClick Image Zoom Effect
CSS har ikke en pseudoklass for å målrette klikkhendelser, og dette utgjør en av de største smertepunktene i utviklere av fremtidsendringer. Den nærmeste pseudoklassen er :active som stiler et element for en tidsperiode en bruker trykker musen over den.Denne effekten er imidlertid kortvarig: Når brukeren slipper ut musen :active fungerer ikke lenger. Vi m
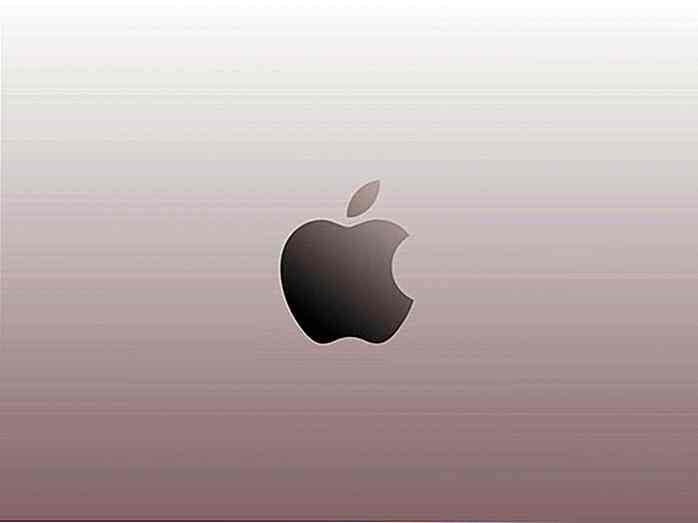
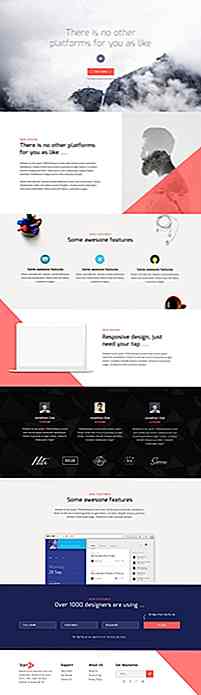
![Aktiver Slide To Shutdown brukergrensesnitt for Windows 8.1 [Quicktip]](http://hideout-lastation.com/img/tech-design-tips/675/enable-slide-shutdown-ui.jpg)