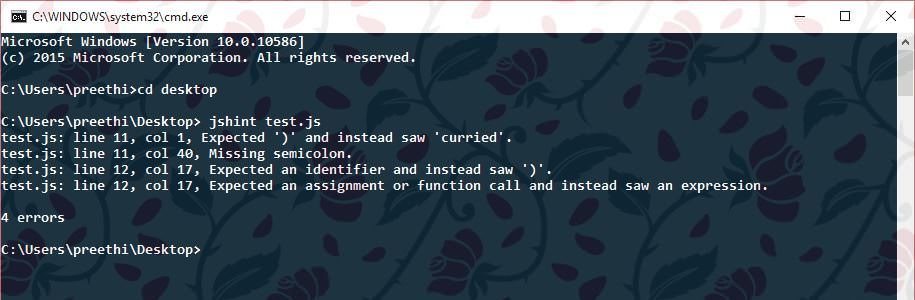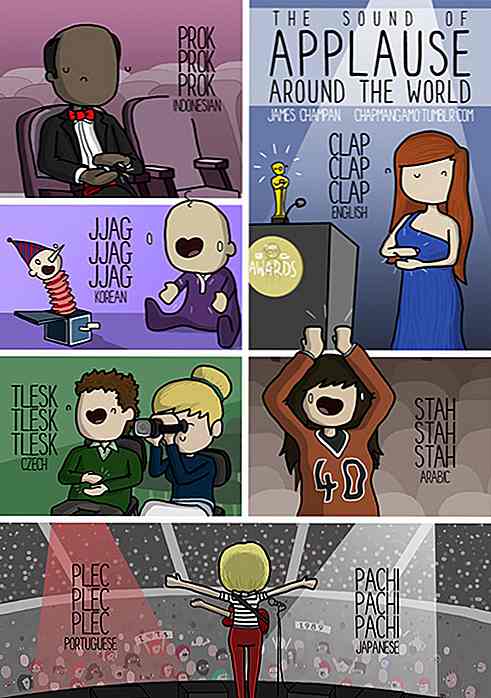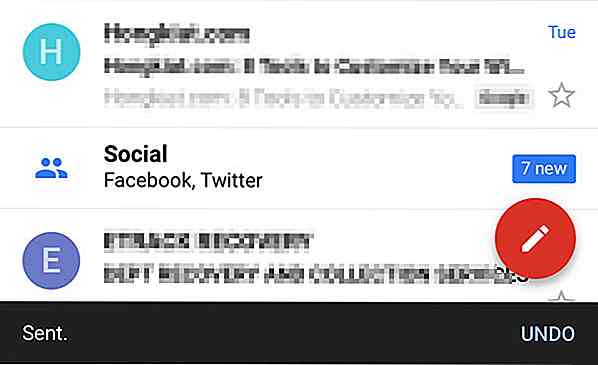no.hideout-lastation.com
no.hideout-lastation.com
Hvordan tilpasse og administrere Windows 'kontekstmeny
Windows-kontekstmeny refererer til menyen som vises med høyreklikk på en Windows-PC, og en vanlig Windows-bruker kommer i kontakt med den på daglig basis. En rotete kontekstmeny er imidlertid en reell produktivitetsmord .
Dessverre er det veldig enkelt å forvirre kontekstmenyen, da mange tredjepartsprogrammer automatisk legger til alternativet i kontekstmenyen. På toppen av det sletter noen av dem ikke engang kontekstmenyoppføringen, selv om du sletter den opprinnelige appen .
Den gode nyheten er at måten du kan tilpasse snarveier i Macs kontekstmeny, kan også Windows-kontekstmenyen administreres, og i dette innlegget vil vi vise deg hvordan du gjør det.
Fjern elementer fra kontekstmenyen
Med tiden blir mange oppføringer en del av kontekstmenyen som gjør den lang og svak, og løsningen er derfor enkel - fjern de uønskede oppføringene . Dessverre tilbyr Windows ikke noe brukergrensesnitt for å bli kvitt elementer i kontekstmenyen . Alle disse oppføringene er imidlertid laget i Windows-registret, og vi kan administrere dem derfra.
Du kan enten manuelt slette oppføringen fra registeret eller bruke et tredjepartsprogram for å gjøre det for deg. Vi skal vise deg hvordan du gjør det ved å bruke begge metodene:
Slett oppføringer manuelt fra Windows-registret
Hvis du ikke er komfortabel med et tredjepartsprogram eller ikke har rettigheter til å installere en (begrenset brukerkonto), kan du manuelt slette oppføringene fra registeret.
Advarsel! Pass på at du oppretter en sikkerhetskopi av registeret ditt før du foretar endringer i det. Enhver feil tweak kan negativt påvirke din erfaring eller ødelegge Windows.
For å få tilgang til Windows-registret, trykk Ctrl + R-tastene og skriv " regedit " i Run- dialogboksen. Når registeret er åpent, må du søke etter kontekstmenyoppføringene på de nedenfor nevnte stedene.
HKEY_CLASSES_ROOT \ * \ ShellEx \ ContextMenuHandlers \ HKEY_CLASSES_ROOT \ AllFileSystemObjects \ ShellEx \ ContextMenuHandlers HKEY_CLASSES_ROOT \ * \ shell HKEY_CLASSES_ROOT \ Directory \ Bakgrunn \ shell HKEY_CLASSES_ROOT \ Directory \ Bakgrunn \ ShellEx \ ContextMenuHandlers HKEY_CLASSES_ROOT \ mappe \ ShellEx \ ContextMenuHandlers \ HKEY_CLASSES_ROOT \ Directory \ shell
Disse stedene vil vise kontekstmenyoppføringer for mapper, skrivebord og stasjoner . Du kan til og med se samme oppføring på flere steder, så du må slippe av med det fra alle stedene. Hvis du vil fjerne oppføringene fra kontekstmenyen, sletter du bare den fra de nevnte stedene .
Hvis du er interessert i å aktivere gjenstandene senere, bør du deaktivere den i stedet.
- For å deaktivere et element, dobbeltklikk på oppføringen og legg til " - " (minustegn) på slutten av strengen for å korrupte det.
- Når du vil aktivere det igjen, må du bare fjerne minustegnet .
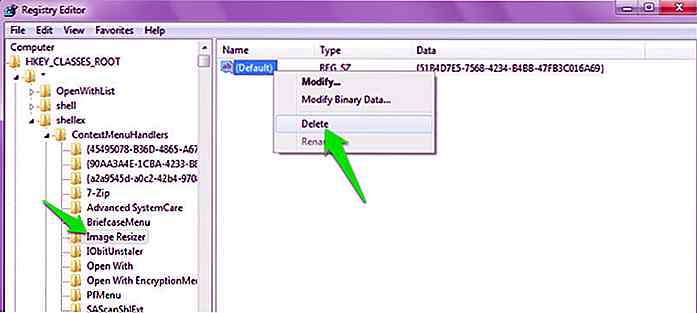 Tredjepartsprogram for å fjerne kontekstmenyelementer
Tredjepartsprogram for å fjerne kontekstmenyelementer Det finnes dusinvis av tredjepartsverktøy som kan hjelpe deg med å administrere Windows-kontekstmenyen . Alle disse verktøyene henter oppføringer fra registret og viser dem til deg i et enkelt grensesnitt.
Derfra kan du fjerne, legge til, redigere, deaktivere eller aktivere elementer . Til dette formål stoler jeg på Ultimate Windows Context Menu Customizer. Det er et lett, brukervennlig og gratis kontekstmeny tilpassingsverktøy som fungerer på alle versjoner av Windows (Microsoft .Net Framework 3.5 kan være påkrevd).
Vi bruker dette verktøyet til å fjerne og legge til elementer i Windows-kontekstmenyen, så du burde laste den ned nå.
- Start programmet og du vil se alle seks typer Windows-kontekstmenyen øverst til venstre, inkludert datamaskin, skrivebord, drivere, filer, mappe og skrivebord og mapper.
- Du kan klikke på hver av kontekstmenyene for å se alle oppføringene i dem.
- Hvis du vil deaktivere en oppføring, klikker du på oppføringen og merker av i boksen ved siden av " Deaktivert " nedenfor i innstillingene. Dette vil deaktivere elementet og det kan aktiveres igjen når det trengs .
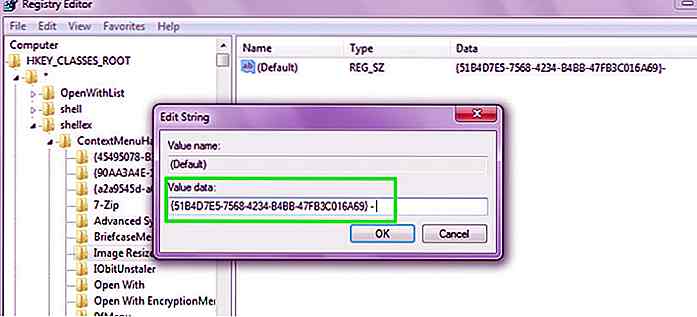 Du kan også fjerne oppføringen hvis du ikke planlegger å bruke den i fremtiden . For å gjøre det, velg oppføringen fra listen og klikk deretter på " Fjern element " nederst for å fjerne det umiddelbart.
Du kan også fjerne oppføringen hvis du ikke planlegger å bruke den i fremtiden . For å gjøre det, velg oppføringen fra listen og klikk deretter på " Fjern element " nederst for å fjerne det umiddelbart.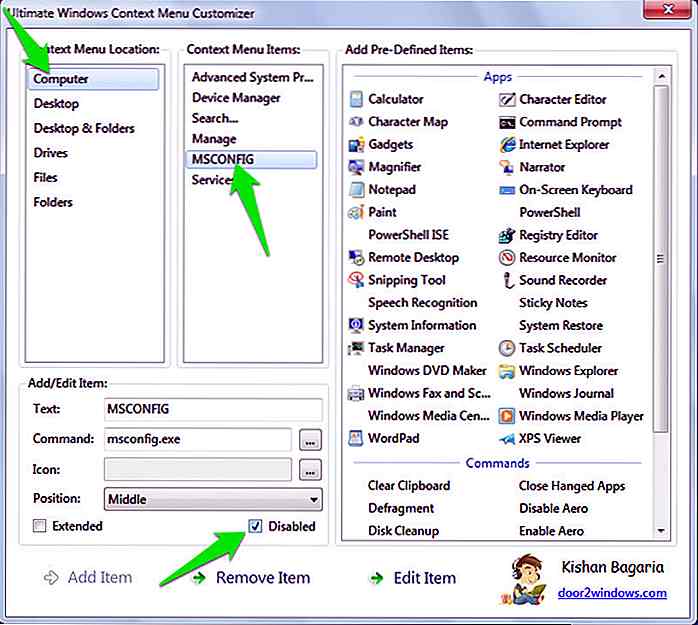 Hold programmer fra å legge til elementer i kontekstmenyen
Hold programmer fra å legge til elementer i kontekstmenyen Windows-kontekstmenyen din bør sees mye tidier nå, da de uønskede elementene er fjernet. Kontekstmenyen kan imidlertid igjen bli rotete når du legger til flere programmer .
Dessverre er det ingen en-skytemetode for å forhindre at programmer legger til alternativer i kontekstmenyen. Du må være forsiktig når du installerer programmet for å forhindre at det legger til elementer i kontekstmenyen .
De fleste programmene vil spørre deg om en kontekstmenyoppføring skal opprettes eller ikke. Hvis du blindt klikker på " Neste " og deretter " Installer ", vil kontekstmenyen din bli ryddig veldig snart. Du må bare være forsiktig når du installerer programmer og avslår tilbudet for å legge til kontekstmenyoppføring hvis du ikke trenger det.
Noen falske programmer kan ikke gi dette alternativet mens du installerer, og i så fall må du fjerne oppføringen selv ved hjelp av forklaringen ovenfor.
Legg til elementer i Windows-kontekstmenyen
Windows-kontekstmenyen er en av de raskeste måtene å få tilgang til funksjoner og programmer på PCen . Du trenger bare å høyreklikke og velge ønsket element, og det vil øyeblikkelig åpne opp, og det kan derfor være veldig produktivt å legge til elementer i kontekstmenyen .
Heldigvis er det veldig enkelt å legge til en hvilken som helst type gjenstand i kontekstmenyen ved hjelp av Ultimate Windows Context Menu Customizer- verktøyet som vi delte over.
Start verktøyet, og du vil se dusinvis av forhåndsdefinerte Windows-apper i den høyre kolonnen . Du kan enten legge til disse appene hvis du liker eller oppretter en egendefinert oppføring selv.
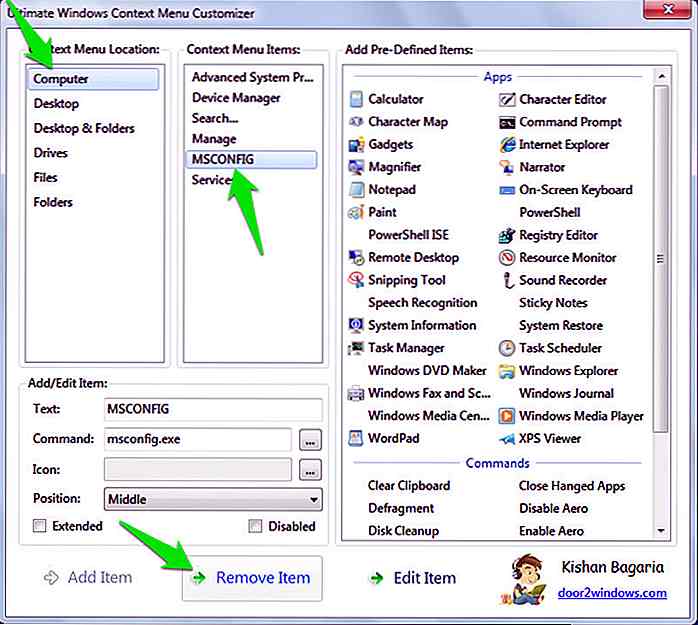 For å legge til et egendefinert element, velg ønsket kontekstmeny fra alternativene, og du vil se innstillingene nedenfor (som skal være tom).
For å legge til et egendefinert element, velg ønsket kontekstmeny fra alternativene, og du vil se innstillingene nedenfor (som skal være tom).Her kan du justere innstillingene som vi har forklart nedenfor:
- Tekst: Du må legge til navnet på varen her . Dette vil bli brukt til å identifisere hvilket program oppføringen åpnes.
- Kommando: Klikk på knappen på slutten av dette alternativet (den har 3 horisontale punkter) og Windows Explorer vil åpne opp. Naviger nå og se etter kjørbar fil av elementet du vil starte . En snarvei til programmet vil også fungere.
- Ikon: Dette er en valgfri funksjon, men en praktisk for å enkelt finne gjenstander. Her søker og velger kjørbar fil av gjenstanden igjen (som har ikonet) og ikonet vil bli brukt til å vises i kontekstmenyen.
- Posisjon: Velg hvor elementet skal vises i kontekstmenyen, øverst, mellom eller nederst.
Når all informasjon er oppgitt, klikker du på " Legg til vare " -knappen nedenfor, og den blir lagt til i hurtigmenyen .
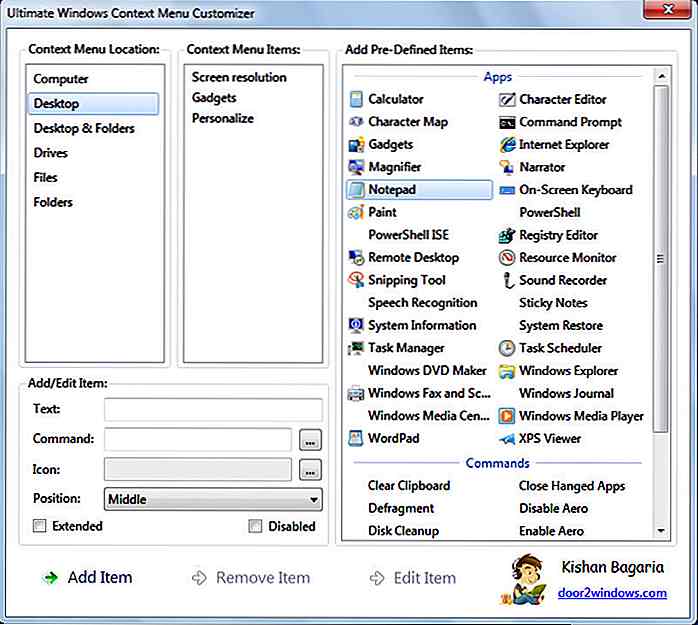 Åpne bare kontekstmenyen der du har lagt til oppføringen, og den vil være tilgjengelig.
Åpne bare kontekstmenyen der du har lagt til oppføringen, og den vil være tilgjengelig.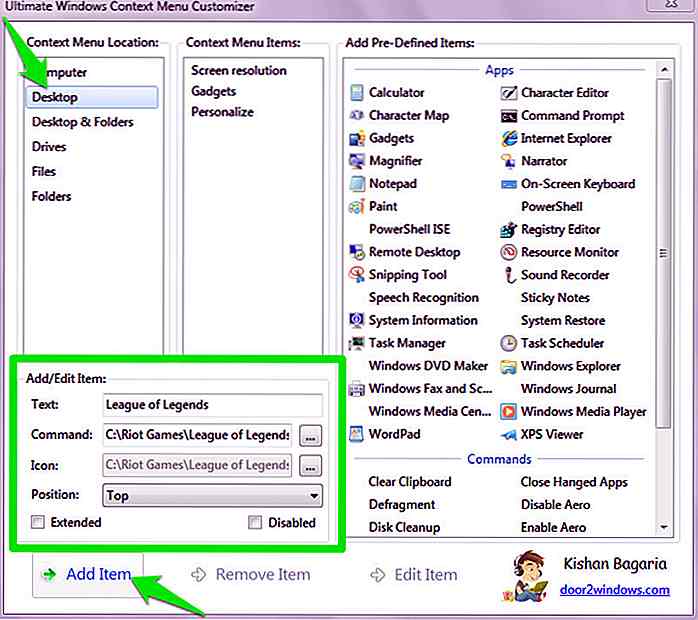 Legg til mapper i kontekstmenyen
Legg til mapper i kontekstmenyen Den Ultimate Windows Context Menu Customizer hjelper deg ikke å legge til bestemte mapper i kontekstmenyen, og du må avhenge av en annen app for dette formålet. MyFolders er et godt verktøy for dette formålet som vil legge til en enkelt oppføring i kontekstmenyen der du kan få tilgang til alle dine favorittmapper .
- Når MyFolders er installert, høyreklikk hvor som helst og hold musemarkøren over " MyFolders " -oppføringen.
- Fra side-menyen, klikk på " Innstillinger " for å tilpasse verktøyet.
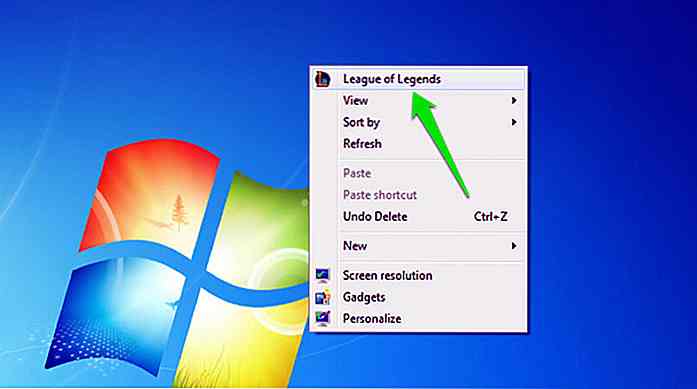 I innstillingene kan du bruke " Add " -knappen for å begynne å legge til viktige mapper i MyFolders . Du kan også fjerne eller justere plasseringen av mappene. Når alt er lagt til, klikk på " Ferdig " for å lagre endringene.
I innstillingene kan du bruke " Add " -knappen for å begynne å legge til viktige mapper i MyFolders . Du kan også fjerne eller justere plasseringen av mappene. Når alt er lagt til, klikk på " Ferdig " for å lagre endringene.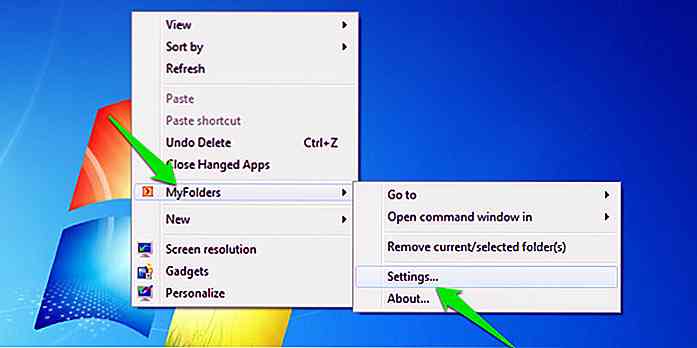 Nå kan du ganske enkelt høyreklikke hvor som helst og få tilgang til alle de lagt mappene fra " MyFolders " -menyoppføringen .
Nå kan du ganske enkelt høyreklikke hvor som helst og få tilgang til alle de lagt mappene fra " MyFolders " -menyoppføringen .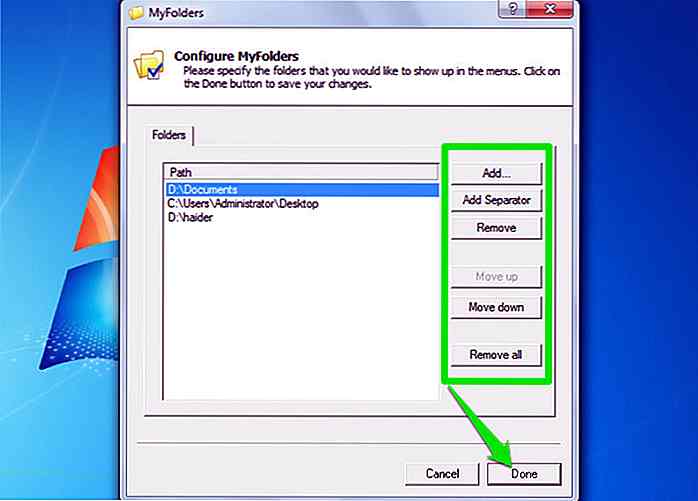 Å summerisere
Å summerisere Jeg tror at du bruker et tredjepartsverktøy til å administrere Windows-kontekstmenyen, da det er en mye raskere og intuitiv måte som gir full kontroll. Du kan imidlertid også fjerne kontekstmenyelementer selv ved hjelp av Windows-registret hvis du ikke stoler på en tredjepartsprogram.
Hvis du kjenner noen andre kule tweaks for å administrere Windows-kontekstmenyen, kan du dele med oss i kommentarene.
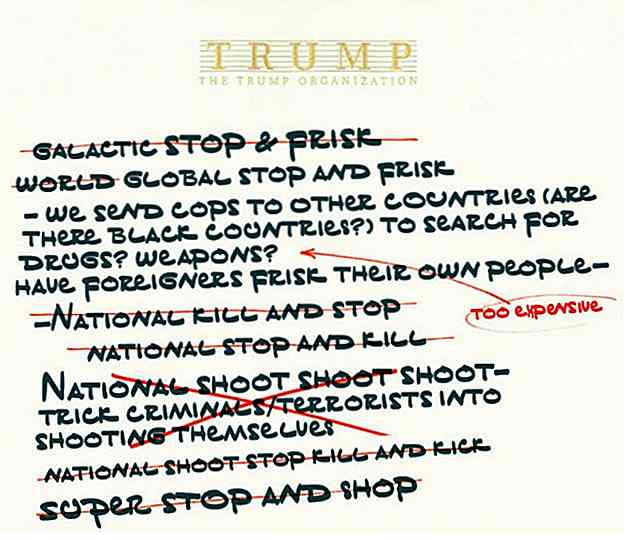
Tiny Hands - Den gratis skriften inspirert av Donald Trumps håndskrift
Tidligere i år opprettet en gruppe programmeringsstudenter Trump Script, som er et forsøk på å satirisere Donald Trumps presidentkampanje. I dag har Buzzfeed bestemt seg for å bli med. Font Bureau-grafisk designer Mark Davis har kommet opp med en gratis skrift som er inspirert av Donalds håndskrift.Fonte
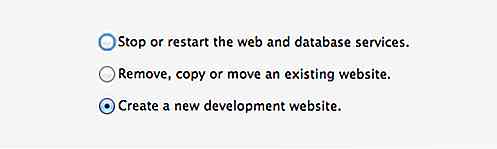
ServerPress - Rask og enkel måte å installere WordPress lokalt på
For å utvikle WordPress lokalt i vår datamaskin, trenger vi en lokal server med Apache og MySQL installert på datamaskinen vår. Den enkleste måten å få disse på er å installere et pakket program, for eksempel WAMP for Windows, og MAMP for OSX.Men å installere WordPress i det er mindre grei. Først må