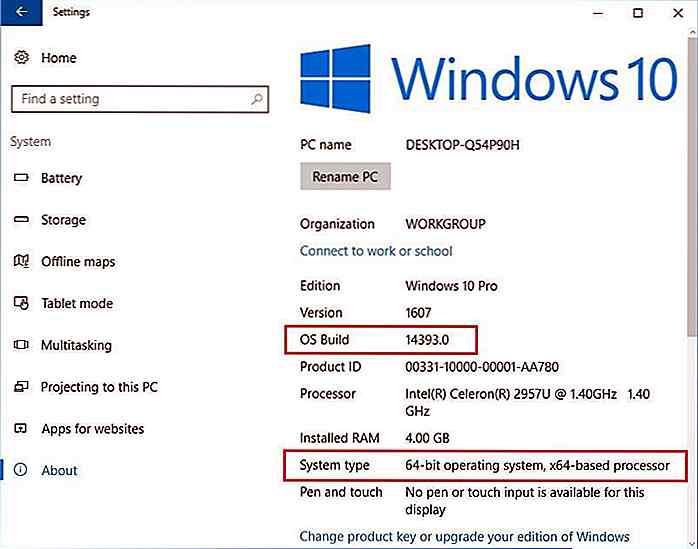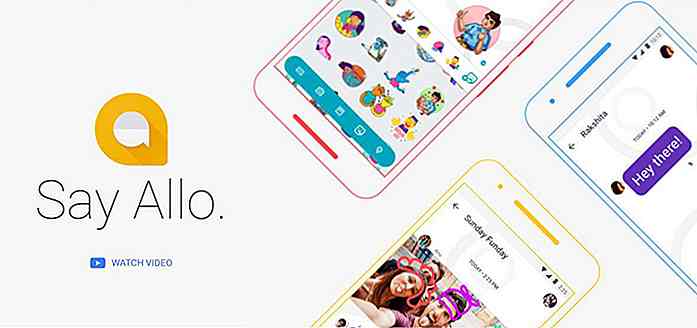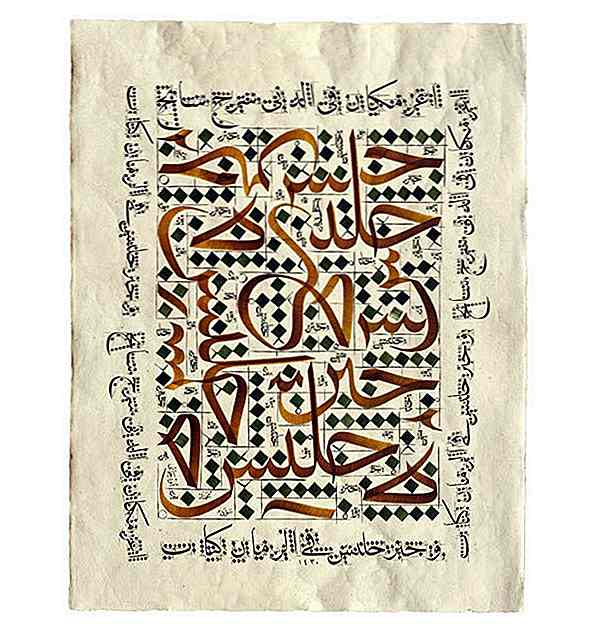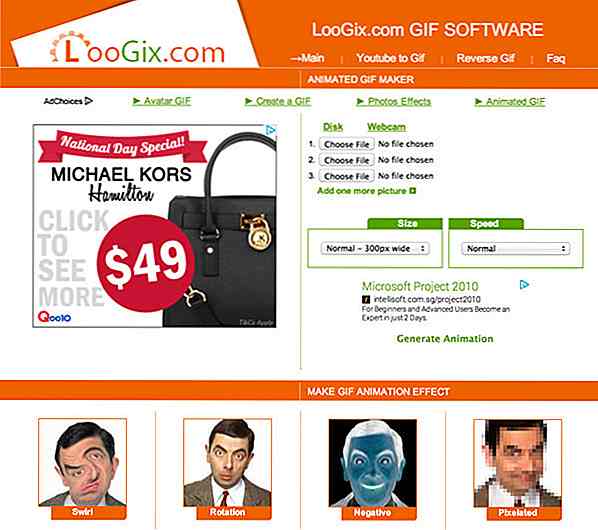no.hideout-lastation.com
no.hideout-lastation.com
Slik tilpasser du Media Upload Directory i WordPress
Til tross for forbedringer i WordPress Media Manager, har en ting ikke endret: Hvordan WordPress lagrer media (f.eks. Filer, bilder, videoer og lyd) på serveren.
For øyeblikket organiserer WordPress filer i datobaserte mapper, med mindre vi velger det fra Innstillinger> Media, i alle tilfeller vil alle opplastede mediefiler ikke bli kategorisert i undermapper. Så langt har WordPress ikke mange alternativer for å tilpasse dette området.
Hvis du ikke er kult med dette, og vil gjerne tilpasse stistrukturen der disse filene er lagret, f.eks. Lagre den i en mappe med et navn som samsvarer med post-permalinken, eller endre navnet på opplastingen til noe annet, dette er quicktip å følge.
Ved hjelp av noen plugins kan vi nå gjøre nettstedet vårt mer personlig og enkelt å organisere med tilpassede filstrukturer.
Endre standard "opplastinger" mappe
WordPress, som standard, vil lagre de opplastede filene i mappen wp-innhold / opplastinger . WordPress tillater oss å tilpasse opplastingsmappens destinasjon. En god grunn til å endre denne standard er å gjøre nettstedet ditt mindre WordPress-y.
I stedet for wp-innhold / opplastinger, la oss laste opp filene til en mappe med navngitte filer . Først må vi opprette mappen.
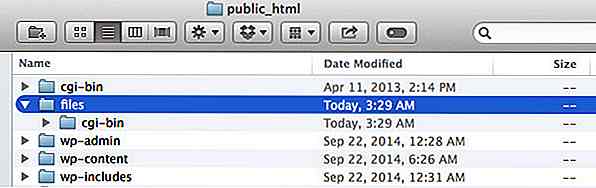
La oss nå fortelle WordPress å laste opp våre filer i den mappen. Åpne WordPress wp-config.php-filen, og legg deretter til følgende kode etter require_once(ABSPATH.'wp-settings.php'); erklæring.
define ('UPLOADS', 'files'); Nye opplastede filer skal nå lagres i en " filer" -mappe, som vist nedenfor.
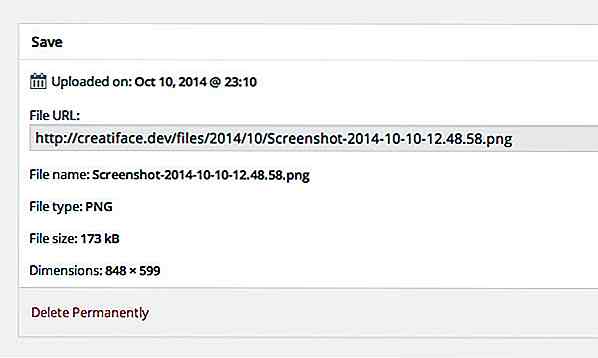
Denne muligheten var faktisk tilgjengelig via innstillingsmenyen> Redigeringsskjermbildet i versjon 3.0. WordPress erstattet dette med funksjonen ovenfor i versjon 3.5.
Hvis du er for redd for at du vil skru opp ting når du redigerer wp-config.php, kan du installere dette pluginet, kalt Upload URL og Path Enabler av Gregory Viguier, som gir muligheten tilbake til Innstillinger> Media- siden. Når det er installert, finner du 2 innskrivingsfelter, som vist nedenfor:
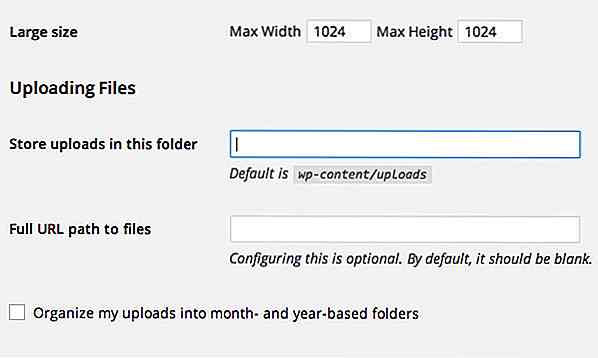
Disse 2 nye alternativene vil være nyttige, si, hvis du vil levere filene dine via et underdomener. Forutsatt at du har opprettet et underdomene (fra ditt vertspanel), bør det nå være en ny mappe som lenker til underdomenet. Angi mappenavnet i feltet "Lagre opplastinger i denne mappen" og underdomenet i feltet "Full URL-bane til filer".
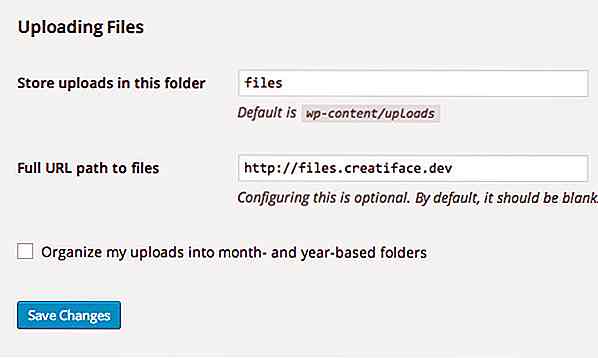
Og nå skal filen leveres via underdomenet.
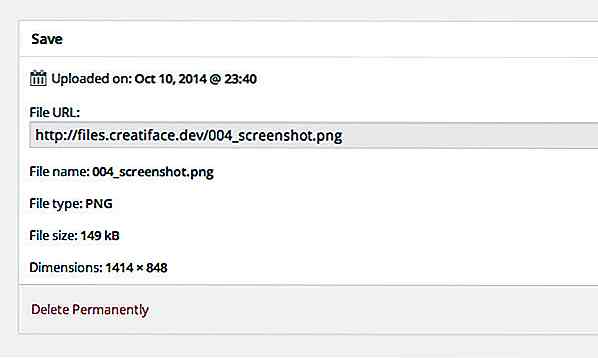
Flere tilpasninger for opplastingsregister
En annen flott plugin for å bruke til å tilpasse mediemappen er Custom Upload Dir. Denne plugin gir flere muligheter for hvordan du vil organisere de opplastede filene; Du kan angi mappens navn for å matche postkategorien, postadressen, forfatternavnet etc.
Aktiver pluginet, og gå til Innstillinger> Tilpasset opplastings Dir for å angi mappenavnet med den medfølgende plassholderen. Nå, hvis du vil gruppere bilder fra ett enkelt innlegg i samme mappe, kan du bruke /%permalink% ; Det ligner måten vi spesifiserer på WordPress-permalinkstrukturen.
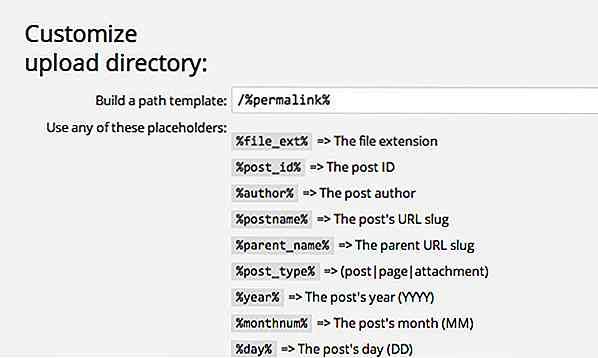
Opprett et nytt innlegg og last opp en fil. I vårt tilfelle er denne filen nå tilgjengelig gjennom følgende nettadressestruktur.

... som du kan se nedenfor:
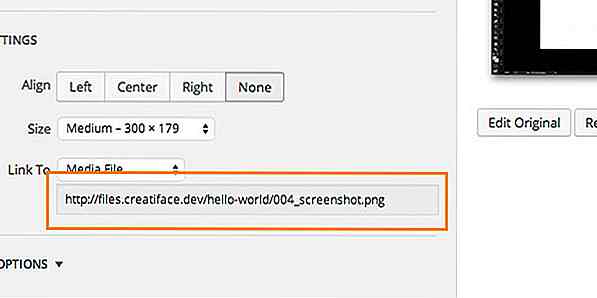
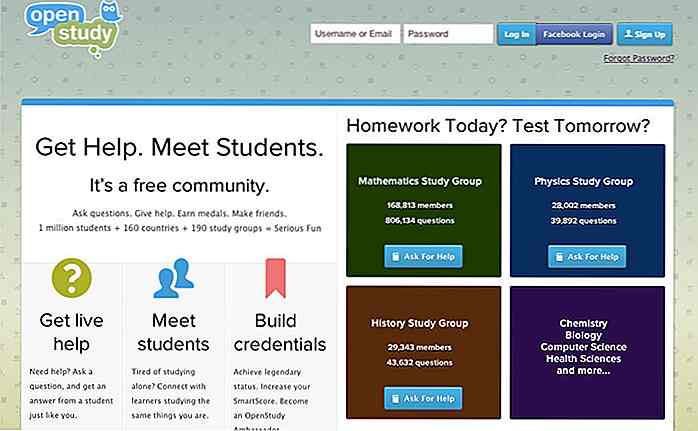
5 Nyttige verktøy for online gruppestudie
På et tidspunkt når du studerer, er du bundet til å løpe inn i noen gruppearbeid . Ja, dette betyr at du kan jobbe med andre. Noen ganger er det vanskelig nok å kommunisere med jevnaldrende, men å ha de riktige verktøyene når man arbeider med gruppearbeid kan hjelpe mye.I dagens digitale tidsalder har nettbasert kommunikasjon blitt den andre naturen til de fleste av oss, og dette betyr at nettbasert gruppearbeid også kommer veldig naturlig. Enten d
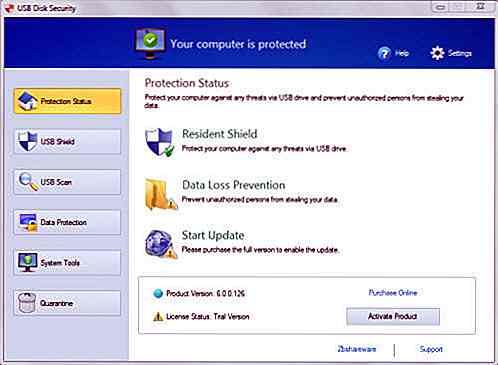
10 Verktøy for å beskytte datamaskinen mot infiserte USB-minnepinner
Vi bruker det med jevne mellomrom; det hjelper oss med å overføre filer fra skrivebordet til / fra bærbare datamaskiner eller dele innholdet med våre jevnaldrende. Det gjør livet enklere. Men vent, har du oversett sin trussel mot datamaskinen vår?Hvis USB-flash-stasjonen er infisert med virus, kan du ikke bare miste data i lagringsplassen, det berører også sikkerheten til hver datamaskin når den er plugget inn. Følgend