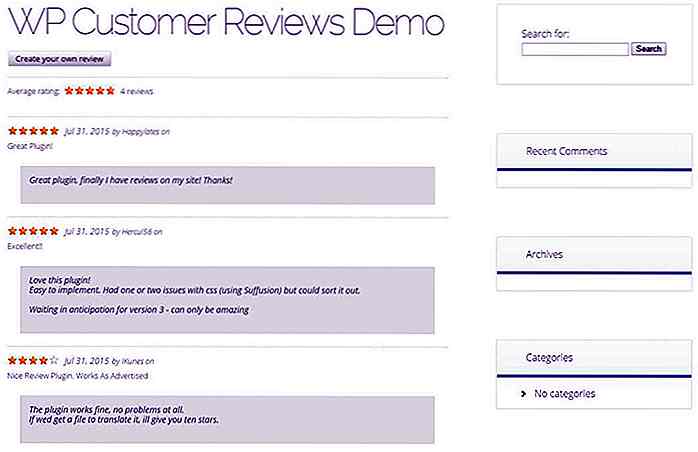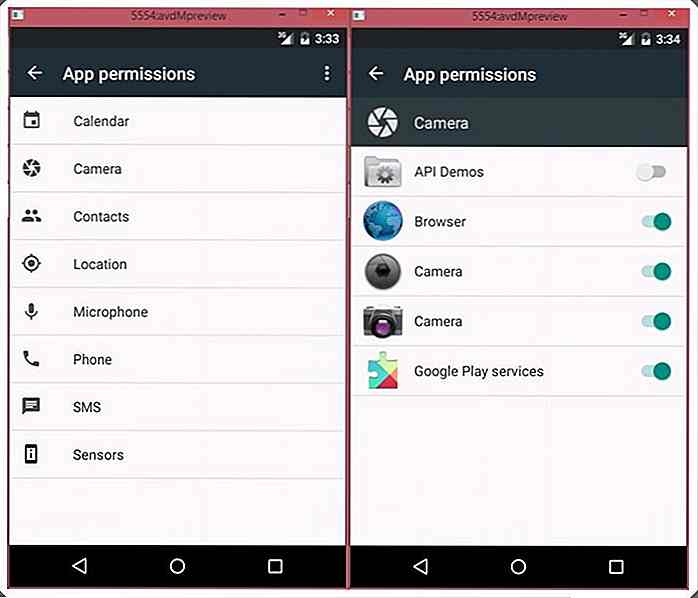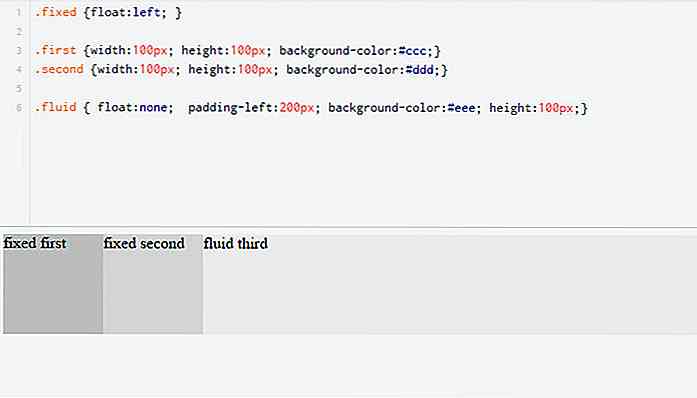no.hideout-lastation.com
no.hideout-lastation.com
Slik laster du ned YouTube-videoer uten eksterne verktøy eller utvidelser
Nedlasting av YouTube-videoer og lyd er en grunnleggende rolle for netizens. Visst, det finnes eksterne verktøy der ute for å hjelpe deg med å laste ned YouTube-videoer, men hvis du blir plaget av uopphørlige annonser, og har bekymringer for skadelig programvare, er det kanskje på tide å begynne å laste ned YouTube-medier uten hjelp.
Fangsten er at du trenger en nettleser med et "Nettverk" -utviklerverktøy som moderne IE eller Chrome eller Firefox, og en Internett-tilkoblingsoppsett der YouTube ikke er blokkert (få noen ideer om hvordan du kringgår denne blokken i dette innlegget).
Min personlige preferanse er Firefox, av grunner som vil være klare på slutten av dette innlegget, men dette fungerer selv om du foretrekker en av de andre to nettleserne. La oss sjekke ut trinnene.
Slik laster du ned Youtube Media
1. Åpne utviklerverktøy i nettleseren og gå til nettverksverktøy, eller hvis du er på Firefox, trykk Ctrl + Shift + Q
2. Klikk på Media i nettverksverktøyet, slik at du bare ser HTTP-forespørslene som er laget for mediefiler, for eksempel lyd- og videofiler.
3. Bla til en YouTube-video du vil laste ned. Du begynner å se forespørgene fra YouTube-siden til lyd- og videofiler i nettverksverktøyet .
4. Hold markøren over kolonnen Type for hver forespørsel i verktøyet og se på medietypen:
- Hvis du vil ha lyden, se etter "lyd / mp4".
- Hvis du vil ha videoen, så se etter "video / mp4".
Merk: Hvis du bruker en nettleser som ikke gir segeregate forespørsler (som IE) eller ikke viser forespørslene til lyd- og videofiler i YouTube under "Media" (som Chrome), søker du bare etter begrepet "lyd "eller" video "i søkefeltet i nettverksverktøyet .
5. Når du har funnet en forespørsel med ønsket medietype (det kommer til å være av googlevideo.com-domenet), klikker du på det og kopierer hele nettadressen der den vises.
6. Lim inn nettadressen i adressefeltet, fjern range i spørringsstrengen og trykk Enter .
7. Videoen eller lyden åpnes, høyreklikker på siden og velger "Lagre som" for å lagre filen.
8. Hvis du vil ha både videoen og lyden, se etter begge trinnene ovenfor og sett dem sammen ved hjelp av en hvilken som helst standard medieeditor du har på datamaskinen. Det er faktisk ganske enkelt og raskt å gjøre det (selv med programmer som den utmattede Windows Movie Maker).
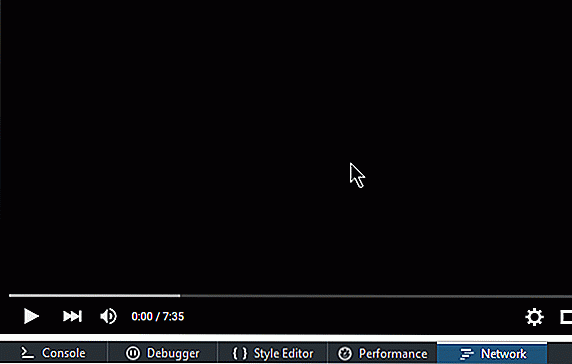 Bonus Hack for Firefox
Bonus Hack for Firefox Hvis du får WEBM-lydfiler i stedet for MP4 fra YouTube (webm kan bare spilles i en nettleser), deaktiver nettleserens WEBM-lydsupport, og YouTube sender lyden i MPEG4-format.
Skriv "om: config" i adressefeltet, trykk Enter, klikk på en advarselsmelding og søk etter "webm".
Finn og dobbeltklikk media.mediasource.webm.audio.enabled . Dens verdi vil endres til false og du er satt.
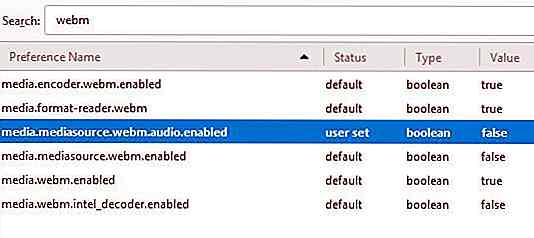
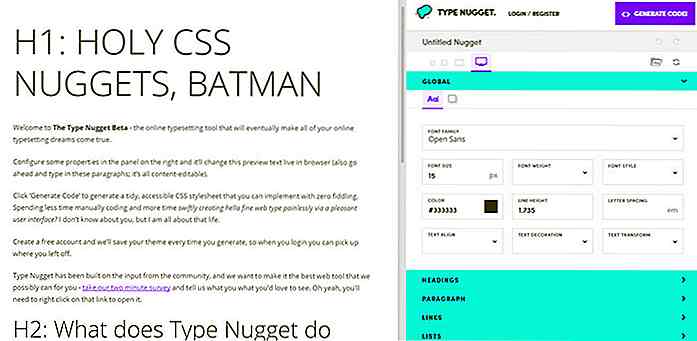
Test Web Typografi I En Nettleser Med Type Nugget
Design av type for nettet er lettere nå enn noensinne. Egendefinerte webfonter og CSS3-egenskaper gjør prosessen nesten helt problemfri.Men testing er fortsatt en mektig oppgave som ofte krever mange revisjoner. Og med et verktøy som Type Nugget kan du teste dine skrifttyper i nettleseren og til og med generere LESS / SASS eller CSS-koden - uten å skrive en enkelt linje selv! SA
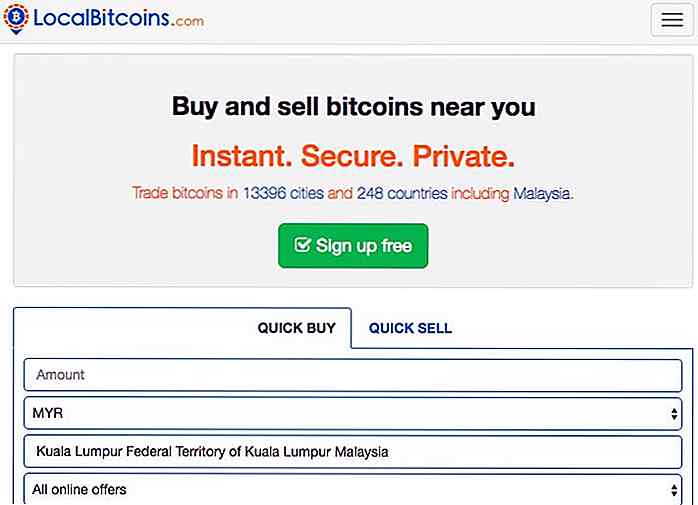
Alt du trenger å vite om Bitcoin
Mange netizens har hørt om bitcoin, den digitale valutaen. Dette betyr at det eksisterer elektronisk . For å være mer presis, er bitcoin en type kryptokurrency - implikasjonen av sikkerhet og kryptering er viktig.I dette innlegget forsøker vi å identifisere 10 spørsmål om Bitcoins som kan gi deg en klarere forståelse av hva det er, hva det gjør og hvordan du kan bruke det til å kjøpe produkter eller tjenester på nettet.1. Hva er b