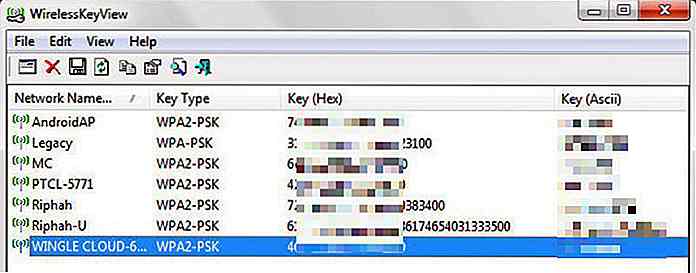no.hideout-lastation.com
no.hideout-lastation.com
Slik administrerer du filer over forskjellig skylagring [Android]
Hvis du har data i flere cloud storage-kontoer, blir det vanskelig å administrere det. Du må bytte mellom apper og sørge for at det ikke er data duplisering for å effektivt bruke plass og søke etter den riktige filen . Hvis du har å gjøre med denne situasjonen akkurat nå, så har jeg en løsning for deg.
Du kan bruke en app til lagring av skylagringsbehandling til å administrere dine favorittlagrings tjenester på et sted. I dette innlegget vil jeg introdusere to Android-apper, henholdsvis Unclouded og Android File Manager, for å administrere filer i forskjellige skyteoppbevaringstjenester uten problemer.
1. Unclouded
Unclouded er en dedikert Cloud Manager for Android som har en veldig slank design og gjør det veldig enkelt å administrere flere Cloud-kontoer. Selv om den kun støtter de mest populære skyvagertjenester, inkludert Google Disk, Dropbox, OneDrive, Box og MEGA, men det skal fungere for de fleste brukere.
Gratis eller betalt, hvilken du skal velge?
Unclouded gratis versjon lar deg administrere to cloud storage-kontoer om gangen i noen av de støttede sky lagringstjenestene. Imidlertid er alle dens andre ledelsesfunksjoner tilgjengelig i den gratis versjonen. Den betalte versjonen tilbyr 3 nye muligheter, du kan legge til og administrere ubegrensede kontoer, passordbeskytte appen og låse opp mørkt tema.
De fleste brukere burde ikke ha noe problem med begrensningen 2 kontoer, men du kan få ubegrenset konto for $ 0.99 . Du kan også få andre mindre viktige betalte funksjoner for en full pris på $ 2, 49.
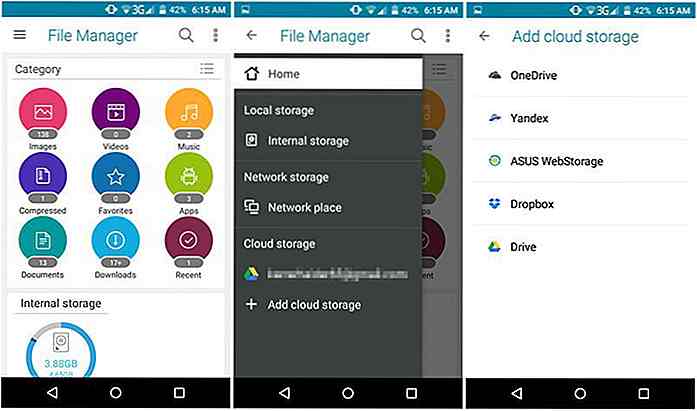 Bruke Unclouded
Bruke Unclouded - Installer appen og start den.
- Du vil bli bedt om å logge på med en skylagringskonto for å komme i gang.
- Når du logger på, vil du se en oversikt over skylagerkontoen din .
- Hvis tjenesten Sky Cloud Storage har koblet til apper, vil du også se plassen som er tatt av hver app.
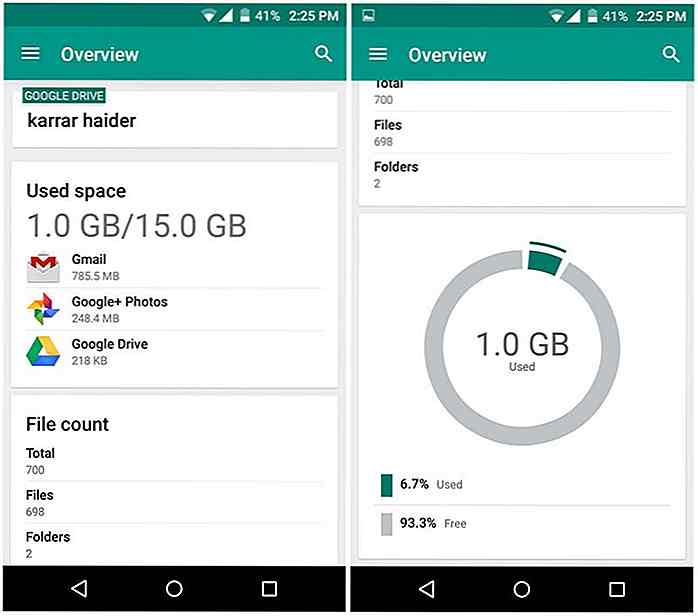 Her ser du totalt gratis og tatt plass og en rekke filer / mapper inne i skylagringen.
Her ser du totalt gratis og tatt plass og en rekke filer / mapper inne i skylagringen.Hvis du klikker på hamburger-menyen øverst til venstre, ser du flere alternativer for å administrere skydataene dine.
Her er en forklaring på hvert alternativ:
"Konto ID"
Øverst på menyen ser du din nåværende konto som du er logget på. Du kan trykke på den for å se alternativer for å legge til en ny konto. Når en annen konto er lagt til, må du bruke denne samme menyen for å raskt bytte mellom cloud storage-kontoer .
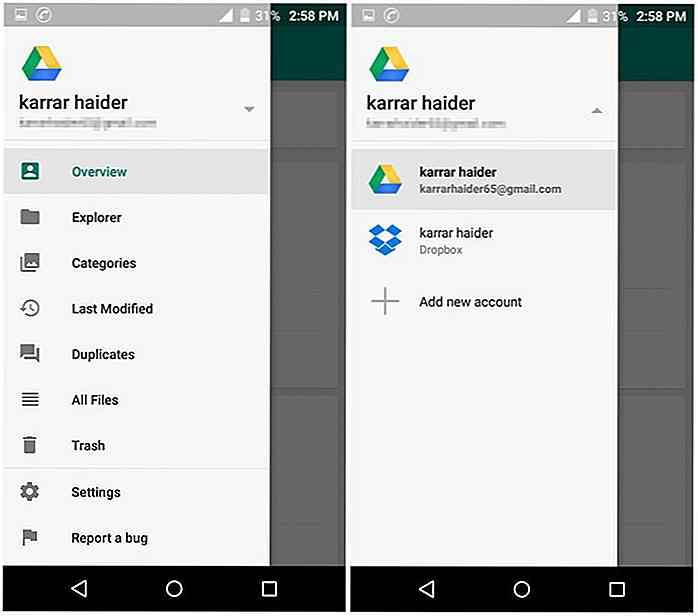 "Explorer"
"Explorer" Som navnet antyder, kan denne delen få tilgang til og administrere dataene dine. Du finner alle dine tilgjengelige filer her, og bruker rutenett eller listevisninger for å raskt skumme gjennom dem .
Det er også en søkefelt over som viser resultater mens du skriver, noe som gjør det raskt og enkelt å lete etter filer. Videre kan du bruke sorterings-knappen for å sortere dataene som du vil. Du kan se data gammel til ny, stor til liten, A til Z og omvendt.
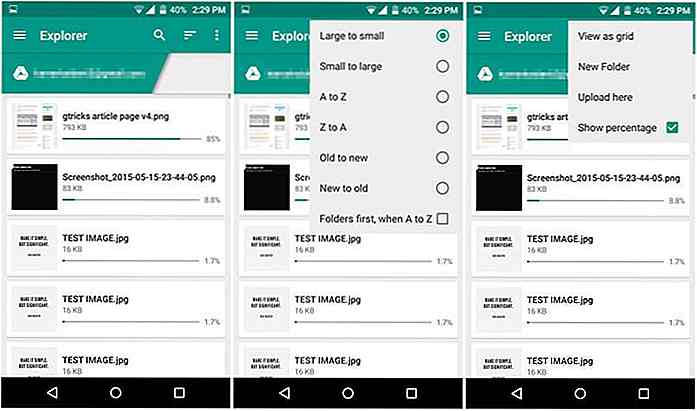 "kategorier"
"kategorier" Denne delen kategoriserer alle dataene dine basert på deres type . Selvfølgelig er kategoriene her avhengig av skytholdingsservice og dataene inni. For eksempel har Google-stasjon separate kategorier for Google-dokumenter og -ark.
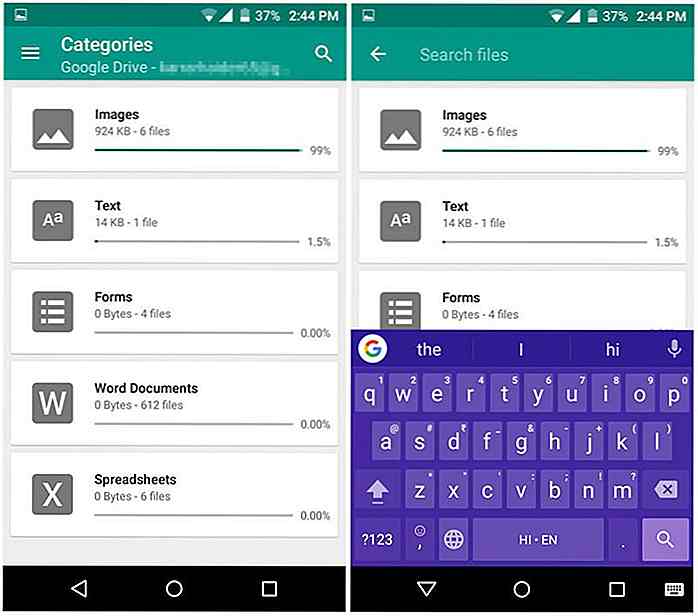 "Sist endret"
"Sist endret" Her kan du se filer basert på deres siste endrede tid . Tidsintervaller inkluderer siste time, siste 12 timer, i dag, denne uken, denne måneden, i år og så videre. Du kan trykke på hvert tidsintervall for å se filer som er endret i løpet av den tiden.
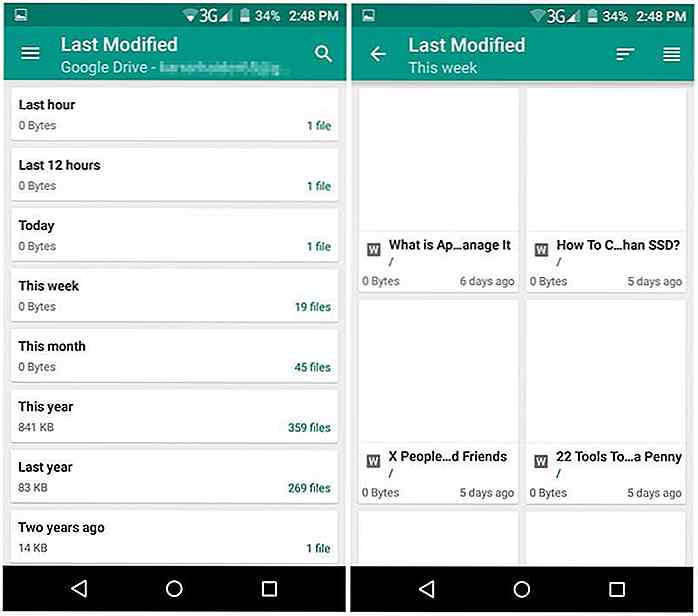 "duplikater"
"duplikater" Hvis du synkroniserer data fra flere enheter, er det ikke uvanlig å ha dupliserte filer. Denne delen viser at alle filene er duplikater . Du kan enkelt slette duplikatene, enten individuelt eller i bulk.
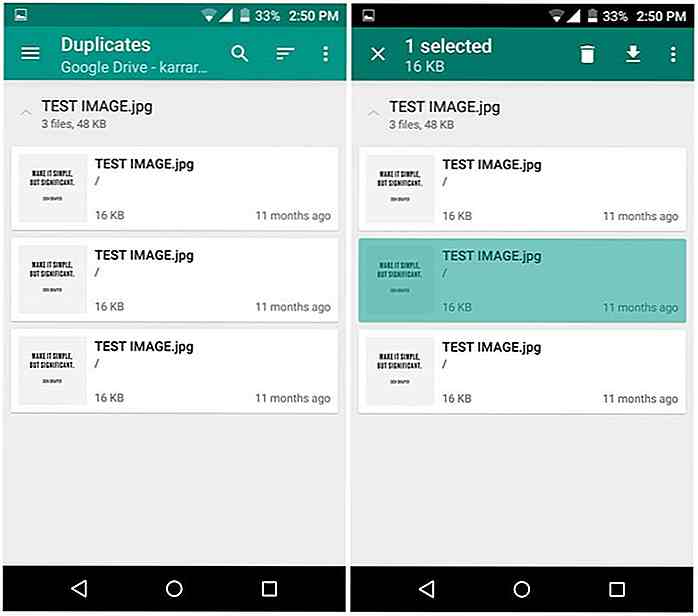 "Søppel"
"Søppel" Denne delen inneholder alle dataene i søppelavsnittet i skylagringsplassen. Dette inkluderer også søppeldata for individuelle apper . Du kan både gjenopprette eller slette søppeldata herfra.
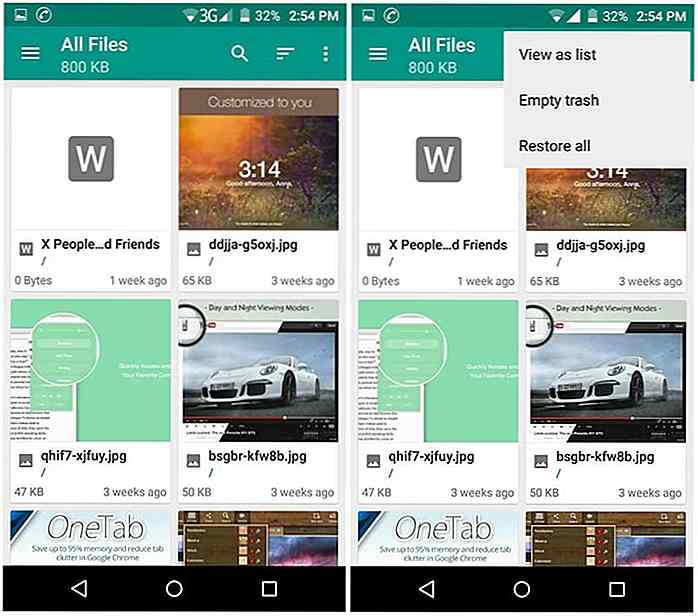 2. Android Filbehandling
2. Android Filbehandling Mange tredjeparts Android-filbehandlere kommer med støtte for skygtjenester. Du kan bruke en slik filbehandling til å administrere filene dine i både telefonens lagring og skylagring .
For dette formålet er ASUS File Manager et godt alternativ, da det har et veldig intuitivt grensesnitt som gjør det enkelt å administrere filer i flere skylagringstjenester . Selv om du også kan bruke din favoritt Android-filbehandling hvis den har støtte for sky lagring.
Du kan legge til ubegrensede cloud storage-kontoer i ASUS File Manager og administrere dem alle sammen. Det kan imidlertid hende at den offisielle cloud-lagringsappen må være installert i telefonen før du administrerer dataene.
Bruke ASUS File Manager
Å bruke ASUS File Manager er veldig enkelt:
- Installer og start appen, og du vil se alle dataene dine lagret i telefonminnet.
- Trykk på hamburger-menyikonet øverst til venstre, og klikk deretter på Legg til sky-lagringsknapp på slutten.
- Du kan velge mellom 5 støttede skylagertjenester, inkludert Google Disk, Dropbox, ASUS WebStorage, OneDrive og Yandex.
- Skriv inn de nødvendige detaljene, og din skylagerkonto blir koblet til.
Du kan gjenta prosessen for å legge til så mange cloud storage-kontoer du liker, og alle vil bli vist på hamburger-menyen.
Dessverre vil ASUS File Manager eller annen filbehandling ikke tilby deg så mye dataadministrasjonsfunksjoner som Unclouded. Det vil vise deg alle dataene dine i hovedgrensesnittet, og du kan bla gjennom for å finne de nødvendige filene . Du kan også sortere data og bruke søkefeltet til å raskt få tilgang til filene. Du har ikke mange alternativer bortsett fra disse.
Du kan raskt bytte mellom kontoer ved å trykke på hamburger-menyen og velge ønsket konto. En ting jeg virkelig liker om filbehandleren at den lar deg flytte eller kopiere data mellom forskjellige skylagerkontoer . En veldig praktisk funksjon for å flytte data og administrere plass.
Sammendrag
Unclouded er definitivt det beste alternativet for å administrere filene dine i forskjellige cloud storage-kontoer. Men grensen for to kontoer passer kanskje ikke til personer som ønsker å administrere flere cloud storage-kontoer og ikke klarer å betale.
Hvis du ikke er en fan av fancy ting, så er ASUS File Manager et mye bedre alternativ etter min mening. Den lar deg raskt bytte mellom ubegrensede cloud storage-kontoer og lar deg flytte data mellom dem.
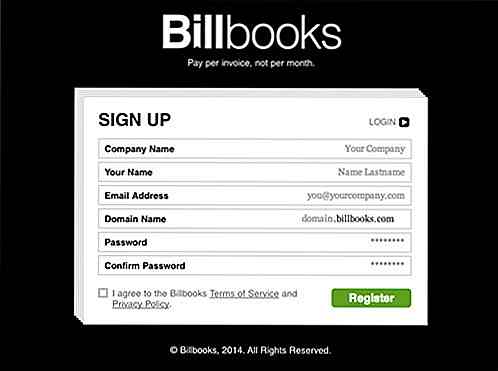
Lag, send og administrer fakturaer uten problemer med billbøker
Fakturering kan være en smerte, spesielt hvis du er freelancer, da din styrke kan være skriftlig, designe eller webutvikling, og ikke i regnskap. Å administrere dette manuelt vil trolig gi deg hodepine, spesielt når du blir presset for å møte tidsfrister.Med mindre du har budsjettet for å få din egen regnskapsfører, er det på tide å begynne å lete etter et verktøy som kan imøtekomme alle dine faktureringsbehov. For det form
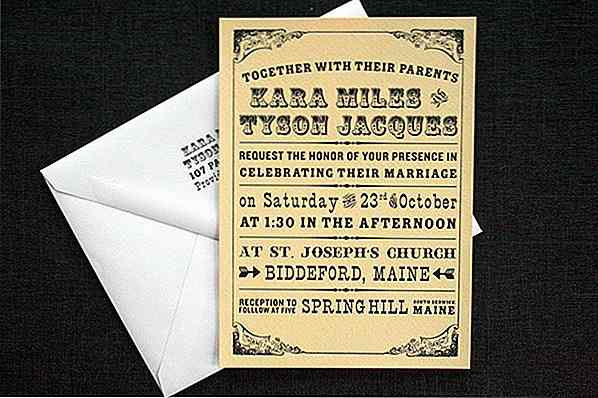
30 vakre og kreative invitasjonskortdesigner
Jeg antar det er trygt å si invitasjonskort i stort, er ganske mye ubrukelig så snart hendelsen slutter. Dette er imidlertid ikke tilfelle for kortene vi skal vise deg. Disse invitasjonskortene er vakre, kreative og de er definitivt keepers. Du holder deg på dem for en stund, eller til og med ender med å holde dem til gode.Inv