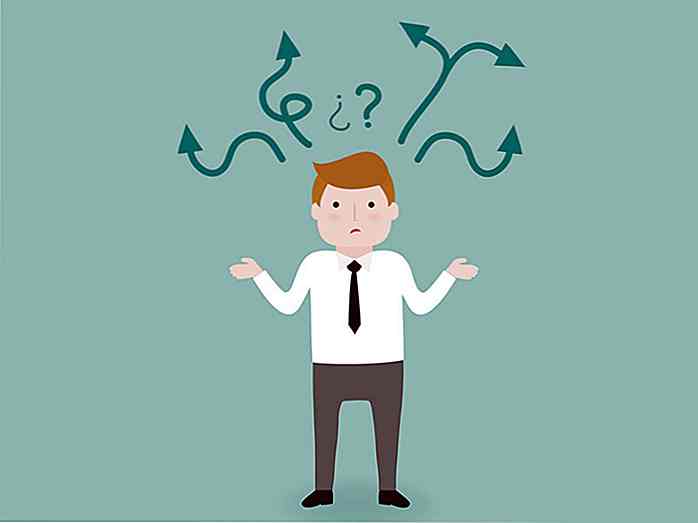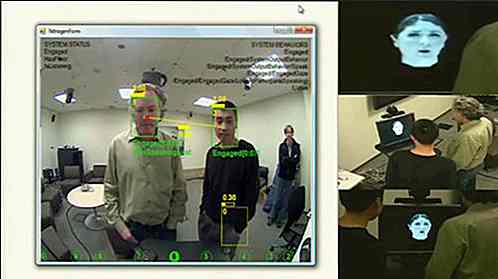no.hideout-lastation.com
no.hideout-lastation.com
Slik kjører du egendefinerte oppgaver i Windows 10 med Cortana
Jeg liker å snakke kommandoer til Cortana på min Windows PC, men det er visse oppgaver Cortana ikke kan gjøre . Og så fortsatte jeg med å finne en måte å gjøre mer med Cortana uten å vente på Microsoft for å legge til flere kommandoer.
Målet mitt var å utvide funksjonaliteten til Cortana, og heldigvis tillater det å ringe eller kjøre et hvilket som helst skript eller program installert på datamaskinen, så det betyr at jeg kan lage et batch eller shell-skript eller lage mitt eget program for å gjøre nesten alt. OK, la oss fortsette med opplæringen.
"Hei Cortana, åpen ..."
Jeg sier vanligvis "Hei Cortana, åpne Chrome " for å åpne Google Chrome, og dette er den samme kommandoen som kom til min redning i denne situasjonen. Jeg fant ut at det ikke bare kan åpne systemverktøy (som Oppgaveplanlegger) eller installerte programmer (som Google Chrome), men kan kjøre alle snarveier i Start-menyen . Det betyr at en slik snarvei kan peke på hvilket som helst program eller skript - selv tilpassede.
Opprett en snarvei i Start-menyen
Som en snarvei i Start-menyen kan utføres av Cortana, så her er hvordan du kan lage den:
- Trykk på Win + R-tastene for å åpne Run-vinduet.
- Skriv
shell:programsi vinduet, og klikk deretter OK . - Høyreklikk på et tomt område > velg nytt og velg snarvei .
- Nå må du gi et navn til snarveien din . Jeg vil foreslå å holde det meningsfylt og snakkbart fordi dette vil være den kommandoen du må si til Cortana for å kjøre din egendefinerte oppgave. For eksempel, hvis jeg gir "Sesame" som navnet på min snarvei, må jeg si " Hei Cortana, åpen sesam ".
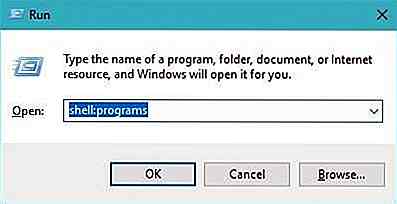 Filutforskeren åpnes og viser "Startmeny> Programmer" -mappen.
Filutforskeren åpnes og viser "Startmeny> Programmer" -mappen.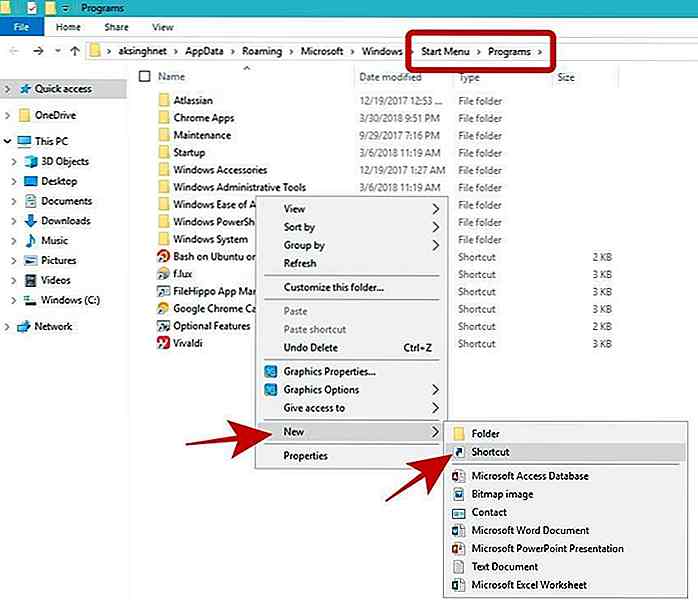 Når du er ferdig med å skrive inn banen, klikker du bare på Neste .
Når du er ferdig med å skrive inn banen, klikker du bare på Neste .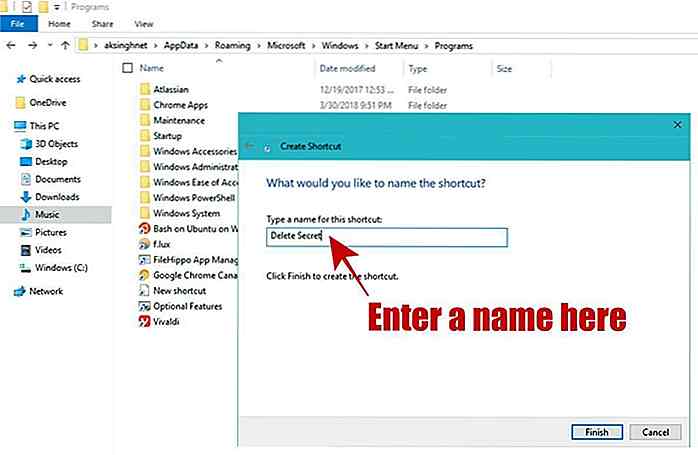 Plasser en snarvei i Start-menyen
Plasser en snarvei i Start-menyen Vi kan også legge en snarvei i Start-menyen, hvis vi allerede har en. Selv om denne metoden ikke virker for kommandoer, men vi kan lage snarveier for programmer eller skript enkelt måte, og deretter plassere den snarveien i Start-menyen.
Følg trinnene nedenfor for å raskt lage og legge snarvei:
- Høyreklikk et hvilket som helst program eller skript du ønsker å lage snarvei for.
- Du vil se kontekstmenyen > velg ' Opprett snarvei '.
- Høyreklikk snarveien, velg ' Gi nytt navn ' fra alternativlisten.
- Trykk nå på Win + R-tastene, og du vil se Run-vinduet.
- Skriv inn
shell:programsi vinduet og klikk OK- knappen. - Klipp snarveien opprettet i trinn # 2 og lim inn den i denne mappen.
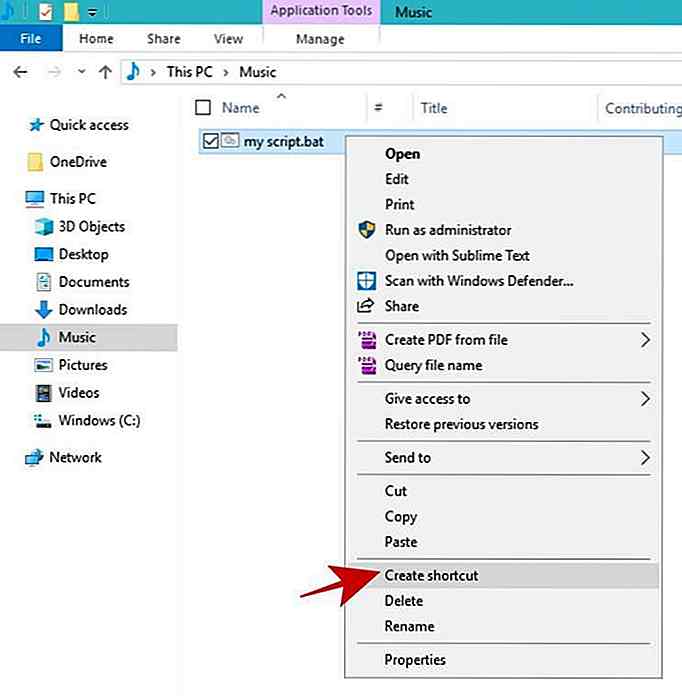 Nå ser du en ny snarvei sammen med programmet eller skriptet.
Nå ser du en ny snarvei sammen med programmet eller skriptet.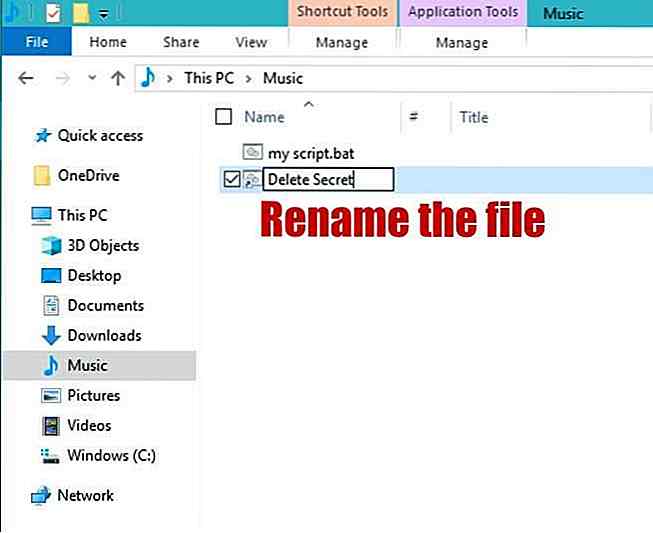 Skriv inn et målrettet og snakkbart navn for snarveien. Dette vil være navnet du vil bruke til å fortelle Cortana å utføre det. Hvis du for eksempel heter "Secret", må du si " Hei Cortana, åpen hemmelighet " for å kjøre den.
Skriv inn et målrettet og snakkbart navn for snarveien. Dette vil være navnet du vil bruke til å fortelle Cortana å utføre det. Hvis du for eksempel heter "Secret", må du si " Hei Cortana, åpen hemmelighet " for å kjøre den.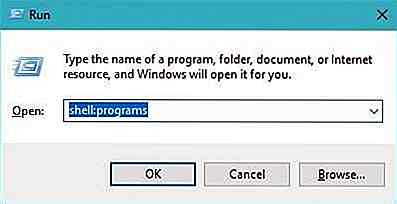 Du vil se File Explorer med "Start Menu> Programs" -mappen.
Du vil se File Explorer med "Start Menu> Programs" -mappen.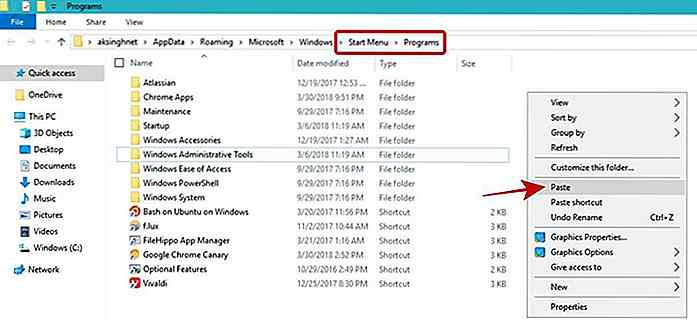 Kjør tilpassede oppgaver
Kjør tilpassede oppgaver Kjør en kommando eller et program
Hvis du ønsker å kjøre en kommando eller et kommandolinjeprogram (si CCleaner) ved å bare snakke med Cortana, kan du bruke denne metoden. Følg de ovennevnte trinnene under "Opprett en snarvei i Start-menyen" og mens du gjør trinn # 6, skriv inn hele kommandoen i feltet "Skriv inn plasseringen av elementet".
For eksempel, hvis du trenger å lage en snarvei for å dvalere datamaskinen din, må du gi følgende kommandostilling shutdown /h i trinn # 6. Også, hvis du navngir snarveien som "dvalemelding meg", så når du trenger å dvale, kan du bare snakke " Hei Cortana, åpne dvale meg " til Cortana.
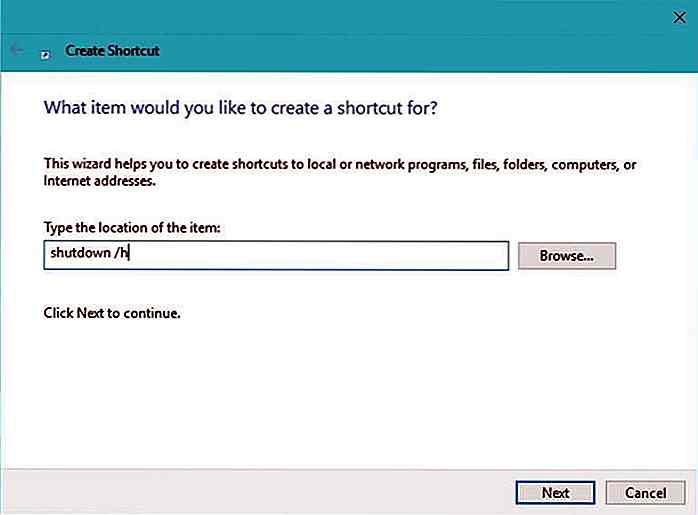 Dessuten, la oss si at du trenger å rengjøre datamaskinen din ved hjelp av CCleaner, så kan du bruke kommandolinjevalg for å lette rengjøringsprosessen. Du trenger bare å erstatte kommandoen i eksemplet ovenfor til
Dessuten, la oss si at du trenger å rengjøre datamaskinen din ved hjelp av CCleaner, så kan du bruke kommandolinjevalg for å lette rengjøringsprosessen. Du trenger bare å erstatte kommandoen i eksemplet ovenfor til "C:\Program Files\CCleaner\CCleaner.exe" /AUTO (det fungerer bare hvis CCleaner er installert på den plasseringen) og navnet "autoclean me", så bare si " Hei Cortana, åpne autoclean meg " for å rense systemet ditt ved hjelp av dette vedlikeholdsverktøyet.Kjør et batch script
Et batchskript er en fil med flere kommandoer som utføres av Windows Command Prompt. Hvis du ønsker å kjøre flere kommandoer, må du opprette en batch script-fil (med .bat-utvidelse). For det, følg trinnene i 'Legg en snarvei i Start-menyen' opplæring fra ovenfor for å plassere den filens snarvei i Start-menyen.
Kjør et Bash shell-skript
Et shell-skript er en fil med flere kommandoer, som et batch script. Selv om et shell-skript (med .sh-utvidelse) er kjent for å kjøre på Linux / Unix-distribusjoner, men med ankomsten av Bash på Ubuntu i Windows 10, er det heldigvis nå mulig å kjøre shellkommandoer eller skript direkte på Windows . Faktisk er det en av mine favorittfunksjoner i Windows 10.
I motsetning til batchskript utføres ikke shell-skript direkte ved bare å åpne, så vi kan ikke bruke samme metode som med batch script. Når du har opprettet et shell-skript, følger du trinnene under "Opprett en snarvei i Start-menyen" og under trinn # 6, skriv inn denne kommandobasen bash '/mnt/SCRIPT-PATH' .
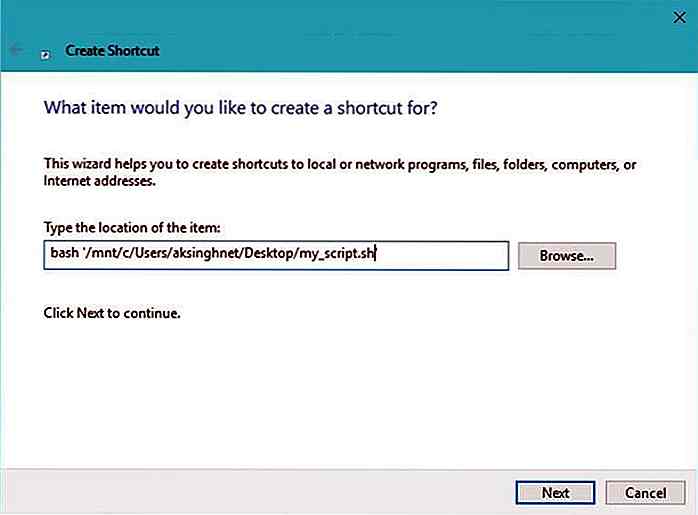 I stedet for SCRIPT-PATH må du skrive inn skriptets sti i Linux / Unix-stil . For eksempel har en fil kalt 'my_script.sh' på skrivebordet mitt følgende sti i denne stilen:
I stedet for SCRIPT-PATH må du skrive inn skriptets sti i Linux / Unix-stil . For eksempel har en fil kalt 'my_script.sh' på skrivebordet mitt følgende sti i denne stilen: /mnt/c/Users/aksinghnet/Desktop/my_script.sh .Kjør en PowerShell-kommando
PowerShell er det nye, kraftigere skjermet enn Command Prompt i Windows. Det bringer inn mange flere kommandoer og skriptfunksjoner enn den eldre spørringen, og dermed kan det hjelpe deg med å gjøre mye mer i systemet.
For å opprette en snarvei for en PowerShell-kommando, må du bruke trinnene som er gitt ovenfor under "Kjør en kommando eller et program". Igjen, i trinn # 6 må du skrive inn PowerShell-kommandoen du vil utføre .
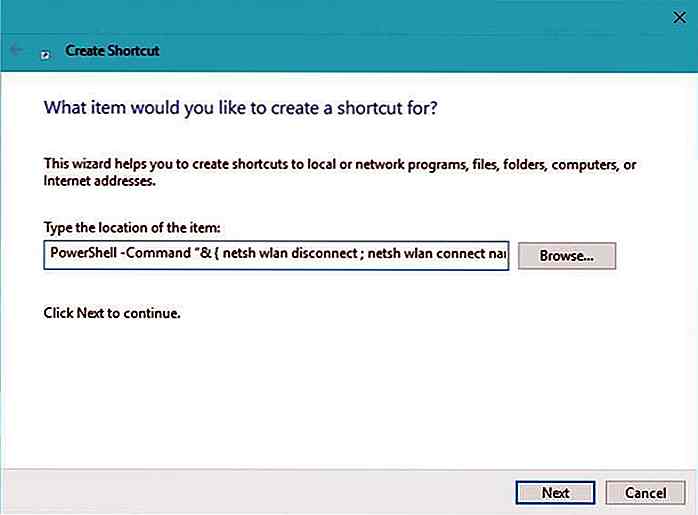 Videre må du skrive kommandoen din i følgende format :
Videre må du skrive kommandoen din i følgende format : PowerShell -Command "& { COMMAND-HERE }" . Hvis du for eksempel vil koble fra og deretter koble Wi-Fi til et nettverk med navnet "FastWifi", må du bruke kommandoen PowerShell -Command "& { netsh wlan disconnect ; netsh wlan connect name=FastWifi }" kommandoen PowerShell -Command "& { netsh wlan disconnect ; netsh wlan connect name=FastWifi }" mens du oppretter en snarvei.Kjør et PowerShell-skript
PowerShell kan også kjøre skript (med .ps1-utvidelse) med en rekke kommandoer. Det er mer nyttig for å automatisere en håndfull oppgaver (selv komplekse) og jeg synes det har mer kraftig skript enn batchskript.
Hvis du trenger å lage en snarvei for å kjøre et PowerShell-skript, må du følge samme fremgangsmåte som angitt ovenfor under Kjør en PowerShell-kommando, men du må beholde kommandoen i format : PowerShell -File FILE-PATH . Hvis filen for eksempel er "C: \ pscript.ps1", bruker du PowerShell -File C:\pscript.ps1 .
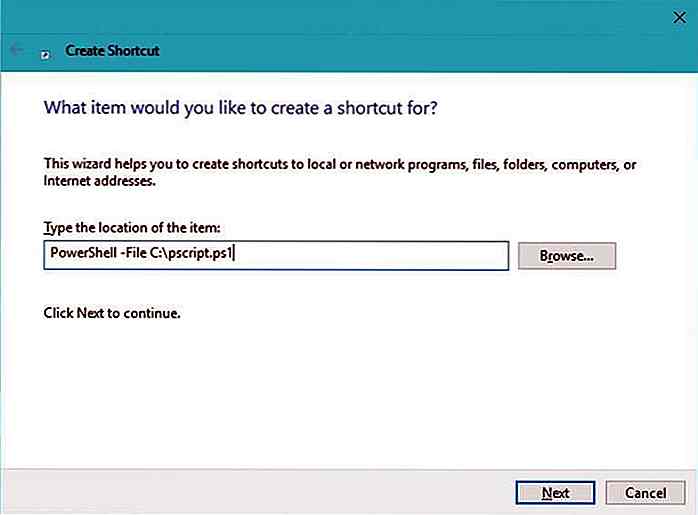 Feilsøk problemer
Feilsøk problemer Cortana kan ikke finne eller kjøre min egendefinerte snarvei.
Først og fremst må du kontrollere at snarveien din er tilgjengelig på Start-menyen . Du kan bare se etter det under "Nylig lagt til" -listen i Start-menyen.
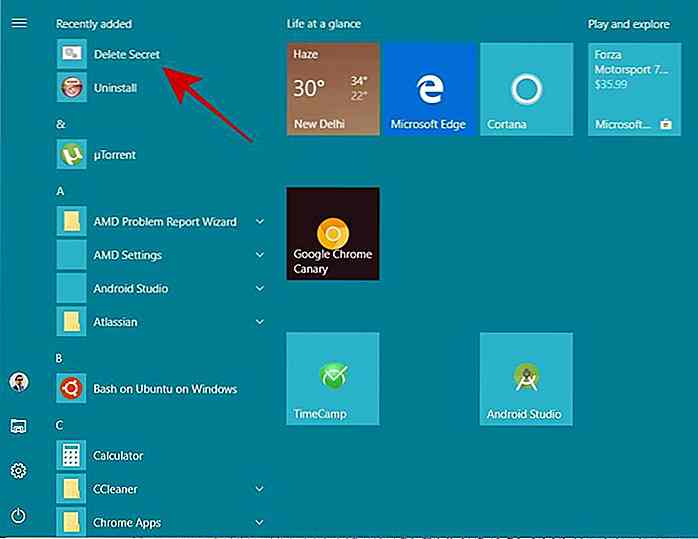 For det andre, vær så snill å sjekke at du ikke navngir det på en standardkommando eller navn som datamaskin, søvn, avstengning osv. Hvis du er, trykk bare på Win + R-tastene, skriv inn
For det andre, vær så snill å sjekke at du ikke navngir det på en standardkommando eller navn som datamaskin, søvn, avstengning osv. Hvis du er, trykk bare på Win + R-tastene, skriv inn shell:programs og trykk Enter, og finn snarveien din i Filutforsker og endre navn på det til noe annet - meningsfylt, men noe egendefinert navn.
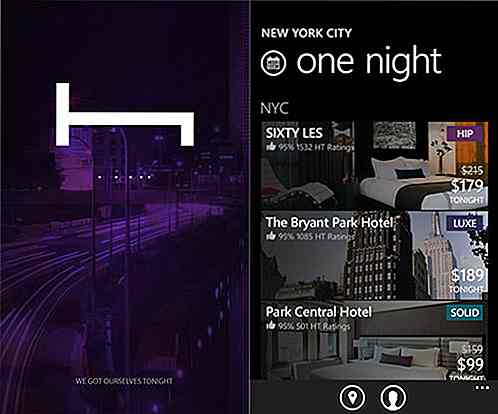
10 viktige Windows Phone Apps for Avid Travelers
Reise rundt i verden høres ut (og faktisk er det) mye moro. Vi skal oppdage nye attraksjoner, matvarer, folk og enda viktigere smaker steder. Men før vi går på ditt nye eventyr, må vi få mange ting forberedt på å ta imot reisen til vi er hjemme igjen, inkludert installering av mobilapper.Disse mobilappene hjelper på mange måter, for eksempel planlegging på rute, finne tilbud om hoteller og flyrater, bilutleie eller taxi, og steder og matvarer. Hvis du e

5 grunner til at Introverts er fantastiske
I vårt moderne samfunn hvor de assertive, karismatiske personligheter er begunstiget over ensomme, stille personer, blir en innadvendt ofte sett som sjenert eller til og med antisosialt . Gitt hvordan de kan opptre uavhengige, uvennlige og engang snobbet mot andre, er det kanskje ikke overraskende at folk noen ganger ikke betaler nok oppmerksomhet til hva disse inntrengerne har å tilby .L
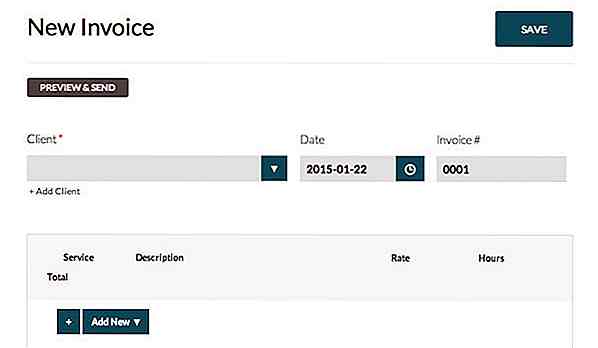
![20 kreative måter å kunngjøre graviditet [BILDER]](http://hideout-lastation.com/img/tech-design-tips/565/20-creative-ways-announce-pregnancy.jpg)