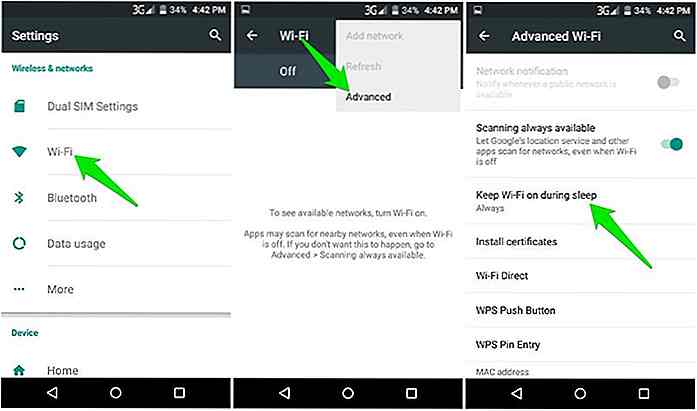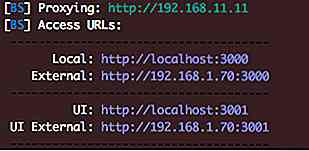no.hideout-lastation.com
no.hideout-lastation.com
Slik kjører du flere forekomster av Google Disk på Windows gratis
Mange har flere Google Disk-kontoer - si for jobb og personlig bruk - men Google lar deg ikke kjøre to forekomster av Google Backup og Sync-app på en enkelt PC. Derfor har brukerne betalt for tredjepartsapps bare for å synkronisere flere Google Disk-kontoer samtidig.
Men etter min mening, å betale for en funksjon som skulle ha blitt tilbudt av Google for mange år siden (som Dropbox), føles ikke riktig. Og etter mange eksperimenter har jeg klart å komme opp med enkle løsninger som gjør at du kan synkronisere flere kontoer samtidig uten å bruke en tredjepartsprogram . La oss komme rett på det.
Bruk annen brukerkonto
Du trenger bare å opprette en annen brukerkonto i Windows, og åpne en annen forekomst av Google Disk-skrivebordsprogram under de nye kontoens privilegier.
Windows lar deg åpne en annen forekomst av de fleste apper på samme konto så lenge den åpnes under privilegiet til en annen brukerkonto.
Nedenfor viser jeg deg hvordan du oppretter en ny brukerkonto, og deretter åpner du en annen forekomst av Google Disk og synkroniserer data.
For demonstrasjon bruker jeg Windows 10. Hvis du er i Windows 7 eller 8, følg disse instruksjonene på Microsofts støtteside i stedet. Pass på at du oppretter en administratorkonto, slik at du kan ha full tilgang til dataene.
- Gå til Windows Innstillinger fra Start-menyen og klikk på Kontoer .
- Velg nå Familie og andre personer fra venstre panel og klikk på Legg til noen andre på denne PC-en under Andre personer .
- Hold Shift-tasten og høyreklikk på snarveien til Google Disk-appen.
- Du får se et nytt alternativ i kontekstmenyen kalt Kjør som annen bruker, klikk på den.
- Åpne den andre forekomsten av appen og logg inn med den sekundære Google-kontoen du vil synkronisere.
- Du kan ikke åpne eller administrere preferanser til den sekundære Google Disk-appen fra den primære brukerkontoen. Ingenting skjer når du forlot eller høyreklikker på den (den primære kontoen fungerer bra). Hvis du vil endre dine preferanser i fremtiden, må du logge deg ut og logge deg på den sekundære brukerkontoen og justere Google Drive-innstillingene derfra.
- Du må manuelt starte den sekundære Google Disk-appen hver gang du starter datamaskinen på nytt.
- Hvis du vil avslutte den sekundære Google Disk-appen, må du gjøre det fra oppgavebehandling (Ctrl + Shift + Esc).
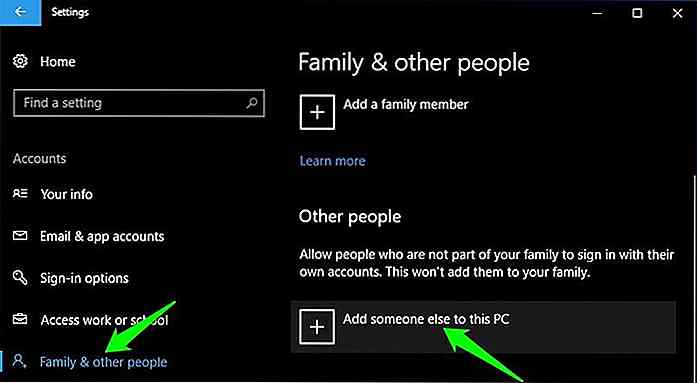 Et annet vindu åpnes der du klikker på Jeg har ikke denne personens påloggingsinformasjon .
Et annet vindu åpnes der du klikker på Jeg har ikke denne personens påloggingsinformasjon .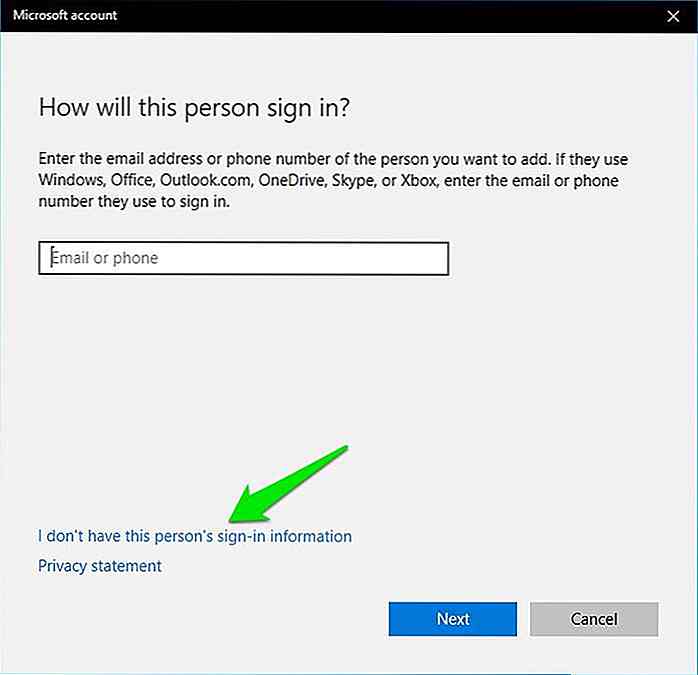 Deretter klikker du på Legg til en bruker uten en Microsoft-konto .
Deretter klikker du på Legg til en bruker uten en Microsoft-konto .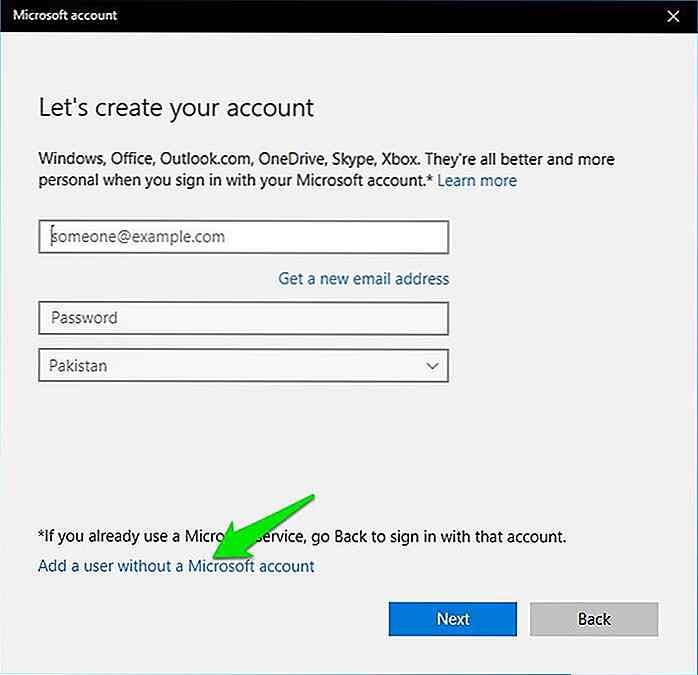 På neste side oppgir du brukernavn og passord for den nye kontoen, og klikk på Neste for å opprette kontoen.
På neste side oppgir du brukernavn og passord for den nye kontoen, og klikk på Neste for å opprette kontoen.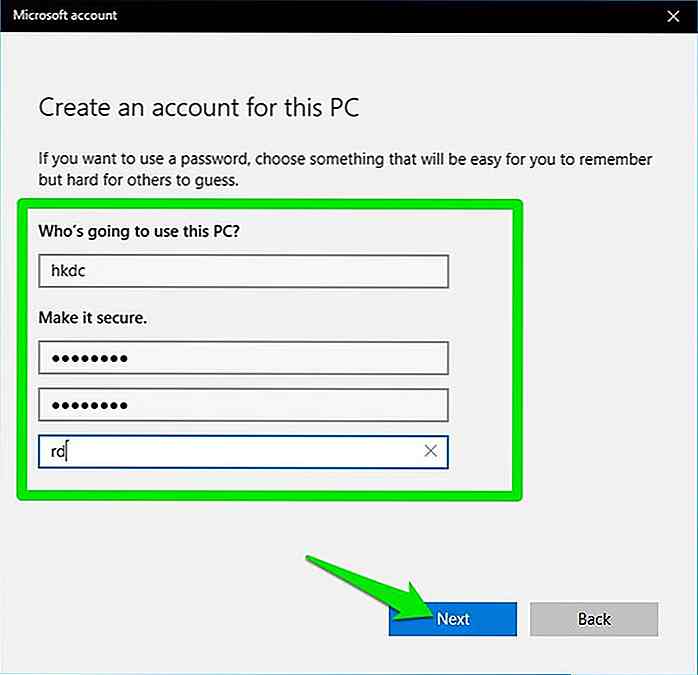 For å sette denne kontoen som administrator, klikk på Endre kontotype under den opprettede kontoen.
For å sette denne kontoen som administrator, klikk på Endre kontotype under den opprettede kontoen.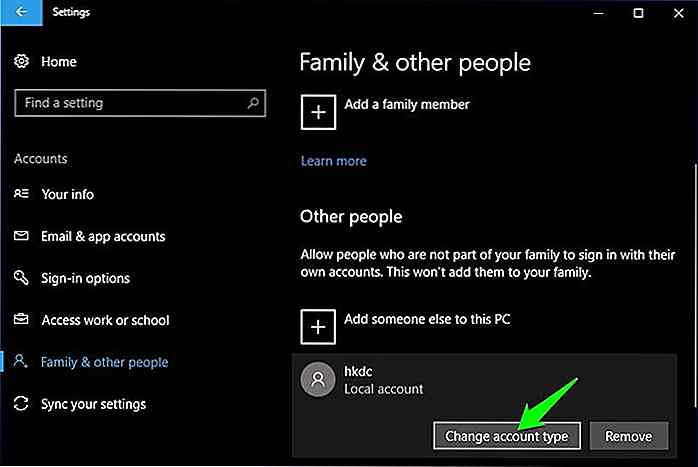 Velg nå Administrator i rullegardinmenyen Konto type, og klikk OK .
Velg nå Administrator i rullegardinmenyen Konto type, og klikk OK .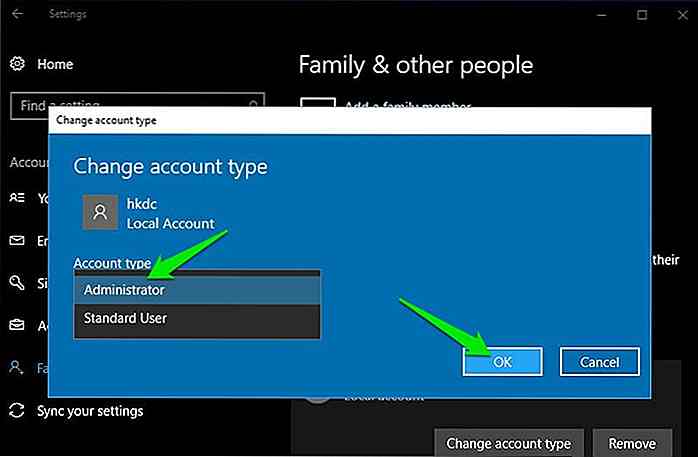
Kjør en annen forekomst av Google Disk-skrivebordsprogram
Hvis Google Disk ikke er åpen allerede, så start den og logg inn med din primære konto. Du kan bare åpne en annen forekomst av Google Disk fra Google Drive-kjørefilen i filutforskeren. Du kan enten få tilgang til den manuelt fra programfiler, eller høyreklikk på hurtigmenyen i Google Disk, og velg Åpne filplassering i Mer alternativ. Deretter følger du instruksjonene nedenfor.
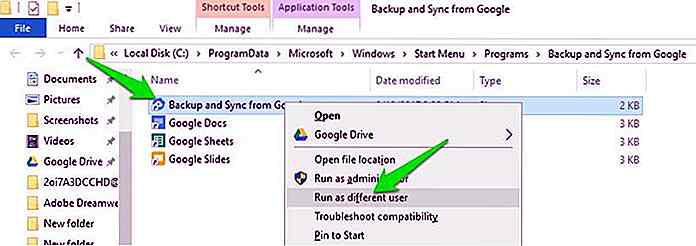 Skriv inn brukernavnet og passordet til den nye brukerkontoen du opprettet, og klikk OK .
Skriv inn brukernavnet og passordet til den nye brukerkontoen du opprettet, og klikk OK .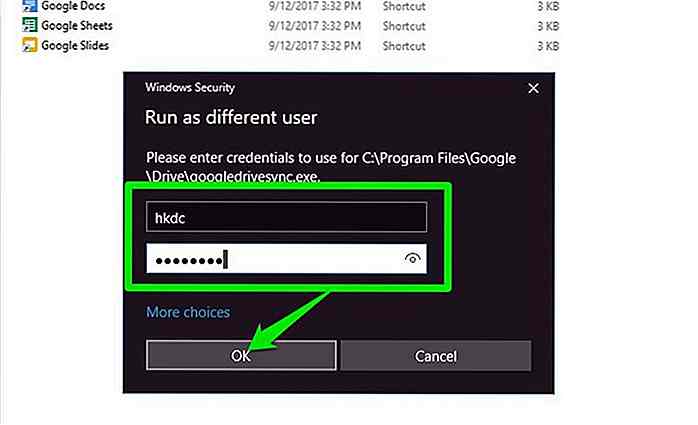
Et annet eksempel på Google Disk-appen vil åpne opp, og du får se ikonet i oppgavelinjen.
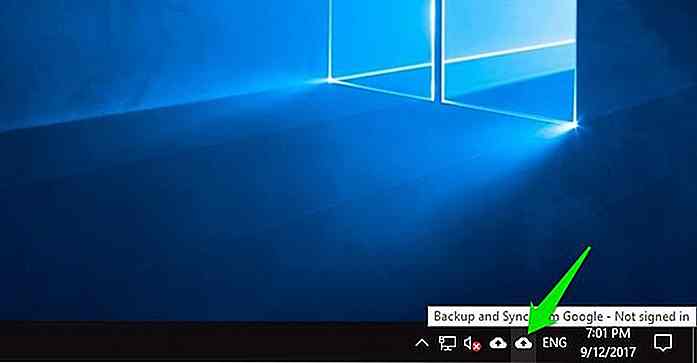 Konfigurer synkronisering på sekundær Google Disk-app
Konfigurer synkronisering på sekundær Google Disk-app Siden denne forekomsten av Google Disk-appen er åpnet under en annen brukerkonto, kan det virke litt annerledes. La meg veilede deg gjennom synkroniseringsprosessen:
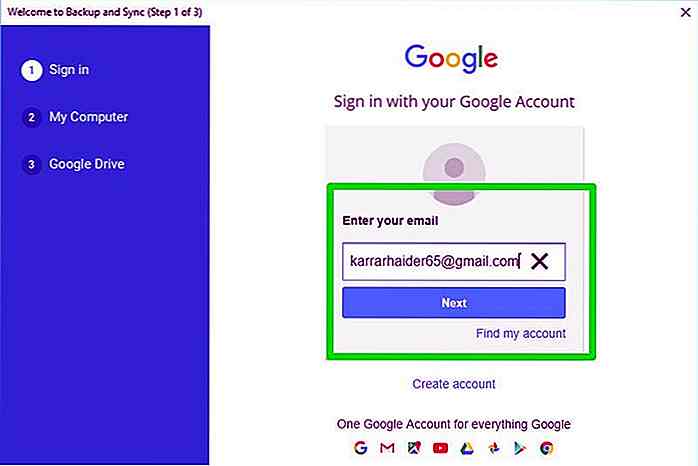 Klikk nå på VELG FOLDER, og du vil kunne velge en mappe fra PCen du vil synkronisere.
Klikk nå på VELG FOLDER, og du vil kunne velge en mappe fra PCen du vil synkronisere.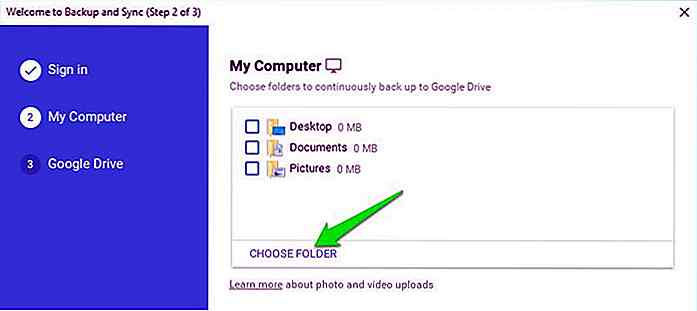 Hvis du vil ha tilgang til data fra din primære konto, går du til Brukere i Windows-stasjon og åpner din primære brukerkonto. Når du blir bedt om det, klikker du Fortsett .
Hvis du vil ha tilgang til data fra din primære konto, går du til Brukere i Windows-stasjon og åpner din primære brukerkonto. Når du blir bedt om det, klikker du Fortsett .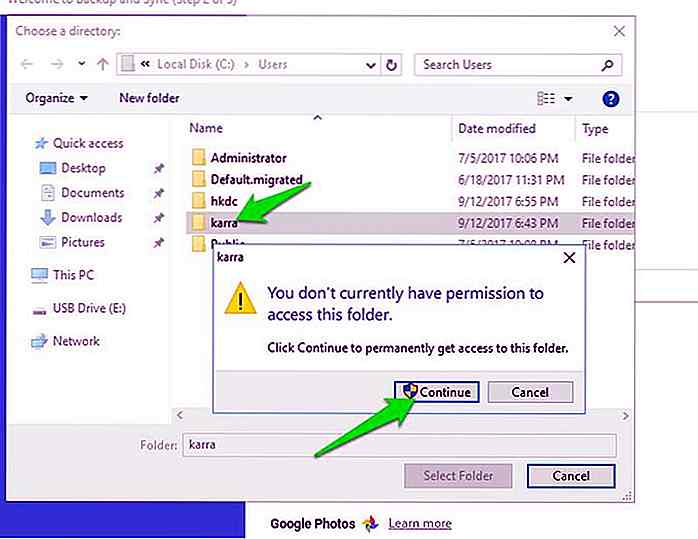 Bare oppgi passordet / PIN-koden for den primære kontoen, og du vil kunne få tilgang til dataene.
Bare oppgi passordet / PIN-koden for den primære kontoen, og du vil kunne få tilgang til dataene.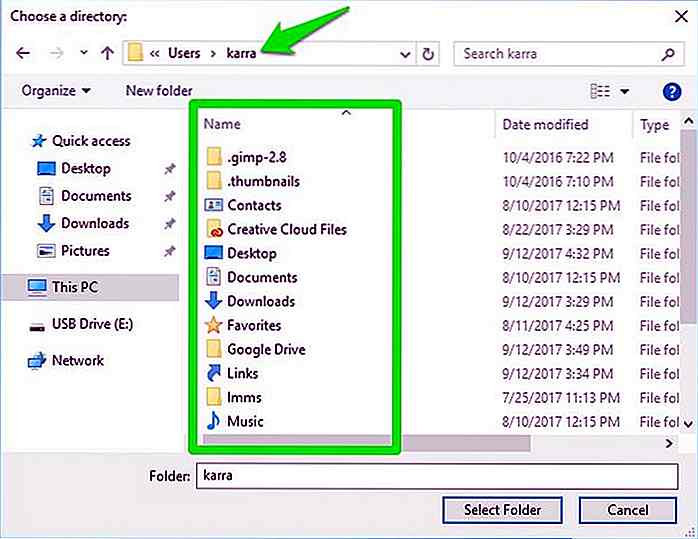
Når du har valgt mappene du vil synkronisere, klikker du på Neste og avslutter synkroniseringsprosessen.
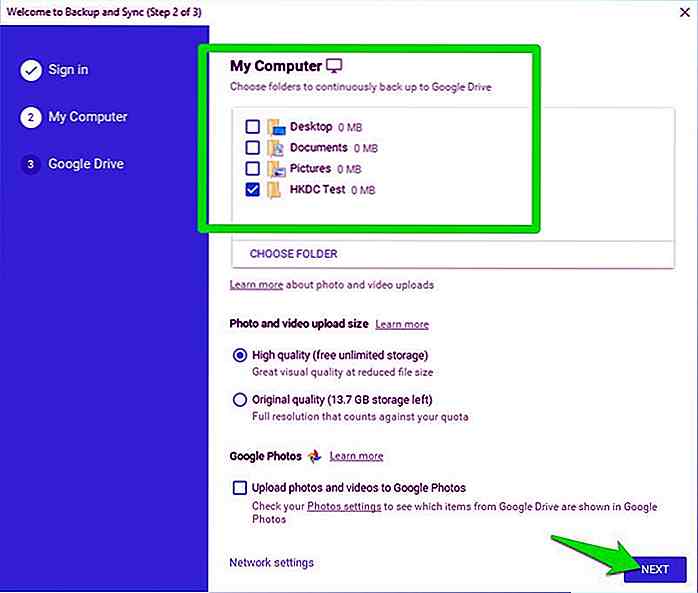 Dine data i den sekundære Google Disk-kontoen blir lagret i en egen Google Drive-mappe som er oppført i mappen for den nye brukerkontoen. Og alt du legger til i de synkroniserte mappene synkroniseres automatisk.
Dine data i den sekundære Google Disk-kontoen blir lagret i en egen Google Drive-mappe som er oppført i mappen for den nye brukerkontoen. Og alt du legger til i de synkroniserte mappene synkroniseres automatisk.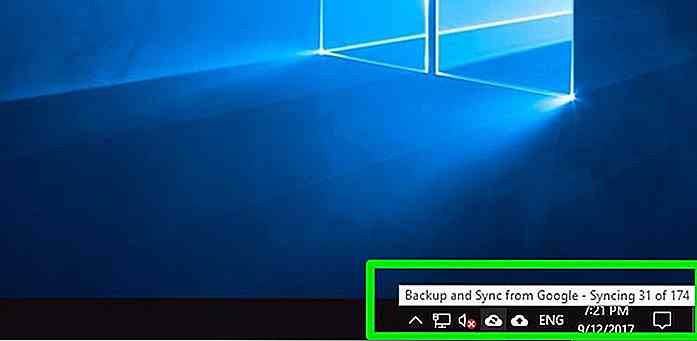 Du kan gjenta fremgangsmåten ovenfor for å synkronisere så mange Google Disk-kontoer som du vil .
Du kan gjenta fremgangsmåten ovenfor for å synkronisere så mange Google Disk-kontoer som du vil .Viktig merknad: Pass på at du går gjennom installasjonsprosessen ovenfor når du starter den andre forekomsten av Google Disk-appen. Av en eller annen grunn vil Windows ikke tillate deg å konfigurere den fra samme brukerkonto i fremtiden (mer på den nedenfor).
ulempene
Nå kjører begge Google Disk-kontoene dine, og dataene dine blir synkronisert. Det er imidlertid få begrensninger som du bør være oppmerksom på:
Avsluttende tanker
Så med dette lille oppsettet kan du bruke så mange Google Drive-kontoer på din PC som helst uten å bruke en enkelt krone eller bruke en tredjepartsprogram. Hvis vi ser på ulempene, er de svært små og vil ikke begrense bruken din på noen måte .
Hvis du klarer å finne en måte å gjøre denne prosessen enda jevnere, må du dele med alle andre i kommentarene nedenfor.
![Velge riktig JavaScript MVC Framework [Infographic]](http://hideout-lastation.com/img/tech-design-tips/793/choosing-right-javascript-mvc-framework.jpg)
Velge riktig JavaScript MVC Framework [Infographic]
Med webdesign og utvikling som utvikles raskt, de siste par årene, blir flere og flere nye verktøy introdusert med bedre tilnærminger for å legge til rette for en webutvikleres oppgave, verktøy som Vinkel, Ryggrad og Ember . Dette er noen få populære JavaScript-biblioteker som brukes til å bygge webapplikasjon ved hjelp av MVC-arkitektur. Det gj
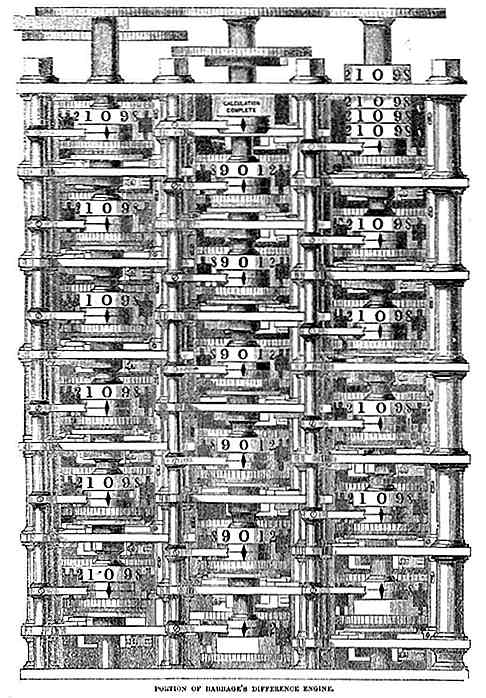
20 Største oppfinnelser i dataprogrammering
I en av samtalene jeg har hatt med seniorleder, ble jeg spurt spørsmålet "Hvordan gjorde de første programmørene programmet?" Dette førte til en diskusjon om Babbage og Ada Lovelace, til slutt ble jeg tildelt undersøk hvordan alt begynte - det er de mange førstegangene i databehandlingshistorien.Jeg gr