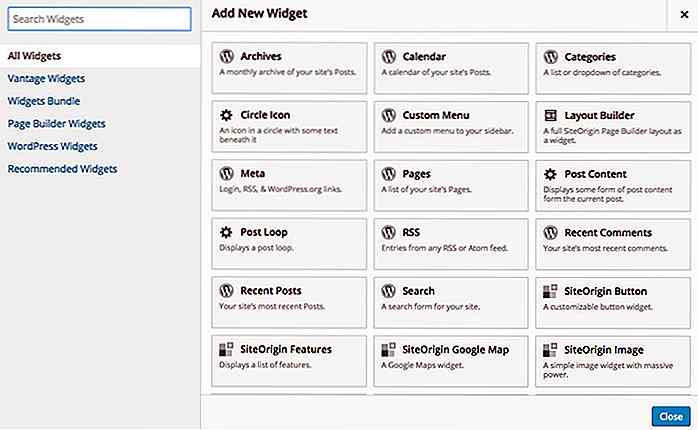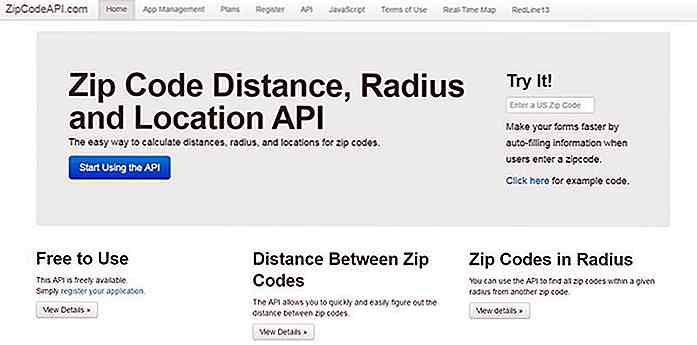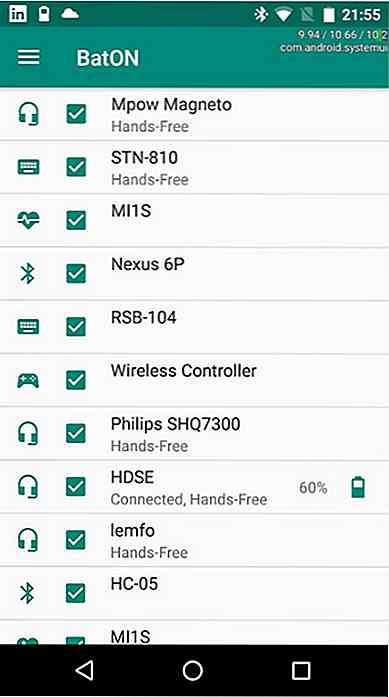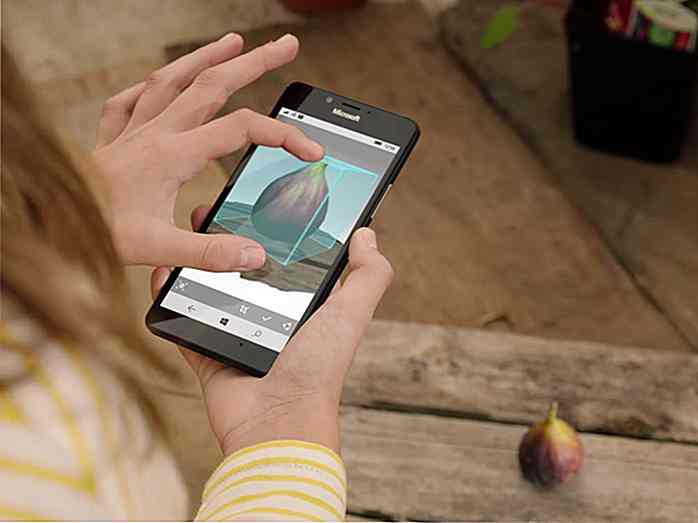no.hideout-lastation.com
no.hideout-lastation.com
Slik setter du inn nye standardprogrammer i Windows 10
Jeg er ikke en stor fan av Windows 10 innebygde apper, og derfor laster jeg alltid ned tredjepartsalternativer som vanligvis er kraftigere. Dette tvinger imidlertid også meg til å administrere standardapplikasjoner ofte .
Dessverre har Windows 10 et helt annet grensesnitt for å administrere standardapplikasjoner, i motsetning til Windows 7 eller 8. Og etter min erfaring er det litt overveldende og forvirrende .
Etter litt eksperiment har jeg klart å forstå og tok kontroll over standardappene mine. Hvis du har problemer med å administrere standardapper i Windows 10, fortsett å lese denne veiledningen.
Endre standardapper
Jeg vil vise deg fire måter å endre standardprogrammer i Windows 10. Først skal jeg vise deg en ganske enklere måte å endre standardapper som burde fungere bra for de fleste vanlige brukere. Etterpå vil jeg vise mer omfattende måter som er best for avanserte brukere.
1. Endre via "Åpne med" -menyen
Åpne med kontekstmenyoppføring er fortsatt tilgjengelig i Windows 10, og det er ikke så annerledes enn tidligere versjoner. Som noen som bare vil umiddelbart tilknytte en standard app til deres nødvendige filtype, er dette alternativet perfekt. Selvfølgelig er det ikke et pålitelig alternativ for å administrere flere filtyper, men jeg kommer til det senere.
- Høyreklikk på filen som du vil endre standardapp, og gå til Åpne med > Velg en annen app .
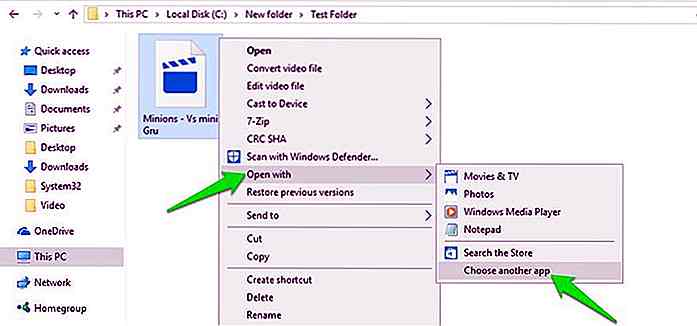 Nå under Andre alternativer, ser du en liste over apper som kan åpne den respektive filen (klikk på Flere apper for å se alle). Velg ønsket app fra listen, og merk av i avkrysningsruten ved siden av Alltid bruk denne appen for å åpne (X) -filer . Når du klikker OK, blir den valgte appen angitt som standard.
Nå under Andre alternativer, ser du en liste over apper som kan åpne den respektive filen (klikk på Flere apper for å se alle). Velg ønsket app fra listen, og merk av i avkrysningsruten ved siden av Alltid bruk denne appen for å åpne (X) -filer . Når du klikker OK, blir den valgte appen angitt som standard.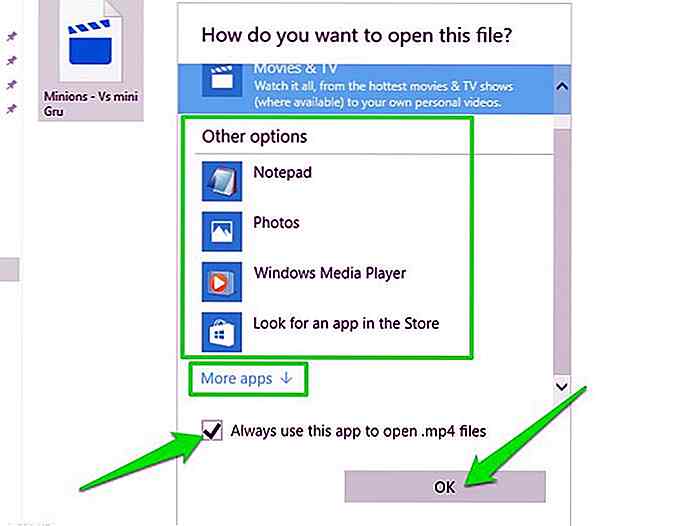
Hvis programmet ikke er oppført der, ruller du ned og klikker på Søk etter en annen app på denne PCen . Dette åpner filutforskeren, og du kan navigere og velge utfør fil (.exe) av ønsket app. Du kan velge både skrivebordsgenvei eller den opprinnelige kjørefilen.
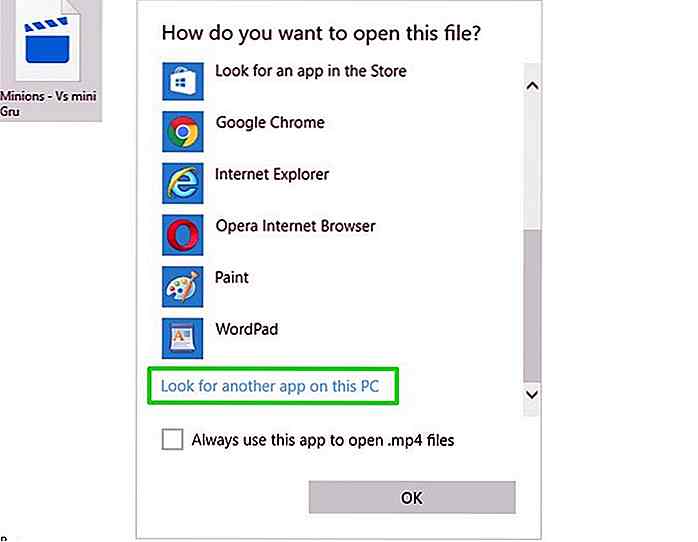 Tilgang Standard apps manager
Tilgang Standard apps manager For de neste 3 metodene må du først få tilgang til Windows Standard Apps Manager. For å gjøre det, gå til Windows 10 Innstillinger > Apper > Standardapper .
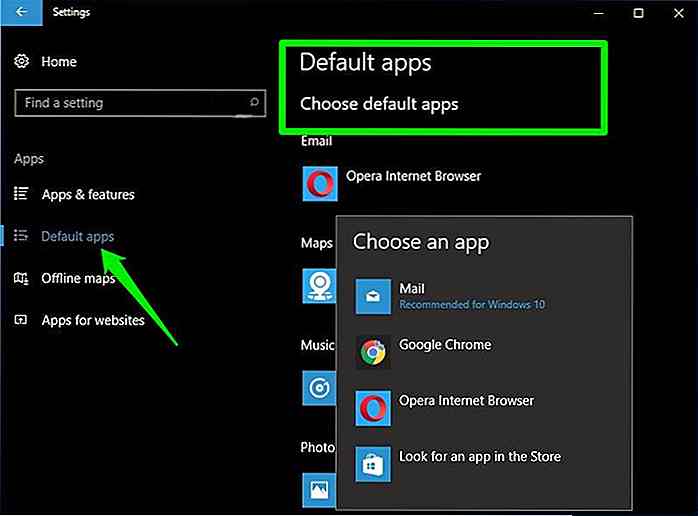 2. Endre "Velg standardapper etter filtype" -alternativet
2. Endre "Velg standardapper etter filtype" -alternativet Hvis du ruller ned i Standard apps manager, finner du et alternativ på Velg standardapper etter filtype . Dette er trolig den mest omfattende måten å endre standardprogrammer for Windows 10.
Når du åpner den, ser du en stor liste over alle filtyper som støttes av Windows 10 . Og ved siden av hver fil er det en app som du kan knytte til den. Alt du trenger å gjøre er å klikke på applikasjonen ved siden av hver filtype og velg ønsket app.
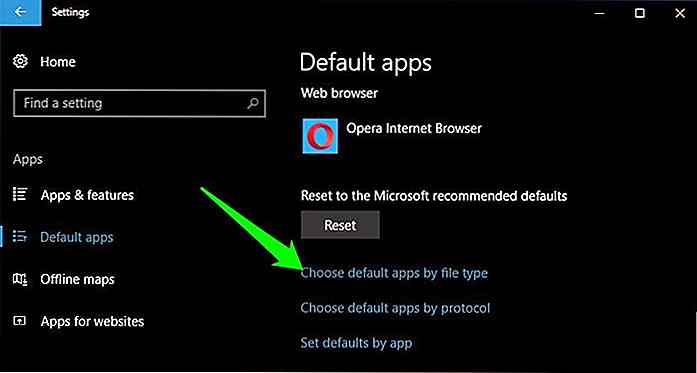
Filtyper er alfabetisk oppført, du burde ikke ha noe problem med å finne den nødvendige filtypen din. Det eneste problemet her er at denne delen ikke tillater deg å åpne filtyper ved å søke etter programmer i PCen . Uansett hvilke programmer Windows 10 har oppført her, er de du kan velge.
3. Endre "Velg standard apps by protocol" -alternativet
Du får også se et alternativ på Velg standardapper etter protokoll, dette inkluderer koblinger eller nettadresser i nettleseren din eller appene dine. Jeg snakker ikke om vanlige nettadresser, jeg snakker om komplette protokoller dedikert til bestemte apper. Slik som MailTo-koblinger som kreves å håndteres av en e-post-app, eller en FTP-nettadresse som krever en FTP-server installert.
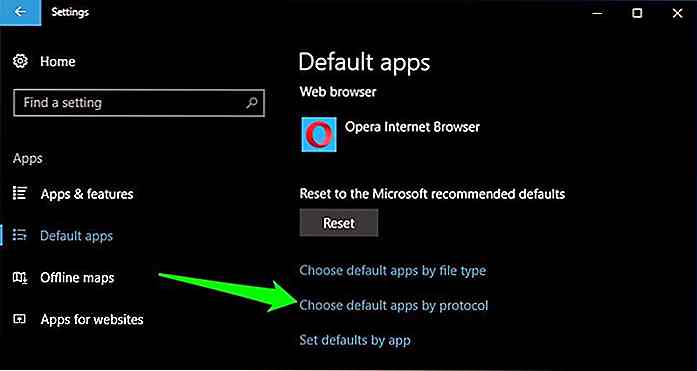 De fleste av disse protokollene er dedikert til Microsoft-tjenester, og bare Microsoft-apper kan håndtere dem, men det er fortsatt mange protokoller som tredjepartsapps kan håndtere . Appene er oppført ved siden av hver protokoll, og du kan klikke på dem for å velge ønsket app hvis tilgjengelig. Igjen kan du bare velge appene som Windows 10 viser, det er ikke noe alternativ å bla gjennom PCen.
De fleste av disse protokollene er dedikert til Microsoft-tjenester, og bare Microsoft-apper kan håndtere dem, men det er fortsatt mange protokoller som tredjepartsapps kan håndtere . Appene er oppført ved siden av hver protokoll, og du kan klikke på dem for å velge ønsket app hvis tilgjengelig. Igjen kan du bare velge appene som Windows 10 viser, det er ikke noe alternativ å bla gjennom PCen. 4. Bruk den gamle standardprogrammanageren
4. Bruk den gamle standardprogrammanageren Ovennevnte to alternativer er gode for å administrere standardapper, men jeg personlig foretrekker den gamle standardprogrambehandleren som fulgte med Windows 7 og 8. Heldigvis er den fortsatt tilgjengelig i Windows 10 og Microsoft har vært snill nok til å legge til en link til den i Windows 10 Standard apps manager .
I Standard Apps-administratoren kan du klikke på lenken Angi standardverdier for app for å åpne den gamle standardprogrambehandleren.
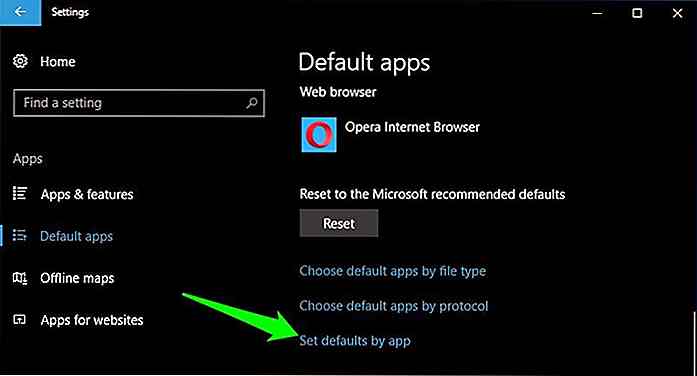 Her til venstre ser du en liste over alle appene som er installert på PCen, både innfødte og tredjepart. Hvis du velger noen av appene, finner du to alternativer for det, Angi dette programmet som standard og Angi standardinnstillinger for dette programmet . Nedenfor er en forklaring på hver:
Her til venstre ser du en liste over alle appene som er installert på PCen, både innfødte og tredjepart. Hvis du velger noen av appene, finner du to alternativer for det, Angi dette programmet som standard og Angi standardinnstillinger for dette programmet . Nedenfor er en forklaring på hver: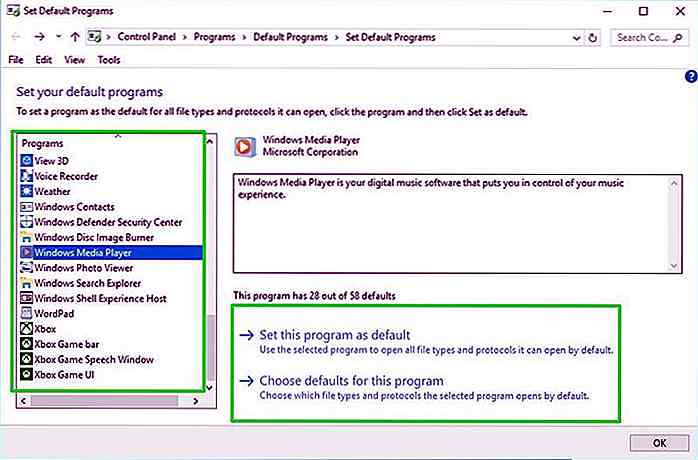 Sett dette programmet som standard
Sett dette programmet som standard Dette alternativet tilordner alle filtyper og protokoller som den aktuelle appen kan håndtere. Du bør være forsiktig med dette alternativet og bare bruke det når du stoler på appen for alle dine behov .
For eksempel stoler jeg på Opera-nettleseren for å åpne alle mine koblinger - inkludert MailTo -, men jeg vil fortsatt at Adobe Acrobat skal åpne min PDF-filer som det er bedre for jobben. Så bare for den ene funksjonen, kan jeg ikke bruke Set dette programmet som standardalternativ. Bare les alle protokollene og filtyper først (mer på det under), og bruk dette alternativet hvis det er aktuelt.
Velg standardinnstillinger for dette programmet
Dette alternativet lar deg manuelt velge filtyper og protokoll . Det vil liste opp alle filtyper og protokoller som appen er i stand til å håndtere. Du må bare merke av i boksen ved siden av filnavnene og deretter klikke på Lagre for å knytte dem til appen.
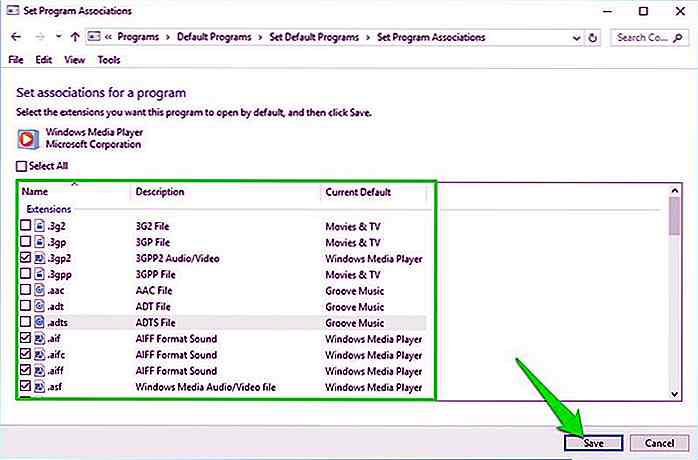 Du kan imidlertid ikke fjerne merket for noen av de allerede tilknyttede filtyper eller protokoller . Bare fordi du fjerner standardappen for filtypen, vil ingen app åpne den før du er tilordnet til en annen app. Så Windows tillater ikke dette . Du må legge til filtypen eller protokollen i et annet alternativt app for å fjerne støtten fra den nåværende appen.
Du kan imidlertid ikke fjerne merket for noen av de allerede tilknyttede filtyper eller protokoller . Bare fordi du fjerner standardappen for filtypen, vil ingen app åpne den før du er tilordnet til en annen app. Så Windows tillater ikke dette . Du må legge til filtypen eller protokollen i et annet alternativt app for å fjerne støtten fra den nåværende appen.Jeg tror Velg standard for dette programmet er et bedre valg for å administrere standardinnstillinger da det gir deg full kontroll.
Tilbakestill standardapper
Mens du administrerer standardinnstillinger, kan du bli båret og ende opp med å konfigurere feil standardprogrammer til filer . Heldigvis har Windows 10 en Tilbakestill- knapp for å tilbakestille alle standardappene til de som anbefales av Microsoft. Tilbakestill- knappen er også tilgjengelig i samme Windows 10 Standard apps grensesnitt, og klikke på den vil umiddelbart nullstille alle standardene.
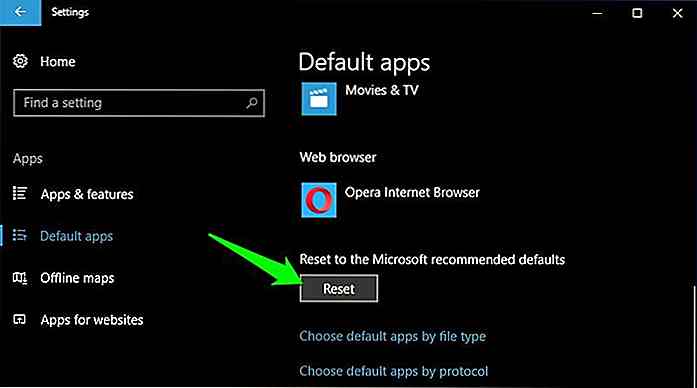 Runde opp
Runde opp I de fleste tilfeller bør Åpne med kontekstmenyinngangsmetode være god nok for deg, da det er lettere og mer tilpassbart. Men for batchbehandling må du avhenge av dedikert Standard apps manager.
Det er også godt å vite at du kan eksportere og importere standard apps-tilknytning. Det kan komme til nytte når du må bytte til en annen PC eller tilbakestille Windows.
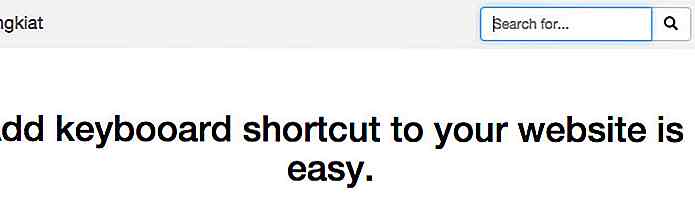
Slik legger du til tastaturgenveier til nettstedet ditt
Elsker tastaturgenveier? De kan hjelpe deg med å spare mye tid, ikke sant? Vil du legge til tastatursnarveier til ditt eget nettsted, til fordel for dine besøkende? Det ville forbedre nettstedets tilgjengelighet og navigasjon betydelig.I dette innlegget vil jeg gi en rask guide til hvordan du legger til snarveier til nettsiden din ved hjelp av et JavaScript-bibliotek som heter Mousetrap.
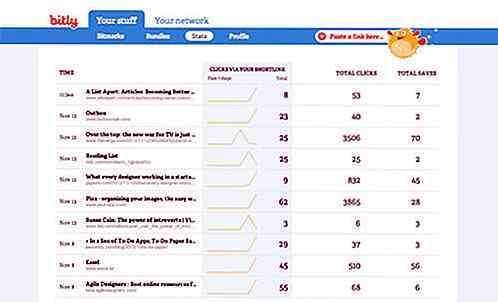
Slik overvåker du nedlastingstelling i Dropbox
Dropbox har gjort det enkelt for oss å dele filer offentlig. Vi kan legge ut en fil der ute for å bli offentlig nedlastet via en offentlig lenke . Brukere kan laste ned eller lagre filer i sin egen Dropbox-konto. Som eieren av den filen får vi imidlertid ikke se hvor mange ganger vår delte fil er lastet ned av massene.Dro