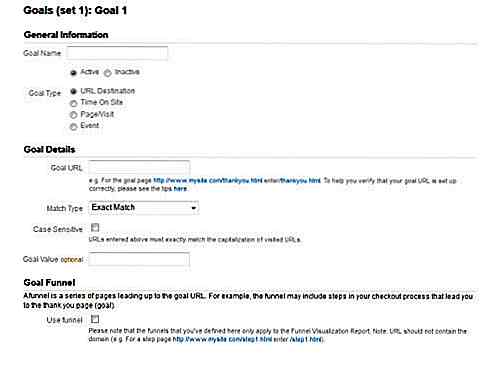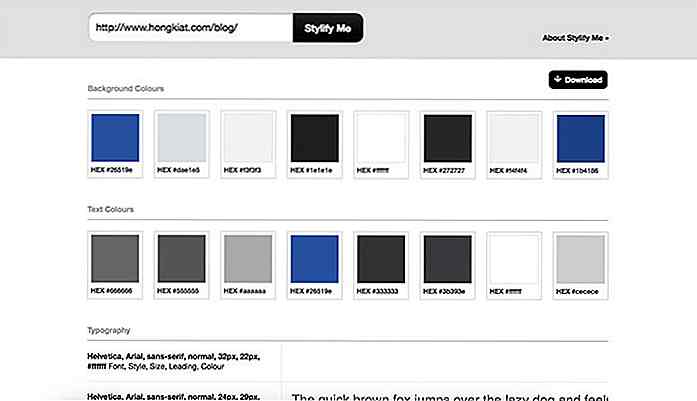no.hideout-lastation.com
no.hideout-lastation.com
Slik installerer du Plex i Windows 10 og ser på filmer hvor som helst
Jeg har alltid hatet å overføre eller synkronisere medier til andre enheter, og jeg er sikker på at du også ikke liker det likevel, ikke sant?
Årsaken er at det er en tidkrevende prosess, og det kan derfor kreve ekstra innsats å spille av disse filene på ulike enheter. Heldigvis har Plex media server blitt designet for å løse dette problemet, som fungerer på de fleste plattformer, inkludert Android og iOS.
Ved hjelp av Plex kan du lagre mediefiler på et enkelt sted (ved hjelp av "Plex Media Server" ) og dele dem alle med en hvilken som helst annen enhet på samme nettverk . Den andre enheten kan spille av delt media ved å streame det fra medieserveren (ved hjelp av " Plex Media Player ").
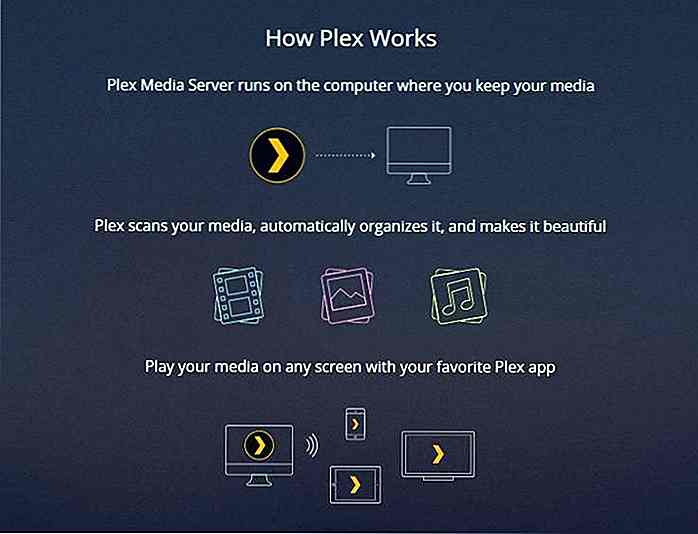 Faktisk fant jeg Plex å være fantastisk på å håndtere en stor mengde mediefiler også. Og det er ikke alt - det er svært tilpasningsdyktig og støtter mange plattformer og enheter, noe som gir deg en rekke muligheter til å nyte filmer og TV- programmer fra. Og glemte jeg å fortelle deg at det er gratis?
Faktisk fant jeg Plex å være fantastisk på å håndtere en stor mengde mediefiler også. Og det er ikke alt - det er svært tilpasningsdyktig og støtter mange plattformer og enheter, noe som gir deg en rekke muligheter til å nyte filmer og TV- programmer fra. Og glemte jeg å fortelle deg at det er gratis?OK, la oss gå gjennom de enkle trinnene for å installere Plex Media Server på Windows 10. Vær oppmerksom på at den fungerer nesten like på andre støttede versjoner av Windows .
1. Installer Plex
Først av alt må du installere Plex Media Server på en sentral plassering (en Windows-PC for denne opplæringen) der du ønsker å lagre alle mediefiler. Og hvis du er raskere enn meg, tar du mindre enn 10 minutter for å fullføre installasjonsprosessen.
Forutsetninger
Før du kommer til oppsettopplysningene, la meg fortelle deg noen ting du bør gjøre først :
- Registrer deg for en Plex-konto
- Last ned Plex Media Server for Windows.
Bruksanvisning
Nedenfor finner du trinnvis fremgangsmåten for å installere Plex Media Server på Windows:
- Åpne den nedlastede oppsettfilen for Plex Media Server.
- Vennligst vent til du ser meldingen " Oppsett vellykket ", og klikk deretter Start .
- Hvis en Plex-side ikke åpnes i noen av de synlige nettleservinduene, høyreklikker du på ikonet i varslingsområdet (i oppgavelinjen) og velger Open Plex .
- Gå til Plex-siden i nettleseren og logg inn med din Plex-konto.
- Godta vilkårene for bruk (hvis du blir spurt) eller trykk på GOT IT (hvis noen info vises).
- Skriv inn et valgfritt navn for serveren din og fjern merket " Tillat meg å få tilgang til mediet mitt utenfor hjemmet mitt " hvis du ønsker å få tilgang til / streame mediet lokalt på bare hjemmenettverket ditt (bare si LAN eller Wi-Fi) og til slutt klikk på NEXT .
- På samme måte som et hvilket som helst serverprogram (for eksempel WordPress), fungerer Plex Media Server bare hvis verten, dvs. din Windows-PC er slått på og Plex Media Server må kjøres (se etter Plexs ikon i varslingsområdet) ellers vil du ikke være kunne streame media.
- Windows-PCen må ha mye ledig plass til at Plex Media Server fungerer jevn, da det trenger plass for å laste ned info / data.
- Mediekodkoding og streaming bruker en anstendig mengde systemressurser, slik at en kraftig maskinvare (hovedsakelig CPU og GPU) anbefales, spesielt hvis mange brukere eller enheter forventes å koble til og streame media fra serveren.
- Last ned Plex for Android (eller for en annen enhet)
- Åpne Plex for Android- appen og klikk på Logg inn- lenken.
- Skriv inn legitimasjonene for din Plex-konto og trykk på SIGN IN- knappen.
- Alt ferdig, og nå ser du det ryddige Plex dashbordet foran deg.
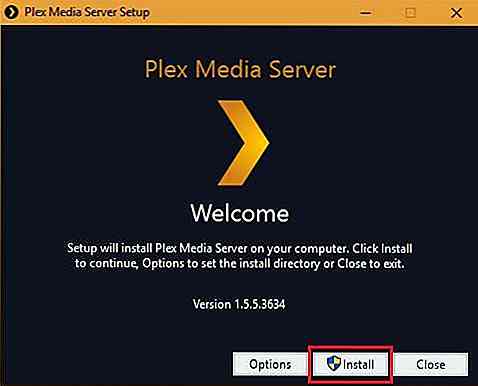 Klikk Installer, og klikk Ja hvis du får en UAC-ledetekst.
Klikk Installer, og klikk Ja hvis du får en UAC-ledetekst.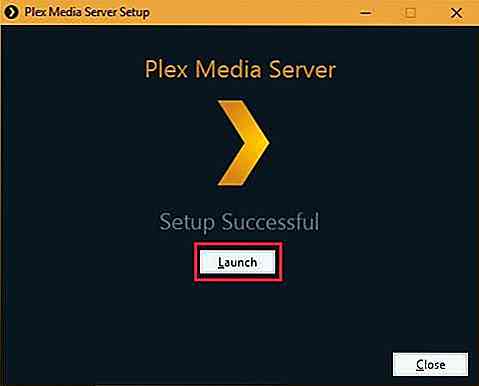
Det er det! Du er ferdig med å installere Plex Media Server, og nå er det på tide å prøve det. Les videre for å vite hvordan du legger til din fantastiske mediesamling i Plex.
2. Legg til mediene dine
Selv om Plex starter seg automatisk når startknappen er trykket, men hvis den ikke gjør det (på grunn av noe problem), søk bare og start det fra Start-menyen. Det tar litt tid å sette opp alt, men ikke mye. Det tok meg mindre enn 15 minutter, tross alt.
Bruksanvisning
Følg instruksjonene nedenfor for å sette opp Plex og legg til mediefiler til det:
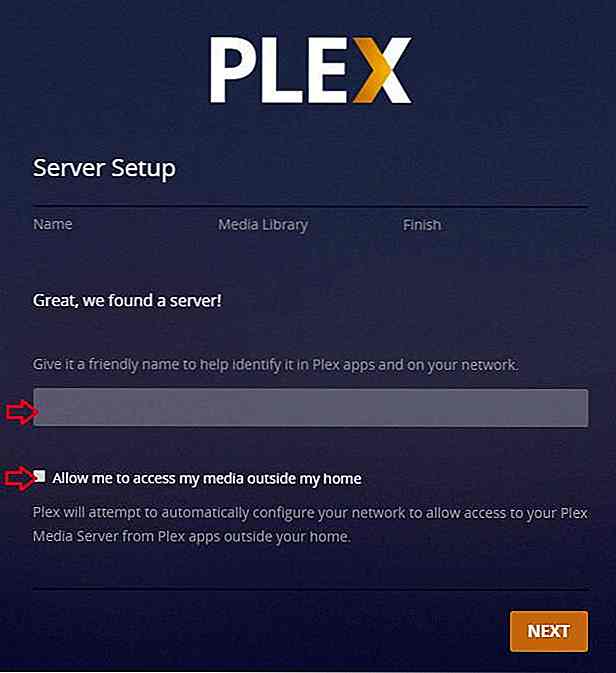 Klikk nå ADD LIBRARY- knappen for å opprette et nytt mediebibliotek på serveren din. Du kan også redigere standardbiblioteker ved å klikke på blyantknappen.
Klikk nå ADD LIBRARY- knappen for å opprette et nytt mediebibliotek på serveren din. Du kan også redigere standardbiblioteker ved å klikke på blyantknappen.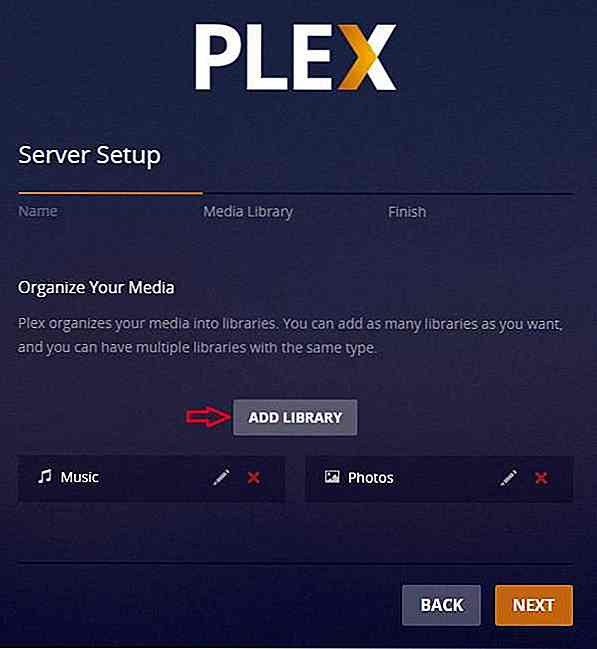 Velg en bibliotekstype for det nye biblioteket fra den viste popup-vinduet, skriv inn et navn, velg et språk for det samme, og klikk deretter på NEXT .
Velg en bibliotekstype for det nye biblioteket fra den viste popup-vinduet, skriv inn et navn, velg et språk for det samme, og klikk deretter på NEXT .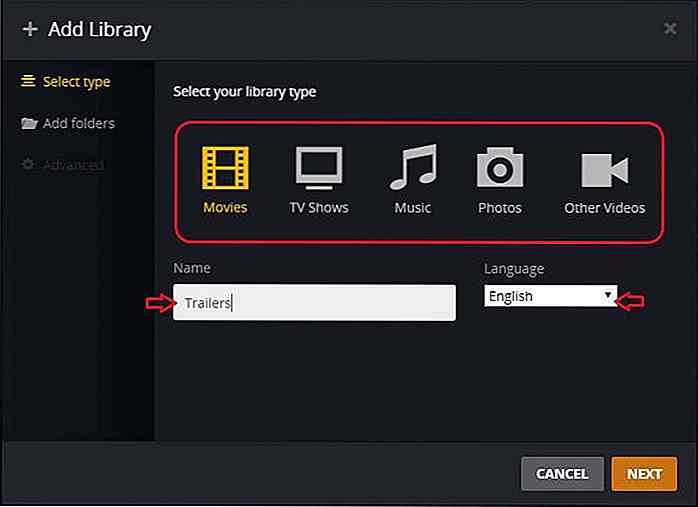 Klikk på " BROWSE FOR MEDIA FOLDER " og velg plasseringen i Windows-PCen som har mediefiler du vil legge til i dette nye biblioteket, og klikk på ADD .
Klikk på " BROWSE FOR MEDIA FOLDER " og velg plasseringen i Windows-PCen som har mediefiler du vil legge til i dette nye biblioteket, og klikk på ADD .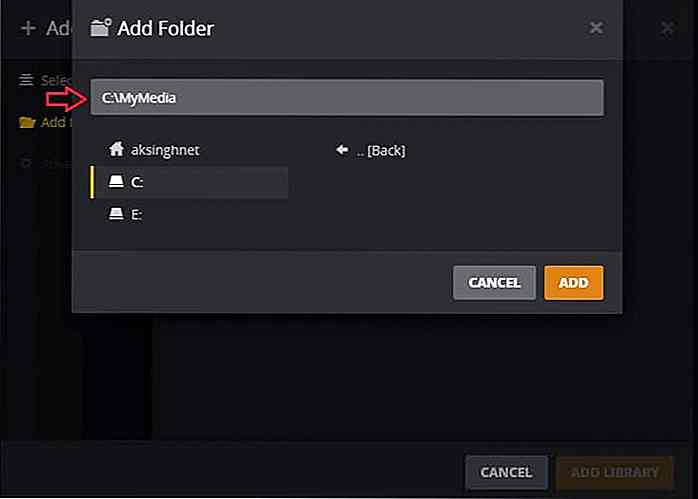 Velg Avansert avdeling fra venstremenyen og sett avanserte alternativer hvis du vil konfigurere det nye biblioteket. Og til slutt klikker du ADD LIBRARY for å gå videre.
Velg Avansert avdeling fra venstremenyen og sett avanserte alternativer hvis du vil konfigurere det nye biblioteket. Og til slutt klikker du ADD LIBRARY for å gå videre.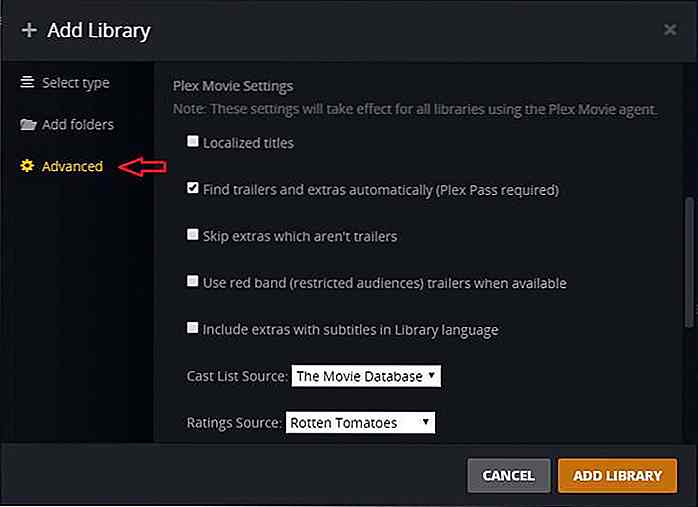 Når du har fullført skjermbildet Fullfør, klikker du på DONE for å fullføre installasjonsprosessen. Og du blir omdirigert til Plex dashbordet. Og den intelligente skannemotoren vil starte katalogisering for å organisere alt som er til stede i bibliotekene dine.
Når du har fullført skjermbildet Fullfør, klikker du på DONE for å fullføre installasjonsprosessen. Og du blir omdirigert til Plex dashbordet. Og den intelligente skannemotoren vil starte katalogisering for å organisere alt som er til stede i bibliotekene dine.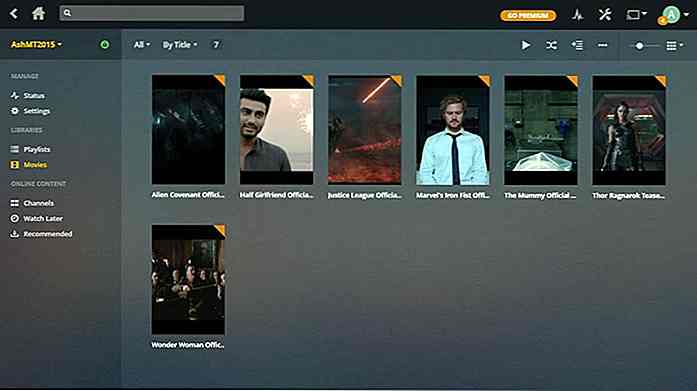
Nå har du konfigurert Plex Media Server på Windows PC. Og med det kjører, er du nå klar til å streame medieinnholdet ditt til andre enheter.
Tips og triks
La meg dele noen tips og triks for riktig funksjon av Plex Media Server og jevn mediestreaming til flere enheter.
3. Se på mobilen
Nå kan du bruke Plex til å nyte media på en hvilken som helst enhet. La oss starte med mobiltelefonen. Følgende er noen forutsetninger for bruk av Plex på mobiltelefonen din.
Forutsetninger
Jeg vet at du kanskje har forventet dette kravet, men her er en liten ting du må gjøre før du faktisk kan streame media på andre enheter (Android for denne opplæringen):
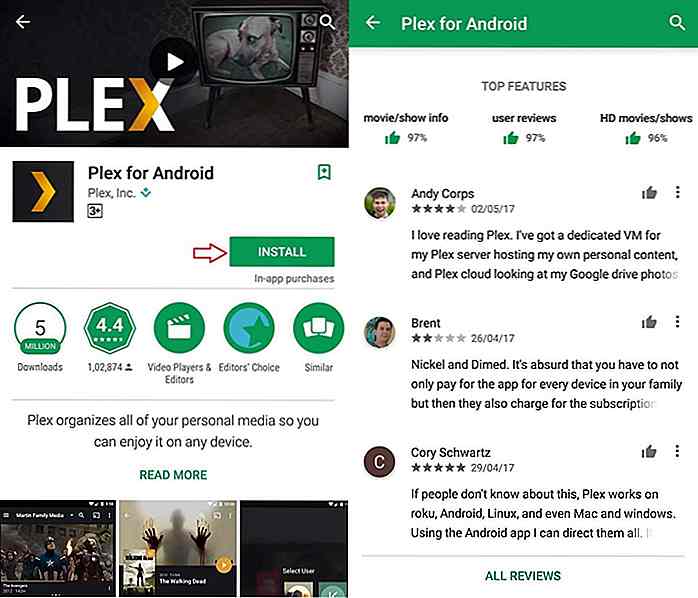
Bruksanvisning
For denne opplæringen deler jeg trinnene for Android-plattformen, men disse er for det meste også gjeldende for andre plattformer .
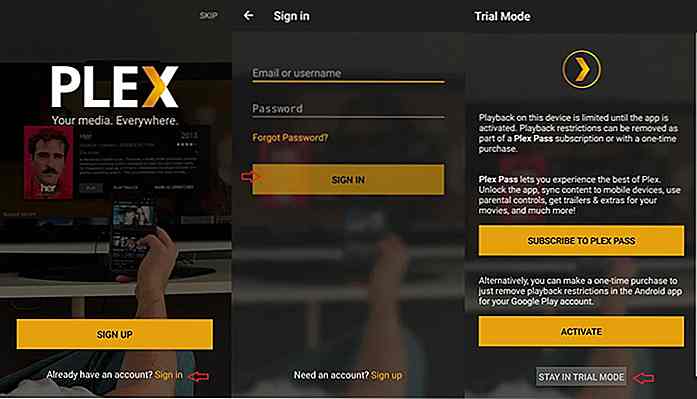 På neste skjermbilde kan du trykke på " OPPHOLD I PRØVEMODUS " og se video med begrenset lengde, eller klikk på AKTIVER knappen for å betale en liten avgift og nyte full lengde videoer.
På neste skjermbilde kan du trykke på " OPPHOLD I PRØVEMODUS " og se video med begrenset lengde, eller klikk på AKTIVER knappen for å betale en liten avgift og nyte full lengde videoer.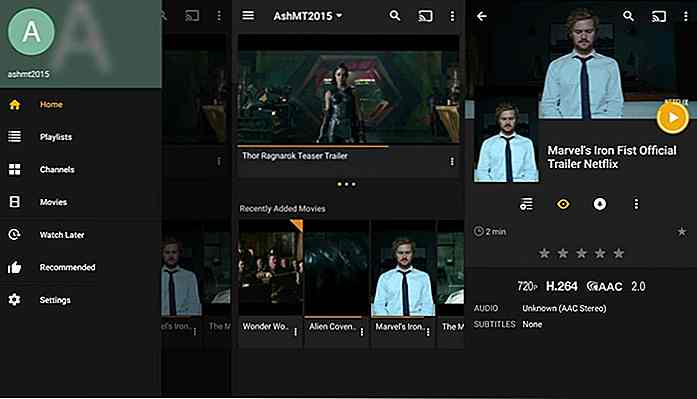
Plex vil automatisk oppdage medieserveren din og koble til den . Som et resultat vil du se mediesamlingene fra Windows-PCen din på Android-enheten din. Og du kan spille eller fortsette å spille av en video direkte fra mobilenheten for å nyte streaming overalt .
Det sparer fremdriften din på en video og fortsetter å spille den fra samme punkt. Og det synkroniserer også informasjonen til serveren, slik at du kan stoppe på en enhet og fortsette på en annen enhet sømløst. Og gjett hva? Denne funksjonen er en av grunnene til at jeg byttet til Plex .
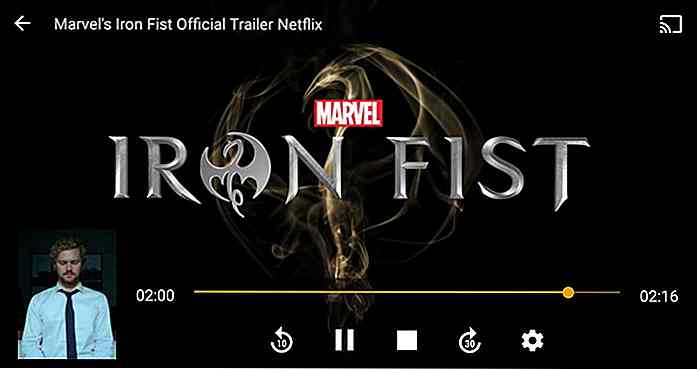 Og det er bare en del av hele historien - du kan gjøre mye mer ved hjelp av Plex for Android-appen. Du kan søke etter videoer, bla gjennom kanaler og opprette og spille av spillelister. Det tillater også å lage en " Watch later " -liste for videoer du planlegger å se i fremtiden.
Og det er bare en del av hele historien - du kan gjøre mye mer ved hjelp av Plex for Android-appen. Du kan søke etter videoer, bla gjennom kanaler og opprette og spille av spillelister. Det tillater også å lage en " Watch later " -liste for videoer du planlegger å se i fremtiden.Og for ikke å nevne, bruker Innstillinger- siden ulike alternativer og innstillinger. Du kan sjekke ut og angi de mange alternativene for å tilpasse appen etter dine behov.
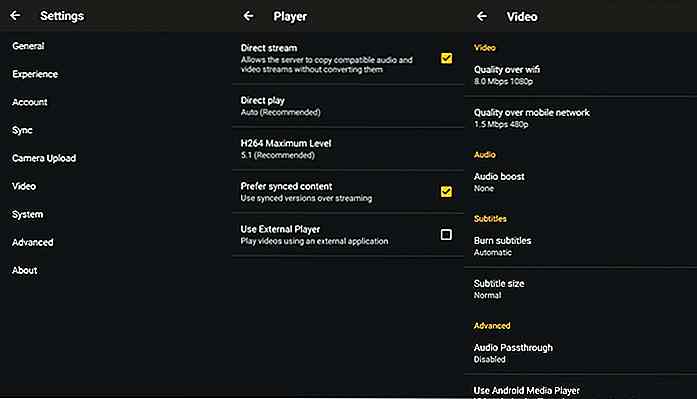 Konklusjon
Konklusjon Oppsett av Plex kan ikke være noe enklere, kan det? Hvordan var din erfaring å sette opp og kjøre Plex? Vennligst del historien din gjennom kommentarene nedenfor.

20 Moderne Trapp Ideas for å Spice Up Your Home
Trappdesign har alltid vært ganske grunnleggende fordi hvem tilbringer tid på å renovere utseendet på en trapp når du har hele interiøret i et hjem for å designe, ikke sant? Men når budsjettet tillater det og når følelsen av design blusser opp, får vi noen ganger ganske spennende trappedesigner, som disse.Det er bar

30 Amazing Photo Manipulation of Fire and Flames
Virkelig, menneskelig sivilisasjon kan ikke bygges opp uten brannen. Siden kontrollen av brannen av tidlige mennesker har den vært hos oss i rundt 125 000 år, vitne til oppgangen og fallet av menneskelige sivilisasjoner. I motsetning til det rolige vannet med indre skjønnhet har lyse brann fått mye oppmerksomhet, og inspirerte dermed mange flotte menneskelige kunstnere til å skape kunst om det, ildkunstens kunst.Innt