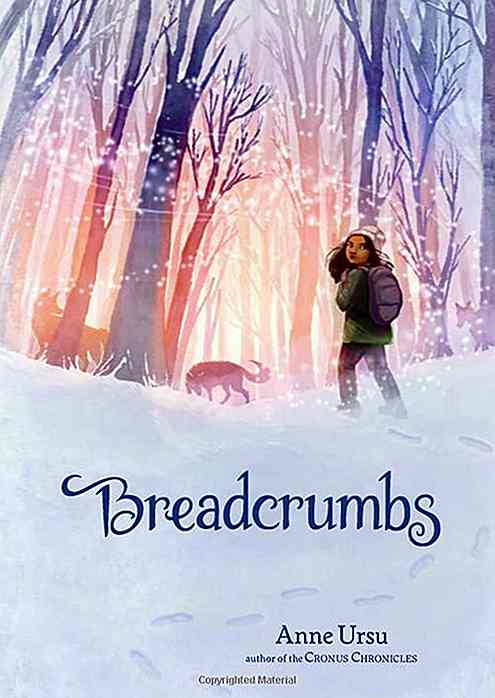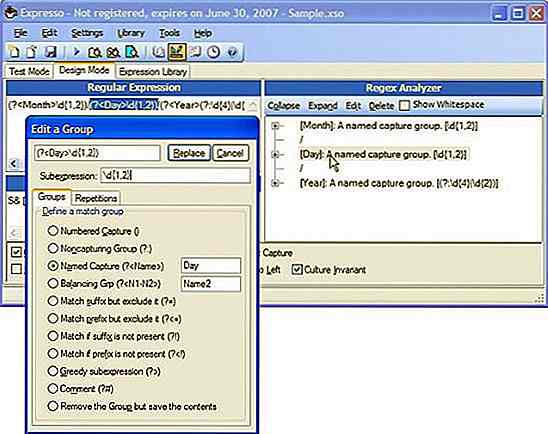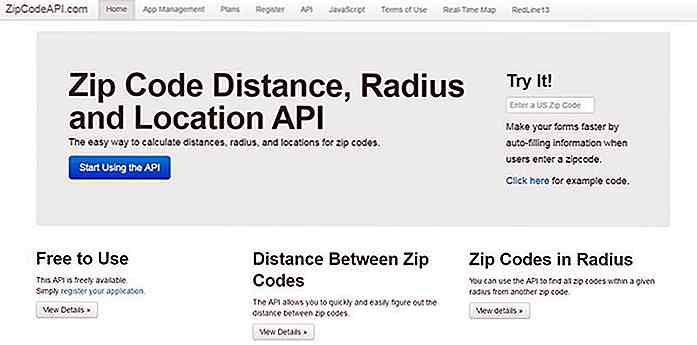no.hideout-lastation.com
no.hideout-lastation.com
Slik overfører du YouTube-videoer automatisk
Mange av oss vet kanskje ikke, men YouTube kommer med mange nyttige funksjoner som oversettelse for titler og beskrivelse og YouTube-hurtigtaster. På samme måte finnes det måter du kan transkribere YouTube-videoer på. Som i dag har talegjenkjenningssoftware forbedret seg mye, du kan få en pålitelig automatisk transkripsjon som lett kan redigeres til perfeksjon med liten eller ingen innsats.
Det er ganske enkelt å transkribere YouTube-videoer når YouTube automatisk transkriberer de fleste videoene så snart de lastes opp . I dette innlegget vil jeg vise deg 3 måter å få YouTube-videotransskripsjoner gratis.
Merk: Det er umulig for en maskin å tilby et perfekt transkripsjon av en hvilken som helst lydfil. Nøyaktigheten du får helt avhenger av støy og forstyrrelser i videoen. For eksempel, hvis det bare er et rolig foredrag i klassen, bør du få et godt utskrift med over 80% nøyaktighet.
Metode 1: Kopier / Lim inn YouTube-transkripsjon
De fleste YouTube-videoene transkriberes automatisk ved hjelp av Googles talegenkjenningsteknologi . Det er også en sjanse for at eieren av videoen kanskje har transkribert videoen og gjort den tilgjengelig for leserne. Uansett hva som er tilfelle, kan du enkelt få tilgang til transkripsjonen og kopiere den sammen med tidsstempler. Slik gjør du det:
- Klikk på Mer- knappen under videoen, og velg Transskript fra menyen.
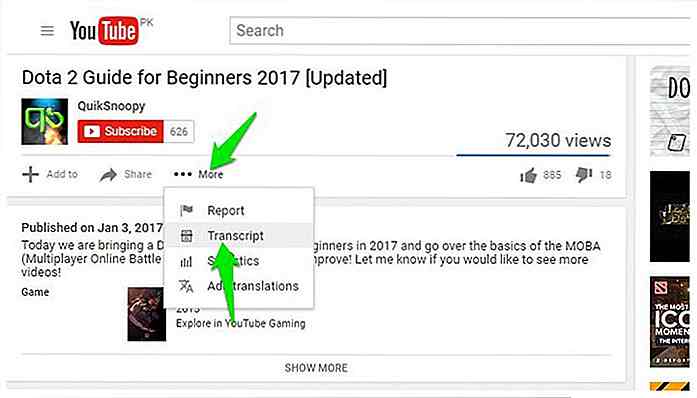 Nedenfor blir du bedt om å velge et språk. Gjør ditt valg, og du vil se et fullstendig utskrift sammen med tidsstempler .
Nedenfor blir du bedt om å velge et språk. Gjør ditt valg, og du vil se et fullstendig utskrift sammen med tidsstempler .Klikk nå og dra for å markere all tekst og trykk Ctrl + C for å kopiere teksten. Du kan lime inn denne teksten hvor som helst og transkripsjonen din vil være klar.
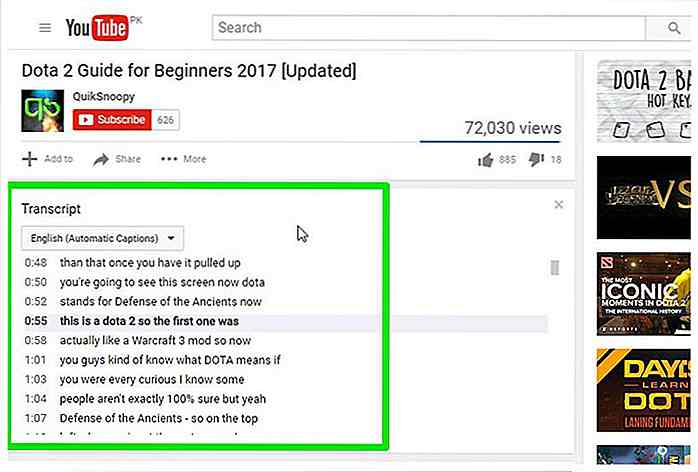 YouTube fremhever automatisk ord som det kan ha plukket feil, noe som gjør det enkelt å redigere transkripsjonen. Bare klikk på CC- knappen i YouTube-spilleren for å aktivere teksting, og du vil se undertekstene i hvitt.
YouTube fremhever automatisk ord som det kan ha plukket feil, noe som gjør det enkelt å redigere transkripsjonen. Bare klikk på CC- knappen i YouTube-spilleren for å aktivere teksting, og du vil se undertekstene i hvitt.Men undertekstene med grå farge er de som kan ha noen feil . Du kan se dette for å enkelt endre transkripsjonen. Selv om du husker at undertekster lastet opp av videoen eieren, vil ikke ha grå ord.
Metode 2: Bruke tredjepartstjeneste
Hvis du vil ha mer kontroll og en bedre struktur av videoutskrift, må du få hjelp fra en tredjepartstjeneste.
Det er mange nettsteder der du kan lime inn YouTube-videoadressen for å få et fullstendig utskrift i retur . Jeg anbefaler DIYCaptions for dette formålet som det er enkelt å bruke og ikke kommer med irriterende omdirigeringer eller popup-filer.
Det har i utgangspunktet to typer transkripsjonsuttrekkere . En til transkripsjonen til tekstformat, og den andre til et transkripsjon til .srt format sammen med tidsstempler. Bare lim inn videoadressen i tekstfeltet til ønsket ekstraktor, og klikk på Go .
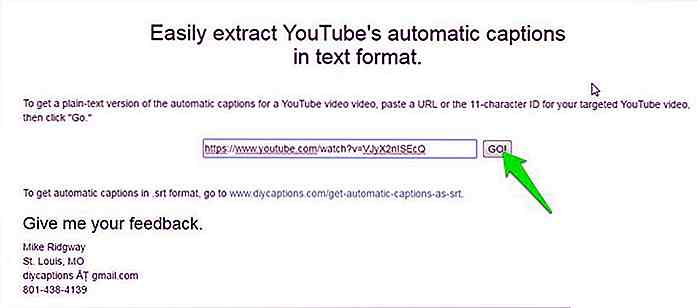 Du vil se transkripsjonen på neste side som du kan kopiere / lime inn i din favorittredaktør.
Du vil se transkripsjonen på neste side som du kan kopiere / lime inn i din favorittredaktør.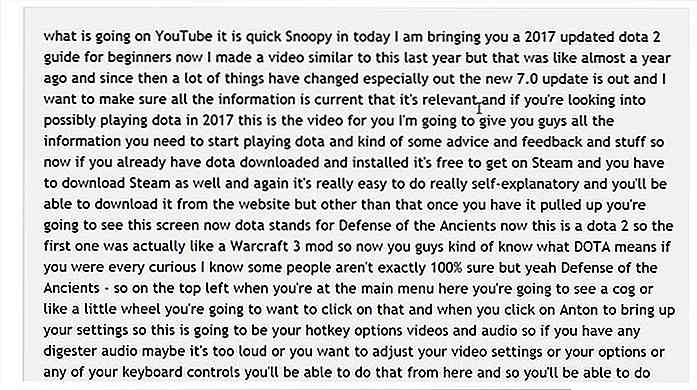 Hvis du vil redigere transkripsjonen eller direkte laste den ned i ønsket format, tilbyr DIYCaptions også en transkripsjonspute . Du kan finne transkripsjonsputen på DIYCaptions hjemmeside. Bare skriv inn YouTube-videoens URL der og klikk på Gå .
Hvis du vil redigere transkripsjonen eller direkte laste den ned i ønsket format, tilbyr DIYCaptions også en transkripsjonspute . Du kan finne transkripsjonsputen på DIYCaptions hjemmeside. Bare skriv inn YouTube-videoens URL der og klikk på Gå .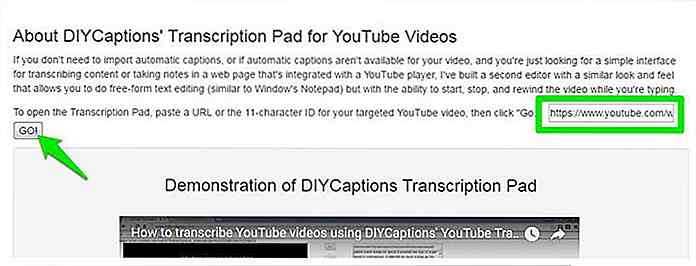 På neste side kan du styre avspillingen av videoen og se den side om side til teksteditoren. Det er også knapper for å vise eller laste ned transkripsjoner av videoen.
På neste side kan du styre avspillingen av videoen og se den side om side til teksteditoren. Det er også knapper for å vise eller laste ned transkripsjoner av videoen.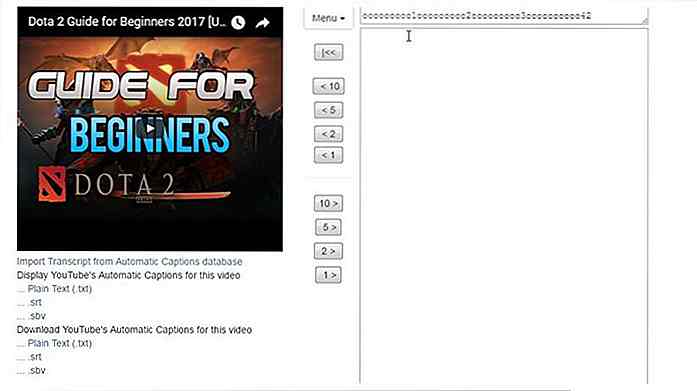 Metode 3: Transkribere med Google Doc
Metode 3: Transkribere med Google Doc Ovennevnte to metoder virker bra når en automatisk eller eieropplastet transkripsjon av YouTube-videoen er tilgjengelig. Hvis du vil transkribere en video uten et tilgjengelig transkrips, kan du imidlertid bruke Google Docs ' innebygde taletyping-funksjon for å høre på videolydet og skrive alt automatisk.
For å få et bra kvalitetskript, anbefales det å få PCen til å høre direkte på lyden som kommer ut av høyttalerne .
Slik gjør du det:
- I Windows høyreklikker du på lydikonet i oppgavelinjen og velger Opptaksenheter .
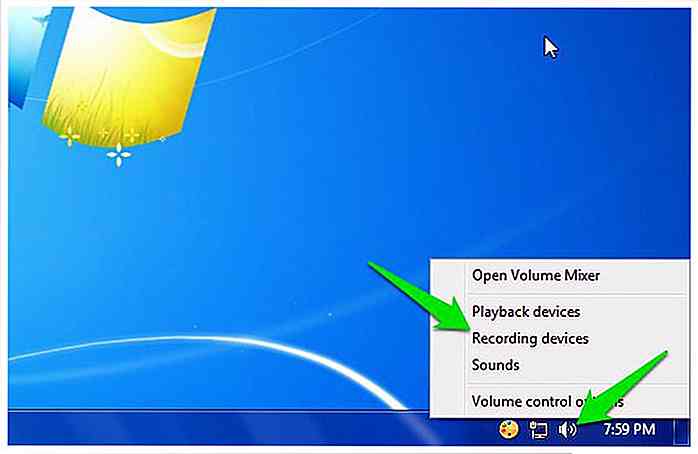 Velg nå " Stereo Mix " fra listen og klikk "Set Default" for å stille den som standard kilde til opptak.
Velg nå " Stereo Mix " fra listen og klikk "Set Default" for å stille den som standard kilde til opptak.I tilfelle Stereo Mix- alternativet ikke støttes av PC-ens lydkort (som min), kan du laste ned og installere VB Virtual Audio Cable- verktøyet og få et alternativ i samme meny.
Etter at du har installert driverne til verktøyet, bør du se et " Kabelutgang " -alternativ i de samme lydalternativene. Velg dette alternativet og klikk deretter " Angi standard ".
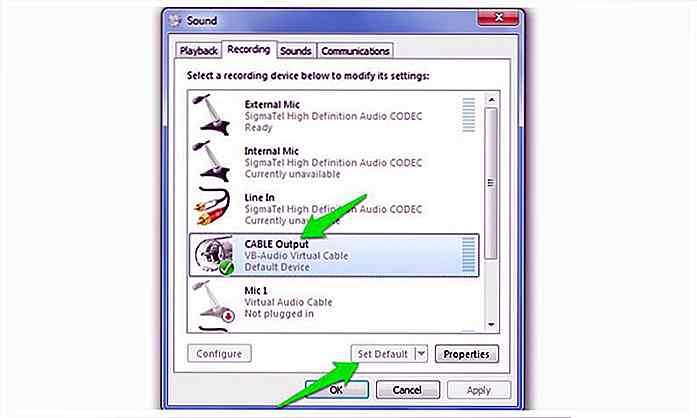 Etter dette vil din PC høre på lyden som kommer ut av høyttalerne for opptak. Nå trenger du bare å starte Google Docs Voice-skriving og den nødvendige videoen samtidig for å starte transkripsjonen.
Etter dette vil din PC høre på lyden som kommer ut av høyttalerne for opptak. Nå trenger du bare å starte Google Docs Voice-skriving og den nødvendige videoen samtidig for å starte transkripsjonen.Slik gjør du det:
- Åpne Google Dokumenter i Chrome eller andre Chrome-baserte nettlesere (Stemmekodning støttes ikke i ikke-Chrome-nettlesere).
- Opprett nå et nytt dokument og velg "Stemmekoding" fra Verktøy- menyen øverst.
- Flytt til YouTube-videofanen og spill av videoen . Google Dokumenter skriver automatisk når folk snakker i YouTube-videoen.
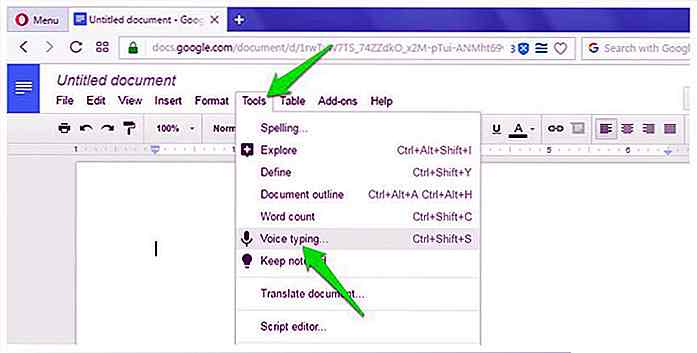 En liten boks vil dukke opp med et mikrofonikon i midten. Klikk på den for å starte opptaket .
En liten boks vil dukke opp med et mikrofonikon i midten. Klikk på den for å starte opptaket .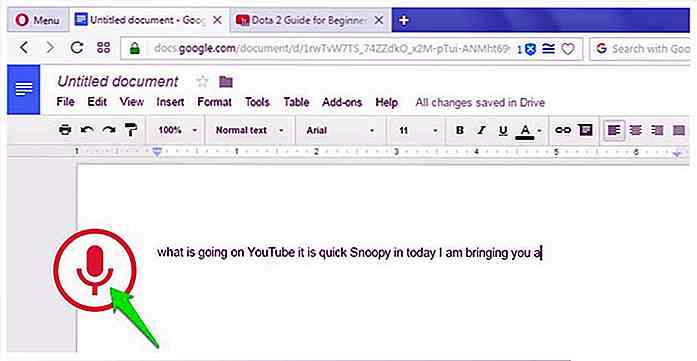
Selvfølgelig vil denne prosessen ta så mye tid som varigheten av videoen, men på slutten får du et godt utskrift av videoen. Google Docs Voice-skriving har også støtte for over 40 språk, du kan klikke på menyen Stemme typing boks for å endre språket.
Den resulterende transkripsjonen skal være like god som YouTubes egen automatiske captioning-tjeneste, da begge bruker samme talegjenkjenningsteknologi.
Konklusjon og forslag
Jeg liker å se YouTube-videoer med bildetekster slått på, og jeg kan bekrefte at YouTube-automatiske bildetekster er veldig gode og gjør veldig små feil. Selv videoer med mindre bakgrunnsstøy blir transkripsert med stor nøyaktighet.
Selvfølgelig, hvis du ikke ønsker å gjøre endringer i transkripsjonen eller korrekte tegnsetting, kan du alltid betale en profesjonell til å gjøre det for deg. På et nettsted som Fiverr, kan du få en time verdt av video transkripsjonert for bare $ 20.

10 fonter for å fange online besøkende
Gratis fontnedlastinger er nyttige for designere og ikke-designere likt. Enkel å installere og bruke, de tilbyr en enkel måte å legge til variasjon og lage et nettsted visuelt pop. Enten du oppretter en spesiell overskrift eller velger en litt slått skrifttype for teksten, kan du bytte opp skrifttypen din og legge til en estetisk interesse og gjøre nettstedet ditt verdt å merke seg. Det
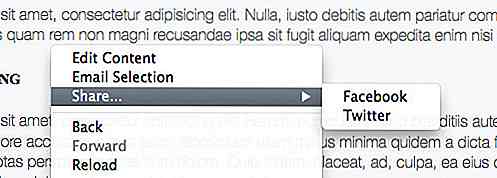
Legg til kontekstuell meny på nettstedet ditt med HTML5
Kontekstmenyen er menyen som vises når du høyreklikker på skjermen. Menyen består vanligvis av snarveier for noen av våre favoritt gjentatte handlinger som å lage eller sortere mapper / filer, åpne et nytt programvindu, eller åpne Systemvalg for å endre et alternativ.I mange år finnes "kontekstuell meny" i innfødte applikasjoner. I dag bri