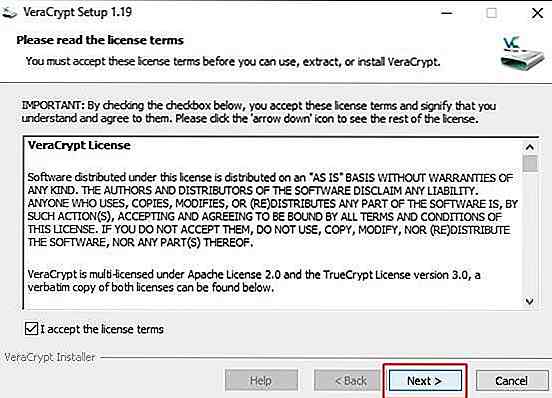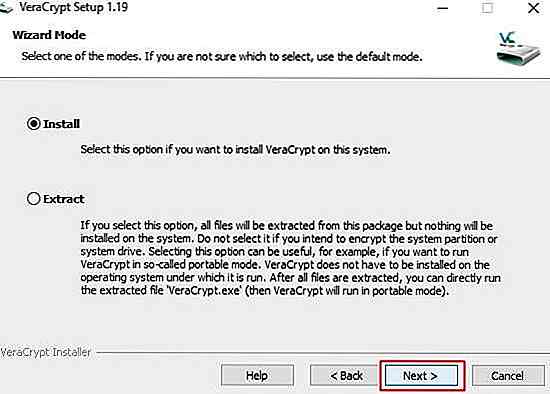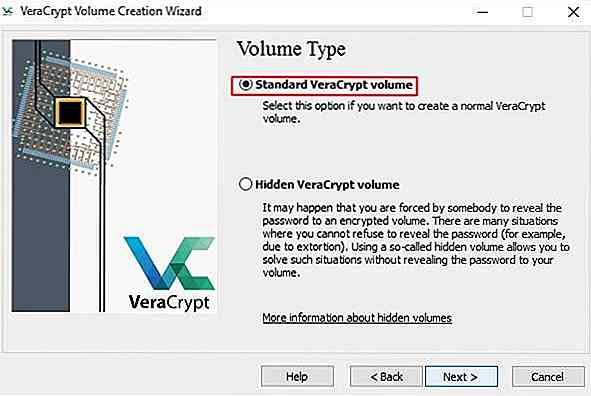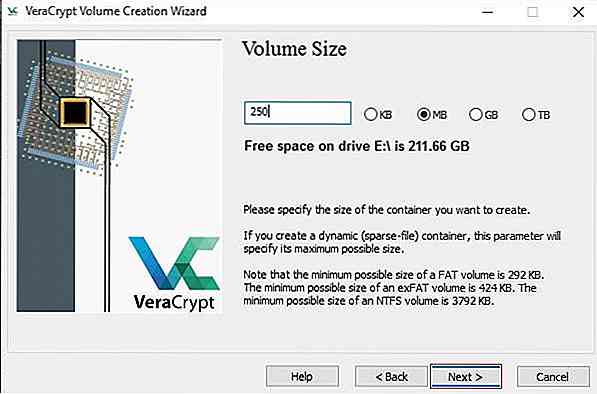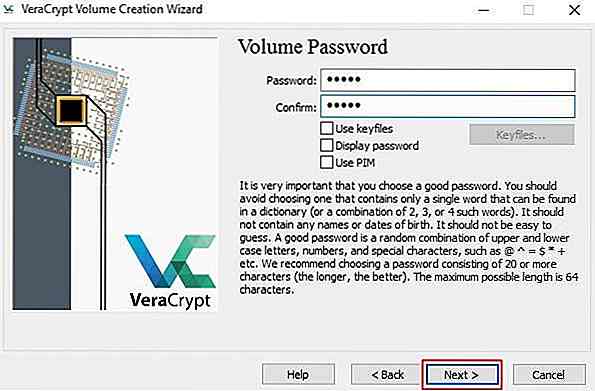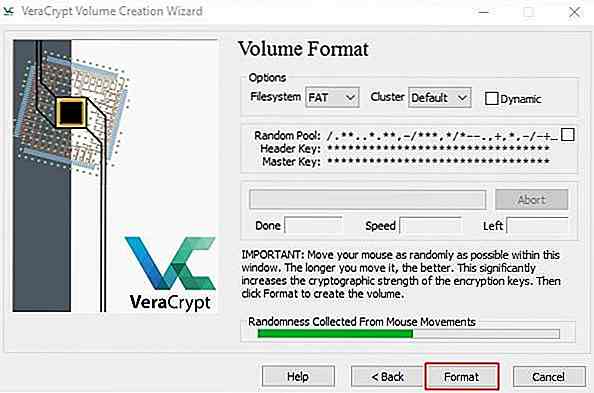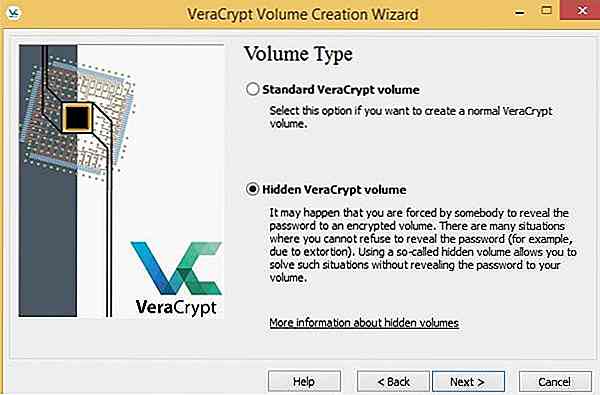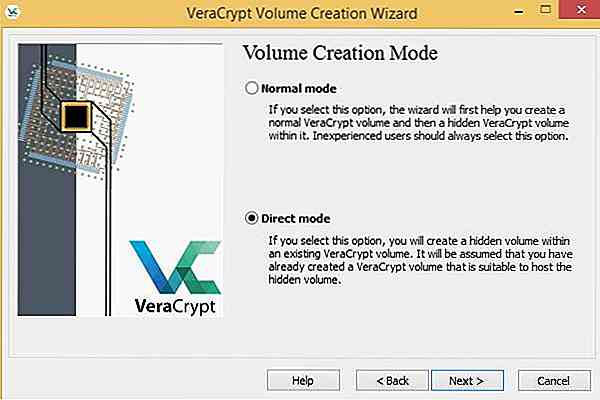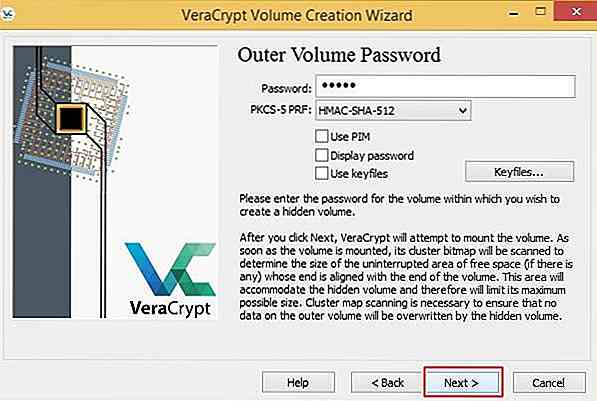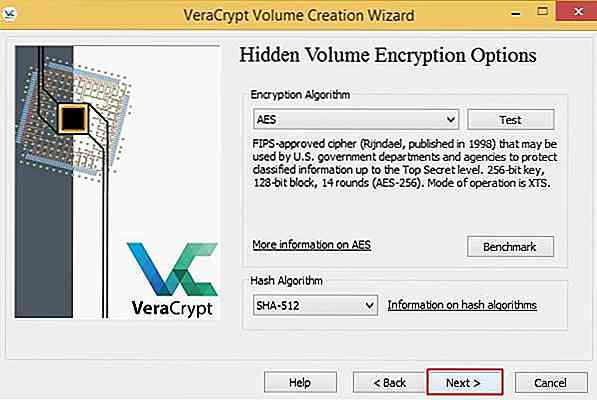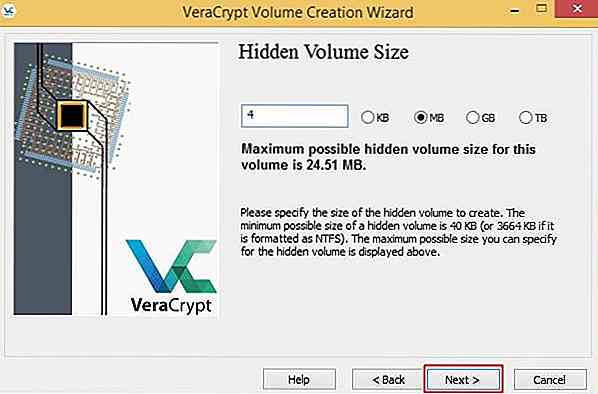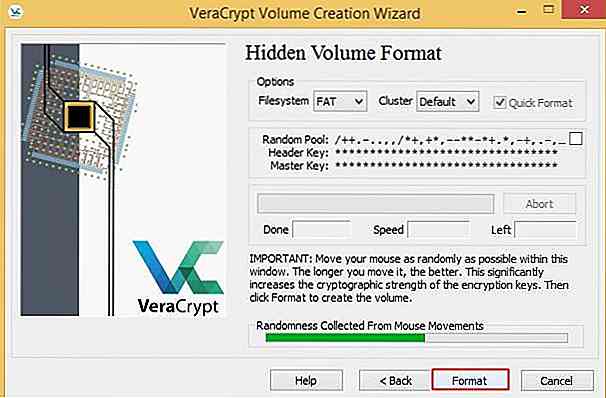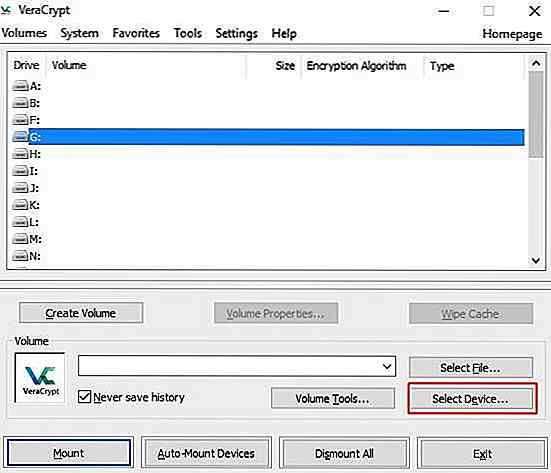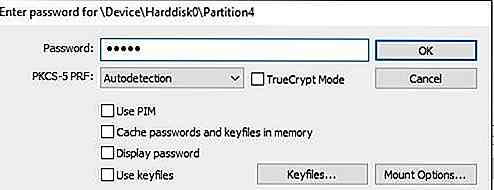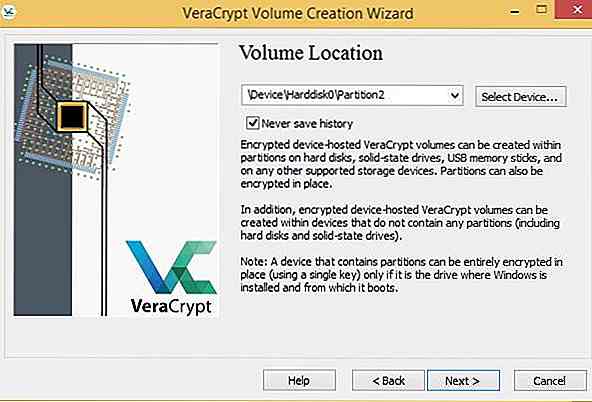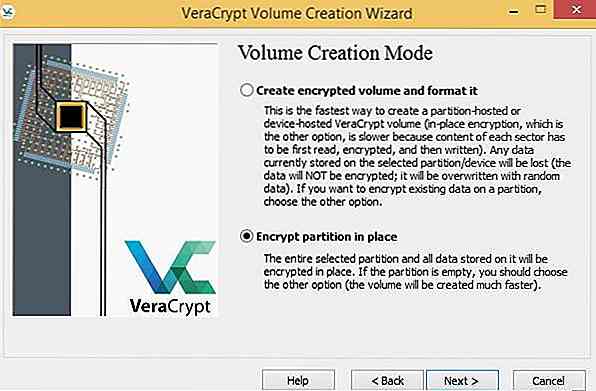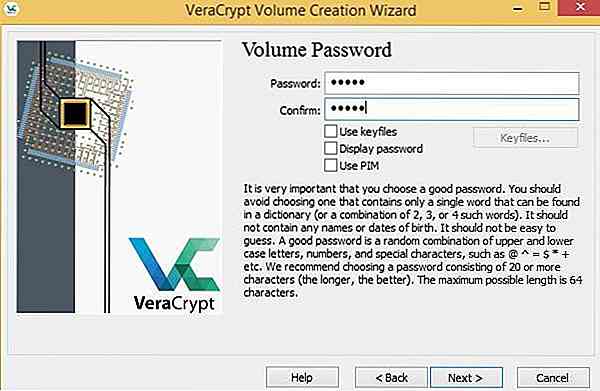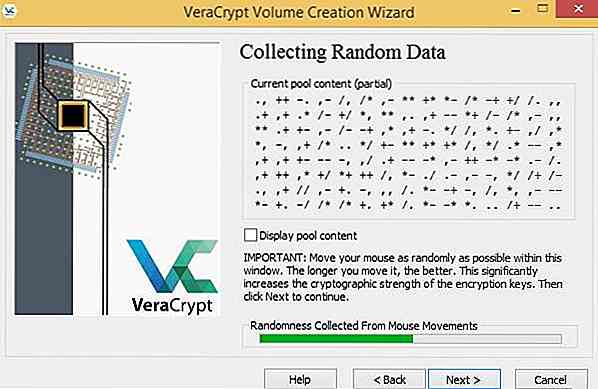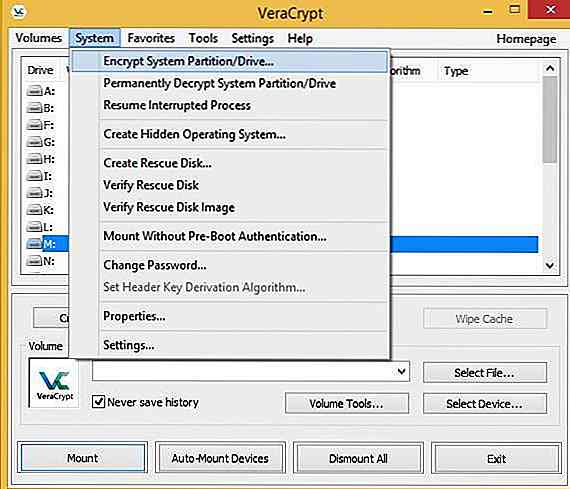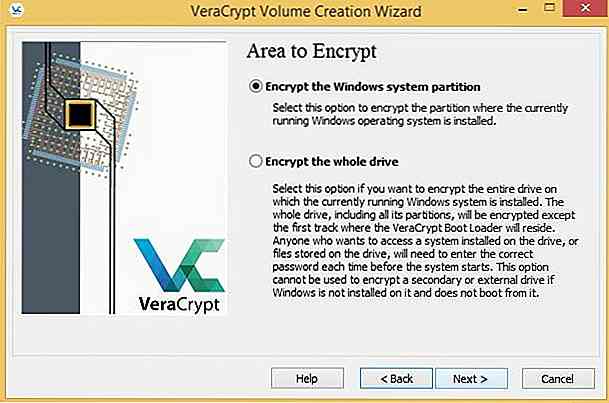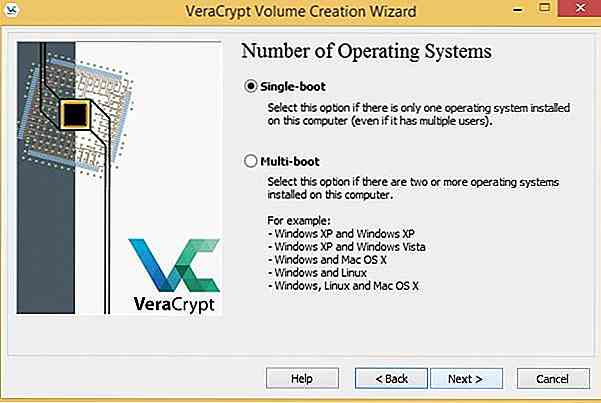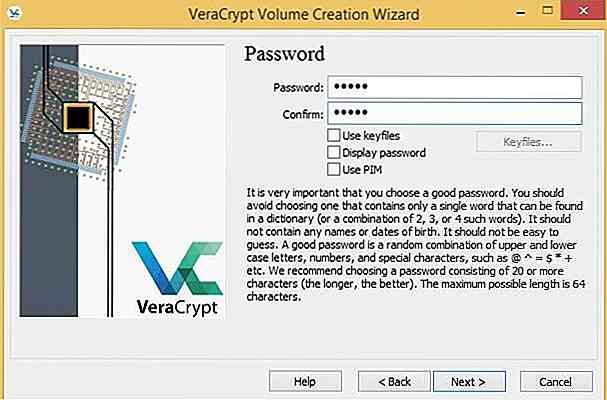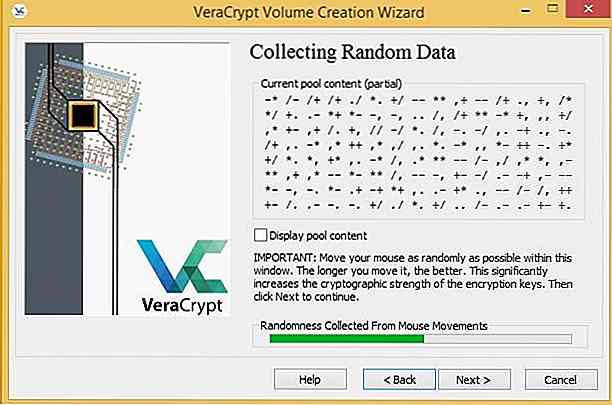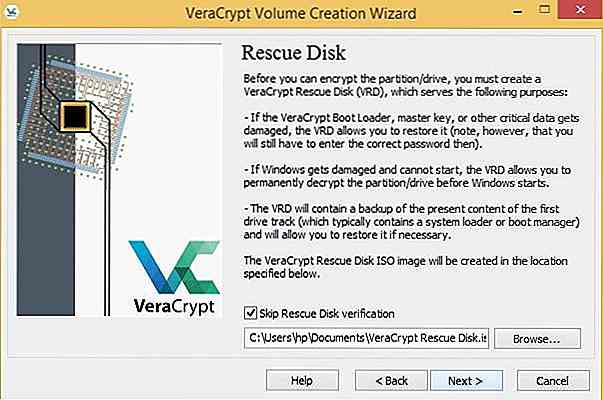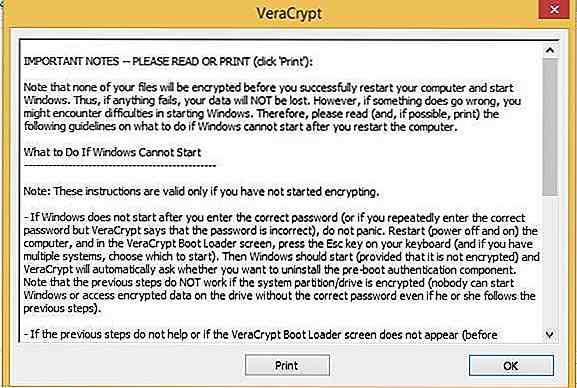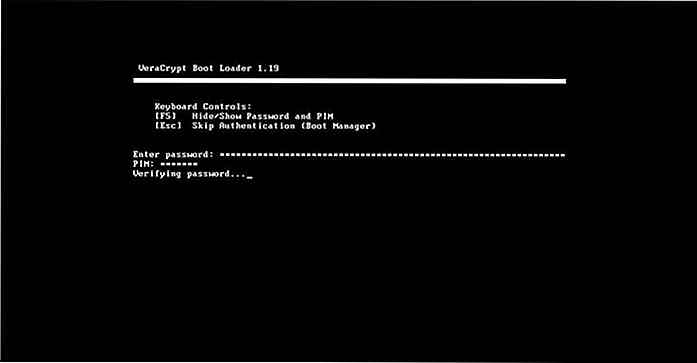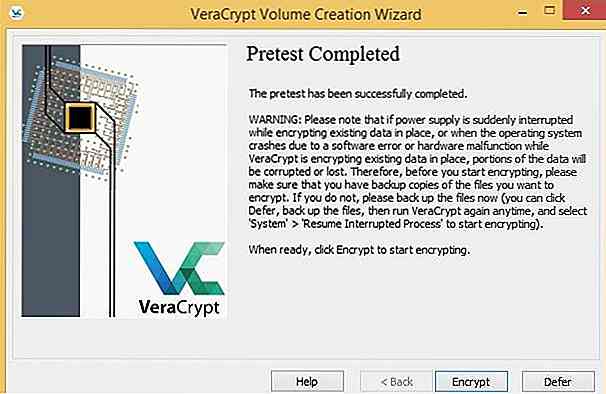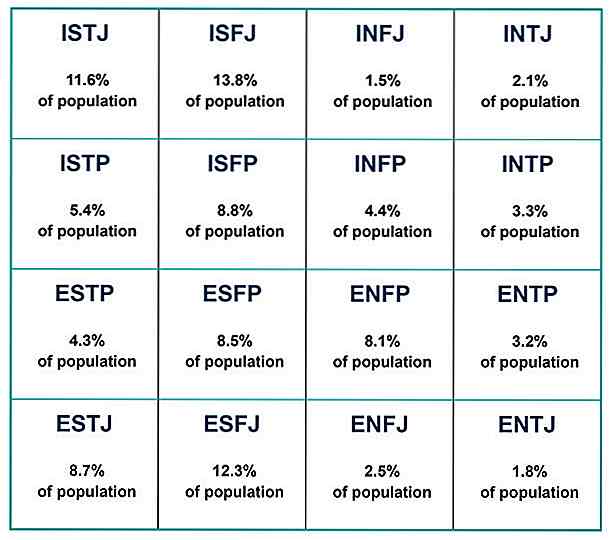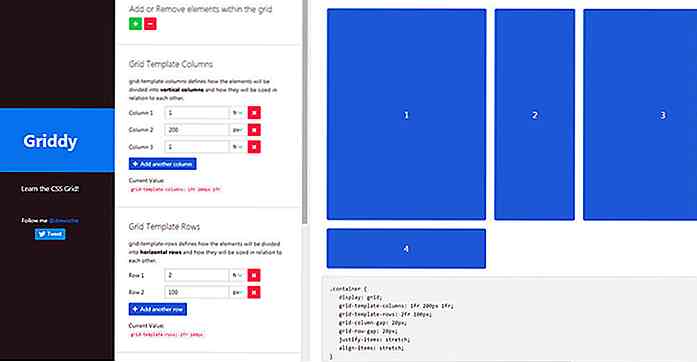no.hideout-lastation.com
no.hideout-lastation.com
En titt på VeraCrypt - et kraftig datakrypteringsverktøy
VeraCrypt, etterfølgeren til TrueCrypt, er et gratis, multi-plattform, på-fly-krypteringsprogram som ligner Microsofts BitLocker. Den første, overraskende, fungerer på ulike plattformer, inkludert Windows, MacOS, Linux og Raspbian, i motsetning til sistnevnte.
Verktøyet tilbyr mange funksjoner for å lage krypterte filbeholdere, kryptere volumer eller partisjoner, eller kryptere hele operativsystemet, etc. VeraCrypt legger også avansert sikkerhet til sine funksjoner og immuniserer ulike feil funnet i TrueCrypt, noe som gjør den sikker mot brute-force og andre typer moderne angrep. Høres interessant ut? Så la oss lese videre.
 I dette innlegget kommer vi til å introdusere deg til VeraCrypt, dele noen av sine beste fordeler, veilede å installere og bruke verktøyet, sikre dine data på ulike måter.
I dette innlegget kommer vi til å introdusere deg til VeraCrypt, dele noen av sine beste fordeler, veilede å installere og bruke verktøyet, sikre dine data på ulike måter.- Fordeler med VeraCrypt
- Installer VeraCrypt
- Opprett en kryptert container
- Lag en skjult kryptert beholder
- Monter en kryptert container eller partisjon
- Krypter en normal partisjon
- Krypter et system / OS partisjon
- Tips for å få best mulig utnyttelse av VeraCrypt
Fordeler med VeraCrypt
Nedenfor er noen av de mest fordelaktige funksjonene:
- On-the-fly-kryptering: Dataene er kryptert magisk rett før den lagres og dekrypteres like før den brukes uten noen brukerinterferens.
- Ingen tidsbegrensninger: Krypterings- eller dekrypteringsprosessen kan avbrytes når som helst og kan gjenopptas fra punktet det ble stoppet.
- Skjulte volumer: Den krypterte data kan inneholde et skjult kryptert volum, som er vanskelig å søke eller identifisere.
- Bærbar modus: Verktøyet kan kjøre i bærbar modus, slik at du kan bære den på en flash-stasjon og kjøre uten å installere på et system.
Installer VeraCrypt
La oss begynne med å installere VeraCrypt på systemet ditt. Du må bare følge trinnene nedenfor:
- Last ned VeraCrypt for plattformen din fra nedlastingssiden /
- Åpne installasjonsprogrammet etter at nedlastingen er fullført /
- Sjekk "Jeg godtar lisensbetingelsene" og klikk på Neste .
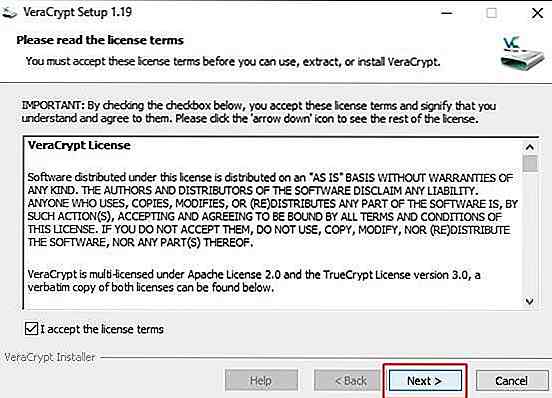
- Velg installeringsalternativet , klikk Neste og klikk på Install- knappen for å starte installeringsprosessen.
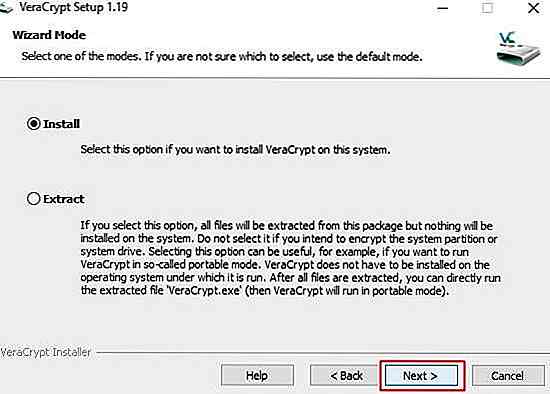
Gratulerer! VeraCrypt er nå installert i systemet.
Opprett en kryptert container
En kryptert container er en kryptert fil på systemet ditt som danner en virtuell partisjon på datamaskinen din. I denne virtuelle partisjonen kan du lagre filer for å kryptere dem on-the-fly . Vennligst følg trinnene nedenfor for å opprette et kryptert volum ved hjelp av VeraCrypt:
- Åpne VeraCrypt og klikk på Opprett volum .

- Velg alternativet Opprett en kryptert filbeholder og klikk på Neste .

- Velg Standard VeraCrypt-volum som volumtype og klikk på Neste .
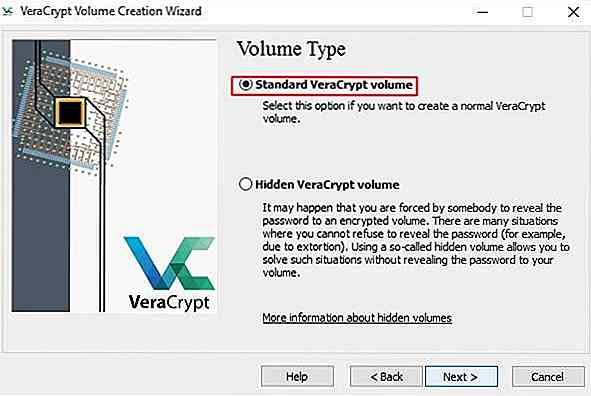
- Nå må du spesifisere plasseringen der du ønsker å opprette / lagre volumet (filbeholder). Klikk på Velg fil- knappen og velg et navn og et sted. Merk: En kryptert container er akkurat som en vanlig fil, og kan derfor flyttes eller slettes. Også, hvis du velger en gammel fil i dette trinnet, blir den ikke kryptert, men bare erstattet med den nye krypterte beholderen.

- Etter å ha valgt filnavn og plassering, klikker du Neste .
- I dette trinnet velger du krypteringsalgoritmen og hash-algoritmen for kryptering av beholderen. Hvis du er usikker, hold deg til standardvalgene og klikk på Neste .

- Angi størrelsen på VeraCrypt-volumet basert på dine behov, og klikk på Neste .
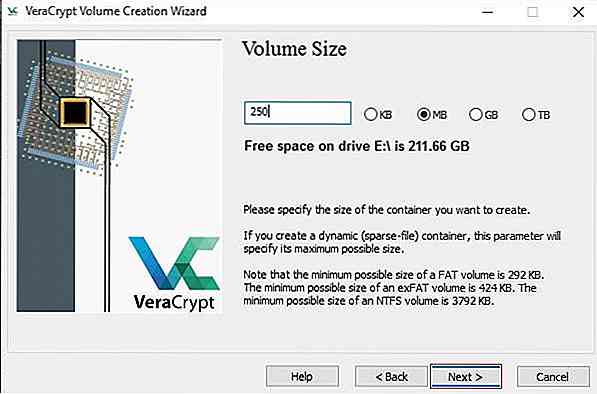
- Skriv inn passordet du vil beholde som nøkkel for VeraCrypt-volumet ditt, og klikk på Neste . Det anbefales å sette et sterkt passord ved hjelp av en kombinasjon av bokstaver, tall og spesielle symboler. Du kan bruke elektroniske passordgeneratorverktøy for å opprette et sterkt passord.
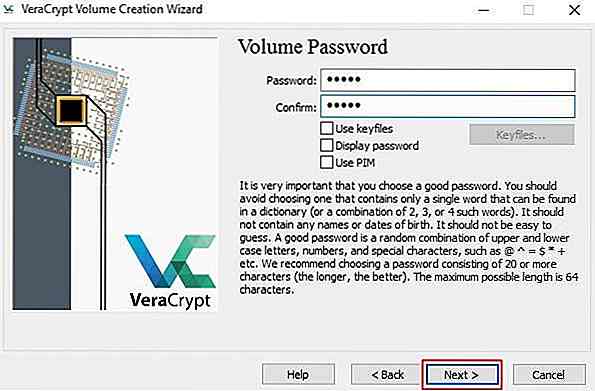
- Velg nå filsystemet (la standard hvis det er usikkert) og flytt musen så tilfeldig som mulig i dette vinduet til tilfeldighetsindikatoren (over knappene) blir grønn. Det anbefales at du beveger musen i minst 30 sekunder. Klikk Format, og klikk deretter OK for å starte prosessen.
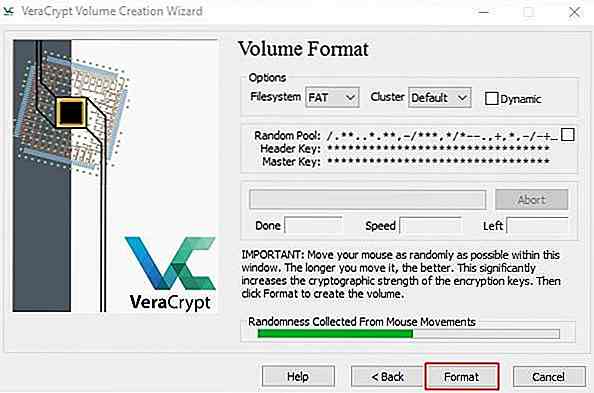
VeraCrypt-volumet er nå klart. Du kan montere den ved hjelp av trinnene som er gitt nedenfor, og begynn å sikre dine konfidensielle data ved hjelp av dette volumet.
Lag en skjult kryptert beholder
Et skjult volum er et volum som er opprettet i et eksisterende kryptert volum eller en beholder. Dette skjulte volumet kan ikke hentes fra utsiden og er beskyttet med et annet passord . Dette betyr at man ikke kan få tilgang til et skjult volum selv om man kjenner sin beholder.
Du kan opprette en kryptert skjult container ved hjelp av følgende trinn:
- Åpne VeraCrypt og klikk på Opprett volum .

- Velg det første alternativet Opprett en kryptert filbeholder .

- Velg det andre alternativet Skjult VeraCrypt-volum .
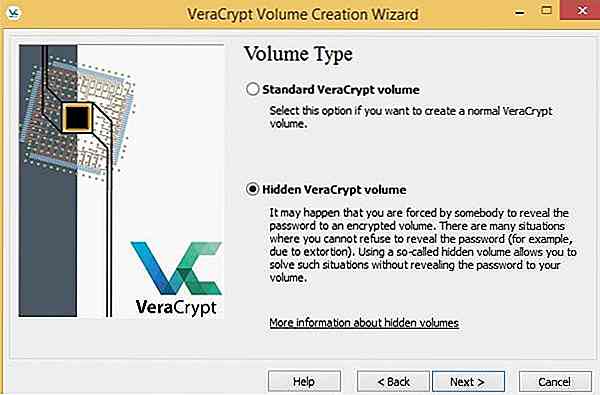
- Nå ser du to alternativer (som beskrevet nedenfor) for å lage en skjult kryptert container / volum. Vennligst velg alternativet Direkte modus og klikk på Neste (hvis du ikke har opprettet en container ennå, gjør du det ved å bruke trinnene som er gitt ovenfor)
- Normal modus: I denne modusen er du rettet til å først opprette det ytre volumet og deretter det indre skjulte volumet.
- Direkte modus: I denne modusen antas det at du allerede har opprettet et ytre volum og bare trenger å opprette det indre skjulte volumet.
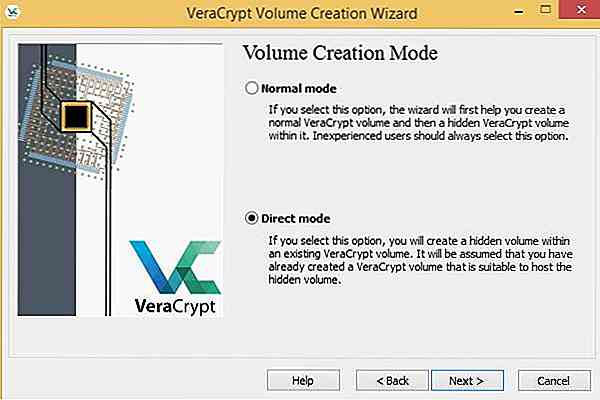
- Velg det eksisterende krypterte volumet (som vil fungere som det ytre volumet) og klikk på Neste .

- Skriv inn passordet for det ytre volumet, klikk Neste .
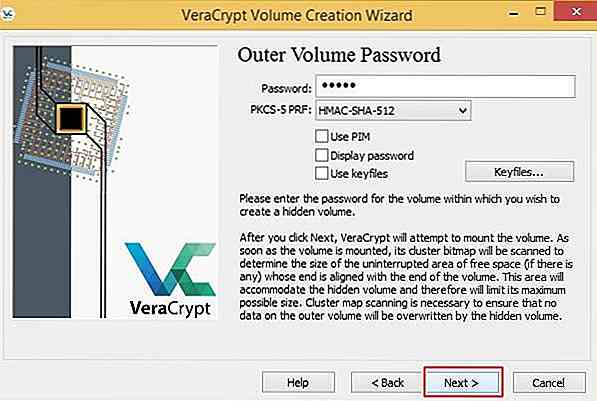
- Angi de to algoritmene for kryptering (la standard hvis det er usikkert) og klikk på Neste .
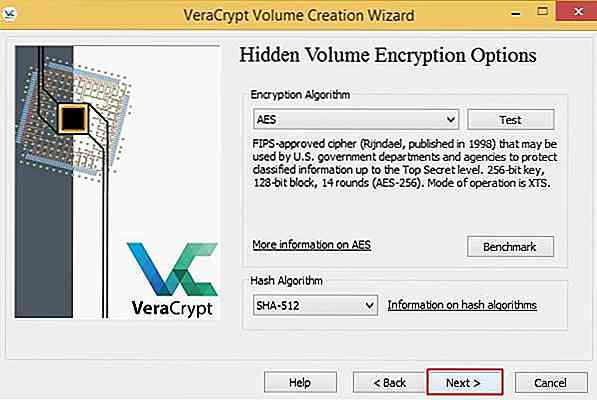
- Angi størrelsen på skjult volum og klikk på Neste . Forstå at størrelsen på skjult volum må være mindre enn størrelsen på det ytre volumet.
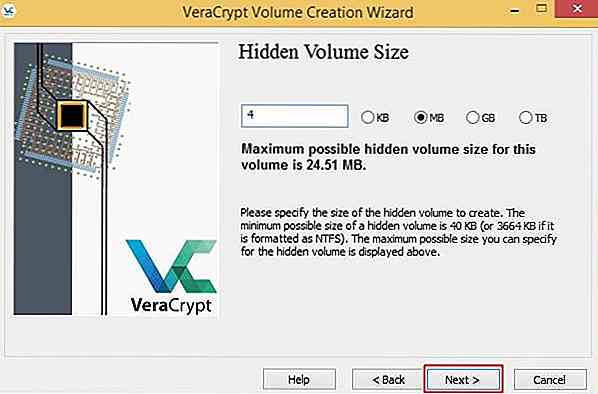
- Flytt musen tilfeldig så fort som mulig i vinduet, og klikk på Format etter at tilfeldighetsindikatoren blir grønn.
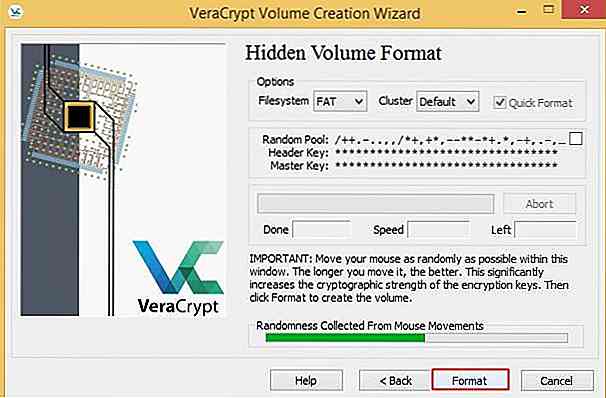
Etter at du har fullført disse trinnene, har du opprettet det skjulte VeraCrypt-volumet, som du nå kan bruke til å lagre viktige data uten frykt for at noen vet om det.
Merk: Det skjulte volumet ligger innenfor det ytre volumet, og derfor må du alltid ha ledig plass på størrelse med skjult volum i det ytre volumet, ellers vil dataene i ditt indre volum bli ødelagt.
Monter en kryptert container eller partisjon
Vil du få tilgang til de krypterte filene dine? Dette kan gjøres på følgende måte:
- Åpne VeraCrypt og velg en av stasjonsbokstaver fra listen.
- Klikk Velg fil for å montere en kryptert (eller skjult) container / volum eller klikk Velg enhet for å montere en kryptert partisjon på systemet.
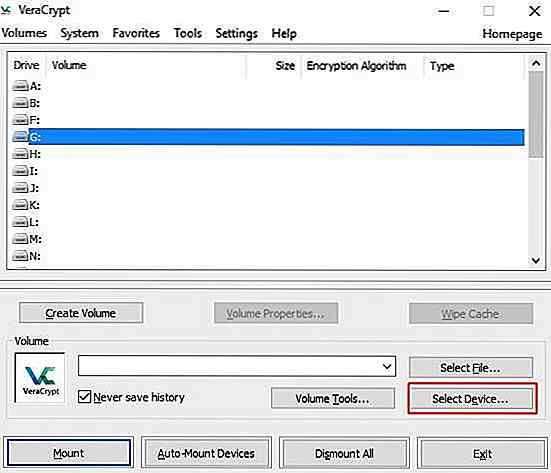
- Velg filen hvis du monterer en kryptert container eller velg partisjonen hvis du monterer en kryptert partisjon og klikker deretter på Mount .
- Skriv inn ditt hemmelige passord og klikk OK .
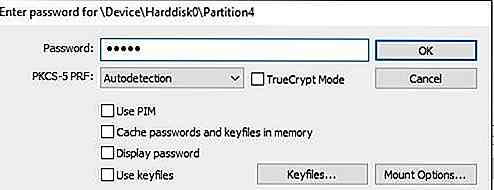
Du får se at partisjonen er montert.
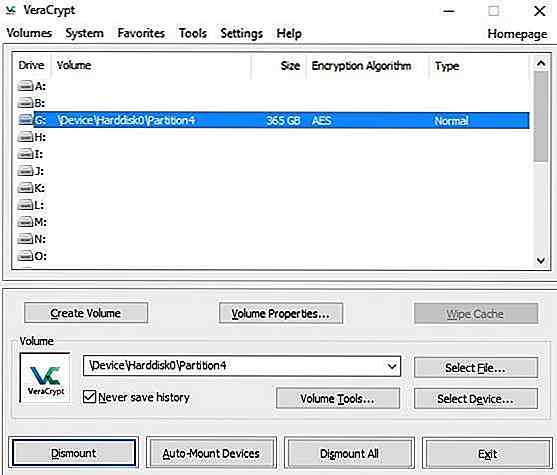 Krypter en normal partisjon
Krypter en normal partisjon VeraCrypt kan også kryptere partisjoner som BitLocker, noe som betyr at du vil ha en hel partisjon kryptert på systemets harddisk ved hjelp av et passord. Du kan montere den akkurat som en kryptert beholder (som beskrevet ovenfor).
For å kryptere en normal partisjon ved hjelp av VeraCrypt, følg disse trinnene:
- Åpne VeraCrypt og klikk på Opprett volum .

- Velg det andre alternativet Krypter en ikke-systempartisjon / stasjon og klikk på Neste .

- Velg partisjonen du vil kryptere, og klikk på Neste . Merk: Vennligst ikke velg en systempartisjon i dette trinnet, det vil si noen partisjoner der du kanskje har installert Windows, MacOS, Linux eller andre operativsystemer på systemet.
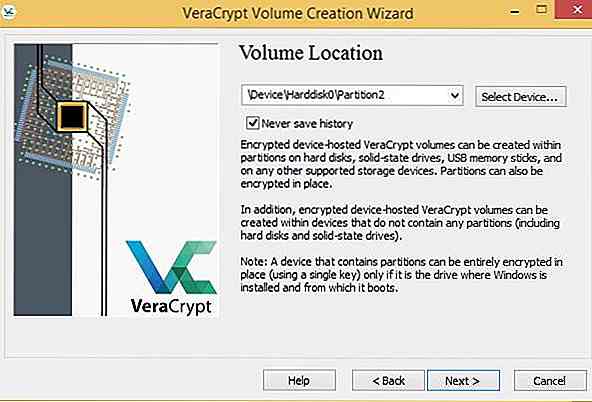
- Velg det andre alternativet Krypter partisjon på plass og klikk på Neste . Merk: Vennligst ikke velg det første alternativet ellers kan du miste viktige data fordi det vil formatere partisjonen og alle dataene på den valgte partisjonen vil gå seg vill.
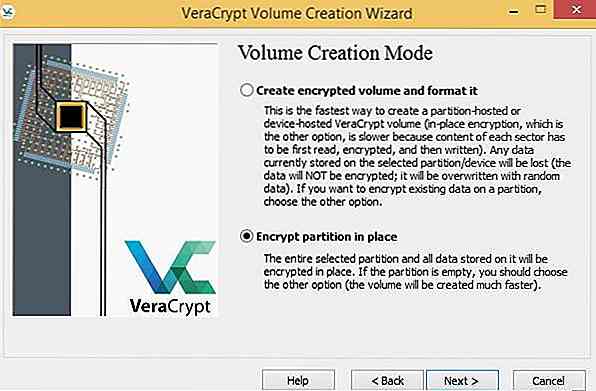
- Velg krypteringsalgoritmene (hvis du er usikker, la standard), og klikk på Neste .

- Angi passordet for den krypterte partisjonen og klikk på Neste .
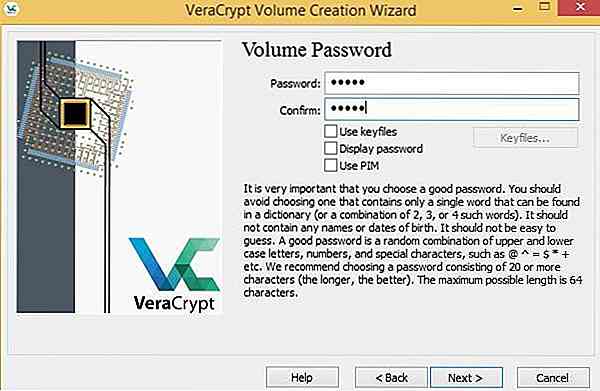
- Flytt musen din i tilfeldig rekkefølge i vinduet så fort som mulig, og klikk på Format eller Neste etter at tilfeldighetslinjen endrer seg til grønt.
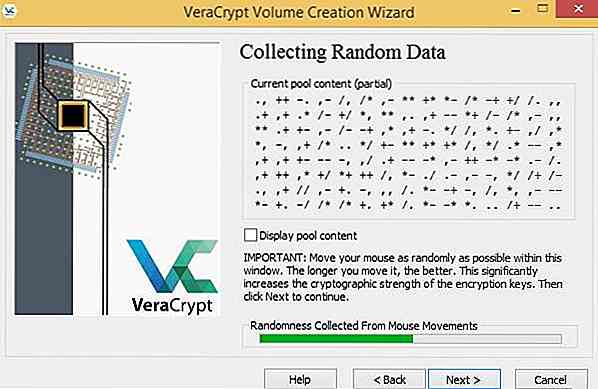
- Velg torkmodus (velg ingen, hvis du er usikker), klikk Neste og klikk deretter Krypter for å starte kryptering.
Merk: Tørkmodus er viktig for situasjoner der du har noen viktige data på den valgte partisjonen som du ikke kan risikere å bli utsatt når som helst. Selv om VeraCrypt vil kryptere stasjonen din med sin fulle data, kan folk likevel gjenopprette noen ukrypterte data ved hjelp av moderne teknologi hvis du ikke velger en tørkmodus, så velg et alternativ, men ingen.
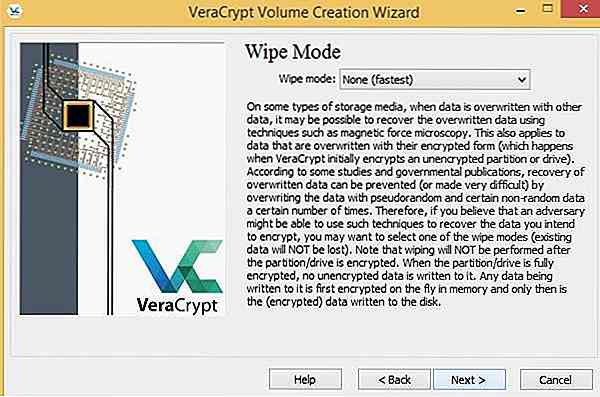 Godt gjort, du har lykkes med å kryptere partisjonen. Nå kan du montere den for å lagre og kryptere dataene dine automatisk.
Godt gjort, du har lykkes med å kryptere partisjonen. Nå kan du montere den for å lagre og kryptere dataene dine automatisk.Krypter et system / OS partisjon
I dette krypteringsprogrammet er det nødvendig med et passord for å starte eller starte opp PCen . VeraCrypt støtter for tiden ikke kryptering av en systempartisjon som ligger på en dynamisk disk.
Hvis du er usikker, trykk Win + X, velg Disk Management og sjekk hva som er skrevet under Disk 0 . Du er god til å fortsette hvis det er Basic der.
Vennligst start med systemkryptering som følger:
- Åpne VeraCrypt, klikk på System- menyen og velg Krypter systempartisjon / stasjon .
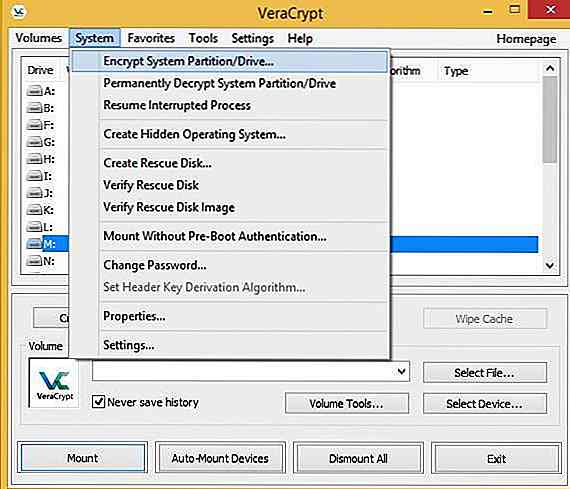
- Velg alternativet Krypter Windows-systempartisjonen og klikk på Neste .
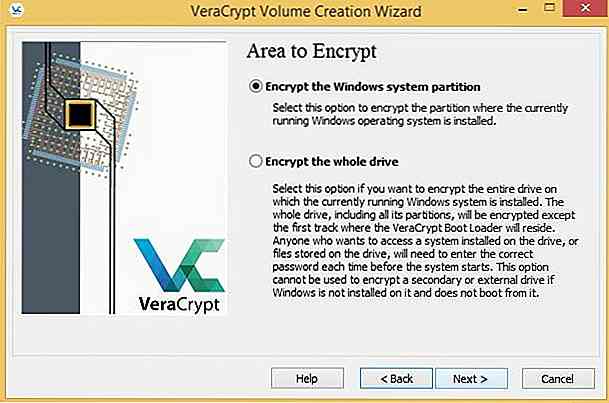
- Velg alternativet Single-boot hvis du bare har ett OS i systemet. Hvis du har miltiple operativsystemer, velg Multi-boot .
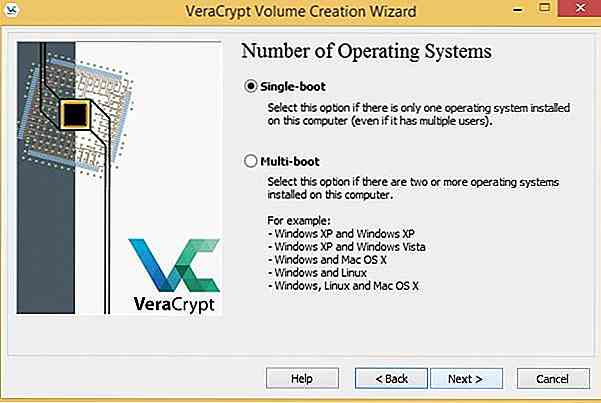
- Angi krypteringsalgoritmer (ikke endre hvis usikker) og klikk på Neste .

- Angi passordet og klikk på Neste .
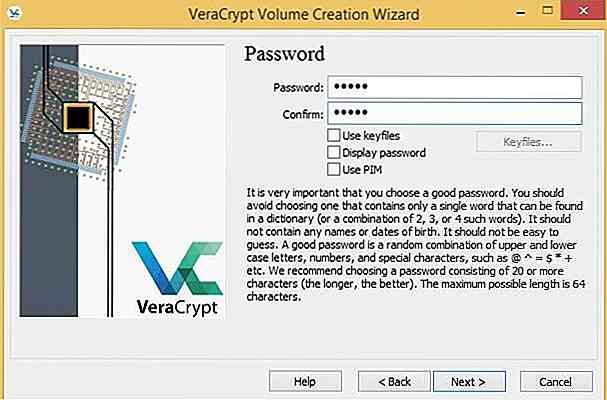
- Flytt nå musen tilfeldig i VeraCrypt-vinduet, klikk på Format etter at linjen blir grønn og klikk Neste .
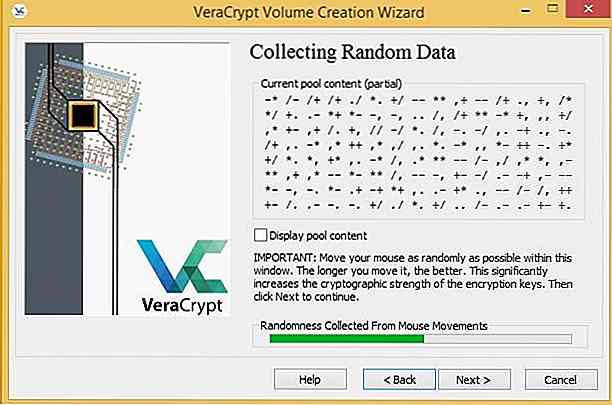
- Nå vil det be deg om å opprette en redningsdisk som hjelper deg med å få systemet til å kjøre hvis systemet ikke starter opp eller noen data blir skadet. Bare skriv inn stedet der du vil at VeraCrypt skal lagre diskens ISO-bilde (som du senere kan brenne til en CD), klikk Neste og deretter Neste igjen.
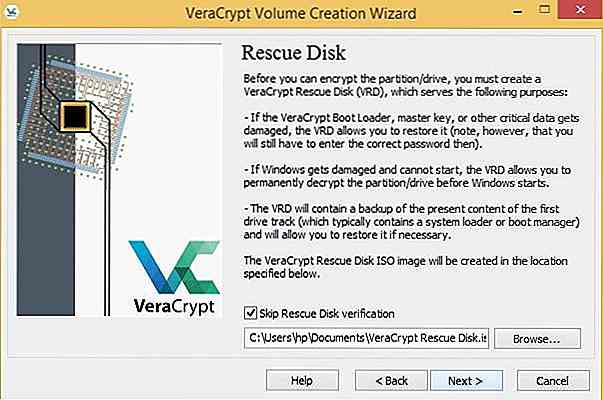
- Velg modusen for å slette data (hvis det er viktige data som du ikke ønsker at noen skal gjenopprette fra disken din ved hjelp av avanserte verktøy), klikk på Neste og klikk deretter Test .
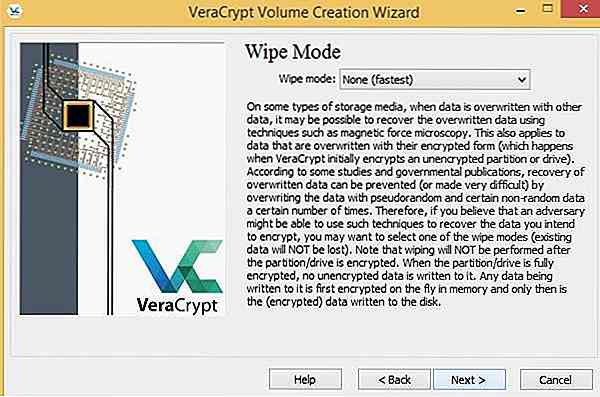
- Vennligst les instruksjonene som er gitt eller skriv ut dem hvis det er mulig (foretrukket), og klikk deretter OK for å fortsette prosessen og starte systemet på nytt.
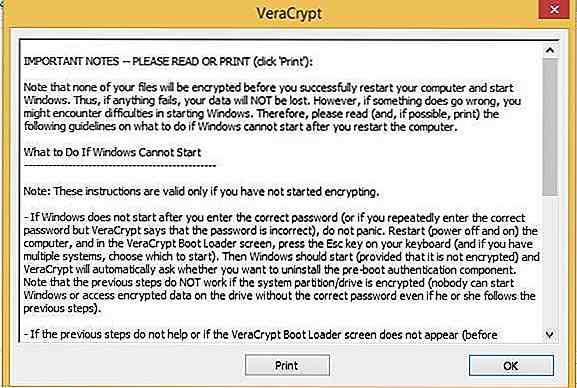
- Ved omstart vil VeraCrypt hilse på deg for å be om passordet (før Windows begynner å laste inn), så skriv inn passordet, trykk Enter, og etter at det er bekreftet passordet ditt, vil systemet starte opp normalt.
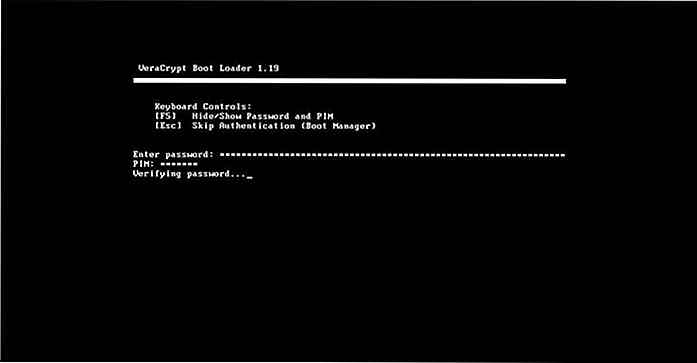
- Etter en vellykket oppstart, klikk Krypter for å starte kryptering.
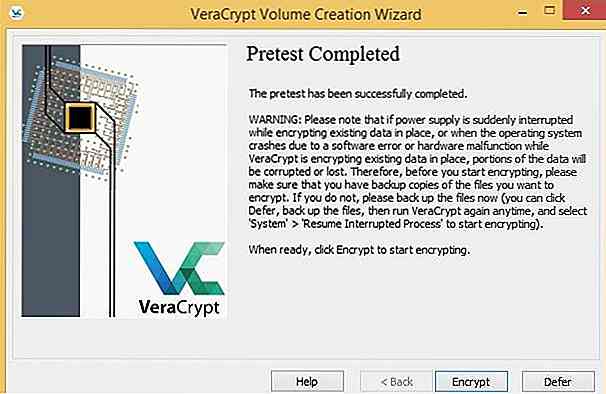
Tips for å få best mulig utnyttelse av VeraCrypt
- Når du har lastet ned VeraCrypt, må du sjekke at installatørens integritet bruker sine digitale signaturer for å være sikker på at den nedlastede filen ikke endres av en angriper.
- Ikke glem å sikkerhetskopiere filene dine før en krypteringsprosess (spesielt når det gjelder kryptering av en partisjon på plass) for å unngå tap av data ved eventuelle feil.
- Opprett redningsdisken ved kryptering av systempartisjon på en ekstern enhet (som CD eller flash-enhet), da det hjelper å gjenopprette ved systemfeil.
- Bruk sterke passord ved å bruke flere kombinasjoner av bokstaver, sifre og symboler, og lagre dem så godt som å miste passordet ditt, betyr at du mister dataene dine.
- Velg hash og krypteringsalgoritmer per dine sikkerhetskrav - større algoritmens kompleksitet, større er sikkerheten, men mindre er hastigheten.
- Unngå å montere / bruke krypterte volumer på bærbare datamaskiner eller bærbare datamaskiner når det er lite strøm, fordi VeraCrypt kan mislykkes i å automatisk demontere volumer i tilfelle dvalemodus eller lignende systemteknikker under strømbrudd.
Vel, det handlet om VeraCrypt. Håper du vil finne kryptering av dataene eller systemet ditt enkelt ved hjelp av de ovennevnte veiledningene. Og ja, ikke glem å sikkerhetskopiere dataene dine først.
Gjorde vi savner noe? Fikk du en feil? Vennligst kontakt oss ved å bruke kommentarer.

Steampunk Resources: 40+ opplæringsprogrammer, skrifter og Photoshop børster
Steampunk er en sjanger som inneholder elementer av science fiction og fantasi. Å oppnå popularitet i slutten av 80-tallet og tidlig på 90-tallet, blir det en påminnelse om den viktorianske epoken eller epoken til "Wild West" da dampmotorer ble mye brukt. Den definerende egenskapen til steampunk er en anakronisme, hvor kunstnerne vanligvis legger til noe uvanlig trekk som kanskje ikke tilhører.Elem
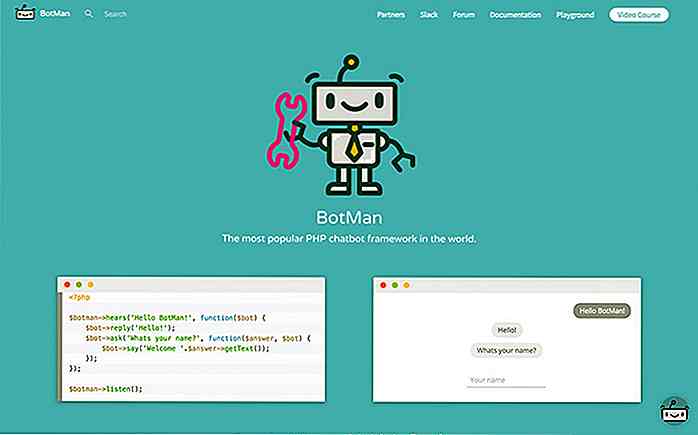
Frisk ressurs for webutviklere - mars 2018
PHP, til tross for misforståelsen og blikket ned, er opp til denne datoen er fortsatt et av de mest populære valgene av utviklere for å bygge webapplikasjoner . Og siden PHP 7 har blitt introdusert, har PHP-språket bragt et gjennombrudd på hastighetsfaktoren.Jeg har gravd til PHP de siste par ukene og fant mange ting verdt å dele. Så d