 no.hideout-lastation.com
no.hideout-lastation.com
Tips og verktøy for å automatisere gjentatte oppgaver på Windows 10
Finner du ofte deg selv å slette gamle filer, rense de uønskede dataene, starte noen programmer, etc. manuelt? Hvis det er ja, så la meg hjelpe deg med å automatisere og gjøre mer på kort tid. Selv om disse automatiseringer ikke sparer mye tid, men veier behovet for tiden, er det lagret tid som er verdt å prøve.
Jeg begynner med å introdusere deg til få Windows-verktøy som hjelper oss med å automatisere bestemte oppgaver, og så vil jeg vise deg noen eksempler på at jeg automatiserer oppgaver på min Windows 10-PC.
Verktøy du må vite
Kanskje du allerede har hørt om disse verktøyene - Kommandoprompt, PowerShell, og Oppgaveplanlegger. Hvis ikke, ikke bekymre deg; la meg introdusere deg til disse verktøyene i denne delen.
Kommandoprompt og batchfiler
Kommandoprompt, en etterfølger til MS-DOS-prompt, er et kommandolinjeprinterprogram. Og en fil som har flere av kommandoene er kjent som en "batchfil", som du kan bruke til å automatisere oppgaver, for eksempel å sikkerhetskopiere en fil eller mappe til en bærbar stasjon. Hvis du vil prøve det, skriver du " cmd " eller " Command Prompt " i startmenyens søkefelt, og du finner den.
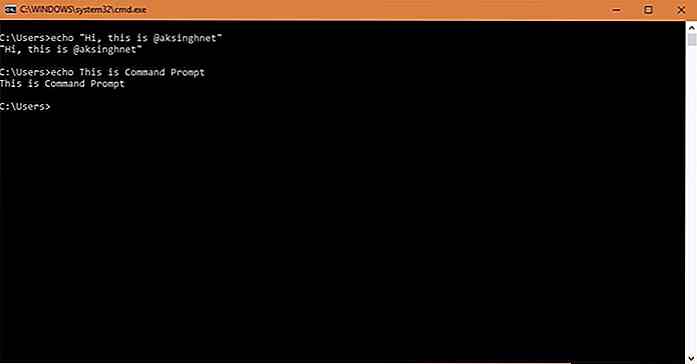 Du trenger bare å kompilere de nødvendige kommandoene i en tekstfil med ".bat" eller ".cmd" -utvidelsen. Og du kan bare åpne filen for å kjøre den; i dette tilfellet utfører Windows 10 alle filens kommandoer i rekkefølge eller som programmert i batchfilen.
Du trenger bare å kompilere de nødvendige kommandoene i en tekstfil med ".bat" eller ".cmd" -utvidelsen. Og du kan bare åpne filen for å kjøre den; i dette tilfellet utfører Windows 10 alle filens kommandoer i rekkefølge eller som programmert i batchfilen.Liste over kommandoer | Hvordan å bruke
PowerShell og dets skriptfiler
PowerShell er et automatiserings- og administrasjonsramme som er bygget for strømbrukere og systemadministratorer. Hvis du leter etter ekte automatiseringspotensial, må du lære og bruke PowerShell.
Jeg må fortelle deg at Command Prompt er mye lettere å lære og bruke enn PowerShell fordi sistnevnte gir mye mer kraft og egenskaper enn den tidligere.
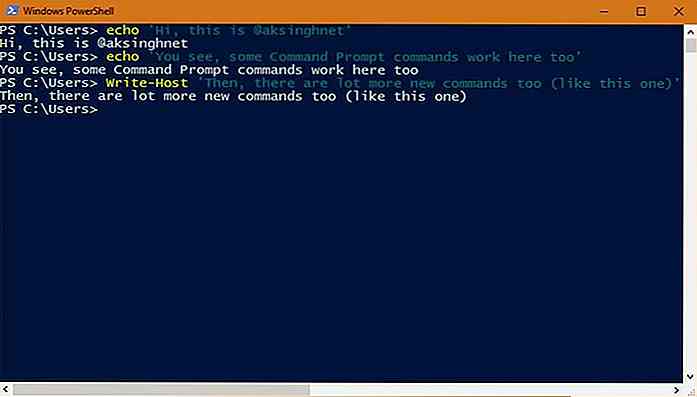 Du kan få tilgang til Windows PowerShell ved å skrive navnet i startmenyens søkeboks. Legg merke til at du vil se to programmer - "PowerShell" og "PowerShell ISE". PowerShell er kommandolinjeprogrammet som Command Prompt, mens det andre brukes til å skrive skript (med ".ps1" -utvidelse), som inneholder en gruppe kommandoer som batchfiler.
Du kan få tilgang til Windows PowerShell ved å skrive navnet i startmenyens søkeboks. Legg merke til at du vil se to programmer - "PowerShell" og "PowerShell ISE". PowerShell er kommandolinjeprogrammet som Command Prompt, mens det andre brukes til å skrive skript (med ".ps1" -utvidelse), som inneholder en gruppe kommandoer som batchfiler.Liste over kommandoer | Slik bruker du | Mer informasjon
Oppgaveplanlegger og dens oppgaver
Et annet Windows-verktøy som hjelper til med automatisering, er Oppgaveplanlegger - et program for å planlegge programmer og oppgaver . De planlagte oppgavene løper med bestemte tidsintervaller, kan vise meldinger eller meldinger som skal vises når oppgavene er fullført, og mye mer. Videre kan du tilpasse oppgaver som passer dine behov.
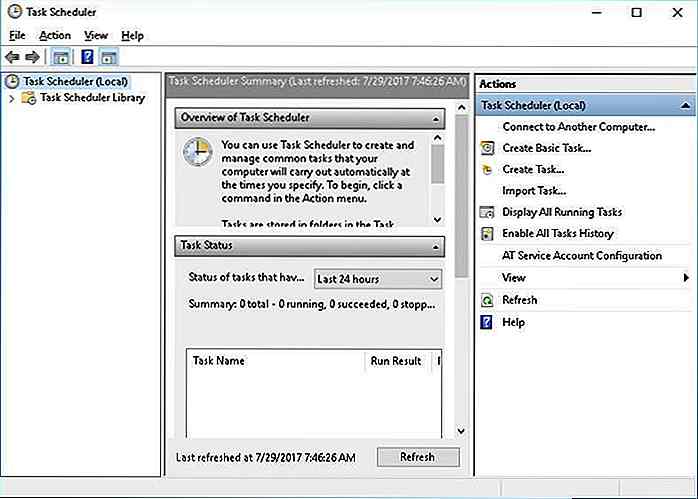 Hvis du ønsker å få tilgang til Oppgaveplanlegger i Windows 10, skriv bare "planlegger" eller "Oppgaveplanlegger" i Cortanas søkeboks, og du finner planleggerprogrammet. Vær oppmerksom på at selv Windows og ulike installerte programmer (som Google Chrome) lager planlagte oppgaver for å gjøre sine egne vedlikeholdsaktiviteter, så vær så snill ikke rediger eller deaktiver andre oppgaver .
Hvis du ønsker å få tilgang til Oppgaveplanlegger i Windows 10, skriv bare "planlegger" eller "Oppgaveplanlegger" i Cortanas søkeboks, og du finner planleggerprogrammet. Vær oppmerksom på at selv Windows og ulike installerte programmer (som Google Chrome) lager planlagte oppgaver for å gjøre sine egne vedlikeholdsaktiviteter, så vær så snill ikke rediger eller deaktiver andre oppgaver .Slik bruker du | Mer informasjon
La oss automatisere oppgaver
Nå som du vet om de nødvendige verktøyene, la oss lage noen magiske skript og oppgaver. Disse oppgavene med oppgaver, hvis de er konfigurert riktig, kan automatisere ulike vedlikeholdsoppgaver på datamaskinen uten at du må sjekke eller gripe inn i disse aktivitetene.
Start flere apper
Hvis du finner det sakte å åpne flere nødvendige filer ved hver oppstart, kan du automatisere det som jeg gjorde. Bare identifiser noen mapper, filer og programmer du vil starte samtidig, og opprett en batchfil. Du kan også opprette en snarvei til denne filen og legge til en tastekombinasjon i denne snarveien for å starte den raskt med hurtigtaster.
For eksempel kan du opprette en batchfil for å åpne noen bestemte mapper, Google Chrome- nettleser, en Word-fil og en Excel-fil ved hjelp av koden nedenfor. Legg merke til at "% USERPROFILE%" i det følgende refererer til brukerprofilens katalog i Windows.
@echo off :: Åpne mapper start% USERPROFILE% \ Documents \ start% USERPROFILE% \ Desktop \ MusicFolder \ :: Åpne filer start chrome.exe start "" "% USERPROFILE% \ Documents \ My Blogs \ Article1.docx" start " ""% USERPROFILE% \ Documents \ Content Ideas.xlsx "avslutte
Start programmer som admin
Du må ha fått suksess når du starter programmer ved hjelp av det forrige skriptet, men å kjøre et program som administrator fungerer ikke på samme måte. Det er fordi det forhøyede programmet starter, men ber om administratortilgang ved å vise en UAC-ledetekst. Men hvis du ikke er der for å gi din godkjenning til spørringen, går programmet ut, dvs. starter ikke i det hele tatt.
Det samme fungerer ikke med en snarvei plassert i Windows Oppstartsmappe også. Så, hvordan å gjøre det? Task Scheduler-programmet kommer til vår redning for dette problemet. Den har bare et alternativ til å kjøre et program med forhøyede rettigheter, slik at du kan starte en app eller en gruppe apper (ved hjelp av et batch script) ved hjelp av Oppgaveplanlegger. Slik gjør du det:
- Åpne oppgaveskjemaet > klikk " Opprett oppgave " under Handlinger i det høyre panelet.
- Under kategorien Generelt legger du til et oppgavenavn som "NoUAC1", og merker deretter " Kjør med høyeste privilegier " -boksen.
- Bytt nå til Handlinger- fanen, klikk Ny .
- I Handling- vinduet velger du " Start et program " for Action, og under Program / skript klikker du Bla gjennom- knappen, velger kjørbar fil du vil planlegge og klikker OK .
- Det er alt. Nå starter det angitte programmet (Adobe Reader per denne opplæringen) automatisk med administrative rettigheter når du starter systemet.
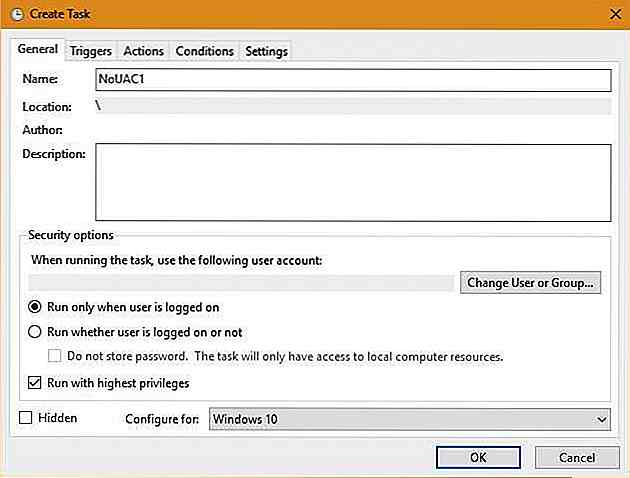 Klikk på Trigger- fanen under " Start oppgaven ", velg " Ved oppstart ".
Klikk på Trigger- fanen under " Start oppgaven ", velg " Ved oppstart ".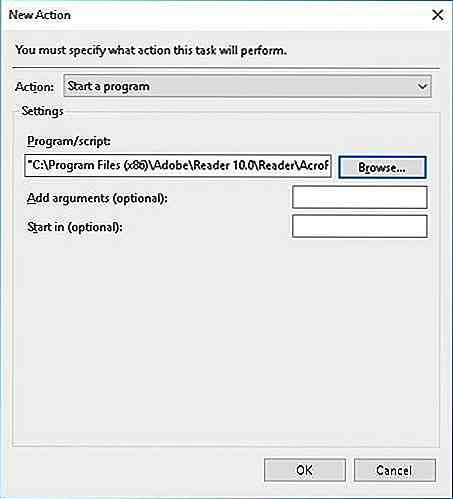 Gå nå over til fanen Innstillinger > forsikre deg om " Tillat at oppgaven skal kjøres på forespørsel ", og klikk deretter OK for å lagre.
Gå nå over til fanen Innstillinger > forsikre deg om " Tillat at oppgaven skal kjøres på forespørsel ", og klikk deretter OK for å lagre.Slett alle gamle filer
Å være en teknisk entusiast og utvikler, laster jeg vanligvis ned og tester forskjellige ting, og etter en eller to måneder ser jeg en rekke unødvendige filer på systemet mitt. Heldigvis hjelper et batchskript meg til å slette gamle nedlastede filer.
På samme måte kan du bruke en batchfil for å slette alle gamle filer med bestemte utvidelser eller filer i en gitt mappe eller en undermappe, som er eldre enn innstilt dato og klokkeslett. Ved hjelp av koden nedenfor kan man slette .docx-filer (endre "docx" for å matche filene dine) i en bestemt mappe eldre enn tjue dager (endre verdien av "/ d" -alternativet for å angi et antall dager).
@echo av forfiles / p "% USERPROFILE% \ Documents \ My Blogs" / s / m * .docx / d -20 / c "cmd / c del @path" ekko Dokumentfiler eldre enn 20 dager slettet pauseutgang
Og du kan endre banen (ved å endre verdien av "/ p" -alternativet) til mappen som inneholder filene som skal slettes. Nedenfor betyr "% USERPROFILE%" brukerens katalog.
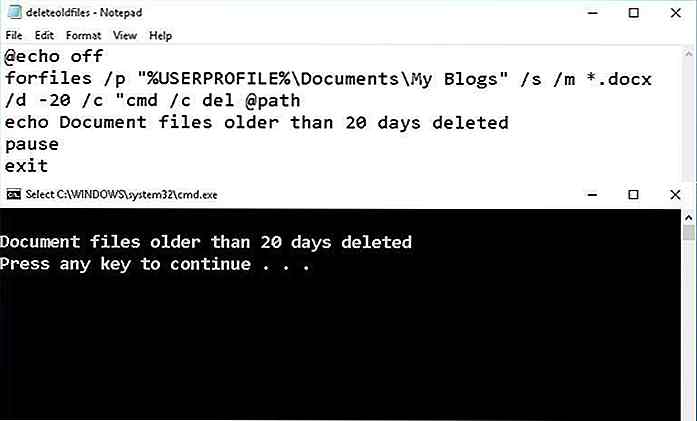 Tøm papirkurven
Tøm papirkurven Det anbefales å fjerne søppelkassen regelmessig, og selv om det er en enkel oppgave, kan vi ofte glemme det. Heldigvis kan dette håndteres automatisk ved hjelp av oppgaveplanleggeren. Her er trinnene for å automatisk optimalisere harddiskens ledig plass:
- Åpne oppgaveskjemaet .
- Åpne " Oppgaveplanleggerbibliotek ", og deretter under Handling-menyen, klikk " Ny mappe " og navnet "Mine oppgaver".
- Klikk på " Mine oppgaver " -mappen, og velg " Opprett oppgave " fra Handling-menyen.
- I Opprett oppgave- vinduet under kategorien Generelt skriver du opp oppgavenavnet som "Tøm papirkurven i Windows".
- Klikk Triggers- fanen, klikk her Ny og under " Start oppgaven " velg " På en tidsplan ".
- Velg alternativet Ukentlig eller Månedlig per preferanse, da dette vil gi deg nok tid til å gjenopprette / angre filer som du kanskje trenger, og klikk OK .
- I samme vindu, for " Legg til argumenter (valgfritt) " skriv inn
-NoProfile -Command "Clear-RecycleBin -Force"og klikk på OK- knappen.
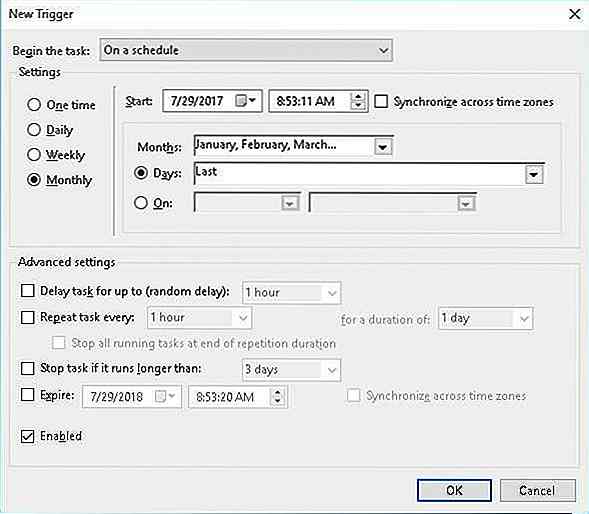 Klikk på Handlinger- fanen, gå til Ny og i Ny handling- vindu, under Innstillinger > for Program / skript, skriv inn "PowerShell.exe".
Klikk på Handlinger- fanen, gå til Ny og i Ny handling- vindu, under Innstillinger > for Program / skript, skriv inn "PowerShell.exe".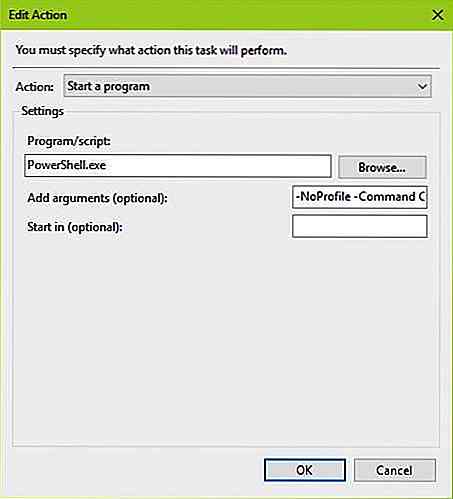 Det er alt - bare redd oppgaven, og nå blir kassen rengjort på planlagt basis.
Det er alt - bare redd oppgaven, og nå blir kassen rengjort på planlagt basis.Slå av systemet
Da jeg ikke kunne stoppe meg fra å jobbe sent på kvelden, bestemte jeg seg for å tvinge meg til å forlate arbeidet og sovnet. Og det var der underskriftet hjalp meg ut.
Den nedenfor nevnte koden vil vise meldingen (du kan redigere den i skriptet) klokka 11.00, og slå av systemet etter 120 sekunder (eller 2 minutter). Legg merke til at du selv kan endre automatisk nedkoblingstid i koden under ved å endre den tilsvarende verdien av "% time%".
@echo av: a Hvis% time% == 23: 00: 00.00 goto: b goto a:: b shutdown.exe / s / f / t 120 / c "Tid til å si god natt!" exit
Merk: Du får 120 sekunder (rediger "120" i det ovennevnte skriptet for å endre denne varigheten) for å lagre arbeidet ditt i stedet for standard 30 sekunder. Du kan også stoppe nedleggelsen ved å trykke på Win + R > type shutdown -a > trykk Enter. Det er ganske enkelt, ikke sant?
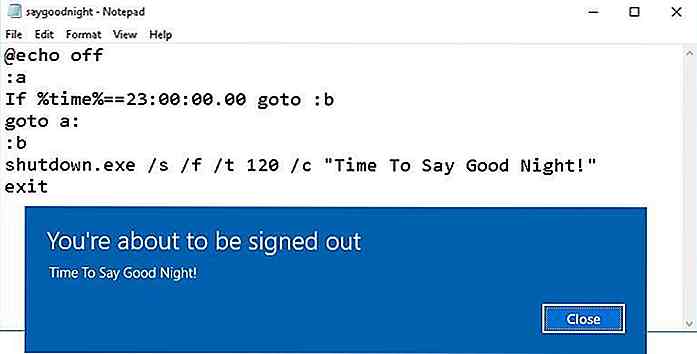 Sikkerhetskopiere filer / mapper
Sikkerhetskopiere filer / mapper Vel, jeg vet at vi har ganske gode programmer for sikkerhetskopiering av filene våre, inkludert cloud-løsninger som Dropbox og Googles sikkerhetskopiering og synkronisering. Men hvis du vil ha ekstrem kontroll og ønsker å sikkerhetskopiere ekstremt følsomme filer til den bærbare harddisken din, er et batch-skript en fin, automatisk løsning. Og det er ganske enkelt og trenger ikke nedlasting.
Vær oppmerksom på at denne metoden bare sikkerhetskopierer bestemte filer og mapper og ikke oppretter et standard systemgjenopprettingspunkt eller en systembackup. Jeg benytter kommandoen "robocopy" for å sikkerhetskopiere filer i dette skriptet. Her er batchfilens kode for å sikkerhetskopiere de komplette dataene i brukerkatalogen din og også sikkerhetskopiere systemregistret:
@echo off :: Sett mappen for å sikkerhetskopiere under satt sourcedir = C: \ Users \ USER :: Sett inn den bærbare stasjonens mappe under satt targetdir = D: \ Backup hvis ikke eksisterer "% targetdir%" mkdir "% targetdir%" ekko ### Sikkerhetskopiering av profilen din er robocopy% sourced%% targetdir% * / e / j / r: 10 / v echo ### Sikkerhetskopierer registret ¢ Â? Â| hvis det finnes "% targetdir% \ regbackup.reg "del"% targetdir% \ regbackup.reg "regedit.exe / e"% targetdir% \ regbackup.reg "echo ### Sikkerhetskopiering er fullført ¢ Â? Â| pause avslutte
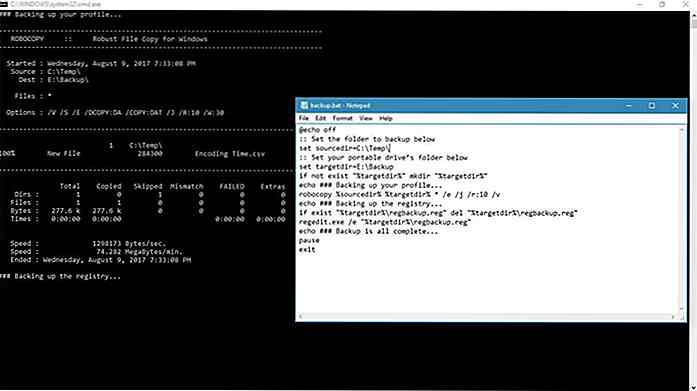 Noen konklusjoner
Noen konklusjoner Jeg har alltid elsket automatisering av oppgaver og prosesser - derfor liker jeg å bruke IDEer mer enn enkle tekstredigerere. Jeg tror på produktivitet, og hvis du gjør det, så prøv ut over verktøy og eksempelskript og lindre livet ditt litt mer .
Jeg vet at dette ikke er alt man kan oppnå ved hjelp av disse verktøyene, men du kan lære over verktøy og prøve nye triks for å automatisere flere oppgaver. Det er enkelt å starte med disse - bare følg koblingene jeg har gitt sammen med verktøyene i denne artikkelen, og du vil være god å gå.
Håper du liker å automatisere små oppgaver og forbedre produktiviteten din også. Og ikke glem å dele suksesshistorien med meg på @aksinghnet eller ved å bruke kommentarer.

Opprett Responsive og Beautiful Full Page Lightbox med BaguetteBox.js
Det finnes dusinvis av lightbox-plugins, og de er alle gode av forskjellige grunner . Noen jobber bedre på porteføljesider, mens andre er best for responsive layouter.Men en av mine favoritt nye plugins å bruke er baguetteBox.js, laget av JavaScript-utvikleren Marek Grzybek.Selvfølgelig er dette pluginet helt gratis å bruke og åpnes på GitHub hvis du vil grave inn koden manuelt.Biblio

Glem VR og AR, Mixed Reality er fremtiden
Mange tech forbrukere hoppet umiddelbart inn i bandwagon som var Pokemon Go, da den etterlengtede utgivelsen til slutt skjedde i 2016. Dette var ganske forståelig ettersom spillet hadde popularisert ordene "Virtual Reality" og "Augmented Reality" til uformelle forbrukere.2016 markerte også den faktiske inntrengningen av Virtual Reality (VR) -hodetelefonene inn i markedet da selskaper som HTC og Oculus ga ut sine VR-miljøer . H
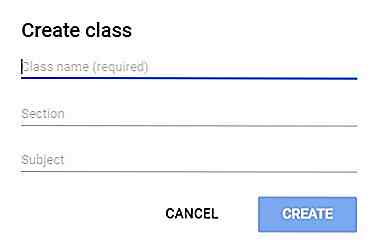
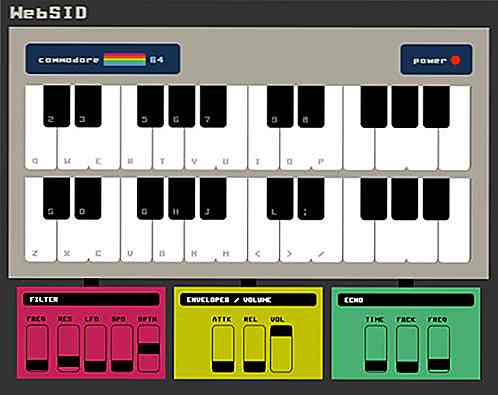
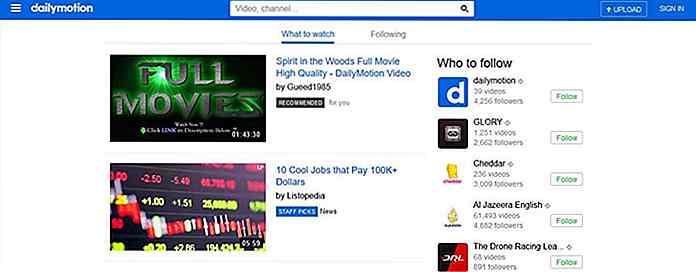
![Slik skjuler du en ZIP-fil inne i et bilde på Mac [Quicktip]](http://hideout-lastation.com/img/tech-design-tips/574/how-hide-zip-file-inside-an-image-mac.jpg)