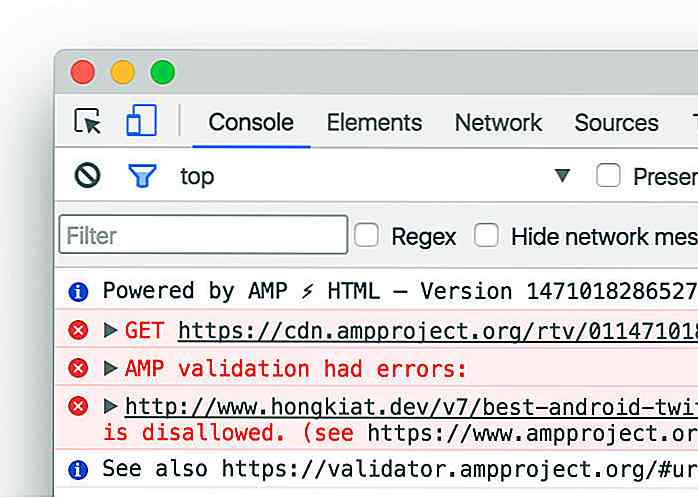no.hideout-lastation.com
no.hideout-lastation.com
15 tips og triks for å hjelpe deg med å premiere
Hvis du trenger å lage presentasjoner for høydrevne klienter, eller imponere forelesere og professorer på universitetet, har du kanskje hørt om (eller allerede bruker) Prezi. Prezi er et skybasert presentasjonsverktøy og er kjent for sitt zoome brukergrensesnitt (ZUI), slik at du enkelt kan bryte ned eller gå inn i ting i detalj.
Som det ble opprettet for å erstatte lyspresentasjoner, gjør Prezi grensesnitt og visuell historiefortelling det ideelt for å formidle informasjon interaktivt .
Prezi er ikke ny, men hvis du bare starter, kan det være litt disorienterende å bruke, utover det grunnleggende. Gitt, det vil også ta deg en stund å ikke bli over-spente med zoomfunksjonen, men det er et annet emne for en annen dag. Men hvis du ønsker å gi Prezi en prøve, har vi samlet 15 tips og triks for å hjelpe deg med å komme i gang og få mest mulig ut av din Prezi-making reise.
1. Importere fra PowerPoint
Hvis du allerede har en PowerPoint-presentasjon klar og ikke vil bygge lysbilder fra begynnelsen på Prezi, kan du bare importere lysbildene dine over. Du kan til og med velge å gjøre det enten skyve per lysbilde eller alt på en gang .
- Velg fanen Sett inn fra øverste linje i redigeringsmodus.
- Deretter velger du PowerPoint fra rullegardinmenyen.
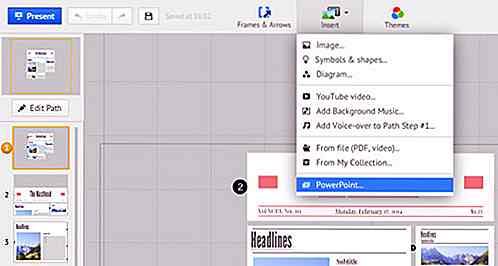
- Du kan nå velge PPT- eller PPTX-filen du vil importere. Vent litt for Prezi å laste lysbildene.
- Lysbildene vises på høyre side. Du kan enten velge å dra individuelle lysbilder til Prezi eller klikke på Sett inn alle- knappen øverst.
2. Bruk "Min samling" -fil
Hvis du forutsetter at du bruker Prezi ofte eller er en strømbruker, bruker du de samme symbolene, logoer og bilder hele tiden . I stedet for å kopiere og lime dem fra tidligere Prezis, kan du lagre dem i "Min samling" og enkelt få tilgang til dem for fremtidige Prezis.
- For å legge til innhold i Min samling, høyreklikk først på elementet du vil lagre.
- Velg Legg til i Min samling fra rullegardinmenyen.
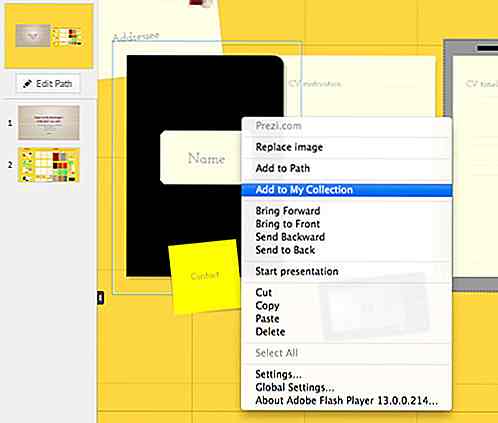
- For å bruke elementet i en Prezi, gå til Sett inn- fanen øverst i baren i Redigeringsmodus.
- Velg Fra Min samling i rullegardinmenyen.
- Velg innholdet du vil legge til og klikk på Sett inn- knappen.
3. Opprette en sti
Siden det ikke er noen lysbilder i Prezi, bestemmer banene presentasjonsordren til informasjonen . Det bidrar til overgangen av en info til en annen. Det er ingen faste stier, så det er svært fleksibelt og redigerbart.
- Først legg inn redigeringsmodus . Klikk på Rediger sti på venstre sidefelt.
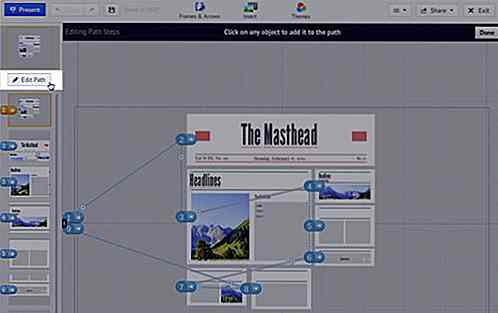
- Klikk nå på objektene i den rekkefølgen du vil at de skal vises. Du kan også velge å dra elementer du vil ha basert på bestillingen din.
- Hvis du når som helst vil slette noe fra banen, holder du bare over objektet til et X-ikon vises . Hvis du klikker på den, blir den fjernet fra banen.
4. Tegning og bruk av rammer
Å ha rammer er en god måte å gruppere elementer sammen . Som PowerPoint, kan Prezi justere størrelsen ved å tegne rammene. Prezi har til og med et usynlig rammealternativ, som organiserer innhold uten synlig ramme og bidrar til å legge til sti.
Rammer fungerer imidlertid best når det fyller hele skjermen uten andre elementer fra Prezi krypende inn. Det normale skjermbildet eller skjermformatet er 4: 3, selv om det er noen som er 16: 9.
Tips: For å få rammen til å passe innenfor dette forholdet, hold nede Skift- tasten når du tegner en ramme.
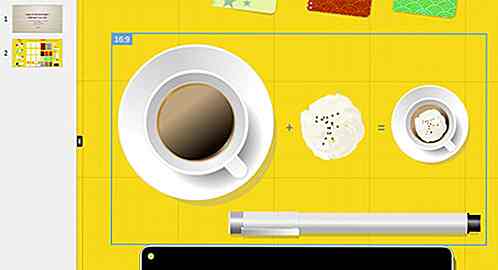
5. Flytte flere objekter på en gang
De fleste ganger når du redigerer Prezi, er du bundet til å flytte et uhell og miste formateringen, spesielt når du prøver å flytte flere elementer sammen. Ved å gruppere dem, vil du kunne minimere dette.
- For å velge flere objekter hold nede på Shift- tasten, og klikk deretter på hvert objekt.
- Lås objektene ved å klikke på gruppeknappen som vises øverst på valget.
- Du kan nå flytte gruppen din hvor du vil.

6. Fade-in Objekter
Du trenger ikke bare stole på Prezis zoomeffekt for å gjøre presentasjonen interessant. Bruk fade-in animasjonen for å få poeng eller objekter vises .
- Når du er i redigeringsmodus, klikker du på Rediger banen, som er øverst i venstre sidefelt.
- Velg rammen du vil animere. Klikk på stjernesymbolet som vises i oransje.
- Når animasjonsveiviseren vises, hover du over elementet du vil fade inn.
- Klikk på elementet for å bruke fade-in effekten. Det vil umiddelbart spille animasjonen.
- Klikk på Ferdig i øverste høyre hjørne når du er ferdig med å redigere.
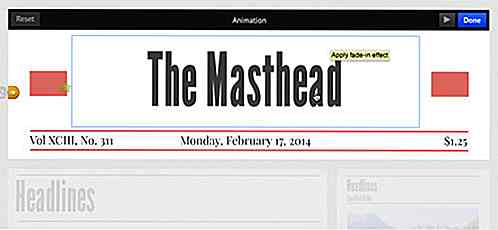
7. Legge til en Voice-over
En Prezi-presentasjon kan i utgangspunktet presentere seg når du legger til lyd til det. Denne funksjonen er ideell for opplæringsprogrammer eller når du vil legge inn Prezis på nettstedet ditt . Vær oppmerksom på at du må spille inn lydfilen din på forhånd ved hjelp av ekstern lydopptaksprogramvare.
- I Redigeringsmodus, velg først banen du vil legge til lyd til i venstre sidefelt.
- Klikk på Sett inn-fanen på topplinjen. Fra rullegardinmenyen velger du Add Voice-over to Path Step .
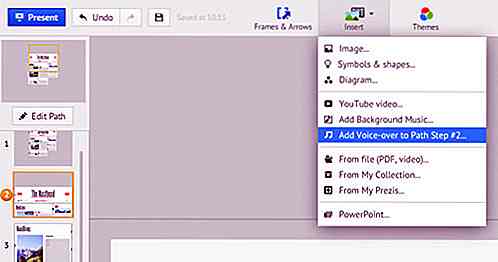
- Velg lydfilen du vil legge til. Filen tar litt tid å laste opp på Prezi.
- Når du er ferdig, kan du klikke på trekanten for å prøve å spille lyden.
- Når du er ferdig, klikker du Ferdig for å fortsette å redigere Prezi.
8. Redigere Samarbeid
Du trenger ikke å være fysisk ved siden av en kollega eller partner for å jobbe sammen med en presentasjon. Du kan både redigere den på nettet og se hverandres redigeringer i sanntid . Du kan ha opptil 10 personer som samarbeider med deg på en Prezi.
- Først klikker du på knappen Share øverst til høyre i Redigeringsmodus.
- Velg Del Prezi fra rullegardinmenyen.
- Et vindu vil dukke opp. Skriv inn personens e-postadresse i feltet Inviter folk . Velg Rediger fra rullegardinmenyen ved siden av feltet, og klikk på Legg til .
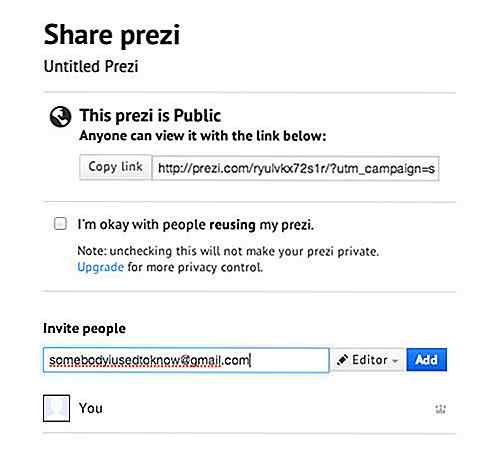
- Personen vil motta en e-postadresse som knytter ham eller henne til Prezis redigeringsmodus.
- Den fullstendige listen over personer som arbeider på Prezi ligger på sidefeltet til høyre.
- Du kan invitere flere personer til å redigere etter hvert som du går, ved å få tilgang til den høyre sidelinjen. Klikk på Inviter for å redigere når du utvider sidefeltet.
9. Skrive ut en Prezi
Gi du vanligvis lysbildene dine som utdelinger ? Du kan gjøre det samme med Prezi ved først å konvertere det til en PDF-fil. Hver vei vil bli omgjort til en PDF-side, slik at du kanskje må redigere banen din, da flytningen av dokumentet kan avvike fra presentasjonen.
- Klikk på knappen Share øverst til høyre i Redigeringsmodus. Velg Last ned som PDF fra rullegardinmenyen.
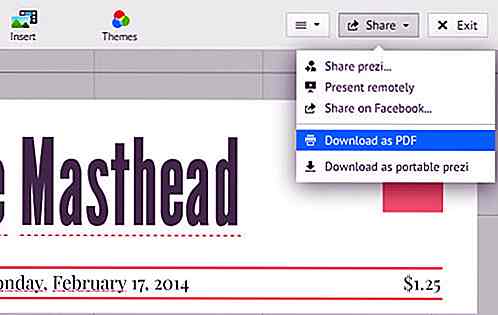
- Det vil ta en stund for Prezi å konvertere. Når det er gjort, vises et nytt alternativ som ber deg om å lagre PDF .
- I popup-vinduet skriver du inn navnet på Prezi og velger et sted for å lagre det.
- Du kan nå skrive ut PDF-filen.
10. Presentere eksternt
Prezi har denne funksjonen kalt Prezi Meeting. Funksjonen lar deg eksternt lede presentasjoner for alle, hvor som helst, i sanntid . Du har lov til å invitere opptil 30 personer for å se presentasjonen din.
- For å bruke dette, klikker du først på Share- knappen øverst til høyre i Redigeringsmodus. Velg Til stede eksternt fra rullegardinmenyen.
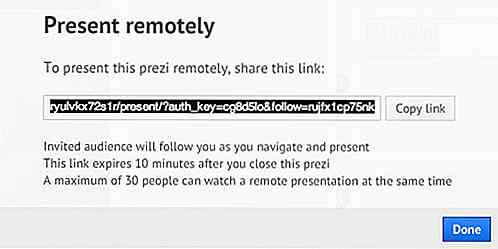
- Et vindu vil dukke opp med lenken til Prezi. Send den til den du skal presentere til.
- Mottakeren som klikker på lenken vil bli omdirigert til live presentasjonen du vil gi.
11. Sett på Autoplay
Du kan sette presentasjonen din på autoplay og få presentasjonssløyfen uendelig. Du kan da legge inn denne presentasjonen på et nettsted som en del av en produktpresentasjon eller en forklaringsvideo. Slik setter du inn Prezi på autoplay. Du finner instruksjoner om hvordan du legger inn Prezi i neste avsnitt.
- Hvis Prezi ikke har en sti, må du først opprette en.
- Skriv inn nåværende modus og klikk på klokkeikonet nederst til høyre på skjermen.
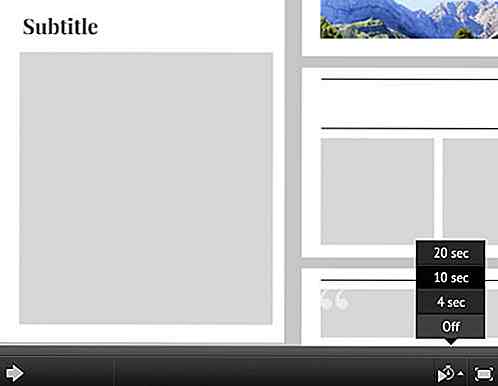
- Deretter velger du tidsintervallene du vil, for å tempo dine baner.
- For å stoppe autoplay klikker du bare på klokkeikonet igjen og velger Av . Du kan også trykke på venstre og høyre piltastene på tastaturet.
12. Embed Prezi Into A Website
Du har skrevet et blogginnlegg og laget en Prezi for å illustrere poengene dine bedre. Eller kanskje du har laget en Prezume (det er Prezi som et CV) og vil gjerne presentere det på nettstedet ditt. Du kan gjøre det ved å legge Prezi inn på nettstedet ditt.
- Klikk på Embed- knappen nederst på Prezi.
- I popup-vinduet, angi innstillingene du vil ha på størrelsen og interaktiviteten til Prezi.
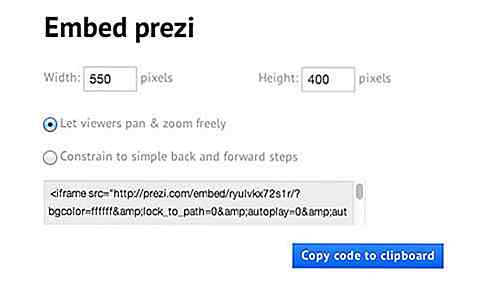
- Når du er ferdig, klikk på Kopier koden til utklippstavlen for å få den innebygde koden.
- Sett inn koden på nettstedet ditt.
13. Deling og personverninnstillinger
Hvis du bare har en gratis konto på Prezi, kan du ikke sette Prezi din på privat. Du kan imidlertid angi delingsinnstillingene dine for å hindre at folk lagrer en kopi av Prezi . Ved å sette den til Offentlig, kan folk som søker etter Prezi bare se den.
- Etter å ha valgt Prezi fra biblioteket, klikk på Share- knappen nederst på Prezi.
- Et popup-vindu vil vises. Fjern merket for det jeg er greit med folk som gjenbruker Prezi- alternativet mitt .
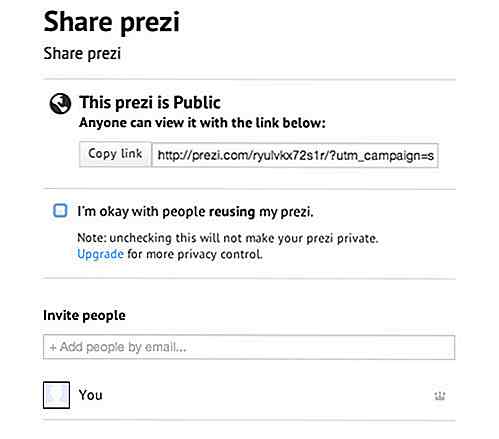
- Alternativt kan du klikke på den andre knappen på høyre side av Prezi. Du blir omdirigert til samme popup-vindu.
14. Ta Prezi Langt Frakoblet
Prezi stoler på Internett-tilkobling for deg å presentere, med mindre du bruker Mac eller Windows Prezi-applikasjonen. Hvis du vil presentere på et sted med lav tilkobling eller ikke vil risikere å få tilkoblingen din slått av, last ned en bærbar versjon av Prezi. På denne måten trenger du ikke en gang å logge på Prezi-kontoen din for å presentere, og du kan til og med lagre den på en USB-stasjon.
- Først velg Prezi du vil ha og gå til redigeringsmodus .
- Klikk på Share- knappen øverst på høyre side.
- I rullegardinmenyen velger du Last ned som bærbar prezi.
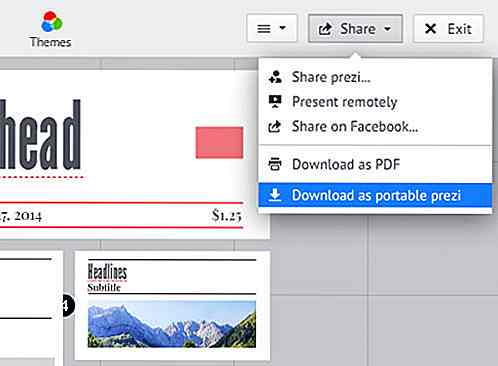
- Det tar litt tid før Prezi å laste ned. Prezi vil bekrefte at det er ferdig og vil lagre Prezi som en zip-fil.
15. Tastaturgenveier
Få mest mulig ut av Prezi ved å bruke hurtigtastene. Vær oppmerksom på at hvis du vil bruke hurtigtastene, må du slå den på. For å gjøre det, gå til alternativfanen i høyre hjørne og aktiver tastaturgenveier ved å klikke på På .
| snarvei | Handling |
| F | Tegn ramme og endre rammetype |
| L | Åpne nytt lerret |
| S | Tegn en form og endre en rammetype |
| P | Gå til banemodus |
| 1 | Zoom inn når du redigerer |
| 2 | Zoom ut når du redigerer |
| 3 | Roter objektet med urviseren |
| 4 | Roter objektet mot urviseren |
| Slett / Backspace | Slett valgt objekt (er) |
| Ctrl + S | Lagre Prezi |
| Ctrl + Z | Fortryd siste handling |
| Ctrl + Y | Gjenta sist ubrukt handling |
| Ctrl + D | Dupliserer valgt objekt (er) |
| Ctrl + C | Kopier valgte objekt (er) |
| Ctrl + V | Lim inn kopierte objekt (er) |
| Ctrl + Shift + M | Veksle skjermforholdet |
| Ctrl + Shift + C | Åpne Prezi CSS editor |
| Ctrl + Shift + D | Dupliser og flip bilder og piler |
| Esc | Fullfør gjeldende handling eller lukk åpen dialog |
| Rom | Angi mellom Rediger og Present-modus |
| Høyre venstre | Gå fremover og tilbake henholdsvis langs vei i nåværende modus |
| Opp ned | Zoom inn og ut henholdsvis |
| B | Blackout-skjermen når du presenterer (trykk på en hvilken som helst tast for å returnere) |
| Rom | Advance langs sti |
| Esc | Sluttpresentasjon |
Bonus: For mer presentasjonsressurser
- 30 Nyttige IPad Apps for Business & Presentation
- Offentlig taler: Hvordan spiker en interessant presentasjon
- 6 ingredienser til en vellykket plass
- Lag Online Video Presentasjoner enkelt med Movenote

20 beste hyperlapse videoer så langt
Det har vært nesten en måned siden Instagram utgitt Hyperlapse. Hype over appen fortsetter å være sterk som brukere av Instagram (og iPhone) fortsetter å skyte hyperlapse videoer på sine telefoner.Med Hyperlapse tilsynelatende dagligdags ting ser mer spennende ut når de blir spurt opp 10 ganger raskere. Selvf
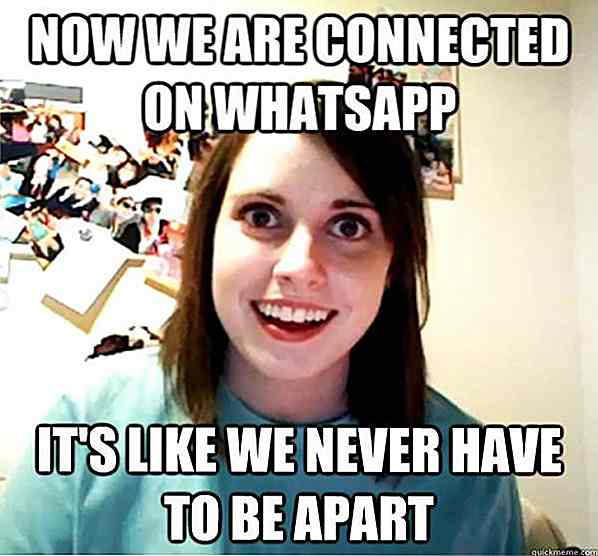
10 ting vi bør slutte å gjøre i gruppeklubber
Det er sannsynligvis trygt å si at de fleste av oss gjør våre tekstmeldinger på meldingsapper i stedet for SMS i dag. De få av oss som fortsatt er SMS, er imidlertid beleiret med forespørsler om å laste ned denne eller den aktuelle appen for å spare på meldingsutgifter, og fordi meldingsprogrammer kan gi deg mye mer, for eksempel sende meldinger til en stor gruppe mennesker samtidig .Dessverr
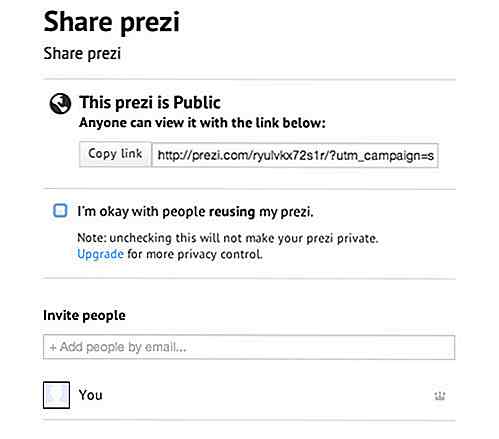
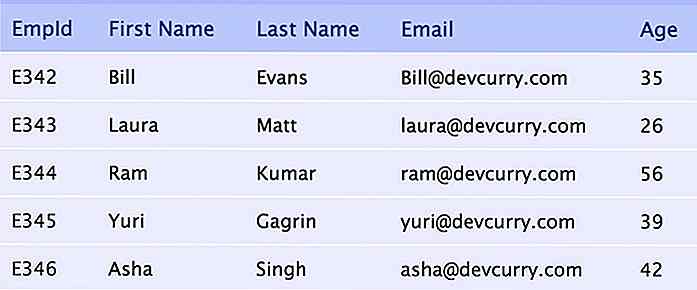
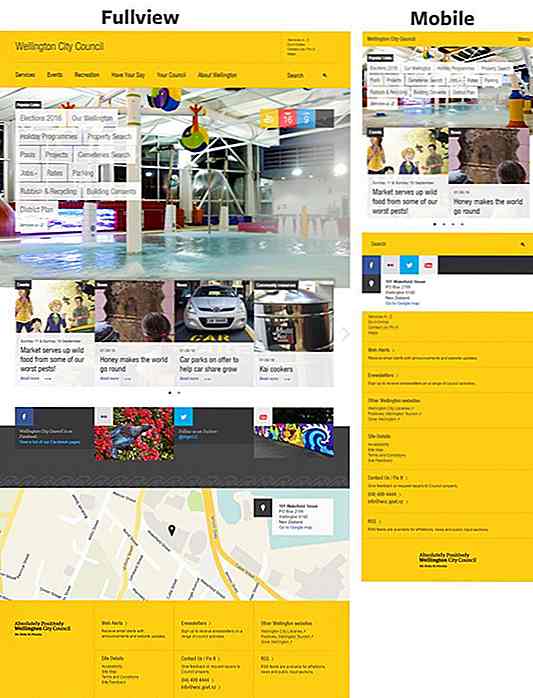
![Slik slår du på / av Windows Action Center-meldingen på din PC [Quicktip]](http://hideout-lastation.com/img/tech-design-tips/487/how-turn-off-windows-action-center-message-your-pc.jpg)